¿Está buscando una manera de permitir a los usuarios suscribirse a categorías específicas en WordPress?
Si ofrece un feed RSS independiente para cada categoría, los visitantes podrán suscribirse a los debates que más les interesen. Así conseguirá más suscriptores y mayor participación.
En este artículo, le mostraremos cómo permitir a los usuarios suscribirse a categorías en WordPress.
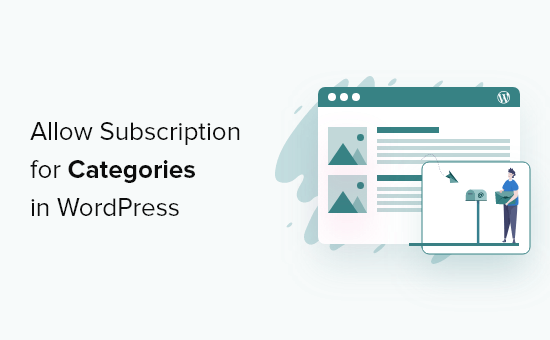
¿Por qué permitir a los usuarios suscribirse a categorías en WordPress?
Las categorías le permiten agrupar las entradas de su blog en diferentes debates y secciones. Esto puede ayudar a los visitantes a encontrar contenido interesante y relevante, lo que puede aumentar sus páginas vistas y reducir la tasa de rebote, al tiempo que mejora la experiencia del visitante.
Por ejemplo, si tiene un blog de viajes, puede crear categorías como Alojamiento, Itinerarios y Consejos de seguridad.
WordPress crea automáticamente un feed RSS para cada categoría de su blog. De este modo, los visitantes pueden suscribirse a tu contenido y recibir un aviso cada vez que publiques una nueva entrada en el blog que pueda interesarles.
Para más información, consulte nuestra guía completa sobre cómo utilizar RSS en WordPress.
Dicho esto, veamos cómo puede permitir que los usuarios se suscriban a categorías individuales en su sitio web de WordPress.
Uso de WPCode para permitir a los usuarios suscribirse a categorías en WordPress
Este tutorial requiere que añadas código a tu sitio web WordPress.
A menudo, los tutoriales le pedirán que edite los archivos de su tema, pero esto puede causar todo tipo de errores comunes de WordPress. En el peor de los casos, puede incluso hacer que tu sitio web sea inaccesible.
Por esa razón, recomendamos usar WPCode. Es el mejor plugin de fragmentos de código para WordPress que te permite añadir CSS personalizado, PHP, HTML y mucho más a tu sitio web sin poner en riesgo tu sitio.
En primer lugar, deberá instalar y activar el plugin gratuito WPCode. Para más información, consulte nuestra guía paso a paso sobre cómo instalar un plugin de WordPress.
Una vez activado el plugin, vaya a Fragmentos de código ” Añadir fragmento.
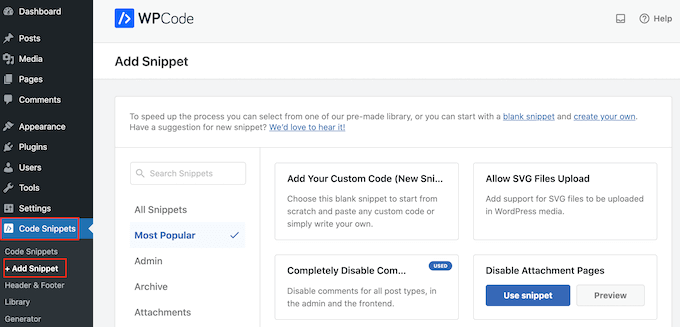
Aquí verás todos los fragmentos de código WPCode que puedes añadir a tu sitio. Estos incluyen un fragmento de código que te permite desactivar completamente los comentarios, subir tipos de archivo que WordPress no suele soportar, desactivar páginas de adjuntos, y mucho más.
En la pantalla siguiente, pase el ratón por encima de la opción “Añada su código personalizado (nuevo fragmento)” y haga clic en el botón “Usar fragmento” cuando aparezca.
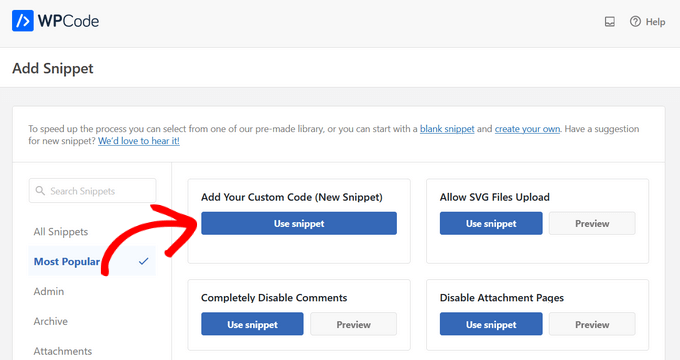
Ahora, puede elegir uno de los siguientes métodos para permitir a los usuarios suscribirse a las categorías en WordPress. No dudes en utilizar estos enlaces rápidos para omitir el método que desees:
Método 1: Añadir un enlace de suscripción RSS a las páginas de categorías de WordPress
Una solución es añadir un enlace “Suscribirse” a las páginas de categorías de su sitio. Estas son las páginas que muestran todas las entradas dentro de una categoría específica.
Por ejemplo, www.example.com/category/wordpress listaría todas las entradas de la categoría ‘WordPress’.
Después de elegir la opción de código personalizado en WPCode, tienes que escribir un título para el fragmento de código. Esto es sólo para su referencia, por lo que puede utilizar cualquier cosa que desee.
A continuación, abra el menú desplegable “Tipo de código” y elija “Fragmento de código PHP”.
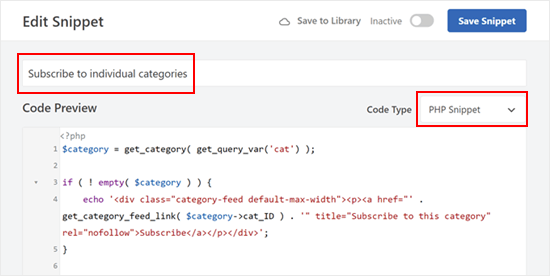
Una vez hecho esto, basta con pegar lo siguiente en el editor de código:
$category = get_category( get_query_var('cat') );
if ( ! empty( $category ) ) {
echo '<div class="category-feed default-max-width"><p><a href="' . get_category_feed_link( $category->cat_ID ) . '" title="Subscribe to this category" rel="nofollow">Subscribe</a></p></div>';
}
Este fragmento de código generará dinámicamente un botón “Suscribirse” para la página de categoría actual, permitiendo a los usuarios suscribirse al feed RSS de la categoría.
Una vez hecho esto, desplácese hasta la casilla “Inserción” y seleccione “Inserción automática” si aún no está seleccionada.
A continuación, abra el menú desplegable “Ubicación” y seleccione “Antes de la entrada” en la sección Categorías, Archivos, Etiquetas, Taxonomías.
A continuación, inserte ‘1’ en ‘antes del número de entrada’. Esto garantiza que el enlace Suscribir se muestre después del título de la categoría y antes de la primera entrada de la categoría en su blog de WordPress.
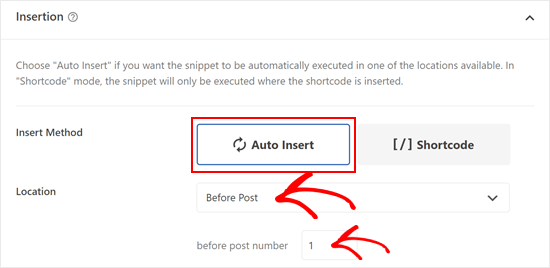
Para enlazar solo las páginas de categorías, desplácese hasta la sección “Lógica condicional inteligente”.
Aquí, haga clic en el carrusel / control deslizante “Activar lógica”.
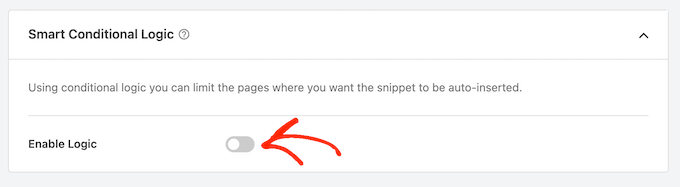
Ahora puede abrir el menú desplegable “Condiciones” y seleccionar “Mostrar”.
A continuación, abra el siguiente menú desplegable y seleccione “Página de taxonomía”, “Es” y “Categoría”. Esto añadirá el código solo a las páginas de categoría.
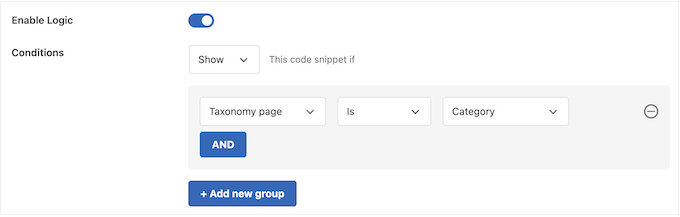
Una vez hecho esto, es hora de activar el fragmento de código desplazándose a la parte superior de la pantalla.
Ahora puede hacer clic en el conmutador “Inactivo” para que cambie a “Activo” y, a continuación, hacer clic en el botón “Guardar fragmento de código”.
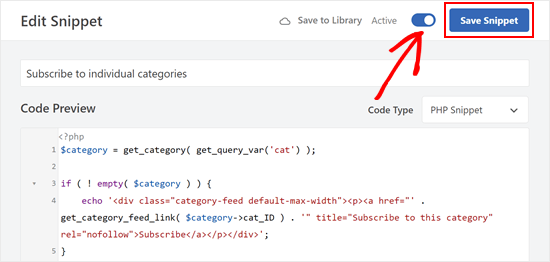
Ahora, si visita cualquier página de categoría, verá el nuevo enlace “Suscribirse” activo.
Este es el aspecto de nuestro sitio web de demostración.

Método 2: Añadir un icono RSS a las páginas de categorías de WordPress
Otra opción es añadir un icono RSS a las páginas de categoría. Esto puede llamar más la atención del visitante que un simple enlace.
Para añadir un icono RSS a sus páginas de categorías de WordPress, tendrá que empezar por subir el icono que desea utilizar. Puede utilizar cualquier icono que desee, pero puede encontrar un logotipo en formato PNG en el sitio web oficial de RSS.
Una vez que tenga un logotipo, simplemente suba el archivo a la biblioteca de medios de WordPress. A continuación, deberá obtener la URL de la imagen, ya que la utilizará en el siguiente paso.
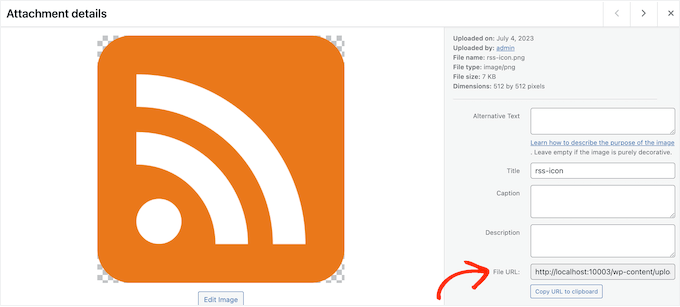
Una vez hecho esto, cree un nuevo fragmento de código PHP en WPCode siguiendo el mismo proceso descrito anteriormente. Sin embargo, esta vez, pegue el siguiente fragmento de código en el editor de WPCode:
$category = get_category( get_query_var('cat') );
if ( ! empty( $category ) ) {
echo '<div class="category-feed default-max-width"><a href="' . get_category_feed_link( $category->cat_ID ) . '" title="Subscribe to this category" rel="nofollow"><img src="http://example.com/wp-content/uploads/2023/07/rss-icon.png" width="32" height="32" alt="Subscribe" /></a></div>';
}
Este fragmento de código hace lo mismo que el método anterior, pero añade un botón con un icono RSS para la página de categoría actual. Tendrás que sustituir la URL http://example.com por el enlace al icono RSS que subiste en el paso anterior.
Una vez más, establezca el código para que se ejecute solo en las páginas de categoría y, a continuación, publíquelo siguiendo el mismo proceso descrito anteriormente.
Ahora, si visita cualquier página de categoría, verá el icono RSS en directo.
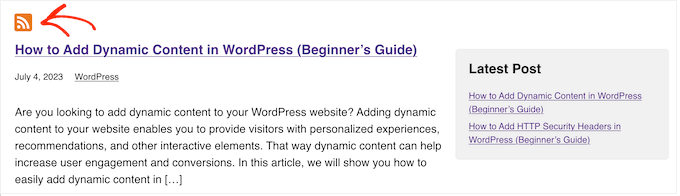
Método 3: Añadir múltiples opciones de suscripción para categorías en WordPress
La mayoría de las personas que utilizan un lector RSS ya tienen instalada la extensión del navegador del servicio para poder añadir fácilmente nuevos feeds. Sin embargo, a menudo puede animarles a suscribirse añadiendo los iconos de los distintos servicios.
Como ejemplo, le mostraremos cómo añadir botones para Feedly e Inoreader, pero puede utilizar los mismos pasos para añadir cualquier otro servicio que desee.
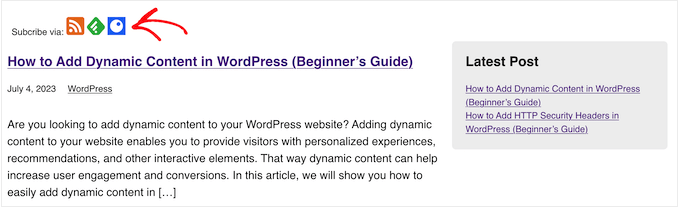
Para empezar, tendrás que añadir los iconos de los servicios que quieras mostrar. A menudo puedes encontrar iconos adecuados en el sitio web del servicio o haciendo una búsqueda rápida en Google.
Para cada icono RSS, deberá anotar su URL dentro de la biblioteca de medios de WordPress.
Una vez hecho esto, simplemente cree un nuevo fragmento de código PHP siguiendo el mismo proceso descrito anteriormente con WPCode. Sin embargo, esta vez, tendrá que añadir el siguiente código:
$category = get_category( get_query_var('cat') );
if ( ! empty( $category ) ) {
echo '<div class="category-feed default-max-width"><p>Subscribe via: <a href="' . get_category_feed_link( $category->cat_ID ) . '" title="Subscribe to this category" rel="nofollow"><img src="http://localhost:10003/wp-content/uploads/2023/07/rss-icon.png" width="32" height="32" alt="Subscribe" /></a>
<a href="http://www.feedly.com/i/subscription/feed/' . get_category_feed_link( $category->cat_ID ) . '" title="Subscribe via Feedly" rel="nofollow"><img src="http://localhost:10003/wp-content/uploads/2023/07/feedly.png" width="32" height="32" alt="Subscribe" /></a>
<a href="https://www.inoreader.com/?add_feed=' . get_category_feed_link( $category->cat_ID ) . '" title="Subscribe via Inoreader" rel="nofollow"><img src="http://localhost:10003/wp-content/uploads/2023/07/inoreader.png" width="32" height="32" alt="Subscribe" /></a>
</p></div>';
}
Este fragmento de código genera dinámicamente múltiples opciones de “Suscripción” para la página de categoría actual, permitiendo a los usuarios suscribirse al feed RSS de la categoría a través de varios lectores de feeds.
Como antes, deberá reemplazar cada enlace por la URL de la imagen que desea mostrar en su sitio web WordPress.
Bonificación: Añadir suscripción por correo electrónico para categorías en WordPress
Muchos usuarios no están familiarizados con RSS, por lo que es una buena idea ofrecer también suscripciones por correo electrónico.
Para añadir la suscripción por correo electrónico a las categorías, deberá utilizar un servicio de marketing por correo electrónico. Recomendamos Constant Contact o Brevo (antes Sendinblue), ya que ofrecen una característica de RSS a correo electrónico.
Después de elegir un servicio de marketing por correo electrónico, tendrá que crear una lista de correo electrónico y establecer una campaña de correo electrónico.
Para captar suscriptores, le recomendamos que utilice OptinMonster. Es el mejor software de generación de clientes potenciales que le ayuda a convertir visitantes en suscriptores y clientes.
Puede utilizar OptinMonster para crear formularios de suscripción con casillas de verificación de categoría sin escribir una sola línea de código.
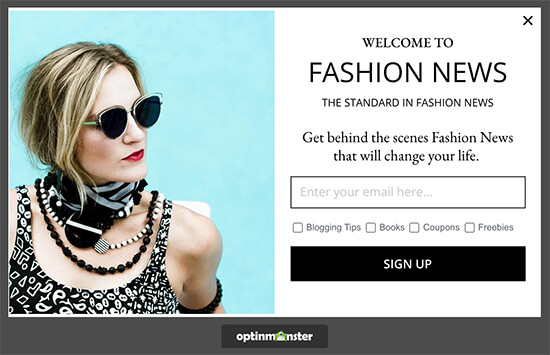
Después, puede seguir paso a paso nuestra guía sobre cómo avisar a los suscriptores de las nuevas entradas.
Esperamos que este tutorial te haya ayudado a aprender cómo permitir a los usuarios suscribirse a categorías en WordPress. Puede que también quieras aprender cómo crear un boletín de correo electrónico o ver nuestra selección de expertos sobre el mejor software de avisos instantáneos.
If you liked this article, then please subscribe to our YouTube Channel for WordPress video tutorials. You can also find us on Twitter and Facebook.





Syed Balkhi says
Hey WPBeginner readers,
Did you know you can win exciting prizes by commenting on WPBeginner?
Every month, our top blog commenters will win HUGE rewards, including premium WordPress plugin licenses and cash prizes.
You can get more details about the contest from here.
Start sharing your thoughts below to stand a chance to win!
Sina says
Hi, What about if we want to have our subscribe feature by sending push notification in user browser?
Is it any plugin to do this, like MailChimp for e-mail?
WPBeginner Support says
For push notifications, you would want to take a look at our guide below:
https://www.wpbeginner.com/wp-tutorials/how-to-add-web-push-notification-to-your-wordpress-site/
Administrador
Devesh Pal says
First of all, huge fan of your site, very informative, thanks for your service again!
Situation with me is my website has lets say 5 categories in total and the requirement is to display them all, now user can subscribe to any of 5 categories that he/she wish to.
What I have done so far, I have created a subscribe option for all my blogs using feeds but not specific to categories. Can you please help me in the same! Please do reply!
Many thanks for your support so far and in advance!
WPBeginner Support says
Hi Davesh,
Each category on your blog has its own RSS feed too. You can use that RSS feed and create a subscribe option just like you did for your main blog feeds. Please check out the article above for more details.
Administrador
Devesh says
Okay!
So can I merge all category’s feed and display only one subscribe input which can show options for selecting either one or more/all categories?
WPBeginner Support says
Hi Devesh,
Yes. Many email services allow you to create multiple RSS to Email campaigns. You can create one for each of your category and then create a form that allows users to choose which lists they want to subscribe to.
subhash says
can you explain how to show categories
roman says
Is there a way for user to manage his subscriptions? Smth like a page or widget with all checkboxes where he could unsubscribe or subscribe to other category?
WPBeginner Staff says
Yes you can but you will have to modify the code for tags.
Kath Rowling says
can you subscribe to certain tags instead of categories?
Ahmed says
Is there a way I can make something like reddit where you subscribe to categories and view them all in a separate page?
Karen says
Hi, I’m building a site for a non profit group and they want a “back office” page/area just for committee/coordinators, so they are given a login in and password to access documents, photos forms etc – not a subscriber type of function. Can you help? cheers karen
Brenda says
Is there any way to do this with custom taxonomies?
WPBeginner Support says
Yes the basic instructions are the same, use
get_term_feed_link( $term_id, $taxonomy = 'customtaxonomyname', $feed = 'rss2' )instead ofget_category_feed_link()function.Administrador
Swapnali says
Hieee,
This tutorial is awesome… Thanks..
Was finding very difficult to get category subscription for users. Find your tutorial and work was done in just few minutes. Thanks once again.
I want to ask one thing I am using free mailchimp, does it will cretae any problem?
Kimberly says
Nice tutorial, thanks so much.
Marc A. Flego says
First off, I absolutely love this website! Second, I have a question… What if you want to display these very same category subscribe links on your main blog page or even on a single blog post?
I assumed that it would consist of the same code being integrated into blog.php and single.php but that’s not the case – the links appear, but they do not direct correctly when clicked.
Anyone else tried this?
Editorial Staff says
Hey Marc,
The easiest solution would be to use your category URL/feed/ manually. On other pages, $category variable is not available by default. Also wp_list_categories function has the option to display all categories with feed links.
http://codex.wordpress.org/Template_Tags/wp_list_categories
Administrador
Marc A. Flego says
Hmm, so there’s no variable category feed URL which can be linked to different blog posts? I would have thought that to be a fairly basic function in WordPress. If a blog post can display a category tag beside it, why can it not display a link to that feed on the same page? Maybe I’m missing something…
Badar ul islam says
This tutorial is super duper useful for people having alot of categories in their blog or website especially having more then 1 niche in their website.
Tuan Vo says
Awesome!!! Very very very very useful post
Zach Smith says
this was actually informative – not like most of what i see online. sharing