¿Desea cambiar WordPress de HTTP a HTTPS e instalar un certificado SSL en su sitio web?
Hemos recibido muchas solicitudes sobre este debate porque Google anunció allá por julio de 2018 que el navegador Chrome marcará todos los sitios web sin SSL como inseguros.
En este artículo, le mostraremos cómo pasar correctamente WordPress de HTTP a HTTPs añadiendo un certificado SSL.

No te preocupes si no tienes ni idea de lo que es SSL o HTTPS. También te lo vamos a explicar.
¿Qué es HTTPS?
HTTPS o HTTP seguro es un método de cifrado que asegura la conexión entre el navegador / explorador de los usuarios y su servidor. Esto hace que sea más difícil para los hackers espiar la conexión.
Todos los días compartimos nuestros datos personales con distintos sitios web, ya sea para realizar una compra o simplemente para acceder a ellos.
Para proteger la transferencia de datos, es necesario crear una conexión segura.
Es entonces cuando entran en juego SSL y HTTPS.
Cada sitio recibe un certificado SSL único con fines de identificación. Si un servidor simula estar en HTTPS y su certificado no coincide, los navegadores más modernos advertirán al usuario para que no se conecte al sitio web.

Ahora, probablemente se esté preguntando por qué necesito mover mi sitio WordPress de HTTP a HTTPS, especialmente si se trata de un simple blog o sitio web de una pequeña empresa que no cobra ningún pago.
¿Por qué necesita HTTPS y SSL?
En 2018, Google anunció un plan para mejorar la seguridad general de la web alentando a los propietarios de sitios web a cambiar de HTTP a HTTPS. Como parte de este plan, su popular navegador / explorador web Chrome marcaría todos los sitios web sin un certificado SSL como “No seguro”.

Google también dijo que los sitios web con SSL también verán ventajas SEO y obtendrán mejores clasificaciones de búsqueda que los sitios web inseguros. Desde entonces, un gran número de sitios web han pasado de HTTP a HTTPS.
Tras el anuncio, Google empezó a desplegar la advertencia “No seguro” en Chrome. Por ejemplo, si alguien visita un sitio web HTTP utilizando la ventana de incógnito, se marcará como No seguro. Si alguien visita un sitio web HTTP en modo normal e intenta rellenar un formulario de contacto u otro formulario, el sitio web se marcará como inseguro.
Cuando sus lectores y clientes ven este aviso, se llevan una mala impresión de su empresa.
Por este motivo, todos los sitios web deben pasar de HTTP a HTTPS e instalar SSL inmediatamente.
Por no hablar de que, si desea aceptar pagos en línea en su sitio web de comercio electrónico, necesita SSL.
La mayoría de las empresas de pago, como Stripe, PayPal Pro, Authorize.Net, etc., exigirán una conexión segura antes de aceptar pagos.
Utilizamos SSL para nuestros sitios web, incluyendo WPBeginner, OptinMonster, WPForms y MonsterInsights.
Requisitos para utilizar HTTPS/SSL en un sitio WordPress
Los requisitos para utilizar SSL en WordPress no son muy elevados. Basta con adquirir un certificado SSL, y puede que ya lo tengas de forma gratuita.
Las mejores empresas de alojamiento de WordPress ofrecen certificados SSL gratuitos a todos sus usuarios:
Para obtener más información, consulte nuestra guía sobre cómo obtener un certificado SSL gratuito para su sitio web en WordPress.
Si su empresa de alojamiento no ofrece un certificado SSL gratuito, tendrá que comprar un certificado SSL.
Recomendamos utilizar Domain.com porque ofrece la mejor oferta de SSL para certificados SSL normales y comodín.
Al comprarles un certificado SSL, también obtiene un sello de sitio TrustLogo para su sitio web, y cada certificado SSL viene con una garantía de seguridad mínima de 10.000 dólares.
Una vez adquirido el certificado SSL, deberá solicitar a su proveedor de alojamiento que se lo instale.
Establecer el uso de SSL y HTTP en WordPress
Una vez que haya activado un certificado SSL en su nombre de dominio, deberá establecer que WordPress utilice los protocolos SSL y HTTPs en su sitio web.
Le mostraremos dos métodos para hacerlo, y podrá elegir el que mejor se adapte a sus necesidades.
Tutorial en vídeo
Si prefiere instrucciones escritas, siga leyendo
Método 1: Configurar SSL/HTTPS en WordPress mediante un plugin
Este método es más sencillo y se recomienda a los principiantes.
En primer lugar, debe instalar y activar el plugin Really Simple SSL. Para más detalles, consulta nuestra guía paso a paso sobre cómo instalar un plugin de WordPress.
Una vez activado, debe visitar la página Ajustes ” SSL. El plugin detectará automáticamente su certificado SSL, y establecerá su sitio de WordPress para utilizar HTTPs.

El plugin se encargará de todo, incluidos los errores de contenido mixto. Esto es lo que hace el plugin entre bastidores:
- Marcar / comprobar certificado SSL
- Establecer WordPress para usar https en URLs
- Establecer redireccionamientos de HTTP a HTTPs
- Busque URLs en su contenido que todavía se cargan desde fuentes HTTP inseguras e intente corregirlas.
Nota: El plugin intenta corregir los errores de contenido mixto utilizando la técnica de almacenamiento en búfer de salida. Puede tener un impacto negativo en el rendimiento porque está reemplazando contenido en el sitio mientras se carga la página. Este impacto solo se ve en la carga de la primera página, y debería ser mínimo si está utilizando un plugin de almacenamiento en caché.
Aunque el plugin dice que puedes mantener SSL y desactivar el plugin de forma segura, no es 100% cierto. Tendrás que dejar el plugin activo en todo momento porque desactivarlo traerá de vuelta errores de contenido mixto. Vea nuestra revisión de Really Simple SSL para más detalles.
Método 2: Configurar SSL/HTTPS en WordPress manualmente
Este método requiere que usted diagnostique los problemas / incidencias manualmente y edite los archivos de WordPress. Sin embargo, se trata de una solución permanente y de mayor rendimiento. Esto es lo que estamos usando en WPBeginner.
Si este método le resulta difícil, puede contratar a un desarrollador de WordPress o utilizar el primer método en su lugar.
Como parte de este método, es posible que tenga que editar el tema de WordPress y los archivos de código. Si no lo has hecho antes, consulta nuestra guía sobre cómo copiar y pegar fragmentos de código en WordPress.
En primer lugar, debe visitar la página Ajustes ” General. Desde aquí debe actualizar los campos de dirección URL de su sitio y de WordPress sustituyendo http por https.

No olvides hacer clic en el botón “Guardar cambios” para establecer los ajustes.
Una vez guardados los ajustes, WordPress le desconectará y le pedirá que vuelva a conectarse.
A continuación, debe establecer los redireccionamientos de WordPress de HTTP a HTTPS añadiendo el siguiente código a su archivo .htaccess:
<IfModule mod_rewrite.c>
RewriteEngine On
RewriteCond %{HTTPS} off
RewriteRule ^(.*)$ https://%{HTTP_HOST}%{REQUEST_URI} [L,R=301]
</IfModule>
Si utiliza servidores NGINX, deberá añadir el siguiente código para redirigir de HTTP a HTTPS en su archivo de configuración:
server {
listen 80;
server_name example.com www.example.com;
return 301 https://example.com$request_uri;
}
No olvide sustituir ejemplo.com por su nombre de dominio.
Siguiendo estos pasos, evitará el error de WordPress HTTPS not working porque WordPress cargará ahora todo su sitio web usando https.
Si desea forzar SSL y HTTPS en su área de administrador de WordPress o páginas de acceso, necesita configurar SSL en el archivo wp-config.php.
Añada el siguiente código encima de la línea “¡Eso es todo, deje de editar!” en su archivo wp-config.php:
define('FORCE_SSL_ADMIN', true);
Esta línea permite a WordPress forzar SSL / HTTPs en el área de administrador de WordPress. También funciona en redes multisitio de WordPress.
Una vez hecho esto, su sitio web estará totalmente establecido para utilizar SSL / HTTPS, pero seguirá encontrando errores de contenido mixto.
Estos errores son causados por fuentes (imágenes, scripts u hojas de estilos) que todavía se están cargando utilizando el protocolo HTTP inseguro en las URL. Si ese es el caso, entonces no podrá ver un icono de candado seguro en la barra de direcciones de su sitio web.

Muchos navegadores modernos bloquean automáticamente los scripts y recursos no seguros. Es posible que vea un icono de candado pero con un aviso acerca de ello en la barra de direcciones de su navegador / explorador.

Puede averiguar qué contenido se sirve a través de un protocolo inseguro utilizando la herramienta Inspeccionar. El error de contenido mixto se mostrará como una advertencia en la consola con detalles para cada elemento / artículo de contenido mixto.

Observará que la mayoría de las URL son imágenes, iframes y galerías de imágenes, mientras que algunas son scripts y hojas de estilos cargadas por sus plugins y temas de WordPress.
Corrección de contenido mixto en la base de datos de WordPress
La mayoría de las URL incorrectas serán imágenes, archivos, incrustados y otros datos almacenados en su base de datos de WordPress. Vamos a corregirlos primero.
Lo único que tiene que hacer es encontrar todas las menciones de la URL de su sitio web antiguo en la base de datos que empiecen por http y sustituirla por la URL de su nuevo sitio web que empiece por https.
Puede hacerlo fácilmente instalando y activando el plugin Better Search Replace. Para más detalles, consulte nuestra guía paso a paso sobre cómo instalar un plugin de WordPress.
Una vez activado, debe visitar la página Herramientas ” Sustituir por una mejor búsqueda. En el campo “Buscar”, añada la URL de su sitio web con http. A continuación, añada la URL de su sitio web con https en el campo “Reemplazar”.
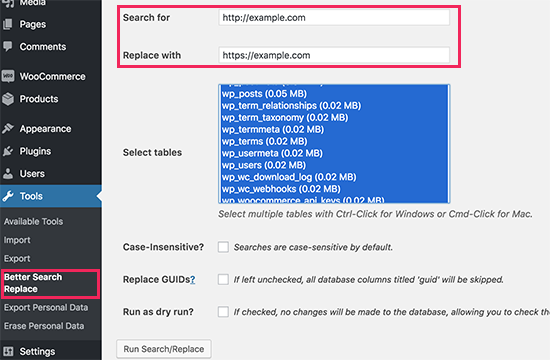
Debajo verá todas las tablas de la base de datos de WordPress. Debe seleccionarlas todas para realizar una comprobación exhaustiva.
Por último, debe desmarcar la casilla situada junto a la opción “¿Ejecutar como ejecución en seco?” y, a continuación, hacer clic en el botón “Ejecutar Buscar/Reemplazar”.
El plugin buscará en su base de datos de WordPress las URLs que empiecen por http y las reemplazará por URLs https seguras. Puede tardar un poco, dependiendo del tamaño de la base de datos de WordPress.
Corrección de errores de contenido mixto en el tema de WordPress
Otro culpable común de los errores de contenido mixto es tu tema de WordPress. Cualquier tema de WordPress decente que siga los estándares de código de WordPress no causará este problema / conflicto / incidencia.
En primer lugar, tendrá que utilizar la herramienta Inspeccionar de su navegador para encontrar los recursos y saber desde dónde se están cargando.

Después, tendrá que encontrarlos en su tema de WordPress y sustituirlos por https. Esto será un poco difícil para la mayoría de los principiantes, ya que no será capaz de ver qué archivos de tema contienen estas URL.
Corrección de errores de contenido mixto causados por plugins
Algunos recursos de contenido mixto serán cargados por plugins de WordPress. Cualquier plugin de WordPress que siga los estándares de código de WordPress no causará errores de contenido mixto.
No recomendamos editar los archivos de los plugins de WordPress. En su lugar, debe ponerse en contacto con el autor del plugin y hacérselo saber. Si no responden o no se ha podido corregir el problema, hay que buscar una alternativa adecuada.
Nota: Si por alguna razón, usted todavía está encontrando error de contenido mixto, entonces le recomendamos que utilice el Really Simple SSL plugin temporalmente, por lo que sus usuarios no se ven afectados mientras se corrige el problema en un sitio web o contratar a un desarrollador.
Envíe su sitio HTTPS a Google Search Console
Los motores de búsqueda como Google consideran https y http como dos sitios web diferentes. Esto significa que tendrá que informar a Google de que su sitio web se ha trasladado para evitar cualquier problema / conflicto / incidencia de SEO.
Para ello, solo tienes que acceder a tu cuenta de Google Search Console y hacer clic en el botón “Añadir una propiedad”.

Aparecerá una ventana emergente en la que deberá añadir la nueva dirección https de su sitio web.
Existen dos métodos de verificación de sitios: nombre de dominio o prefijo URL. Recomendamos el método del prefijo URL porque es más flexible.

A continuación, Google le pedirá que verifique la propiedad de su sitio web.
Hay varias formas de hacerlo. Seleccione cualquier método y obtendrá instrucciones para verificar su sitio. Le recomendamos que utilice el método de etiquetas HTML.

Ahora verá un fragmento de código HTML que necesita para encabezar la sección de su sitio web WordPress.
Añadir código de verificación de Search Console usando All in One SEO
En primer lugar, instale y active el plugin All in One SEO para WordPress. Para más detalles, consulte nuestro tutorial sobre cómo instalar un plugin de WordPress.
Nota: También existe una versión gratuita de All in One SEO que puedes probar.
Una vez activado, ve a la página Todo en uno SEO ” Configuración general y haz clic en Google Search Console.

A continuación, debe añadir el código de verificación que copió anteriormente del sitio web de Google Search Console.
No olvides hacer clic en el botón Guardar cambios para establecer los ajustes.
A continuación, vuelve a la pestaña Google Search Console y haz clic en el botón Verificar.

Una vez verificado su sitio, Google mostrará aquí los informes de su consola de búsqueda.
También debe asegurarse de que tanto la versión https como la http están añadidas a su Search Console.
Esto indica a Google que desea que la versión https de su sitio web sea tratada como la versión principal. En combinación con los redireccionamientos 301 que estableció anteriormente, Google transferirá sus clasificaciones de búsqueda a la versión https de su sitio web, y lo más probable es que vea mejoras en sus clasificaciones de búsqueda.
Esperamos que este artículo te haya ayudado a añadir HTTPS y SSL en WordPress. Puede que también quieras ver nuestra guía definitiva sobre seguridad en WordPress con instrucciones paso a paso para mantener tu sitio WordPress seguro o nuestra selección experta de las mejores soluciones de analítica para WordPress.
If you liked this article, then please subscribe to our YouTube Channel for WordPress video tutorials. You can also find us on Twitter and Facebook.





Syed Balkhi says
Hey WPBeginner readers,
Did you know you can win exciting prizes by commenting on WPBeginner?
Every month, our top blog commenters will win HUGE rewards, including premium WordPress plugin licenses and cash prizes.
You can get more details about the contest from here.
Start sharing your thoughts below to stand a chance to win!
Yasir says
Is this plugin is secured.
WPBeginner Support says
Yes, the plugin should currently be secured.
Administrador
ammar says
Hi, if i’m using the 1st method, do I need to follow the Submit my HTTPS Site to Google Search Console step also after that?
TQ
WPBeginner Support says
Yes, you would still want to follow that step
Administrador
Swen says
I installed the Really Simple SSL plugin, which states that you should manually replace every http:// in all .css and .js files to //. That doesn’t sound really simple to me. As a beginner I set up a simple website with a couple of pictures. Is it common that http:// statements are in these files?
WPBeginner Support says
Normally those links are not common so it shouldn’t be something to worry about.
Administrador
Lucas says
Hi,
When adding the code to .htaccess, i get a “too many redirects” error. I tryed adding to the existing code above, below, and also erasing the existing code and using only the new. All three option get too many redirects.
Is there something I should change there? Thanks in advance for your help!
WPBeginner Support says
You would want to try some of the suggestions in our article here:
https://www.wpbeginner.com/wp-tutorials/how-to-fix-error-too-many-redirects-issue-in-wordpress/
for resolving the too many redirects and should those recommendations not work, you would want to check with your hosting provider to ensure they do not have a system that needs to be modified to point to the https version of your site.
Administrador
Sotir Sotirov says
I’ve tried using the plugin but when I do the website becomes not accessible. I’ve tried the manual approach but once I’ve changed the addresses in WP settings the site becomes not accessible again.
WPBeginner Support says
You would want to reach out to your hosting provider to ensure that your SSL certificate is connected to your domain correctly and they should be able to help
Administrador
Mike Ashworth says
I am about to make the change to SSL and will be following the guidance in te article, initially using the really simple ssl plugin. Before i begin i have a quick question.
If I use the really simple ssl plugin, which takes care of everything, i can leave the general settings in wordpress for wordpress address and site address as http rather than change to https as the plugin will be taking care of it?
WPBeginner Support says
Correct
Administrador
Mike Ashworth says
Thanks for confirming. I have one other rquestion.
having just activated lets encrypt ssl on siteground for a website, i am asked wther i want to switch the following on or leave it off.
HTTPS Enforce – Forces your site to work entirely over an encrypted HTTPS connection. The redirect is performed on server level and works for any website.
Do i leave this off as the really simple ssl plugin will take care of this as well?
WPBeginner Support says
Yes, you can leave that off, you would only want to use that should there be any issues with the plugin or Google finding http links
Mike Ashworth says
Thanks for your advice. WP Beginner is such an awesome website. Keep up the great work!
stephan says
I want to thank you a lot. I have been looking for the errors over 12hours and get it done with better replace plugins. Thanks a lot dear.
WPBeginner Support says
Glad our recommendation could help you
Administrador
Arlina says
Does adding in the plugin of SSL slow down my blog speed performance?
WPBeginner Support says
It shouldn’t slow your site down
Administrador
Peter Wilson says
Can someone tell me, do I replace the contents on my.htaccess. file with the suggested code or do I place it and the beginning/end of the eisting entry.
WPBeginner Support says
You would add it at the end of the current code in your htaccess file.
Administrador
Peter Wilson says
Thanks for the quick reply. So, would that be after the existing and before the # END WordPress, or does it go after the .
WPBeginner Support says
That should not matter, it may be a good idea to do it after should you need to remove the code in the future
Shivanandana says
Really awesome guide. Thank you so much! Thanks again for this detailed post!
WPBeginner Support says
Glad you like our content
Administrador
Håkan says
Great content, helped me alot!
WPBeginner Support says
Thank you, glad our content was helpful
Administrador
Harsha says
Very useful guide, thank you very much!
WPBeginner Support says
You’re welcome, glad our article was helpful
Administrador
Jan-Peter Molenaar says
Thanks a lot!! Valuable content
WPBeginner Support says
You’re welcome, glad our content is helpful
Administrador
Greg says
This article was so helpful. Thank you so much! Made it very easy.
WPBeginner Support says
You’re welcome, glad our article was helpful
Administrador
Nel says
Most helpful guide ever. Thank you for this.
WPBeginner Support says
You’re welcome
Administrador
Jessica Quadra says
This was so helpful and each step worked perfectly. Thank you!!
WPBeginner Support says
You’re welcome, glad our guide could help
Administrador
Hassen Loukil says
Hi!
Thanks for the article!
What about google analytics? Same thing as Google search console or not?
WPBeginner Support says
For Google Analytics you should be able to update to https under your property settings
Administrador
Arif Ahmed says
When I enable “WordPress 301 redirection to SSL” option from “Really Simple SSL Plugin” it works fine, but it removes query parameters. For example, when I get users from Adwords campaign it strips off gclid parameters.
Please guide
WPBeginner Support says
You would want to reach out to Really Simple SSL’s support to see if there is an option for query strings.
Administrador
Oswald Porter says
Thanks for your helpful article.
The manual SSL/HTTPS set up seems be be working for the main site.
However the mixed content error (images) still appears after using the Better Search Replace plug-in.
At Media Library, images appear with ‘https’, but not at the site’s each post
Indeed, at all posts, when I right-click on the post image > ‘Copy image address’, it shows:
http://
Ideas? Thanks in advance.
WPBeginner Support says
You would want to start by clearing any caching on your site and if that doesn’t work you could try the velvet blues plugin from our article: https://www.wpbeginner.com/plugins/how-to-update-urls-when-moving-your-wordpress-site/
Administrador
Kathy says
Hi,
I used this tutorial on many sites and it works like a charm. Thanks for that.
Do you know if I can also use it to update my multisite(s). Or are additional steps needed?
WPBeginner Support says
Depending on how your multisite is set up there are normally more steps involved. If you reach out to your hosting provider they can normally help
Administrador
Ralph says
Thanks, very nice tutorial.
WPBeginner Support says
Thanks, glad you liked our guide
Administrador
Oz says
Fantastic and straightforward!
What steps do we need to take to make sure our social share count (e.g., Facebook, Twitter) are still available?
WPBeginner Support says
You could try 301 redirecting the http articles to https but unless I hear otherwise, social media sites see the two as different links so you are likely going to lose your shares unless they have added a method to update your share counts.
Administrador
Ahsan says
I used cloudflare for free SSL but my traffic has dropped 25%. Is this due to cloudflare?
WPBeginner Support says
There are multiple possible reasons for a change in traffic so it is hard to say if that is the only reason or if there were other reasons for a drop in traffic.
Administrador
Shawn says
Thank you for such a great piece of content.
It seems like using the Really Simple SSL plugin is way easier than changing codes and scripts on my own.
My question – what if the plugin did not get updated in the future? Is this going to cause a problem for our urls?
And, after installing the SSL from my web host, all I need to do is to activate Really Simple SSL plugin and everything will be redirected to https?
Shawn
WPBeginner Support says
It would depend on what changes in WordPress’ core code and how long it has not been updated for the possible issues. The plugin should automatically update your content that it is able to use HTTPS without you needing to modify anything on your end if you wanted.
Administrador
Nathaniel says
Just wanted to say thank you. I was not looking forward to doing this, but you’re guide made it easy and quick. Thanks!!!
WPBeginner Support says
Glad our guide could help
Administrador
Sheri Ellis says
I made the mistake of following your manual instructions before our SSL cert had been installed. All I did was edit the general settings for the URL to https. And now the site is hosed. I’ve been editing every PHP file to include:
define( ‘WP_HOME’, ‘http://mysite.com’ );
define( ‘WP_SITEURL’, ‘http://mysite.com’ );
and it’s being ignored. So now my site is hosed. FYI I’m using WordPress 5.1.1 which appears to have significant changes. Help!
WPBeginner Support says
You should be able to edit the url back using phpMyAdmin similar to our article here: https://www.wpbeginner.com/beginners-guide/how-to-reset-a-wordpress-password-from-phpmyadmin/
and edit the options table rather than the users table.
Administrador
Sheri Ellis says
Thanks for the response but it didn’t work. I ran mysql command line to update the wp_options table and set option_value to http where option_name in (‘home’,’siteurl’). I have also inserted the define HOME and SITEURL commands into many PHP files including wp-config.php, and also added define( ‘RELOCATE’, true );
Still hosed. Appreciate any additional suggestions!
WPBeginner Support says
You may want to ensure if you have a caching plugin that you disable it, as you are unable to log into the site you could use: https://www.wpbeginner.com/plugins/how-to-deactivate-all-plugins-when-not-able-to-access-wp-admin/
otherwise, if you reach out to your hosting provider they should be able to assist
Sheri Ellis says
Had tried that as well, with no luck. I had to blow away the entire site and reinstall WP. But appreciate the effort!
John J Cooke says
This made making the switch a snap. I was sitting on the ssl cert with no sure way how to convert. Really appreciate the easy instructions.
WPBeginner Support says
Glad we could make the process easier for you
Administrador
Mandee says
Oh my goodness, THANK YOU! I’ve reached out to my hosting company, as well as a developer. They both made it seem like an impossible task to do on my own. Just took care of this is literally 30 seconds because of you. I can’t thank you enough! I wish I would have found this article sooner—would have saved me a lot of headache!!
WPBeginner Support says
Glad our article could help
Administrador
Jerry says
Hi,
I tried twice your step guide end everything worked great. Now that i have SSL i am trying to migrate but there is a problem on the final step, so it cannot be finalized. Is it a problem i had Lets Encrypt on old server and now that the new one has another, to have caused a problem. Would you recommend remove SSL on old hosting and after that using dublicator to start the articles process?
WPBeginner Support says
Who has your SSL should not be a factor for it not working, you could try to see if that works but it is normally due to another cause.
Administrador
BILAL ALI AHMAD says
Hi,
I applied all steps and https version is working fine on my website but the non-https version is still accessible when I type http: mysite.com
how to resolve this issue?
Also when I click on my google search link for my website user also lands on non-https version and after that if I access the website again it comes with https
please tell me how to resolve this issue?
WPBeginner Support says
If you already submitted your site to Google’s Search console then Google may have cached the http version in their search. For the http version being available, you may want to ensure the redirects were all saved.
Administrador
Clement says
This was surprisingly simple that’s why I rely on you guys, had actually thought it would be horrible.
WPBeginner Support says
Glad our guide could make it easy for you
Administrador
Marc-Lyon says
Thanks for the great tutorial. Only issue I’m stuck with is that URLs with www appended give an error message in browser:
“This site can’t provide a secure connection uses an unsupported protocol.
ERR_SSL_VERSION_OR_CIPHER_MISMATCH
Unsupported protocol
The client and server don’t support a common SSL protocol version or cipher suite.”
I’ve checked and both non-www and www versions have valid SSL certificates. Any idea why the www version is not working?
WPBeginner Support says
Start by reaching out to your hosting provider to ensure they don’t have a setting on their end for the www specific version of your site.
Administrador
Marc-Lyon says
Managed to sort it out. Cloudflare was causing the issue.
Solution: disable and re-enable Universal SSL under Crypto settings.
WPBeginner Support says
Glad you were able to find the cause and thanks for sharing the solution should anyone else run into the issue
Rock says
Very helpful blog. Thanks.
WPBeginner Support says
You’re welcome
Administrador
illy says
All my images were inserted with http protocol. I used Better Search Replace to fix this and it worked like a charm!
thank you
WPBeginner Support says
Glad our recommendation could help
Administrador
Didier says
I have a problem with the redirect from http to https.
Using the above mentioned code in the .htaccess file,
my index page http:// example.com redirects to httpS:// example.com
BUT
A subpage http:// example.com/sublink does NOT redirect to https:// example.com/sublink
Does anybody know how to solve this?
Thank you!
WPBeginner Support says
You may want to reach out to your hosting provider to ensure they are not overriding any redirects on your site or if they see the code was copied incorrectly.
Administrador
Jason says
Yeeeeeeeeeeeeeeeeeeeeeeeeeeeeeeeees! The first WP edit that has ever worked first time for me! I’m taking the rest of day off to celebrate.
WPBeginner Support says
Glad our guide could help
Administrador
Leo Al says
Thanks a lot!
It worked
WPBeginner Support says
Glad our article could help
Administrador
Igor N says
Thanks, that was really helpful. I went with the method 2 and everything was just fine.
WPBeginner Support says
Glad our tutorial could help and you got it working
Administrador
Pamela says
This detailed article saved a beginner like me! So helpful. Thank you very much.
WPBeginner Support says
Glad our guide could be helpful
Administrador
Rafaqat Ali says
Hi thanks for the article, I have shifted my site to ssl by using the article elaborated above.
Let me clear a few things:
1- I have added a new property in Google search console with https:// should I delete the http:// property or remain the both.
2- How long it will take to show google search data in the search console report.
3- Should I make a 301 redirect to https:// version.
4- How to get all my backlinks to https:// version.
( i have submitted the XML sitemap and robots..txt file also with new property)
Thanks for your time
WPBeginner Support says
Hey Rafaqat,
If you have set up 301 redirect to your HTTPS urls, then you can leave them both. They would start appearing in search very soon, however of your redirects are properly setup you wont see any difference in your traffic or search rankings.
Administrador
Belinda says
Thankyou so so much, this article helped me fix both my blog and online store.
Roberto says
It is an amazing article, I solve my problem and now I have my site up and running. Thanks so much!
Editorial Staff says
You’re very welcome Roberto
Administrador
Eva says
Hi and thank you for the detailed tutorial
I have activated the ssl protocol on a new wordpress installation and after the activation the site’s started opening with https and green padlock ( all pages, with and without www search and if searching http version) even the admin area as far as the theme and editor , however the wordpress and site URL fields in the settings General page still need to be changed to https as they appear as http and any new publication (so as the ones alredy been there) has http link and when editong page appearancefrom main menu it shows exclamation mark oven the secure connection padlock
In that case do I need to go thru all process or after updating the general settings page to https it will be ok ?
It’s my first time doing that and I prefer ( if have to) to do it manually by the 2 method as it very well explained
Thanks
WPBeginner Support says
Hi Eva,
You can try the second method or follow the instructions in the first method. You will need to change the URLs in settings as it tells WordPress to use https in URLs.
Administrador
Bernard Brillo says
I’ve tried following the manual tutorial but I end up seeing a blank white page on my homepage and all of my other page are now inaccessible. My website is hosted in Amazon and I’m also using W3 total cache.
Do I need to do something else to make this work?
Any suggestions will be much appreciated.
Donatas Vaiciulis says
On my website was W3 total cache, when I disabled it worked everything fine. I think after htaccess edit needed to reinstall plugin and do w3 settings again. Not tried yet, soon will try.
Josh says
I did method 1 and it worked perfectly. Thanks so much for the tutorial!
Karo Itoje says
Hello,
As usual thanks for the detailed tutorial. I decided to do the manual option (option 2) because it seemed simple enough to follow through. However when I pasted the second code for nginx servers into configuration file (wp-config.php) I got a syntax error. So I had to remove the code. But I will still like to follow through with that option so if you can please maybe take a look at that code again and correct it then I’ll really appreciate it.
Also just to get this clearly, it is either:
“set up WordPress redirects from HTTP to HTTPS by adding the following code to your .htaccess file.”
OR THIS
“If you are on nginx servers (most users are not), then you would need to add the following code to redirect from HTTP to HTTPS in your configuration file:”
Not both right?
mostafa elaissaoui says
thank u
realy you help me thank you
Rohan Kothari says
Hi,
I am planning to start an e-commerce store. Do I need to purchase a wildcard SSL certificate and a dedicated IP to enable payments on my website or will the free SSL certificate bundled with web hosting plans be adequate?
Oliver says
Hi Guys,
1st off a great and helpful article, thanks. I have changed my site from http to https and it took a lot less time than I expected, using the Better Search and Replace manual method. But now I can’t seem to change the address of the http version in the Google Search Console. It has both of the sites there but won’t allow me to swap. Is this necessary to do? It seems as if the redirects are working. Should I get the https site indexed as much as possible or will google do that with the http redirects anyway?
WPBeginner Support says
Hi Oliver,
If you have both sites in the search console and a redirect in place, then Google will automatically detect the transition and will start showing reports for your HTTPS site.
Administrador
Victor Fernando says
I used the first method, although I have experience in programming, I don’t have it in wordpress and I don’t dare to get my hands on the code even though it’s not that complicated.
the first method worked i.e. installing the free plugin version.
Thanks for the tip