¿Quieres desactivar las sugerencias de vídeos relacionados al incrustar vídeos de YouTube en WordPress?
Cuando un vídeo de YouTube termina de reproducirse, se muestra un anuncio / catálogo / ficha de vídeos relacionados. Por desgracia, a veces esos vídeos relacionados pueden promocionar a tus competidores o información con la que no estás de acuerdo.
En este artículo, te mostraremos cómo desactivar fácilmente los vídeos relacionados de YouTube en WordPress.
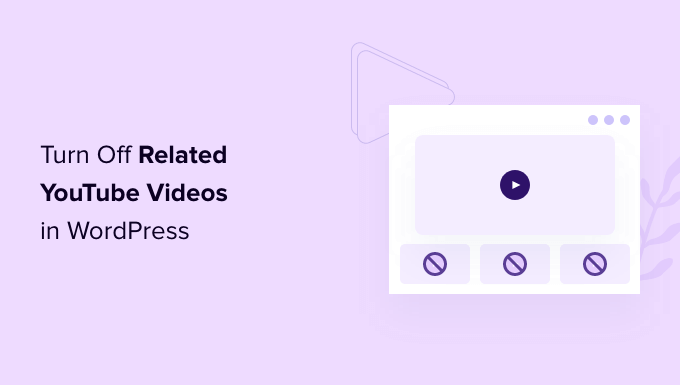
¿Por qué desactivar los vídeos relacionados al incrustar vídeos de YouTube en WordPress?
Añadir vídeos es una forma probada de aumentar la participación en tu blog de WordPress. En WPBeginner, incrustamos vídeos en nuestros tutoriales de WordPress más populares, y a nuestros usuarios les encanta.
Los vídeos ayudan a aumentar el tiempo que los usuarios pasan en su sitio web, y algunos visitantes pueden incluso preferir ver un vídeo que leer un texto escrito.
En otras palabras, reducirá su tasa / tarifa de rebote y aumentará el tiempo de permanencia en el sitio, lo que contribuirá a mejorar su posicionamiento SEO.
Sin embargo, muchas pequeñas empresas intentan evitar YouTube por la característica de los vídeos relacionados.
Esto se debe a que la lista puede contener vídeos relacionados de sus competidores o contenidos que no desea mostrar en su sitio web. Además, la lista de vídeos relacionados puede hacer que tus visitantes sigan viendo vídeos en lugar de explorar el contenido de tu sitio web.
Antes, podías desactivar los vídeos relacionados añadiendo?rel=0 al final de la URL del vídeo. Sin embargo, YouTube ha cambiado el funcionamiento de este código.
Así que puedes seguir añadiendo?rel=0 al final del enlace del vídeo que quieres enlazar, pero YouTube seguirá mostrando vídeos relacionados, excepto que la lista se limitará a los vídeos de tu propio canal. Este es un compromiso justo para muchos.
Sin embargo, si esto no le satisface, siga leyendo.
Ahora algunas personas recurrirán a alejarse de YouTube y alojar directamente sus propios vídeos. Nuestro consejo es que nunca subas vídeos directamente a WordPress. En su lugar, deberías utilizar sitios para compartir vídeos como YouTube o Vimeo para incrustarlos fácilmente en tu sitio. Esto guarda o ahorra ancho de banda y asegura una mejor experiencia de usuario.
Todavía hay una forma de seguir utilizando YouTube y, al mismo tiempo, quitar / eliminar por completo los vídeos relacionados.
Dicho esto, veamos cómo desactivar completamente los vídeos relacionados de YouTube en WordPress.
Método 1: Desactivar vídeos relacionados al incrustar vídeos de YouTube manualmente
Este método es el mejor si estás incrustando manualmente contenido de YouTube en entradas y páginas específicas de tu sitio web.
En primer lugar, debes instalar y activar el plugin Embed Plus para YouTube. Para más detalles, consulta nuestra guía paso a paso sobre cómo instalar un plugin de WordPress.
Incrustar Plus permite establecer preferencias para la reproducción automática, los controles de reproducción, las transimisiones en directo y los estrenos, así como ocultar o mostrar la información y los títulos de los vídeos.
Al activarlo, aparecerá un asistente de configuración. Si solo deseas desactivar los vídeos relacionados, puedes cerrar el asistente. A continuación, dirígete a la pestaña del menú YouTube Free desde la barra lateral del administrador de WordPress.
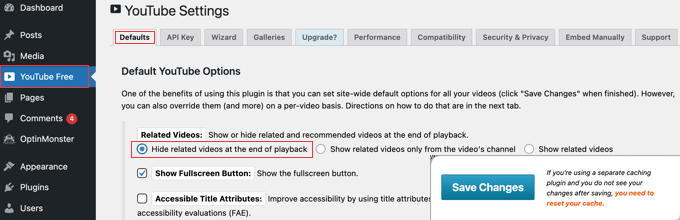
En la pestaña “Por defecto”, desplácese hacia abajo hasta encontrar “Vídeos relacionados” y seleccione la opción “Ocultar vídeos relacionados al final de la reproducción”.
Tras hacer clic en el botón “Guardar cambios” situado en la parte inferior de la pantalla, los vídeos relacionados dejarán de mostrarse en su blog de WordPress.
Método 2: Desactivar los vídeos relacionados al feed de vídeos de YouTube a su sitio web automáticamente
Este método es el mejor cuando quieres añadir automáticamente contenido de YouTube a tu sitio web.
Primero, necesitas instalar y activar Smash Balloon YouTube Feed Pro. Para más detalles, consulta nuestra guía paso a paso sobre cómo instalar un plugin de WordPress.
Smash Balloon YouTube Feed Pro es el mejor plugin de YouTube para WordPress del mercado. Es la forma más sencilla de alimentar automáticamente tus vídeos y listas de reproducción de YouTube a tu sitio web. También proporciona una opción para ocultar los vídeos relacionados.
Una vez activado, tienes que visitar la página Youtube Feed ” Ajustes desde el escritorio de WordPress. Aquí, debe introducir la clave de licencia y haga clic en el botón “Activar”.
Puede encontrar esta información en su cuenta del sitio web de Smash Balloon.

Una vez hecho esto, visite la página YouTube Feeds ” All Feeds desde el escritorio de WordPress.
Aquí, haga clic en el botón “Añadir nuevo” de la parte superior.

Esto te llevará a una nueva pantalla donde tienes que seleccionar un tipo de feed. Puedes añadir fácilmente un vídeo en directo, una lista de reproducción de YouTube, un único vídeo o incrustar todo el feed de tu canal con Smash Balloon.
Sólo tiene que elegir y hacer clic en el botón “Siguiente”.

Se abrirá una indicación en la pantalla pidiéndote que conectes tu cuenta de YouTube con el plugin YouTube Feed Pro utilizando una clave API.
Si ya tienes una clave API para tu cuenta de YouTube, puedes introducirla en el campo. Sin embargo, si no sabes cómo obtener una clave API para tu canal de YouTube, puedes consultar nuestro tutorial sobre cómo crear una galería de vídeos en WordPress.
Una vez obtenida su clave API, sólo tiene que pegarla y hacer clic en el botón “Añadir”.

Accederás a la página “Añadir fuente”, donde deberás añadir el ID de tu canal.
Para obtener esta información, visita tu canal de YouTube y copia el texto que aparece después de “/canal/” o “/usuario/” en la URL de la parte superior.

Una vez hecho esto, vuelve a tu sitio web y pega el ID del canal en la opción “Añadir fuente”.
A continuación, haz clic en el botón “Conectar” para conectar tu canal de YouTube con el plugin. A continuación, haz clic en el botón “Siguiente” para seguir adelante.

En el siguiente paso, tienes que seleccionar una plantilla para el feed de YouTube que estás a punto de incrustar en tu sitio web.
A continuación, no olvide hacer clic en el botón “Siguiente”.

Se abrirá el editor de feeds de Smash Balloon, donde verás una vista previa de tus vídeos de YouTube a la derecha con los ajustes de personalización a la izquierda.
Desde aquí, haz clic en la pestaña “Vídeos” para abrir nuevos ajustes.
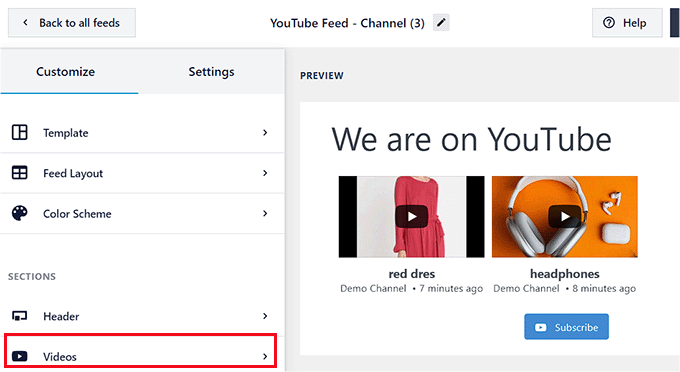
Una vez hecho esto, los ajustes de personalización de los vídeos se abrirán en la columna de la izquierda.
Aquí, elige la pestaña “Experiencia del reproductor de vídeo”.
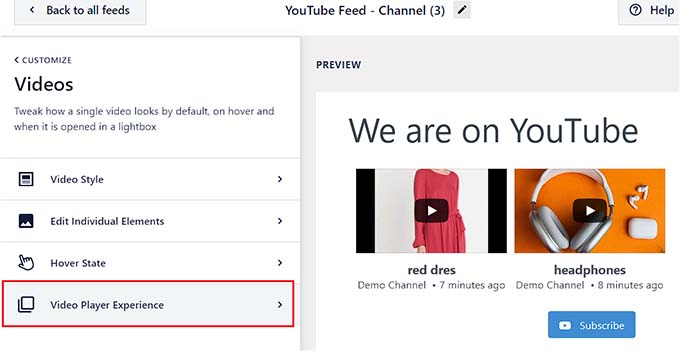
Cuando se abra una lista de nuevos ajustes en la columna de la izquierda, desplácese hasta la sección “Llamada a la acción” y haga clic en ella.
Una vez desplegada la pestaña, seleccione la opción “Enlaces personalizados” del menú desplegable.
A continuación, añada el texto, el color y la URL del botón en el campo “Enlace por defecto”. Este será el enlace que se mostrará en lugar de los vídeos relacionados.
Puede ser simplemente un enlace a su sitio web o a una página de destino diseñada para aumentar las ventas o generar clientes potenciales para su empresa.
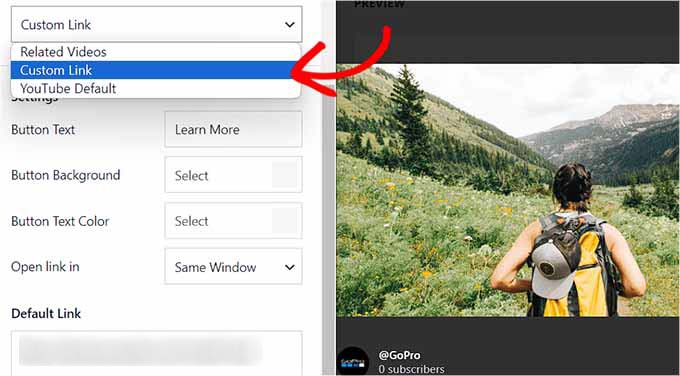
Una vez hecho esto, podrás personalizar aún más todos los vídeos de tu canal de YouTube. Para más detalles, consulta nuestra guía para principiantes sobre cómo mostrar los últimos vídeos del canal de YouTube en WordPress.
Por último, haga clic en el botón “Guardar” de la parte superior para establecer los ajustes y, a continuación, haga clic en el botón “Incrustar”.
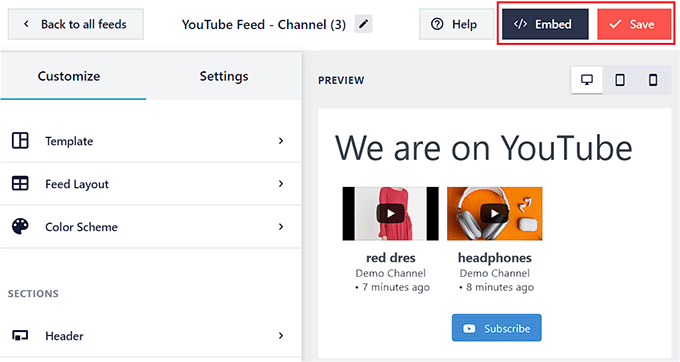
Se abrirá una nueva indicación en la pantalla desde la que podrás copiar el código de incrustación del feed de YouTube que has creado.
Una vez hecho esto, haga clic en el icono “X” de la parte superior para cerrar la ventana.

Ahora abre una página/entrada donde quieras añadir el feed de YouTube desde el escritorio de WordPress.
Una vez allí, haz clic en el botón “Añadir bloque” (+) situado en la esquina superior izquierda para abrir el menú de bloques. Desde aquí, añade el bloque “Feeds para YouTube”.

A continuación, añada el shortcode que ha copiado anteriormente en la opción “Ajustes de shortcode” del panel de bloque.
Por último, haga clic en el botón “Actualizar” o “Publicar” de la parte superior para almacenar sus ajustes.
Ahora has añadido un feed de YouTube que no mostrará vídeos relacionados de ningún canal una vez que el vídeo termine.
En su lugar, mostrará un botón “Más información” que dirigirá a los usuarios a la página para la que ha añadido la URL al hacer clic.
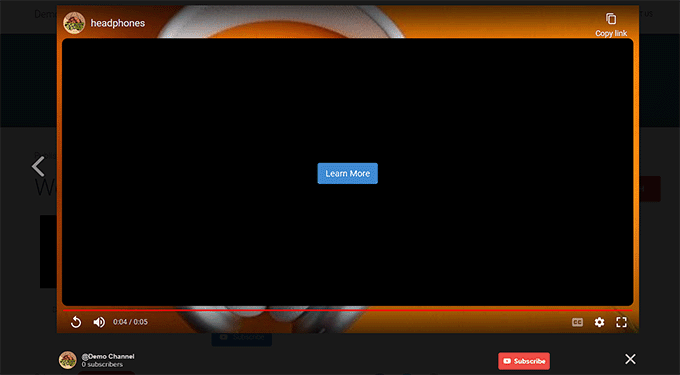
Esperamos que este tutorial te haya ayudado a aprender cómo desactivar los vídeos relacionados al incrustar vídeos de YouTube en WordPress. Puede que también quieras aprender a incrustar una lista de reproducción de YouTube en WordPress o comprobar nuestra lista de los mejores plugins a prueba de redes sociales para WordPress.
If you liked this article, then please subscribe to our YouTube Channel for WordPress video tutorials. You can also find us on Twitter and Facebook.





Syed Balkhi says
Hey WPBeginner readers,
Did you know you can win exciting prizes by commenting on WPBeginner?
Every month, our top blog commenters will win HUGE rewards, including premium WordPress plugin licenses and cash prizes.
You can get more details about the contest from here.
Start sharing your thoughts below to stand a chance to win!
Joffry says
Hi there,
That plugin doesn’t excist anymore and it looks like YouTube nowadyas (Januari 2019) is ignoring the (?rel=0).
Is there another solution available of not showing the related videos?
WPBeginner Support says
Not at the moment but we will keep an eye out for alternatives for this article.
Administrador
Paweł says
It is no longer avaible or the “engine” has been changed.
Sandra R. says
Hi,
This was a good fix and it worked but now my autoplay doesn’t work. Any suggestions on how to make the embedded video autoplay without any related videos at the end?
Thanks,
S
roberto says
thank you so much! I tried the plugin and it didn’t work but this worked fine. Thank you! It works on mobile devices aswell
Chris says
The code rel=0 etc does work however it also then stops the video from playing on mobile devises. Also the plugin docent work on the updated version of wordpress. So does anyone have a solution?
Grace says
None of the solutions in this post worked for me. On further research, I discovered this plugin: Hide YouTube Related Videos
Install. Activate. Done.
[happy dance]…
Eliza says
Thank you very much! This was very useful.
Jen Audetat says
How do I make this work for multiple videos?
Mia says
Oh my gosh, thank you so much! I tried the plugin and it didn’t work but this worked instantly. Thank you!
Mike says
I have a few YouTube videos on my site, where I’d like to remove the related videos. I tried all the suggestions listed in previous comments by adding ?rel=0 or &rel=0 at the end of the URL, and nothing seems to work.
Any ideas on why it wont’ work, or suggestions to make it work?
Derek says
I added the plugin. It works just fine on my pc, but for some reason I’m still seeing the related videos photo on my mobile phone. How can I stop this as well?
Isabel says
I have a youtube video embedded into revolution slider. I’ve tried to add the code ?rel=0 but it wont work. After I entered the code it will still show the previews of other videos at the end of the video being played.
Mike says
Hi Isabel,
I am having the same issue as you are with YouTube videos being embedded into revolution slider. I’ve tried exactly what you stated in your comment (?rel=0 and &rel=0), and it doesn’t work for me. Were you able to find a solution to your issue?
Thanks,
Mike
Tyler says
Not sure if you have found the answer to this already, if not here is what worked for me.
-Open the slider you want to work on and add a video layer.
-Then in the video settings (if not there yet double click the video you want to edit) got to the “Arguments” tab. Mine looked something like this
hd=1&wmode=opaque&showinfo=0&ref=0;
-In that tab add &rel=0 before the ; to make it look like this
hd=1&wmode=opaque&showinfo=0&ref=0&rel=0;
-Save and test the video.
Tom Nordlund says
Since you’ve disabled full screen mode, I can’t see the text in the video that you’re using to disable related videos.
Peggy says
I’m using my YouTube URL within a WordPress content slider. I’ve added the code listed above and I’ve installed the plugin, but no luck. Related videos still show. My guess is that it is because of the slider – any thoughts?
Sacha says
Thanks for the tip!
Lam Truong says
i used Hide YouTube Related Videos in my site but related Videos still present.
Help me !
I use plugin Featured Video Plus in my site
Erin K. Geyer says
Actually you have the code a bit wrong. You can’t use the “?” more than once in a URL. The character “?” means that you’re about to start appending variables in a query string. So ?v=XXXXXXX is where you set the first variable, and then if you want to append more variables you have to use the “&” character. So you append &rel=0 because it is the second variable to be appended to the query string.
So it should look like this: http://www.youtube.com/watch?v=XXXXXXXXX&rel=0
Shiaroi Tripura says
Many sincere thanks Erin K. Geyer.
mikeb says
perfect – thanks for the tip on the plugin – does exactly what I needed
MPS says
I am trying to use this tip on wordpress 3.8.1, but it is not working. Front end is showing video URL in plain text. Any suggestion?
WPBeginner Support says
if you are trying it on localhost, then please try it in a staging environment or live server.
Administrador
MPS says
Thanks for the reply. I am using it on staging environment. You can see the page here:
http://ks.rghospitalludhiana.com/ustad-alla-rakha-gurupurnima-2013/
If it helps, I can email you the login access.
WPBeginner Support says
Did you try switching to a default theme, or by turning off all your plugins. You can also try wrapping YouTube url in
[embed] [/embed].Mike says
Try adding this to the end of your URL: ?rel=0&
Laurette says
This worked perfectly after struggling the whole afternoon to find a solution – THANK YOU!!
James Messick says
The latest version of the plugin mentioned does not seem to work with WordPress 3.8.1.
WPBeginner Support says
We see no problem at our end.
Administrador
Theresa says
Your tip, of course, worked! Thank you.
Is there a way to prevent the pop up ads that want to appear at the start of the video?
WPBeginner Support says
We don’t understand what you mean by popup ads?
Administrador
cowboy Mike says
Hi,
I tried this tip and it did not seem to work for me. At the end of the video it still shows suggested videos in the video player. The code I used;
Happy trails, Mike
WPBeginner Support says
It should work only when embedded on your site not on YouTube. Also try using full video URL as shown in the article above.
Administrador
Jim says
This just doesn’t work for me. When I paste the link to my videos, they embed just fine. When I add the ?rel=0 to the end, then my page shows the url in plain text.
I do have the privacy setting for my videos set to unlisted. I changed one to public hoping that would allow the ?rel=0 to work, but it didn’t seem to make a difference.
Any ideas why it won’t work on my video? I don’t really want to use the plug-in, there’s only 7 videos on my site.
Carol Butler says
Have to thank you for always having a tidbit that makes things better easily! Thanks!
Karen says
Excellent information! I’ve been using a plugin to do this – but this bit of code is a much better & leaner solution.
Jeremy says
Hmm… I think YouTube gives you an option to uncheck “Show suggested videos when the video finishes” at the embedding sharing options. Or am I not seeing something here?
WPBeginner Support says
Jeremy it does if you are selecting the embed code from YouTube. However, since WordPress uses oEmbed you don’t need to copy paste <iframe> embed code any more. Most users just paste the video URL from their browser’s address bar and add it in the post. You can still use the iframe embed code if you want.
Administrador