Souhaitez-vous désactiver les suggestions de vidéos similaires lors de l’Embarqué de vidéos YouTube dans WordPress ?
À la fin de la lecture d’une vidéo YouTube, une liste de vidéos liées à celle-ci s’affiche. Malheureusement, il arrive que ces vidéos similaires fassent la promotion de vos concurrents ou d’informations avec lesquelles vous n’êtes pas d’accord.
Dans cet article, nous allons vous afficher comment désactiver facilement les vidéos YouTube similaires dans WordPress.
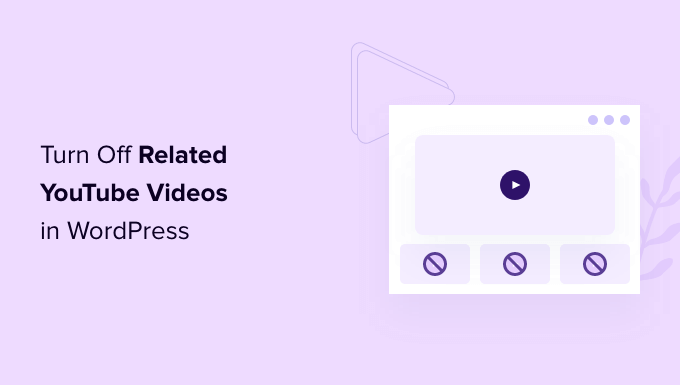
Pourquoi désactiver les vidéos similaires lors de l’Embarqué de vidéos YouTube dans WordPress ?
L’ajout de vidéos est un moyen éprouvé de stimuler l’engagement sur votre blog WordPress. Ici à WPBeginner, nous intégrons des vidéos dans nos tutoriels WordPress les plus populaires, et nos utilisateurs/utilisatrices l’apprécient vraiment.
Les vidéos aident les utilisateurs/utilisatrices à passer plus de temps sur votre site, et certains internautes préfèrent même regarder une vidéo plutôt que de lire un texte écrit.
En d’autres termes, vous réduisez votre taux de rebond et augmentez le temps passé sur le site, deux facteurs qui aident à améliorer votre classement en matière de référencement.
Cependant, de nombreuses petites entreprises essaient d’éviter YouTube à cause de la fonctionnalité des vidéos liées à ce site.
En effet, la liste peut contenir des vidéos similaires de vos concurrents ou du contenu que vous ne souhaitez pas afficher sur votre site. De plus, la liste des vidéos similaires peut inciter vos internautes à regarder des vidéos au lieu d’explorer le contenu de votre site.
Auparavant, il était possible d’inactiver les vidéos similaires en ajoutant?rel=0 à la fin de l’URL de la vidéo. Cependant, YouTube a modifié le fonctionnement de ce code.
Vous pouvez donc toujours ajouter?rel=0 à la fin du lien vidéo que vous souhaitez embarquer, mais YouTube affichera toujours les vidéos liées, sauf que la liste sera limitée aux vidéos de votre propre chaîne. Il s’agit là d’un compromis satisfaisant pour de nombreuses personnes.
Toutefois, si cela ne vous convient pas, poursuivez votre lecture.
Certaines personnes vont maintenant se détourner de YouTube et héberger directement leurs propres vidéos. Notre conseil est de ne jamais téléverser directement des vidéos sur WordPress. Au lieu de cela, vous devriez utiliser des sites de partage de vidéos comme YouTube ou Vimeo pour intégrer facilement des vidéos sur votre site. Cela permet d’enregistrer la bande passante et de garantir une meilleure expérience pour l’utilisateur.
Il est encore possible de continuer à utiliser YouTube tout en retirant complètement les vidéos liées.
Ceci étant dit, voyons comment désactiver complètement les vidéos YouTube similaires dans WordPress.
Méthode 1 : Inactiver les vidéos similaires lors du Contenu embarqué manuellement de vidéos YouTube
Cette méthode est idéale si vous intégrez manuellement du contenu YouTube à des publications et des pages spécifiques de votre site.
Tout d’abord, vous devez installer et activer le Contenu embarqué Plus Plugin pour YouTube. Pour plus de détails, consultez notre guide étape par étape sur l’installation d’une extension WordPress.
Contenu embarqué Plus vous permet de définir des préférences pour la lecture automatique, les contrôles de lecture, les flux en direct et les premières, ainsi que de masquer ou d’afficher les informations et les titres des vidéos.
Lorsque vous l’activez, un assistant de configuration s’affiche. Si vous souhaitez uniquement désactiver les vidéos similaires, vous pouvez fermer l’assistant. Titre, allez à l’onglet de menu YouTube Free dans la colonne latérale de l’administrateur WordPress.
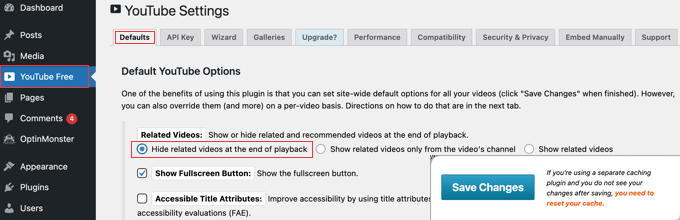
Dans l’onglet « Défauts », vous devez défiler vers le bas jusqu’à ce que vous trouviez « Vidéos liées », et sélectionner l’option libellée « Masquer les vidéos liées à la fin de la lecture ».
Après avoir cliqué sur le bouton » Enregistrer les modifications » en bas de l’écran, les vidéos similaires ne seront plus affichées sur votre blog WordPress.
Méthode 2 : Inactiver les vidéos similaires lors du flux automatique de vidéos YouTube sur votre site
Cette méthode est idéale lorsque vous souhaitez ajouter automatiquement du contenu YouTube à votre site.
Tout d’abord, vous devez installer et activer Smash Balloon YouTube Feed Pro. Pour plus de détails, consultez notre guide étape par étape sur l’installation d’une extension WordPress.
Smash Balloon YouTube Feed Pro est la meilleure extension WordPress YouTube sur le marché. C’est le moyen le plus simple d’alimenter automatiquement votre site avec vos vidéos et playlists YouTube. Il offre également une option pour masquer les vidéos similaires.
Lors de l’activation, vous devez vous rendre sur la page » Feeds for YouTube » Réglages depuis le tableau de bord WordPress. Ici, vous devez saisir la clé de licence et cliquer sur le bouton » Activer « .
Vous trouverez ces informations sous votre compte sur le site de Smash Balloon.

Une fois cela fait, rendez-vous sur la page YouTube Feeds » All Feeds à partir du tableau de bord WordPress.
Cliquez sur le bouton « Ajouter une nouvelle » en haut de la page.

Cela vous amènera à un nouvel écran où vous devez sélectionner un type de flux. Vous pouvez facilement ajouter une vidéo en direct, une playlist YouTube, une seule vidéo ou intégrer le flux de votre chaîne entière avec Smash Balloon.
Il vous suffit de faire votre choix et de cliquer sur le bouton « Suivant ».

Cela ouvrira une invite à l’écran vous demandant de connecter votre compte YouTube avec l’extension YouTube Feed Pro à l’aide d’une clé API.
Si vous disposez déjà d’une clé API pour votre compte YouTube, alors vous pouvez la saisir dans le champ. Cependant, si vous ne savez pas comment obtenir une clé API pour votre chaîne YouTube, alors vous pouvez consulter notre tutoriel sur la création d’une galerie vidéo dans WordPress.
Après avoir obtenu votre clé API, il vous suffit de la coller et de cliquer sur le bouton « Ajouter ».

Vous serez alors dirigé vers la page « Ajouter une source » où vous devrez ajouter votre ID de chaîne.
Pour obtenir ces informations, visitez votre chaîne YouTube et copiez le texte qui suit « /channel/ » ou « /user/ » dans l’URL en haut de la page.

Une fois cela fait, retournez sur votre site et collez l’ID de la chaîne sous l’option « Ajouter une source ».
Cliquez ensuite sur le bouton » Connect » pour connecter votre chaîne YouTube à l’extension. Cliquez ensuite sur le bouton « Suivant » pour continuer.

À l’étape suivante, vous devez sélectionner un modèle pour le flux YouTube que vous êtes sur le point d’intégrer à votre site.
Ensuite, n’oubliez pas de cliquer sur le bouton « Suivant ».

Cela ouvrira l’éditeur de flux de Smash Balloon où vous verrez une Prévisualisation de vos vidéos YouTube sur la droite avec les paramètres de personnalisation sur la gauche.
Cliquez ensuite sur l’onglet « Vidéos » pour définir de nouveaux réglages.
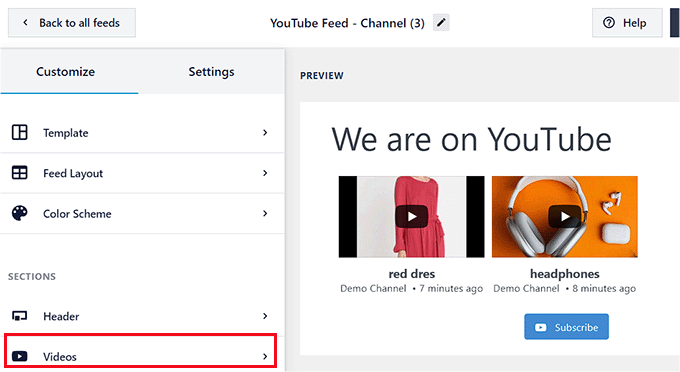
Une fois que vous avez fait cela, les Réglages de personnalisation pour les vidéos s’ouvriront dans la colonne de gauche.
Choisissez l’onglet « Expérience du lecteur vidéo ».
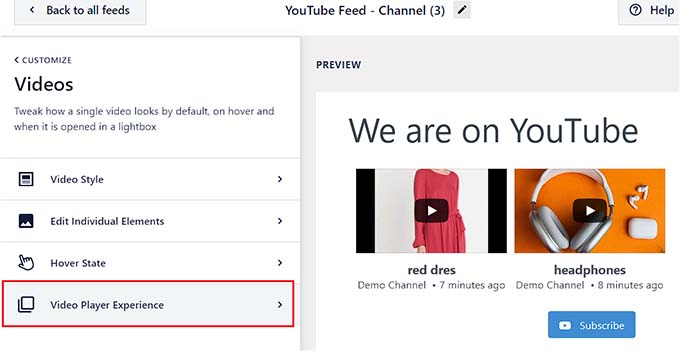
Lorsqu’une liste de nouveaux Réglages s’ouvre dans la colonne de gauche, défilez vers le bas jusqu’à la section » Appel à action » et cliquez dessus.
Une fois l’onglet déplié, sélectionnez l’option « Liens personnalisés » dans le menu déroulant.
Ensuite, ajoutez le texte, la couleur et l’URL du bouton dans le champ « Lien par défaut ». Ce sera le lien qui s’affichera à la place des vidéos similaires.
Il peut s’agir simplement d’un Link vers votre site, ou vers une Page d’atterrissage conçue pour augmenter les ventes ou générer des prospects pour votre entreprise.
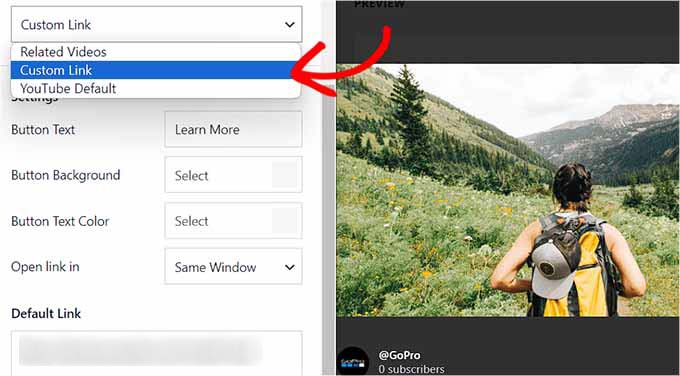
Une fois que vous avez fait cela, vous pouvez personnaliser davantage toutes les vidéos de votre chaîne YouTube. Pour plus de détails, consultez notre guide du débutant sur la façon d’afficher les dernières vidéos de la chaîne YouTube dans WordPress.
Enfin, cliquez sur le bouton « Enregistrer » en haut de la page pour stocker vos réglages, puis cliquez sur le bouton « Contenu embarqué ».
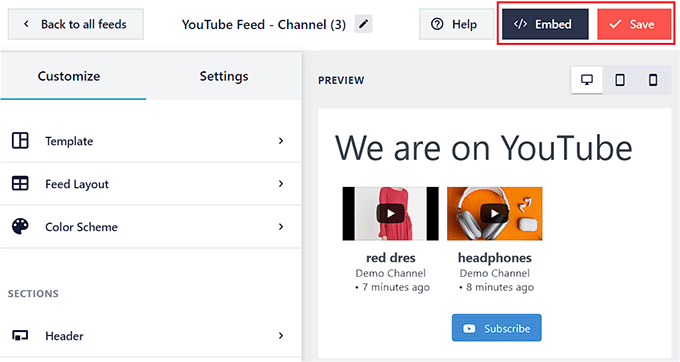
Une nouvelle fenêtre s’ouvre à l’écran, dans laquelle vous pouvez copier le code d’intégration du flux YouTube que vous avez créé.
Cliquez ensuite sur l’icône « X » en haut de la page pour fermer la fenêtre.

Ouvrez maintenant une page/une publication dans laquelle vous souhaitez ajouter le flux YouTube depuis le tableau de bord WordPress.
Une fois que vous y êtes, cliquez sur le bouton « Ajouter un bloc » (+) dans le coin supérieur gauche pour ouvrir le menu des blocs. À partir de là, ajoutez le bloc « Feeds for YouTube ».

Ensuite, ajoutez le code court que vous avez copié plus tôt sous l’option » Réglages du code court » dans le panneau du bloc.
Enfin, cliquez sur le bouton « Mettre à jour » ou « Publier » en haut de la page pour stocker vos réglages.
Vous venez d’ajouter un flux pour YouTube qui n’affichera plus les vidéos similaires d’aucune chaîne une fois la vidéo terminée.
Il affichera à la place un bouton « En savoir plus » qui dirigera les utilisateurs/utilisatrices vers la page pour laquelle vous avez ajouté l’URL lorsqu’ils/elles cliqueront.
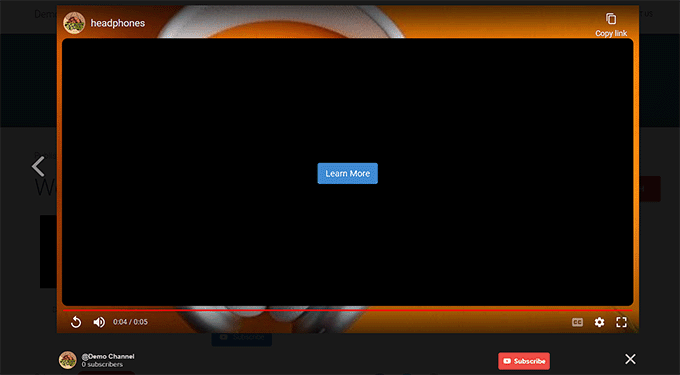
Nous espérons que ce tutoriel vous a aidé à apprendre comment désactiver les vidéos similaires lors de l’intégration de vidéos YouTube dans WordPress. Vous voudrez peut-être aussi apprendre comment intégrer une playlist YouTube dans WordPress ou consulter notre liste des meilleures extensions de protection sociale pour WordPress.
If you liked this article, then please subscribe to our YouTube Channel for WordPress video tutorials. You can also find us on Twitter and Facebook.





Syed Balkhi says
Hey WPBeginner readers,
Did you know you can win exciting prizes by commenting on WPBeginner?
Every month, our top blog commenters will win HUGE rewards, including premium WordPress plugin licenses and cash prizes.
You can get more details about the contest from here.
Start sharing your thoughts below to stand a chance to win!
Joffry says
Hi there,
That plugin doesn’t excist anymore and it looks like YouTube nowadyas (Januari 2019) is ignoring the (?rel=0).
Is there another solution available of not showing the related videos?
WPBeginner Support says
Not at the moment but we will keep an eye out for alternatives for this article.
Administrateur
Paweł says
It is no longer avaible or the « engine » has been changed.
Sandra R. says
Hi,
This was a good fix and it worked but now my autoplay doesn’t work. Any suggestions on how to make the embedded video autoplay without any related videos at the end?
Thanks,
S
roberto says
thank you so much! I tried the plugin and it didn’t work but this worked fine. Thank you! It works on mobile devices aswell
Chris says
The code rel=0 etc does work however it also then stops the video from playing on mobile devises. Also the plugin docent work on the updated version of wordpress. So does anyone have a solution?
Grace says
None of the solutions in this post worked for me. On further research, I discovered this plugin: Hide YouTube Related Videos
Install. Activate. Done.
[happy dance]…
Eliza says
Thank you very much! This was very useful.
Jen Audetat says
How do I make this work for multiple videos?
Mia says
Oh my gosh, thank you so much! I tried the plugin and it didn’t work but this worked instantly. Thank you!
Mike says
I have a few YouTube videos on my site, where I’d like to remove the related videos. I tried all the suggestions listed in previous comments by adding ?rel=0 or &rel=0 at the end of the URL, and nothing seems to work.
Any ideas on why it wont’ work, or suggestions to make it work?
Derek says
I added the plugin. It works just fine on my pc, but for some reason I’m still seeing the related videos photo on my mobile phone. How can I stop this as well?
Isabel says
I have a youtube video embedded into revolution slider. I’ve tried to add the code ?rel=0 but it wont work. After I entered the code it will still show the previews of other videos at the end of the video being played.
Mike says
Hi Isabel,
I am having the same issue as you are with YouTube videos being embedded into revolution slider. I’ve tried exactly what you stated in your comment (?rel=0 and &rel=0), and it doesn’t work for me. Were you able to find a solution to your issue?
Thanks,
Mike
Tyler says
Not sure if you have found the answer to this already, if not here is what worked for me.
-Open the slider you want to work on and add a video layer.
-Then in the video settings (if not there yet double click the video you want to edit) got to the « Arguments » tab. Mine looked something like this
hd=1&wmode=opaque&showinfo=0&ref=0;
-In that tab add &rel=0 before the ; to make it look like this
hd=1&wmode=opaque&showinfo=0&ref=0&rel=0;
-Save and test the video.
Tom Nordlund says
Since you’ve disabled full screen mode, I can’t see the text in the video that you’re using to disable related videos.
Peggy says
I’m using my YouTube URL within a WordPress content slider. I’ve added the code listed above and I’ve installed the plugin, but no luck. Related videos still show. My guess is that it is because of the slider – any thoughts?
Sacha says
Thanks for the tip!
Lam Truong says
i used Hide YouTube Related Videos in my site but related Videos still present.
Help me !
I use plugin Featured Video Plus in my site
Erin K. Geyer says
Actually you have the code a bit wrong. You can’t use the « ? » more than once in a URL. The character « ? » means that you’re about to start appending variables in a query string. So ?v=XXXXXXX is where you set the first variable, and then if you want to append more variables you have to use the « & » character. So you append &rel=0 because it is the second variable to be appended to the query string.
So it should look like this: http://www.youtube.com/watch?v=XXXXXXXXX&rel=0
Shiaroi Tripura says
Many sincere thanks Erin K. Geyer.
mikeb says
perfect – thanks for the tip on the plugin – does exactly what I needed
MPS says
I am trying to use this tip on wordpress 3.8.1, but it is not working. Front end is showing video URL in plain text. Any suggestion?
WPBeginner Support says
if you are trying it on localhost, then please try it in a staging environment or live server.
Administrateur
MPS says
Thanks for the reply. I am using it on staging environment. You can see the page here:
http://ks.rghospitalludhiana.com/ustad-alla-rakha-gurupurnima-2013/
If it helps, I can email you the login access.
WPBeginner Support says
Did you try switching to a default theme, or by turning off all your plugins. You can also try wrapping YouTube url in
[embed] [/embed].Mike says
Try adding this to the end of your URL: ?rel=0&
Laurette says
This worked perfectly after struggling the whole afternoon to find a solution – THANK YOU!!
James Messick says
The latest version of the plugin mentioned does not seem to work with WordPress 3.8.1.
WPBeginner Support says
We see no problem at our end.
Administrateur
Theresa says
Your tip, of course, worked! Thank you.
Is there a way to prevent the pop up ads that want to appear at the start of the video?
WPBeginner Support says
We don’t understand what you mean by popup ads?
Administrateur
cowboy Mike says
Hi,
I tried this tip and it did not seem to work for me. At the end of the video it still shows suggested videos in the video player. The code I used;
Happy trails, Mike
WPBeginner Support says
It should work only when embedded on your site not on YouTube. Also try using full video URL as shown in the article above.
Administrateur
Jim says
This just doesn’t work for me. When I paste the link to my videos, they embed just fine. When I add the ?rel=0 to the end, then my page shows the url in plain text.
I do have the privacy setting for my videos set to unlisted. I changed one to public hoping that would allow the ?rel=0 to work, but it didn’t seem to make a difference.
Any ideas why it won’t work on my video? I don’t really want to use the plug-in, there’s only 7 videos on my site.
Carol Butler says
Have to thank you for always having a tidbit that makes things better easily! Thanks!
Karen says
Excellent information! I’ve been using a plugin to do this – but this bit of code is a much better & leaner solution.
Jeremy says
Hmm… I think YouTube gives you an option to uncheck « Show suggested videos when the video finishes » at the embedding sharing options. Or am I not seeing something here?
WPBeginner Support says
Jeremy it does if you are selecting the embed code from YouTube. However, since WordPress uses oEmbed you don’t need to copy paste <iframe> embed code any more. Most users just paste the video URL from their browser’s address bar and add it in the post. You can still use the iframe embed code if you want.
Administrateur