Gostaria de desativar as sugestões de vídeos relacionados ao incorporar vídeos do YouTube no WordPress?
Quando um vídeo do YouTube termina de ser reproduzido, é exibida uma lista de vídeos relacionados. Infelizmente, às vezes esses vídeos relacionados podem promover seus concorrentes ou informações das quais você não concorda.
Neste artigo, mostraremos a você como desativar facilmente os vídeos relacionados do YouTube no WordPress.
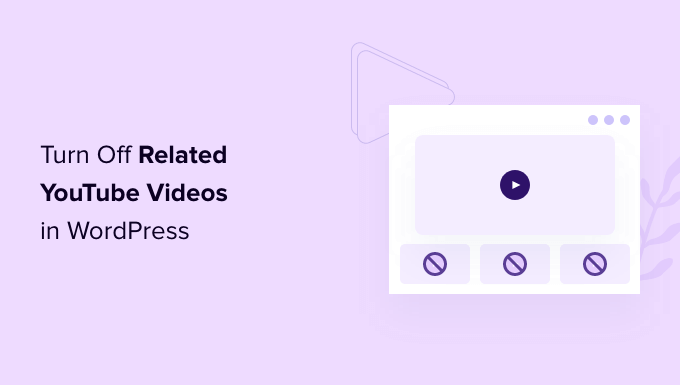
Por que desativar os vídeos relacionados ao incorporar vídeos do YouTube no WordPress?
A inclusão de vídeos é uma maneira comprovada de aumentar o engajamento em seu blog do WordPress. Aqui no WPBeginner, incorporamos vídeos em nossos tutoriais mais populares sobre WordPress e nossos usuários realmente adoram.
Os vídeos ajudam a aumentar o tempo que os usuários passam no seu site, e alguns visitantes podem até preferir assistir a um vídeo a ler um texto escrito.
Em outras palavras, você reduz a taxa de rejeição e aumenta o tempo de permanência no site, o que ajuda a aumentar suas classificações de SEO.
No entanto, muitas pequenas empresas tentam evitar o YouTube por causa do recurso de vídeos relacionados.
Isso porque a lista pode conter vídeos relacionados de seus concorrentes ou conteúdo que você não deseja exibir em seu site. Além disso, a lista de vídeos relacionados pode fazer com que seus visitantes assistam aos vídeos em vez de explorar o conteúdo do seu site.
No passado, você podia desativar os vídeos relacionados adicionando?rel=0 ao final do URL do vídeo. No entanto, o YouTube mudou a forma como esse código funciona.
Portanto, você ainda pode adicionar?rel=0 no final do link do vídeo que deseja incorporar, mas o YouTube ainda mostrará os vídeos relacionados, exceto que a lista será limitada aos vídeos do seu próprio canal. Esse é um compromisso justo para muitos.
Entretanto, se você não estiver satisfeito com isso, continue lendo.
Agora, algumas pessoas recorrerão ao YouTube e hospedarão diretamente seus próprios vídeos. Nossa recomendação é que você nunca carregue vídeos diretamente no WordPress. Em vez disso, use sites de compartilhamento de vídeos, como o YouTube ou o Vimeo, para incorporar facilmente os vídeos em seu site. Isso economiza largura de banda e garante uma melhor experiência do usuário.
Ainda há uma maneira de continuar usando o YouTube e remover totalmente os vídeos relacionados.
Dito isso, vamos dar uma olhada em como desativar completamente os vídeos relacionados do YouTube no WordPress.
Método 1: Desativar os vídeos relacionados ao incorporar vídeos do YouTube manualmente
Esse método é melhor se você estiver incorporando manualmente o conteúdo do YouTube a posts e páginas específicos do seu site.
Primeiro, você precisa instalar e ativar o plug-in Embed Plus para o YouTube. Para obter mais detalhes, consulte nosso guia passo a passo sobre como instalar um plug-in do WordPress.
O Embed Plus permite definir preferências para reprodução automática, controles de reprodução, transmissões ao vivo e estreias, além de ocultar ou mostrar informações e títulos de vídeo.
Após a ativação, será exibido um assistente de configuração. Se você quiser apenas desativar os vídeos relacionados, poderá fechar o assistente. Em seguida, vá até a guia do menu YouTube Free na barra lateral do administrador do WordPress.
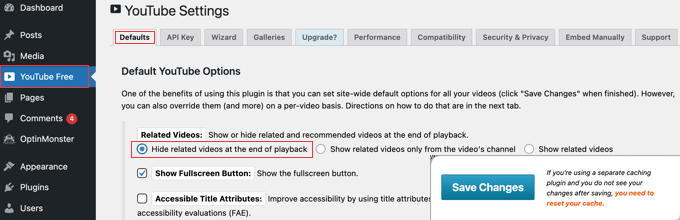
Na guia “Padrões”, você precisa rolar para baixo até encontrar “Vídeos relacionados” e selecionar a opção “Ocultar vídeos relacionados no final da reprodução”.
Depois de clicar no botão “Save Changes” (Salvar alterações) na parte inferior da tela, os vídeos relacionados não serão mais exibidos no seu blog do WordPress.
Método 2: Desativar os vídeos relacionados ao alimentar automaticamente os vídeos do YouTube em seu site
Esse método é melhor quando você deseja adicionar automaticamente o conteúdo do YouTube ao seu site.
Primeiro, você precisa instalar e ativar o Smash Balloon YouTube Feed Pro. Para obter mais detalhes, consulte nosso guia passo a passo sobre como instalar um plug-in do WordPress.
O Smash Balloon YouTube Feed Pro é o melhor plug-in do YouTube para WordPress do mercado. É a maneira mais simples de alimentar automaticamente seus vídeos e listas de reprodução do YouTube em seu site. Ele também oferece uma opção para ocultar vídeos relacionados.
Após a ativação, você deve visitar a página Youtube Feed ” Settings no painel do WordPress. Aqui, você deve inserir a chave de licença e clicar no botão “Activate” (Ativar).
Você pode encontrar essas informações em sua conta no site da Smash Balloon.

Depois de fazer isso, acesse a página YouTube Feeds ” All Feeds (Todos os feeds ) no painel do WordPress.
Aqui, clique no botão “Add New” (Adicionar novo) na parte superior.

Isso o levará a uma nova tela na qual você deverá selecionar um tipo de feed. Você pode adicionar facilmente um vídeo de transmissão ao vivo, uma lista de reprodução do YouTube, um único vídeo ou incorporar todo o feed do seu canal com o Smash Balloon.
Basta fazer sua escolha e clicar no botão “Next” (Avançar).

Isso abrirá um prompt na tela solicitando que você conecte sua conta do YouTube ao plug-in YouTube Feed Pro usando uma chave de API.
Se você já tiver uma chave de API para sua conta do YouTube, poderá inseri-la no campo. No entanto, se não souber como obter uma chave de API para seu canal do YouTube, consulte nosso tutorial sobre como criar uma galeria de vídeos no WordPress.
Ao adquirir sua chave de API, basta colá-la e clicar no botão “Add” (Adicionar).

Agora você será direcionado para a página “Add Source” (Adicionar fonte), onde deverá adicionar o ID do canal.
Para obter essas informações, acesse seu canal do YouTube e copie o texto que vem depois de “/channel/” ou “/user/” no URL na parte superior.

Depois de fazer isso, volte ao seu site e cole o ID do canal na opção “Add Source” (Adicionar fonte).
Em seguida, clique no botão “Connect” (Conectar) para conectar seu canal do YouTube ao plug-in. Em seguida, clique no botão “Next” para avançar.

Na próxima etapa, você deve selecionar um modelo para o feed do YouTube que está prestes a incorporar em seu site.
Depois disso, não se esqueça de clicar no botão “Next” (Avançar).

Isso abrirá o editor de feed do Smash Balloon, no qual você verá uma visualização dos seus vídeos do YouTube à direita, com as configurações de personalização à esquerda.
A partir daí, clique na guia “Vídeos” para abrir novas configurações.
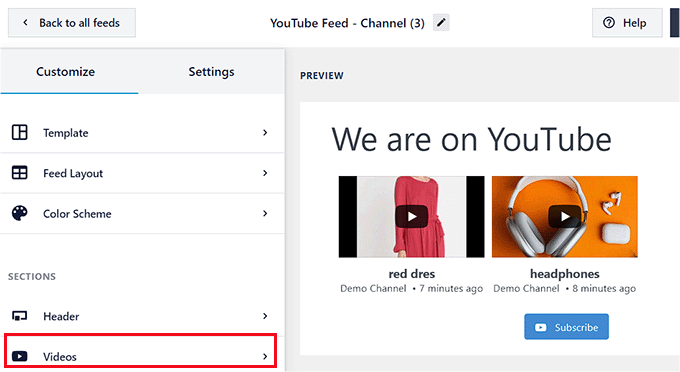
Depois de fazer isso, as configurações de personalização dos vídeos serão abertas na coluna da esquerda.
Aqui, escolha a guia “Experiência do player de vídeo”.
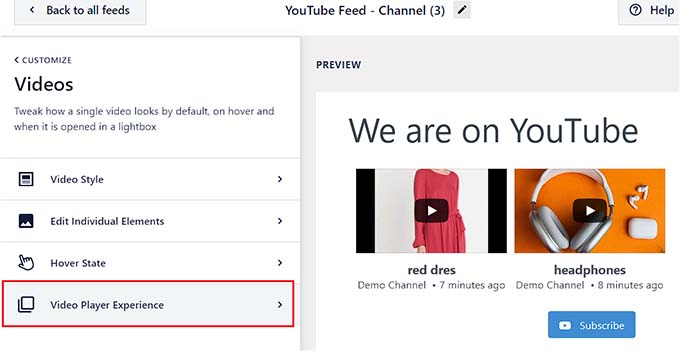
Quando uma lista de novas configurações for aberta na coluna da esquerda, role para baixo até a seção “Call to Action” e clique nela.
Quando a guia for expandida, selecione a opção “Links personalizados” no menu suspenso.
Depois disso, adicione o texto, a cor e o URL do botão no campo “Default Link” (Link padrão). Esse será o link que será exibido em vez dos vídeos relacionados.
Pode ser simplesmente um link para seu site ou para uma página de destino criada para aumentar as vendas ou gerar leads para sua empresa.
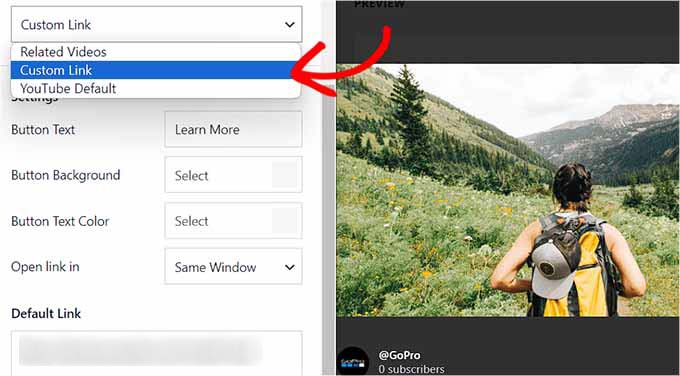
Depois de fazer isso, você poderá personalizar ainda mais todos os vídeos em seu canal do YouTube. Para obter detalhes, consulte nosso guia para iniciantes sobre como mostrar os vídeos mais recentes do canal do YouTube no WordPress.
Por fim, clique no botão “Save” (Salvar) na parte superior para armazenar suas configurações e, em seguida, clique no botão “Embed” (Incorporar).
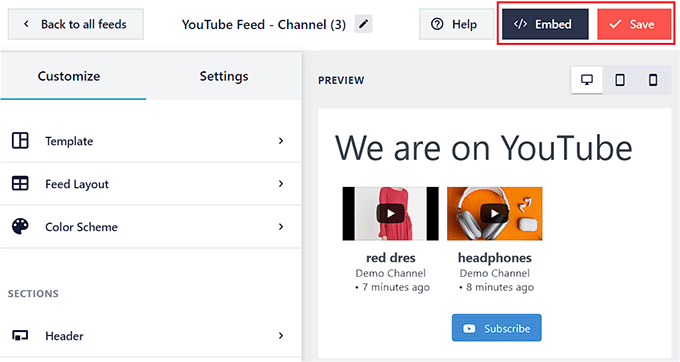
Isso abrirá um novo prompt na tela, no qual você poderá copiar o código de incorporação do feed do YouTube que você criou.
Ao fazer isso, clique no ícone “X” na parte superior para fechar a janela.

Agora, abra uma página/post em que você deseja adicionar o feed do YouTube no painel do WordPress.
Quando estiver lá, clique no botão “Add Block” (+) no canto superior esquerdo para abrir o menu de blocos. A partir daí, adicione o bloco “Feeds For YouTube”.

Em seguida, adicione o shortcode que você copiou anteriormente na opção “Shortcode Settings” (Configurações de shortcode) no painel de blocos.
Por fim, clique no botão “Update” (Atualizar) ou “Publish” (Publicar) na parte superior para armazenar suas configurações.
Agora você adicionou um feed do YouTube que não exibirá vídeos relacionados de nenhum canal quando o vídeo terminar.
Em vez disso, ele mostrará um botão “Saiba mais” que, ao ser clicado, direcionará os usuários para a página à qual você adicionou o URL.
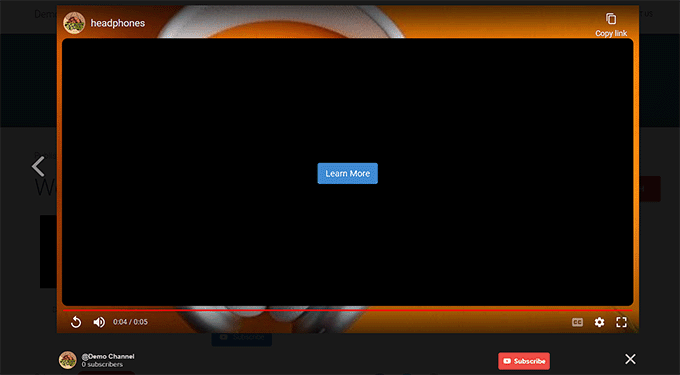
Esperamos que este tutorial tenha ajudado você a aprender como desativar os vídeos relacionados ao incorporar vídeos do YouTube no WordPress. Talvez você também queira saber como incorporar uma lista de reprodução do YouTube no WordPress ou conferir nossa lista dos melhores plug-ins à prova de redes sociais para WordPress.
Se você gostou deste artigo, inscreva-se em nosso canal do YouTube para receber tutoriais em vídeo sobre o WordPress. Você também pode nos encontrar no Twitter e no Facebook.





Syed Balkhi says
Hey WPBeginner readers,
Did you know you can win exciting prizes by commenting on WPBeginner?
Every month, our top blog commenters will win HUGE rewards, including premium WordPress plugin licenses and cash prizes.
You can get more details about the contest from here.
Start sharing your thoughts below to stand a chance to win!
Joffry says
Hi there,
That plugin doesn’t excist anymore and it looks like YouTube nowadyas (Januari 2019) is ignoring the (?rel=0).
Is there another solution available of not showing the related videos?
WPBeginner Support says
Not at the moment but we will keep an eye out for alternatives for this article.
Administrador
Paweł says
It is no longer avaible or the “engine” has been changed.
Sandra R. says
Hi,
This was a good fix and it worked but now my autoplay doesn’t work. Any suggestions on how to make the embedded video autoplay without any related videos at the end?
Thanks,
S
roberto says
thank you so much! I tried the plugin and it didn’t work but this worked fine. Thank you! It works on mobile devices aswell
Chris says
The code rel=0 etc does work however it also then stops the video from playing on mobile devises. Also the plugin docent work on the updated version of wordpress. So does anyone have a solution?
Grace says
None of the solutions in this post worked for me. On further research, I discovered this plugin: Hide YouTube Related Videos
Install. Activate. Done.
[happy dance]…
Eliza says
Thank you very much! This was very useful.
Jen Audetat says
How do I make this work for multiple videos?
Mia says
Oh my gosh, thank you so much! I tried the plugin and it didn’t work but this worked instantly. Thank you!
Mike says
I have a few YouTube videos on my site, where I’d like to remove the related videos. I tried all the suggestions listed in previous comments by adding ?rel=0 or &rel=0 at the end of the URL, and nothing seems to work.
Any ideas on why it wont’ work, or suggestions to make it work?
Derek says
I added the plugin. It works just fine on my pc, but for some reason I’m still seeing the related videos photo on my mobile phone. How can I stop this as well?
Isabel says
I have a youtube video embedded into revolution slider. I’ve tried to add the code ?rel=0 but it wont work. After I entered the code it will still show the previews of other videos at the end of the video being played.
Mike says
Hi Isabel,
I am having the same issue as you are with YouTube videos being embedded into revolution slider. I’ve tried exactly what you stated in your comment (?rel=0 and &rel=0), and it doesn’t work for me. Were you able to find a solution to your issue?
Thanks,
Mike
Tyler says
Not sure if you have found the answer to this already, if not here is what worked for me.
-Open the slider you want to work on and add a video layer.
-Then in the video settings (if not there yet double click the video you want to edit) got to the “Arguments” tab. Mine looked something like this
hd=1&wmode=opaque&showinfo=0&ref=0;
-In that tab add &rel=0 before the ; to make it look like this
hd=1&wmode=opaque&showinfo=0&ref=0&rel=0;
-Save and test the video.
Tom Nordlund says
Since you’ve disabled full screen mode, I can’t see the text in the video that you’re using to disable related videos.
Peggy says
I’m using my YouTube URL within a WordPress content slider. I’ve added the code listed above and I’ve installed the plugin, but no luck. Related videos still show. My guess is that it is because of the slider – any thoughts?
Sacha says
Thanks for the tip!
Lam Truong says
i used Hide YouTube Related Videos in my site but related Videos still present.
Help me !
I use plugin Featured Video Plus in my site
Erin K. Geyer says
Actually you have the code a bit wrong. You can’t use the “?” more than once in a URL. The character “?” means that you’re about to start appending variables in a query string. So ?v=XXXXXXX is where you set the first variable, and then if you want to append more variables you have to use the “&” character. So you append &rel=0 because it is the second variable to be appended to the query string.
So it should look like this: http://www.youtube.com/watch?v=XXXXXXXXX&rel=0
Shiaroi Tripura says
Many sincere thanks Erin K. Geyer.
mikeb says
perfect – thanks for the tip on the plugin – does exactly what I needed
MPS says
I am trying to use this tip on wordpress 3.8.1, but it is not working. Front end is showing video URL in plain text. Any suggestion?
WPBeginner Support says
if you are trying it on localhost, then please try it in a staging environment or live server.
Administrador
MPS says
Thanks for the reply. I am using it on staging environment. You can see the page here:
http://ks.rghospitalludhiana.com/ustad-alla-rakha-gurupurnima-2013/
If it helps, I can email you the login access.
WPBeginner Support says
Did you try switching to a default theme, or by turning off all your plugins. You can also try wrapping YouTube url in
[embed] [/embed].Mike says
Try adding this to the end of your URL: ?rel=0&
Laurette says
This worked perfectly after struggling the whole afternoon to find a solution – THANK YOU!!
James Messick says
The latest version of the plugin mentioned does not seem to work with WordPress 3.8.1.
WPBeginner Support says
We see no problem at our end.
Administrador
Theresa says
Your tip, of course, worked! Thank you.
Is there a way to prevent the pop up ads that want to appear at the start of the video?
WPBeginner Support says
We don’t understand what you mean by popup ads?
Administrador
cowboy Mike says
Hi,
I tried this tip and it did not seem to work for me. At the end of the video it still shows suggested videos in the video player. The code I used;
Happy trails, Mike
WPBeginner Support says
It should work only when embedded on your site not on YouTube. Also try using full video URL as shown in the article above.
Administrador
Jim says
This just doesn’t work for me. When I paste the link to my videos, they embed just fine. When I add the ?rel=0 to the end, then my page shows the url in plain text.
I do have the privacy setting for my videos set to unlisted. I changed one to public hoping that would allow the ?rel=0 to work, but it didn’t seem to make a difference.
Any ideas why it won’t work on my video? I don’t really want to use the plug-in, there’s only 7 videos on my site.
Carol Butler says
Have to thank you for always having a tidbit that makes things better easily! Thanks!
Karen says
Excellent information! I’ve been using a plugin to do this – but this bit of code is a much better & leaner solution.
Jeremy says
Hmm… I think YouTube gives you an option to uncheck “Show suggested videos when the video finishes” at the embedding sharing options. Or am I not seeing something here?
WPBeginner Support says
Jeremy it does if you are selecting the embed code from YouTube. However, since WordPress uses oEmbed you don’t need to copy paste <iframe> embed code any more. Most users just paste the video URL from their browser’s address bar and add it in the post. You can still use the iframe embed code if you want.
Administrador