¿Quieres añadir un recuadro “haz clic para tuitear” en tus entradas de WordPress?
Estos sencillos recuadros permiten a los lectores compartir citas / presupuestos de tus entradas con un solo clic. Esto las convierte en una excelente forma de conseguir una mayor participación en los medios sociales y atraer más tráfico a tu sitio de WordPress.
En este artículo, le mostraremos cómo añadir cuadros de clic para twittear en sus entradas de WordPress.
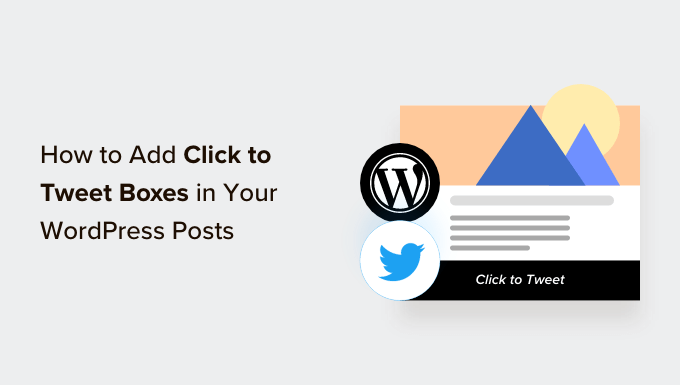
¿Por qué añadir cajas de Click to Tweet en tus entradas de WordPress?
Un botón de cita “haga clic para tuitear” facilita a los lectores compartir citas de sus entradas y páginas.
Los visitantes pueden simplemente hacer clic en un botón para crear un tuit que contenga la cita más un enlace a la página o entrada donde aparece la cita.
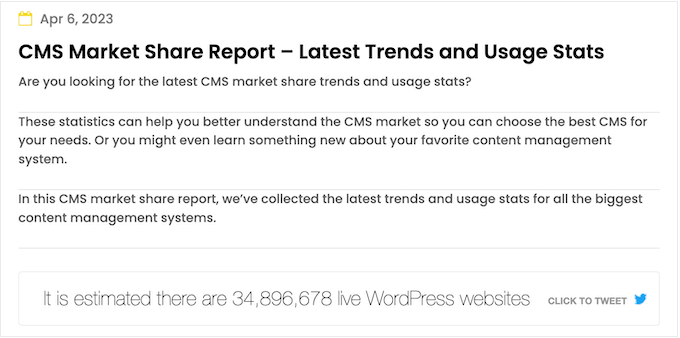
Dependiendo de cómo esté establecido el buzón, el tuit puede incluso etiquetar tu cuenta de Twitter.
Cuando los usuarios de los medios sociales ven que mucha gente publica tu contenido, es más probable que participen contigo.
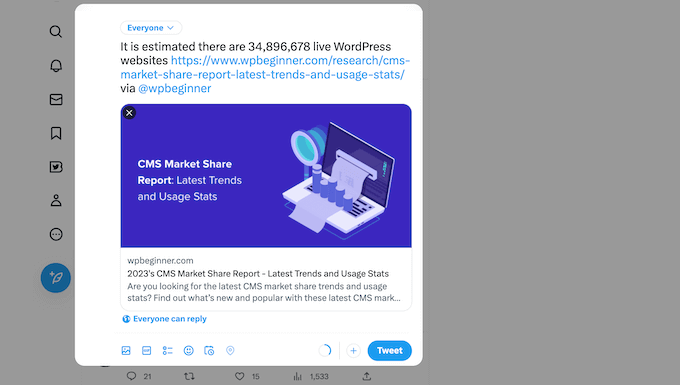
De este modo, las casillas “click to tweet” pueden aumentar el tráfico de tu blog, conseguirte más seguidores y crear expectación en torno a tu marca en los medios sociales.
Todo esto puede traducirse en más ofertas en tu tienda online, nuevos suscriptores para tu boletín de correo electrónico y mucho más.
Dicho esto, vamos a ver cómo puedes añadir fácilmente cuadros de clic para twittear en las entradas de tu blog de WordPress. Aquí están los pasos que vamos a cubrir:
Paso 1: Instalar el plugin Better Click to Tweet
La forma más sencilla de crear un cuadro de cita tuiteable es utilizando Better Click To Tweet. Este plugin gratuito de WordPress le permite añadir un cuadro de cita tweetable a cualquier página o entrada utilizando ya sea un shortcode o un bloque.
Lo primero que tienes que hacer es instalar y activar el plugin Better Click To Tweet. Para más detalles, consulte nuestra guía paso a paso sobre cómo instalar un plugin de WordPress.
Una vez activado, ve a Ajustes ” Better Click To Tweet en tu escritorio de WordPress. En el campo “Tu cuenta de Twitter”, escribe la cuenta que quieres etiquetar en los tweets que se compartan.
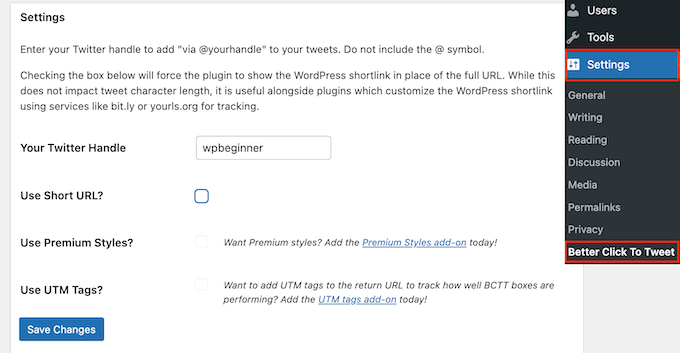
No hay proceso de identificación, por lo que puedes añadir cualquier cuenta de Twitter a la página de ajustes del plugin, incluso una cuenta que no te pertenezca.
También puedes anular este ajuste para los cuadros individuales de “haz clic para tuitear”, por lo que es fácil etiquetar muchas cuentas diferentes en tu blog de WordPress.
Si utiliza URLs cortas personalizadas, asegúrese de marcar la casilla junto a “Usar URL corta”. Esto forzará al plugin a mostrar el enlace corto de WordPress en lugar de la URL completa, lo cual es importante si utiliza herramientas para hacer seguimiento de los clics en enlaces en WordPress.
De nuevo, puede anular este ajuste para las casillas individuales de hacer clic para tuitear.
Una vez hecho esto, haz clic en “Guardar cambios”.
Paso 2: Añadir un cuadro para hacer clic en Tweet utilizando el editor debloques de WordPress
Puedes añadir un cuadro de “haz clic para tuitear” a cualquier página o entrada utilizando un shortcode o un bloque. Puesto que es el método más fácil, vamos a empezar con el bloque.
En el editor de contenido de WordPress, sólo tiene que abrir la página o entrada en la que desea crear un cuadro y, a continuación, hacer clic en el botón “+ Añadir bloque”.
En la ventana emergente que aparece, empieza a escribir ‘Better Click to Tweet’. Cuando aparezca el bloque adecuado, haz clic para añadirlo a la página.
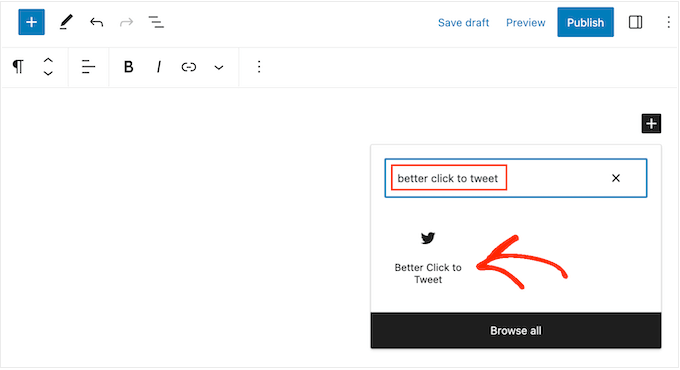
Ahora puede escribir la cita / presupuesto que desea utilizar.
Por defecto, el plugin muestra la indicación “Haz clic para tuitear”, pero puedes sustituirla por tu propio mensaje.
Por ejemplo, si está organizando un sorteo o concurso en WordPress, puede animar a los lectores a citar el tweet para participar en el concurso.
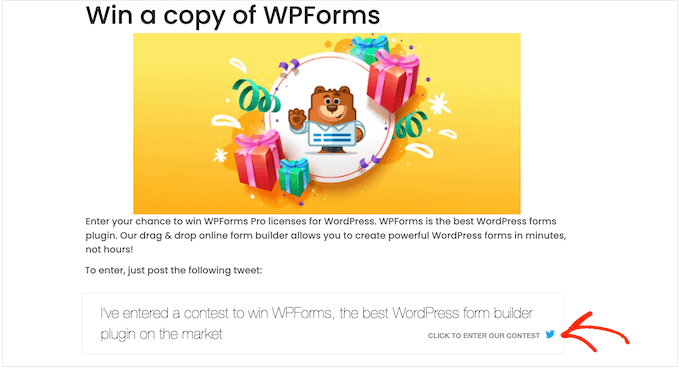
Para ello, basta con hacer clic para seleccionar el bloque.
Ahora aparecerá la barra lateral de ajustes del bloque de Gutenberg. Ahora, escribe tu mensaje personalizado en el campo “Indicación”. Esto cambiará el texto que funcionará como botón para compartir en redes sociales.
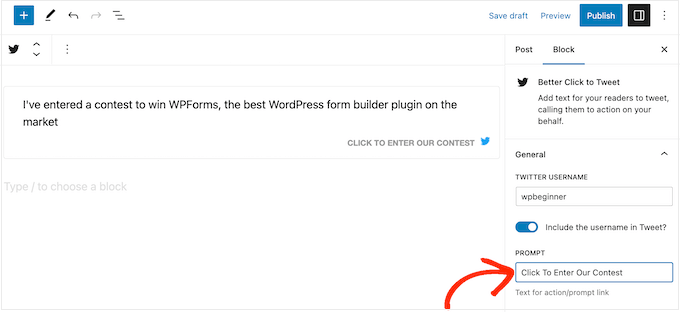
Por defecto, el plugin etiquetará la cuenta que hayas añadido en sus ajustes, pero puedes anular esta opción y etiquetar una cuenta diferente en su lugar.
Para realizar este cambio, sólo tienes que escribir un nombre de usuario diferente en el campo “Nombre de usuario de Twitter”.
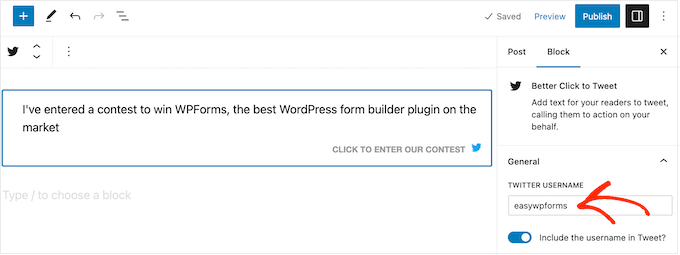
Etiquetar tu cuenta de Twitter es una buena forma de conseguir más seguidores y participación. Sin embargo, si simplemente quieres conseguir más visitas a tu sitio web, puedes quitar / eliminar esta etiqueta para que el tuit enlazado contenga simplemente un enlace.
Para ello, haga clic para desactivar el conmutador “¿Incluir el nombre de usuario en el Tweet?”.
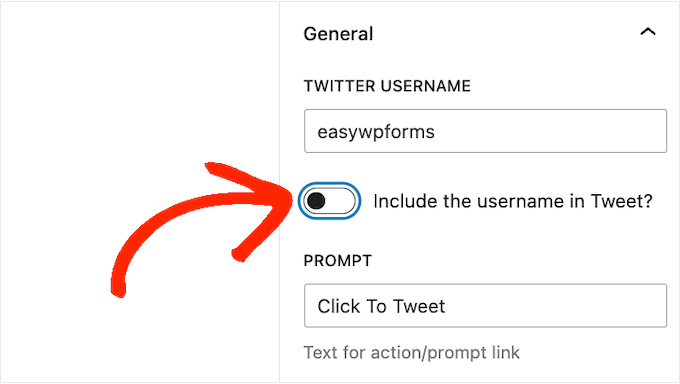
Por defecto, el plugin incluye un enlace a la página o entrada donde aparece el cuadro de cita / presupuesto. Si lo prefieres, puedes enlazarlo a otra página. Esto puede ser útil si desea obtener más visitantes a una página específica, como la página de destino de un producto o servicio que se menciona en la entrada del blog.
Para ello, basta con hacer clic para ampliar la sección “URL” del menú de la derecha. A continuación, escriba el enlace en el campo “URL personalizada”.
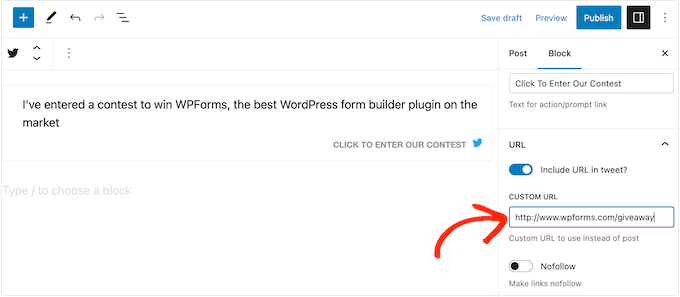
También puede marcar el enlace como nofollow, lo que resulta útil si está enlazando a un sitio web de terceros, como un cliente o un socio de marketing de afiliación.
Otra opción es quitar / eliminar el enlace, de modo que el tweet sólo tenga la cuenta etiquetada. Esta es una buena opción si simplemente quieres conseguir más participación en Twitter en lugar de llevar a la gente a tu sitio web o tienda online.
Para ello, haga clic para desactivar el conmutador “Incluir URL en Tweet”.
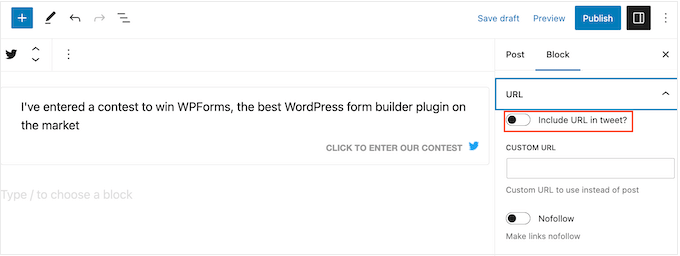
Cuando esté satisfecho con cómo se ha establecido el cuadro de presupuesto, haga clic en el botón “Publicar” o “Actualizar” para activarlo. Ahora, si visita su sitio web WordPress, verá el cuadro de presupuesto en acción.
Consejo profesional: Si utilizas un tema de WordPress en bloque, puedes añadir un cuadro de “haz clic para tuitear” a otras partes de tu tema además de tus entradas individuales, como páginas, cabeceras, pies de página, etc. Para más información, marca / comprueba nuestra guía sobre la edición completa del sitio de WordPress.
Alternativa: Añadir un cuadro para hacer clic en Tweet utilizando un shortcode
Si desea mostrar la misma cita / presupuesto en varias páginas, a continuación, añadir y configurar cada caja por separado puede tomar mucho tiempo y esfuerzo. En su lugar, puede ser más fácil de pegar el mismo shortcode en varios lugares.
También puedes añadir una caja a la barra lateral o sección similar de tu tema de WordPress usando un shortcode. Para más información sobre cómo colocar el shortcode, consulta nuestra guía sobre cómo añadir un shortcode en WordPress.
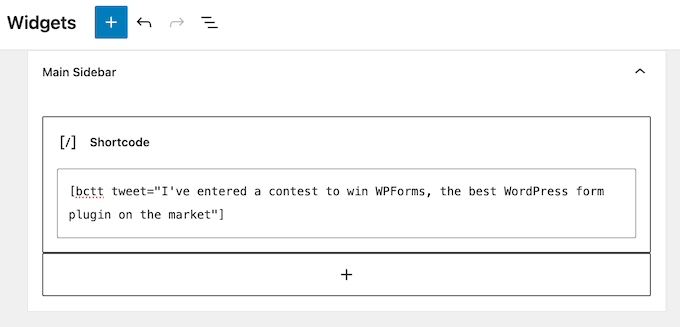
Para empezar, puede utilizar el siguiente shortcode:[bctt tweet="Quotable Tweet"]
Esto creará un tweet que enlaza la cuenta vinculada en los ajustes del plugin e incluye una URL a la página o entrada actual. Asegúrate de cambiar las palabras “tweet citable” en el shortcode por el mensaje que quieras que compartan los usuarios.
Si no desea etiquetar una cuenta, puede utilizar lo siguiente:[bctt tweet="Quotable Tweet" via="no"]
¿Quieres incluir una URL diferente en el tuit? Aquí tienes un ejemplo del shortcode que tendrás que utilizar:[bctt tweet="Quotable Tweet." url="http://example.com"]
Para quitar / eliminar el enlace por completo, basta con establecer url=" no”. También puede marcar el enlazar como nofollow añadiendo lo siguiente al shortcode: nofollow="yes."
Bonificación: Consigue más seguidores en Twitter añadiendo un feed de Twitter en WordPress
Un cuadro de “haz clic para tuitear” es una forma rápida y sencilla de conseguir participación en Twitter. Sin embargo, hay otras formas de promocionar tus cuentas en los medios sociales, como añadir un feed que muestre tus tweets recientes y se actualice automáticamente cuando hagas nuevas entradas.
La forma más fácil de hacerlo es utilizando Smash Balloon Twitter Feed, que es el mejor plugin de Twitter para WordPress.
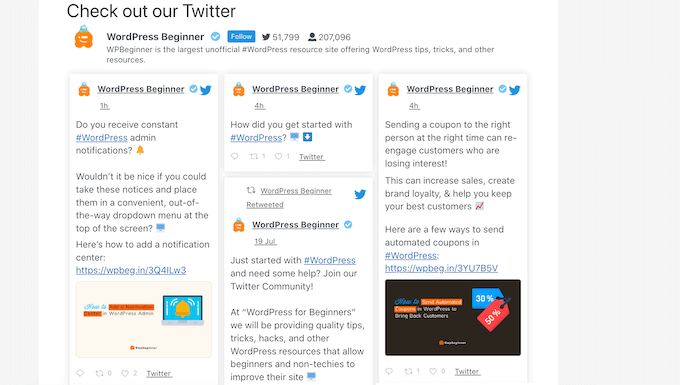
Este plugin permite incrustar tweets reales en entradas de blogs de WordPress para que los lectores puedan comentar, dar a me gusta y retwittear fácilmente la entrada original.
Puede citar sus propios tweets o incluso tweets de terceros. Por ejemplo, puede incrustar entradas de una persona influyente del sector, un socio publicitario o un cliente satisfecho.
Para más información, consulte nuestra guía práctica sobre cómo añadir feeds de medios sociales a WordPress.
Esperamos que este tutorial te haya ayudado a aprender cómo añadir cuadros de “hacer clic para tuitear” en tus entradas de WordPress. Puede que también quieras aprender cómo crear un formulario de contacto en WordPress o ver nuestra selección de los mejores plugins de WordPress para medios sociales.
If you liked this article, then please subscribe to our YouTube Channel for WordPress video tutorials. You can also find us on Twitter and Facebook.





Syed Balkhi says
Hey WPBeginner readers,
Did you know you can win exciting prizes by commenting on WPBeginner?
Every month, our top blog commenters will win HUGE rewards, including premium WordPress plugin licenses and cash prizes.
You can get more details about the contest from here.
Start sharing your thoughts below to stand a chance to win!
Jerry says
How to make the background of the twitter box to its original blue colour?
WPBeginner Support says
You would need to reach out to the plugin’s support for the available options at the moment.
Administrador
Gaman says
I’ve been trying to install this plugin but unable to activate it. I received “The plugin does not have a valid header.”
To be bad it looks promising.
Lisa Sicard says
I’m been using this one of the websites I manage and noticed the clicks to tweets are not showing up, is there is an issue with the plugin (May 22, 2018). ?
Thank you!
Mathukutty P. V. says
Sumo free also highlight text once select and tweet. Is that not enough for visitors to tweet or still clicktotweet needed?
WPBeginner Support says
Hi Mathukutty P. V,
If you are satisfied with it, then sure you can continue using it. You can also try click to Tweet for comparison and see which one you like better.
Administrador
Mathukutty P. V. says
I have installed better click and it looks better on a post. But tweet not showing the featured image or title and meta. Tweet through sumo showing all ok.
Soumik Sadman Anwar says
Seems you have shown the plugin by CoSchedule/Todaymade. Expecting a short review for the plugin by clicktotweet
WPBeginner Support says
Hey Soumik,
We have updated the article. It now shows Better Click to Tweet plugin.
Administrador
jim says
how do you install it? there’s no “plugin” option in the menu on the left.
WPBeginner Support says
You are probably using WordPress.com. Please see our guide on the difference between self hosted WordPress.org vs free WordPress.com blog.
Administrador
Syed says
so. this for twitter. how about facebook?
Erik says
You want a share button for Facebook (I don’t think there is, or even should be, a plugin where you put stuff on people’s timeline without them interacting like for a share).
Jetpack has the best solution I’ve come across (although I only tested a handful).
Renee Manella says
Thank you so much for this tutorial – it came right on time! I was just about to start wading through plugin reviews and how-to guides when this popped up in the newsletter.
Natasha says
You all are great. I am learning so much. Hopefully, after I have some website maintenance issues addressed, I will be well on my way with my blog.
WPBeginner Staff says
No it does not.
JELindholm says
Great article, I’ve been wanting to add this feature to my posts but never did the research… now I know how to do it
sakeenahummz says
I’ve been looking at this plugin and I really like the idea of it, but recent reviews say it includes a ad link in the tweets. Can you clarify if it does or not. Thanks so much.
Travis Pflanz says
I am a fan of Better Click to Tweet – https://wordpress.org/plugins/better-click-to-tweet/
Some advantages of Better Click to Tweet:
– Option to use short URL
– Works with URL shorteners
– Option to remove “via @screenname” on individual tweets
– Option to remove URL on individual tweets