¿Quieres añadir una sección de entradas destacadas en la barra lateral de tu sitio web WordPress?
Mostrar su contenido principal como entradas destacadas en la barra lateral puede ayudarle a dirigir más tráfico a sus artículos pilares.
En este artículo, le mostraremos cómo mostrar fácilmente entradas destacadas en la barra lateral de WordPress utilizando múltiples métodos.

¿Por qué añadir entradas destacadas en la barra lateral de WordPress?
Las barras laterales son columnas situadas a la izquierda o a la derecha del área de contenido de su sitio web en WordPress. La mayoría de los propietarios de sitios web utilizan este espacio para añadir un formulario de boletín de correo electrónico, botones de medios sociales, banners publicitarios u otros tipos de contenido.
Otra forma de utilizar la barra lateral es mostrando tus mejores artículos como entradas destacadas. Esto te ayuda a conseguir más tráfico hacia esos artículos y a que tus usuarios puedan descubrir tus mejores contenidos sin tener que buscarlos.
Y si monetiza su sitio web mediante marketing de afiliación o contenidos patrocinados, el hecho de destacar determinadas entradas puede atraer más visitas a las páginas que generan ingresos.
Lo mejor es incluir en la barra lateral entradas que tengan un alto índice de conversión y que ayuden a conseguir más suscripciones a boletines o conversiones en ventas.
Así es como presentamos nuestros mejores artículos en WPBeginner. Este widget de la barra lateral aparece en todas las entradas de nuestro sitio web.

Dicho esto, vamos a ver cómo añadir entradas destacadas en la barra lateral de WordPress para aumentar las visitas y la participación de los usuarios. Vamos a cubrir cuatro métodos, y se puede utilizar la siguiente lista para navegar rápidamente a través del artículo.
- Método 1. Presentar entradas en la barra lateral de WordPress sin plugins
- Método 2. Entradas características en la barra lateral de WordPress usando menús
- Método 3. Añadir entradas destacadas en WordPress usando bloques
- Método 4. Mostrar entradas destacadas en WordPress con miniaturas
Método 1. Presentar entradas en la barra lateral de WordPress sin plugins
Este método es sencillo y no requiere la instalación de ningún plugin en su sitio web.
Simplemente vaya a la página Apariencia ” Widgets y añada un widget de Lista a su barra lateral de WordPress usando arrastrar y soltar.

Este widget incluye un editor visual con algunos botones de formato en la parte superior. Sólo tiene que añadir los títulos de las entradas que desee destacar en forma de lista con viñetas.
Para añadir sus entradas destacadas como elementos de la lista, seleccione el título de la entrada y, a continuación, haga clic en el botón de enlazar para añadir un enlace a la entrada del blog.
Puede añadir un encabezado al anuncio / catálogo / ficha añadiendo un widget de encabezado justo encima del anuncio / catálogo / ficha.

Puede hacer que los widgets Encabezado y Ficha actúen como un único bloque creando un grupo. Sólo tienes que seleccionar ambos widgets y hacer clic en el icono Grupo. A continuación, selecciona “Grupo” en el menú desplegable.
No olvides hacer clic en el botón “Actualizar” para guardar los cambios.
Ahora puedes visitar tu sitio web para ver tus entradas destacadas en acción. Así es como se ve en nuestro sitio de demostración.

Método 2. Entradas características en la barra lateral de WordPress usando menús
Este método es menos directo, pero le permite gestionar sus entradas destacadas con mayor eficacia.
En lugar de añadir la lista de entradas destacadas en un widget de lista, crearemos un menú de navegación y lo mostraremos en la barra lateral.
La ventaja de este método es que puedes añadir fácilmente nuevas entradas sin editar el widget, y puedes reorganizar la lista con una interfaz de arrastrar y soltar. También podrás utilizar el menú en varios lugares de tu sitio web sin tener que crear una nueva lista cada vez.
Crear un menú de entradas destacadas
En primer lugar, tienes que visitar la página Apariencia ” Menús y hacer clic en el enlace “crear un nuevo menú”.

A continuación, debe introducir un nombre para su menú que le ayude a identificarlo fácilmente siempre que tenga que añadirlo en algún sitio.
Después de añadir un nombre, haga clic en el botón “Crear menú” para continuar.

WordPress creará un nuevo menú en blanco para usted.
Ahora tienes que hacer clic en la pestaña “Entradas” de la columna de la izquierda para desplegarla. Desde aquí, tienes que seleccionar las entradas que quieres caracterizar. Puedes encontrarlas en Recientes, Todas o utilizar la opción de búsqueda para localizarlas y seleccionarlas.

Después de elegir las entradas que desea añadir, haga clic en el botón “Añadir al menú”.
Tus entradas aparecerán ahora en la columna de la derecha, y podrás editar cada uno de sus títulos al hacer clic sobre él. También puedes reorganizarlos simplemente arrastrándolos hacia arriba o hacia abajo.

Cuando esté satisfecho, haga clic en el botón “Guardar menú” para guardar los cambios.
Su menú ya está listo para ser utilizado.
Añadir el menú de entradas destacadas a la barra lateral
Simplemente ve a la página Apariencia ” Widgets y añade el widget ‘Menú de navegación’ a tu barra lateral arrastrando y soltando.

A continuación, debe proporcionar un título para el widget del menú de la barra lateral y, a continuación, seleccionar el menú de entradas destacadas que creó anteriormente en el menú desplegable.
No olvides hacer clic en el botón “Actualizar” para guardar los ajustes de tu widget. Ahora puedes visitar tu sitio web para ver tu lista de entradas destacadas en acción.

Método 3. Añadir entradas destacadas en WordPress usando bloques
Alternativamente, puedes mostrar tus entradas características dentro de una entrada o página de WordPress. Esta es una buena opción si está utilizando el editor de páginas para crear una estructura / disposición / diseño / plantilla de página de inicio personalizada o su tema puede no tener una barra lateral.
Este método es similar al Método 1 pero le permite caracterizar entradas en sus entradas y páginas de WordPress en lugar de la barra lateral.
Simplemente edita una entrada o página de WordPress en la que quieras mostrar tus entradas destacadas. En la pantalla de edición de entradas, debes hacer clic en el botón añadir nuevo bloque (+) de la parte superior y, a continuación, añadir el bloque Lista a tu área de contenido.

Ahora, debe añadir el título de cada entrada de blog que desee destacar como una característica en el anuncio / catálogo / ficha. A continuación, seleccione el texto y haga clic en el botón de enlace de la barra de herramientas para crear un enlace al artículo.
Una vez que haya terminado, puede guardar los cambios y actualizar o publicar la entrada.
Cómo hacer reutilizable el bloque de entradas de características
Una gran característica del editor de bloques es que puedes guardar un bloque como “bloque reutilizable” y luego añadir el mismo bloque a las entradas o páginas que quieras.
Para hacer reutilizable el bloque de entradas características, basta con hacer clic en el icono de menú de tres puntos de la barra de herramientas de bloques y seleccionar “Añadir a bloques reutilizables”.
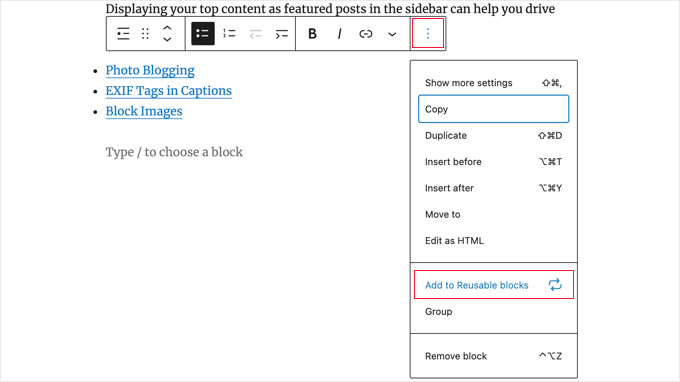
A continuación, se le pedirá que dé un nombre a su bloque reutilizable.
Dale un nombre que te ayude a identificarlo fácilmente más adelante.
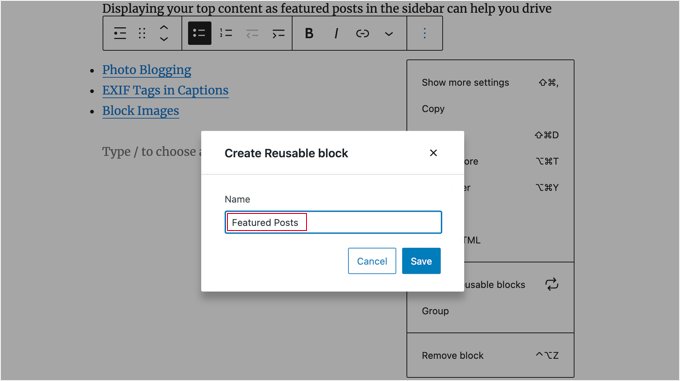
Haz clic en el botón “Guardar” para guardar tu bloque reutilizable.
Ahora puedes añadir fácilmente el bloque de entradas destacadas cada vez que edites una entrada o página. Simplemente haz clic en el botón añadir nuevo bloque y busca tu bloque reutilizable escribiendo su nombre.
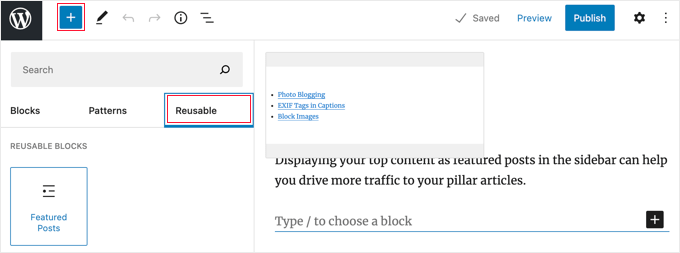
También puedes editar bloques reutilizables, y se actualizará automáticamente en todas partes. Para más detalles, consulta nuestro artículo sobre cómo añadir bloques reutilizables en WordPress.
Método 4. Mostrar entradas destacadas en WordPress con miniaturas
Una simple lista de enlaces puede pasar desapercibida para los usuarios. El uso de un plugin para mostrar miniaturas con sus entradas destacadas ayudará a los usuarios a notarlas más fácilmente.
En primer lugar, debe instalar y activar el plugin MonsterInsights. Para más detalles, consulte nuestra guía paso a paso sobre cómo instalar un plugin de WordPress.
Necesitarás una cuenta MonsterInsights Plus o superior para mostrar entradas destacadas y acceder a características avanzadas de seguimiento. También hay una versión MonsterInsights Lite que le permite empezar con el análisis de su sitio.
Una vez activado, se le llevará a la pantalla de bienvenida MonsterInsights dentro de su escritorio de WordPress. Haz clic en el botón “Iniciar el asistente” para configurar el plugin y conectar Google Analytics con WordPress.

Puede seguir nuestra guía paso a paso sobre cómo añadir Google Analytics a WordPress.
Una vez establecido el plugin, tendrás que ir a Insights ” Entradas populares en tu área de administrador de WordPress. Aquí, puedes seleccionar un tema para tu widget de entradas populares.
Para empezar, haz clic en la pestaña “Widget de entradas populares” situada en la parte superior de la página. Sin embargo, si quieres mostrar la lista de entradas destacadas en un anuncio / página, entonces debes elegir la pestaña ‘Entradas populares integradas’.
A continuación, debe seleccionar un tema al hacer clic en él.

Inmediatamente verás una vista previa de ese tema en el área de Vista previa del tema que hay debajo. Tendrá que hacer clic en la opción Estrechar para ver la ficha en forma de widget.
No todos los temas muestran miniaturas con el título de la entrada, así que asegúrate de elegir uno que lo haga. Tendrás que volver a seleccionar el tema cuando añadas el widget a tu barra lateral de WordPress, así que anótalo.

Ahora puede desplazarse hasta la sección “Personalizar diseño”.
Aquí puedes ajustar el color, el tamaño y el fondo del título, el autor y la fecha. Si colocas el anuncio / catálogo / ficha en una entrada o página, también puedes elegir el número de columnas que se utilizarán.

El ajuste Recuento de entradas permite elegir cuántas entradas se mostrarán en el widget. El menor número de entradas que puede mostrar es 2, y el mayor es 10.
También puede elegir qué información se mostrará con el título y la miniatura de la entrada. Por defecto, también se mostrarán el autor y la fecha de la entrada, pero puede desactivar estos ajustes utilizando los botones conmutadores.

A continuación, tendrás que desplazarte hasta la sección Comportamiento de los ajustes.
La opción Widget Styling permite a los usuarios avanzados dar estilo a la lista de entradas destacadas usando código CSS personalizado. Para este tutorial, nos quedaremos con los estilos por defecto.

Debe ordenar la lista utilizando la opción Seleccionado. Esto te permite seleccionar las entradas que serán destacadas. Como alternativa, puedes hacer que las entradas más populares se seleccionen automáticamente al hacer clic en las opciones Comentarios o Recuento compartido.
Para añadir una entrada a la lista, escriba su título. Aparecerá una lista de entradas coincidentes, y podrá hacer clic en la correcta.

Asegúrate de incluir al menos el mismo número de entradas que el número de entradas establecido anteriormente. Si incluye más entradas, el widget rotará aleatoriamente entre ellas.
El ajuste Automatizado + Seleccionado incluirá automáticamente tus cinco entradas más populares en la rotación. Si lo deseas, activa los ajustes.

El título del widget le permite mostrar un título en la parte superior del widget. No dudes en añadir un título aquí, pero tendrás que escribirlo de nuevo cuando añadas el widget a tu barra lateral.
Hay muchos otros ajustes para el widget de Entradas Populares de MonsterInsights. Para este tutorial, usaremos los ajustes por defecto para las opciones restantes.
Cuando haya terminado, tendrá que desplazarse de nuevo a la parte superior de la página y hacer clic en el botón “Guardar ajustes” para que el nuevo widget esté disponible en su sitio web.

Ahora necesitas navegar a Apariencia ” Widgets y añadir el widget ‘Entradas populares – MonsterInsights’ a tu barra lateral usando arrastrar y soltar.

Tendrás que introducir un título para el widget, seleccionar el número de entradas a mostrar y elegir el mismo tema que antes en el tutorial. Cuando hayas terminado, no olvides hacer clic en el botón “Actualizar” para guardar los ajustes del widget.
No dudes en visitar tu sitio web para ver tus entradas destacadas con miniaturas. Así es como se ve en nuestro sitio web de demostración.

Esperamos que este artículo te haya ayudado a aprender cómo incluir fácilmente entradas en la barra lateral de WordPress. También puedes consultar nuestra guía sobre los mejores servicios de marketing por correo electrónico y los mejores plugins SEO para WordPress para aumentar el tráfico de tu sitio web.
If you liked this article, then please subscribe to our YouTube Channel for WordPress video tutorials. You can also find us on Twitter and Facebook.





Syed Balkhi says
Hey WPBeginner readers,
Did you know you can win exciting prizes by commenting on WPBeginner?
Every month, our top blog commenters will win HUGE rewards, including premium WordPress plugin licenses and cash prizes.
You can get more details about the contest from here.
Start sharing your thoughts below to stand a chance to win!
Shubham Davey says
How are you guys having dotted menu pagination in the featured posts box?
WPBeginner Support says
If you mean our useful guides widget, you would want to take a look at our article below:
https://www.wpbeginner.com/wp-tutorials/how-to-add-jquery-tabber-widget-in-wordpress/
Administrador