Möchten Sie in der Seitenleiste Ihrer WordPress-Website einen Abschnitt mit vorgestellten Beiträgen hinzufügen?
Die Anzeige Ihrer Top-Inhalte als „Featured Posts“ in der Seitenleiste kann Ihnen helfen, mehr Besucher auf Ihre Hauptartikel zu lenken.
In diesem Artikel zeigen wir Ihnen, wie Sie in der WordPress-Seitenleiste auf einfache Weise mit mehreren Methoden vorgestellte Beiträge anzeigen können.

Warum Featured Posts in WordPress Sidebar hinzufügen?
Seitenleisten sind Spalten, die links oder rechts neben dem Inhaltsbereich Ihrer WordPress-Website angeordnet sind. Die meisten Website-Besitzer nutzen diesen Platz, indem sie ein E-Mail-Newsletter-Formular, Schaltflächen für soziale Medien, Werbebanner oder andere Arten von Inhalten hinzufügen.
Eine weitere Möglichkeit, die Seitenleiste zu nutzen, besteht darin, Ihre wichtigsten Artikel als „Featured Posts“ anzuzeigen. Dies hilft Ihnen, mehr Besucher auf diese Artikel zu lenken und Ihren Nutzern, Ihre besten Inhalte zu entdecken, ohne sie zu suchen.
Und wenn Sie Ihre Website durch Affiliate-Marketing oder gesponserte Inhalte monetarisieren, kann die Erwähnung bestimmter Beiträge dazu führen, dass mehr Seitenaufrufe auf diese umsatzbringenden Seiten erfolgen.
Am besten ist es, in der Seitenleiste Beiträge mit hoher Konversionsrate zu platzieren, die zu mehr Newsletter-Anmeldungen oder Verkaufskonversionen beitragen.
Hier sehen Sie, wie wir unsere Top-Artikel auf WPBeginner präsentieren. Dieses Sidebar-Widget erscheint auf allen Beiträgen auf unserer Website.

Werfen wir also einen Blick darauf, wie Sie in der WordPress-Seitenleiste „Featured Posts“ hinzufügen können, um Ihre Seitenaufrufe und das Engagement der Nutzer zu steigern. Wir werden vier Methoden behandeln, und Sie können die Liste unten verwenden, um schnell durch den Artikel zu navigieren.
- Methode 1. Beiträge in der WordPress-Seitenleiste ohne Plugin einbinden
- Methode 2. Beiträge in der WordPress-Seitenleiste mit Menüs versehen
- Methode 3. Hinzufügen von Featured Posts in WordPress mit Blöcken
- Methode 4. Featured Posts in WordPress mit Thumbnails anzeigen
Methode 1. Beiträge in der WordPress-Seitenleiste ohne Plugin einbinden
Diese Methode ist einfach und erfordert keine Installation eines Plugins auf Ihrer Website.
Gehen Sie einfach auf die Seite Erscheinungsbild “ Widgets und fügen Sie ein Listen-Widget per Drag & Drop in Ihre WordPress-Seitenleiste ein.

Dieses Widget verfügt über einen visuellen Editor mit einigen Formatierungsschaltflächen am oberen Rand. Sie können einfach die Titel der Beiträge hinzufügen, die Sie als Aufzählungsliste darstellen möchten.
Um Ihre vorgestellten Beiträge als Listenelemente hinzuzufügen, wählen Sie den Beitragstitel aus und klicken dann auf die Schaltfläche Link, um einen Link zum Blogbeitrag hinzuzufügen.
Sie können der Liste eine Überschrift hinzufügen, indem Sie ein Überschriften-Widget direkt über der Liste hinzufügen.

Sie können die Widgets „Überschrift“ und „Liste“ als einen einzigen Block verwenden, indem Sie eine Gruppe erstellen. Wählen Sie einfach beide Widgets aus und klicken Sie dann auf das Symbol „Gruppe“. Danach sollten Sie „Gruppe“ aus dem Dropdown-Menü auswählen.
Vergessen Sie nicht, auf die Schaltfläche „Aktualisieren“ zu klicken, um Ihre Änderungen zu speichern.
Sie können nun Ihre Website besuchen, um Ihre vorgestellten Beiträge in Aktion zu sehen. So sah es auf unserer Demo-Website aus.

Methode 2. Beiträge in der WordPress-Seitenleiste mit Menüs versehen
Diese Methode ist weniger direkt, ermöglicht Ihnen aber eine effektivere Verwaltung Ihrer vorgestellten Beiträge.
Anstatt die Liste der vorgestellten Beiträge in ein Listen-Widget einzufügen, erstellen wir ein Navigationsmenü und zeigen es dann in der Seitenleiste an.
Der Vorteil dieser Methode ist, dass Sie leicht neue Beiträge hinzufügen können, ohne das Widget zu bearbeiten, und Sie können die Liste mit einer Drag-and-Drop-Schnittstelle neu organisieren. Außerdem können Sie das Menü an mehreren Stellen auf Ihrer Website verwenden, ohne jedes Mal eine neue Liste erstellen zu müssen.
Erstellen eines Menüs für besondere Beiträge
Zunächst müssen Sie die Seite Erscheinungsbild “ Menüs aufrufen und auf den Link „Neues Menü erstellen“ klicken.

Als Nächstes müssen Sie einen Namen für Ihr Menü eingeben, mit dem Sie es leicht identifizieren können, wenn Sie es irgendwo hinzufügen müssen.
Nachdem Sie einen Namen hinzugefügt haben, klicken Sie auf die Schaltfläche „Menü erstellen“, um fortzufahren.

WordPress wird nun ein neues leeres Menü für Sie erstellen.
Klicken Sie nun auf die Registerkarte „Beiträge“ in der linken Spalte, um sie zu erweitern. Von hier aus müssen Sie die Beiträge auswählen, die Sie veröffentlichen möchten. Sie können sie unter „Neueste“ oder „Alle“ finden oder die Suchoption verwenden, um sie zu finden und auszuwählen.

Nachdem Sie die Beiträge ausgewählt haben, die Sie hinzufügen möchten, klicken Sie auf die Schaltfläche „Zum Menü hinzufügen“.
Ihre Beiträge werden nun in der rechten Spalte angezeigt, und Sie können jeden einzelnen Titel bearbeiten, indem Sie ihn anklicken. Sie können sie auch neu anordnen, indem Sie sie einfach nach oben oder unten ziehen.

Wenn Sie zufrieden sind, klicken Sie auf die Schaltfläche „Menü speichern“, um Ihre Änderungen zu speichern.
Ihr Menü ist nun einsatzbereit.
Hinzufügen des Menüs „Featured Posts“ zur Seitenleiste
Gehen Sie einfach auf die Seite Erscheinungsbild “ Widgets und fügen Sie das Widget „Navigationsmenü“ per Drag & Drop in Ihre Seitenleiste ein.

Als Nächstes müssen Sie einen Titel für Ihr Sidebar-Menü-Widget eingeben und dann das zuvor erstellte Menü „Featured Posts“ aus dem Dropdown-Menü auswählen.
Vergessen Sie nicht, auf die Schaltfläche „Aktualisieren“ zu klicken, um Ihre Widget-Einstellungen zu speichern. Sie können nun Ihre Website besuchen, um Ihre Liste der vorgestellten Beiträge in Aktion zu sehen.

Methode 3. Hinzufügen von Featured Posts in WordPress mit Blöcken
Alternativ können Sie Ihre Beiträge auch innerhalb eines WordPress-Beitrags oder einer Seite anzeigen. Dies ist eine gute Option, wenn Sie den Seiteneditor verwenden, um ein benutzerdefiniertes Homepage-Layout zu erstellen, oder Ihr Theme keine Seitenleiste hat.
Diese Methode ähnelt der Methode 1, ermöglicht es Ihnen jedoch, Beiträge in Ihren WordPress-Beiträgen und -Seiten statt in der Seitenleiste zu veröffentlichen.
Bearbeiten Sie einfach einen WordPress-Beitrag oder eine Seite, auf der Sie Ihre vorgestellten Beiträge präsentieren möchten. Klicken Sie auf dem Bearbeitungsbildschirm des Beitrags auf die Schaltfläche „Neuen Block hinzufügen“ (+) am oberen Rand und fügen Sie dann den Listenblock zu Ihrem Inhaltsbereich hinzu.

Fügen Sie nun den Titel jedes Blogbeitrags hinzu, den Sie als Element in die Liste aufnehmen möchten. Wählen Sie dann den Text aus und klicken Sie auf die Schaltfläche „Link“ in der Symbolleiste, um einen Link zu dem Artikel zu erstellen.
Sobald Sie fertig sind, können Sie Ihre Änderungen speichern und den Beitrag aktualisieren oder veröffentlichen.
Wie man den Feature Posts Block wiederverwendbar macht
Eine großartige Funktion des Block-Editors ist, dass Sie einen Block als „wiederverwendbaren Block“ speichern und denselben Block dann zu beliebigen Beiträgen oder Seiten hinzufügen können.
Um Ihren Beitragsblock wiederverwendbar zu machen, klicken Sie einfach auf das Drei-Punkte-Menüsymbol in der Block-Symbolleiste und wählen Sie „Zu wiederverwendbaren Blöcken hinzufügen“.
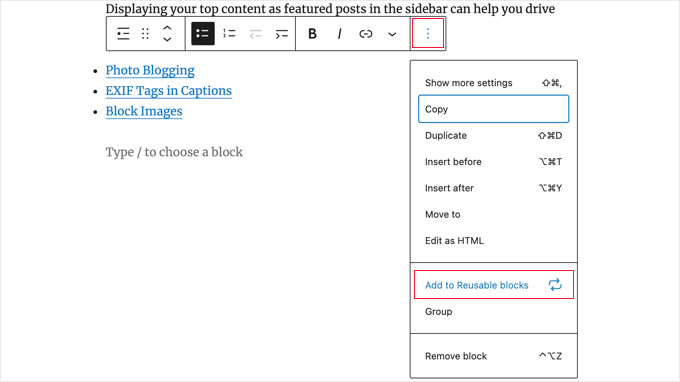
Als nächstes werden Sie aufgefordert, einen Namen für Ihren wiederverwendbaren Block anzugeben.
Geben Sie ihm einen Namen, damit Sie es später leicht identifizieren können.
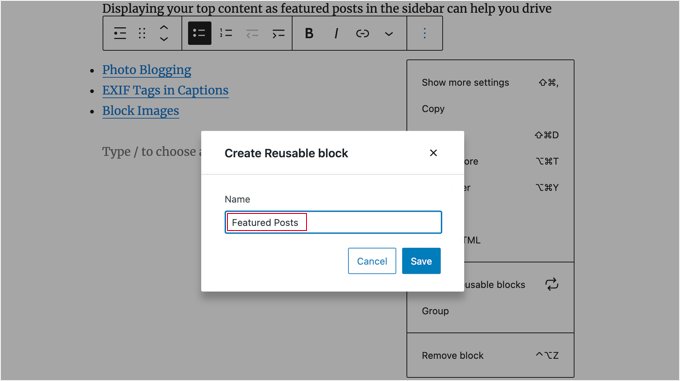
Klicken Sie auf die Schaltfläche „Speichern“, um Ihren wiederverwendbaren Block zu speichern.
Jetzt können Sie den Block für vorgestellte Beiträge ganz einfach hinzufügen, wenn Sie einen Beitrag oder eine Seite bearbeiten. Klicken Sie einfach auf die Schaltfläche „Neuen Block hinzufügen“ und suchen Sie nach Ihrem wiederverwendbaren Block, indem Sie seinen Namen eingeben.
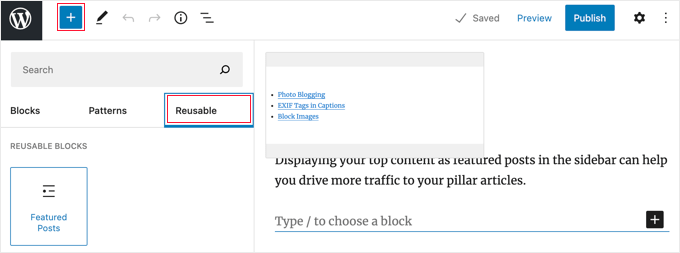
Sie können auch wiederverwendbare Blöcke bearbeiten, und sie werden automatisch überall aktualisiert. Weitere Einzelheiten finden Sie in unserem Artikel über das Hinzufügen wiederverwendbarer Blöcke in WordPress.
Methode 4. Featured Posts in WordPress mit Thumbnails anzeigen
Eine einfache Liste von Links kann von den Nutzern oft unbemerkt bleiben. Die Verwendung eines Plugins zur Anzeige von Vorschaubildern mit Ihren vorgestellten Beiträgen hilft den Nutzern, diese leichter zu erkennen.
Zunächst müssen Sie das MonsterInsights-Plugin installieren und aktivieren. Weitere Details finden Sie in unserer Schritt-für-Schritt-Anleitung für die Installation eines WordPress-Plugins.
Sie benötigen ein MonsterInsights Plus-Konto oder höher, um vorgestellte Beiträge anzuzeigen und auf erweiterte Tracking-Funktionen zuzugreifen. Es gibt auch eine MonsterInsights Lite-Version, mit der Sie mit der Analyse Ihrer Seite beginnen können.
Nach der Aktivierung werden Sie zum Willkommensbildschirm von MonsterInsights in Ihrem WordPress-Dashboard weitergeleitet. Klicken Sie auf die Schaltfläche „Launch the Wizard“, um das Plugin zu konfigurieren und Google Analytics mit WordPress zu verbinden.

Sie können unserer Schritt-für-Schritt-Anleitung folgen, wie Sie Google Analytics zu WordPress hinzufügen.
Sobald das Plugin eingerichtet ist, müssen Sie in Ihrem WordPress-Verwaltungsbereich zu Einblicke “ Beliebte Beiträge gehen. Hier können Sie ein Thema für Ihr Widget für beliebte Beiträge auswählen.
Klicken Sie zunächst auf die Registerkarte „Widget für beliebte Beiträge“ oben auf der Seite. Wenn Sie jedoch die Liste der vorgestellten Beiträge in einem Beitrag oder auf einer Seite anzeigen möchten, sollten Sie stattdessen die Registerkarte „Beliebte Beiträge einfügen“ wählen.
Als nächstes sollten Sie ein Thema auswählen, indem Sie darauf klicken.

Sie sehen sofort eine Vorschau dieses Themas im Bereich Themenvorschau darunter. Um die Liste als Widget anzuzeigen, müssen Sie auf die Option „Eng“ klicken.
Nicht alle Themes zeigen Thumbnails mit dem Beitragstitel an, wählen Sie also eines, das dies tut. Sie müssen das Thema erneut auswählen, wenn Sie das Widget zu Ihrer WordPress-Seitenleiste hinzufügen, also notieren Sie es sich.

Sie können nun nach unten zum Abschnitt „Design anpassen“ blättern.
Hier können Sie die Farbe, die Größe und den Hintergrund von Titel, Autor und Datum einstellen. Wenn Sie die Liste in einem Beitrag oder einer Seite platzieren, können Sie auch die Anzahl der zu verwendenden Spalten wählen.

Mit der Einstellung Beitragsanzahl können Sie festlegen, wie viele Beiträge im Widget angezeigt werden sollen. Die geringste Anzahl von Beiträgen, die Sie anzeigen können, ist 2, die höchste 10.
Sie können auch auswählen, welche Informationen zusammen mit dem Beitragstitel und der Miniaturansicht angezeigt werden sollen. Standardmäßig werden auch der Autor und das Datum des Beitrags angezeigt, aber Sie können diese Einstellungen mit den Schaltflächen deaktivieren.

Als Nächstes müssen Sie in den Einstellungen zum Abschnitt „Verhalten“ scrollen.
Mit der Option Widget-Styling können fortgeschrittene Benutzer die Liste der vorgestellten Beiträge mit benutzerdefiniertem CSS-Code gestalten. Für dieses Tutorial werden wir die Standardstile beibehalten.

Sie sollten die Liste mit der Option Kuratiert sortieren. Damit können Sie die Beiträge auswählen, die angezeigt werden sollen. Alternativ können Sie beliebte Beiträge automatisch auswählen lassen, indem Sie stattdessen auf die Optionen Kommentare oder SharedCount klicken.
Um einen Beitrag zur Liste hinzuzufügen, geben Sie einfach den Titel des Beitrags ein. Es wird eine Liste mit passenden Beiträgen angezeigt, und Sie können auf den richtigen Beitrag klicken.

Vergewissern Sie sich, dass Sie mindestens die gleiche Anzahl von Beiträgen wie in der obigen Einstellung für die Beitragsanzahl angeben. Wenn Sie mehr Beiträge aufnehmen, wird das Widget zufällig zwischen ihnen rotieren.
Mit der Einstellung Automatisch + Kuratiert werden Ihre fünf beliebtesten Beiträge automatisch in die Rotation aufgenommen. Wenn Sie das möchten, schalten Sie die Einstellungen einfach ein.

Mit dem Widget-Titel können Sie einen Titel am oberen Rand des Widgets anzeigen lassen. Fügen Sie hier einen Titel ein, aber Sie müssen ihn erneut eingeben, wenn Sie das Widget zu Ihrer Seitenleiste hinzufügen.
Es gibt viele weitere Einstellungen für das MonsterInsights Popular Posts Widget. Für dieses Tutorial werden wir die Standardeinstellungen für die übrigen Optionen verwenden.
Wenn Sie fertig sind, müssen Sie zurück zum Anfang der Seite scrollen und auf die Schaltfläche „Einstellungen speichern“ klicken, um das neue Widget auf Ihrer Website verfügbar zu machen.

Nun müssen Sie zu Darstellung “ Widgets navigieren und das Widget „Beliebte Beiträge – MonsterInsights“ per Drag & Drop in Ihre Seitenleiste einfügen.

Geben Sie einen Titel für das Widget ein, wählen Sie die Anzahl der anzuzeigenden Beiträge aus und wählen Sie das gleiche Thema wie oben im Lernprogramm. Wenn Sie fertig sind, vergessen Sie nicht, auf die Schaltfläche „Aktualisieren“ zu klicken, um Ihre Widget-Einstellungen zu speichern.
Sie können Ihre Website besuchen, um die vorgestellten Beiträge mit Miniaturansichten zu sehen. So sah es auf unserer Demo-Website aus.

Wir hoffen, dass dieser Artikel Ihnen geholfen hat, zu lernen, wie Sie auf einfache Weise Beiträge in der WordPress-Seitenleiste einfügen können. Vielleicht interessieren Sie sich auch für unseren Leitfaden zu den besten E-Mail-Marketingdiensten und den besten WordPress-SEO-Plugins, um die Besucherzahlen Ihrer Website zu steigern.
Wenn Ihnen dieser Artikel gefallen hat, dann abonnieren Sie bitte unseren YouTube-Kanal für WordPress-Videotutorials. Sie können uns auch auf Twitter und Facebook finden.





Syed Balkhi says
Hey WPBeginner readers,
Did you know you can win exciting prizes by commenting on WPBeginner?
Every month, our top blog commenters will win HUGE rewards, including premium WordPress plugin licenses and cash prizes.
You can get more details about the contest from here.
Start sharing your thoughts below to stand a chance to win!
Shubham Davey says
How are you guys having dotted menu pagination in the featured posts box?
WPBeginner Support says
If you mean our useful guides widget, you would want to take a look at our article below:
https://www.wpbeginner.com/wp-tutorials/how-to-add-jquery-tabber-widget-in-wordpress/
Admin