Do you want to use the More block on your WordPress website?
WordPress gives you several different ways to show a preview of your posts on the archive and homepage. This can help catch the visitor’s attention and get them to read the full post.
In this article, we will show you how you can properly use the More block in WordPress. We’ll also show you how to create an excerpt, just in case you’re using a theme that ignores the More block.

When to Use the More Block in WordPress
Many websites use post previews to encourage visitors to check out the full version.
As a WordPress user, you can create post previews in a few different ways. For example, you might use a WordPress accordion plugin or show and hide content using the toggle effect.
By default, most modern WordPress themes automatically show a preview of your posts on the homepage and blog archives instead of the full post. For example, on our blog page we show a few words and then a ‘Read More’ link to see the full blog post.

This preview text helps visitors to see more of what topics are available on your blog without having to scroll through every post. It also helps to increase pageviews since your visitors will have to click through to finish reading a post.
You can control exactly what WordPress shows in these previews by using either the More block or an excerpt.
The best choice for your site will vary depending on your WordPress theme. Some themes will ignore any More blocks you create, so you’ll need to use an excerpt instead.
To help you show an engaging preview no matter what theme you’re using, we’ll be covering both More blocks and excerpts.
If you prefer to jump straight to a particular method then you can use the links below.
How to Properly Use the More Block in WordPress
The WordPress block editor has a built-in More block that allows you to specify the exact cut off point for the preview text of any WordPress post. In the classic editor, it was previously known as the More tag.
You can add the More block anywhere in the post, including mid sentence or in the middle of a paragraph.
All of the content above the More block will appear on your blog archive pages and wherever else your posts are listed on your WordPress site. WordPress will also add a ‘Read More’ link to the preview, so visitors can click to read the full version of the post.
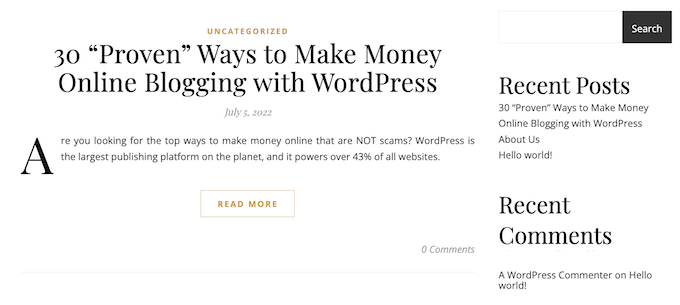
Note: Every WordPress theme is different and some may override the default ‘Read More’ label. With that in mind, you may see different text on your ‘Read More’ button.
Before you add a More block to your post, it’s important to check that your site is set up to show the latest posts on the homepage. If you are using a static page as your custom homepage, then your theme may ignore the More blocks and use its own settings instead.
Not sure if you’re using a static front page as your homepage? To check, simply go to Settings » Reading in the WordPress dashboard.

At the top of this screen, you’ll see a ‘Your homepage displays’ section. If ‘Your latest posts’ is selected, then you should have no problems using the More block.
To get started, simply open the post where you want to add a More block. Then, find the spot where you want to create the cut off point for your preview, and click on the + icon to add a new block.
You can then type in ‘More’ and select the right block to add it to your page.
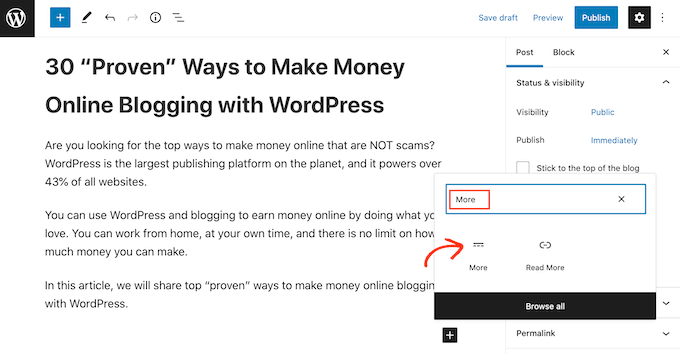
Some themes have a limit on how many words they will show on their homepage and archive pages. There’s a chance your theme may override the More block if you try to include a very large number of words in your preview. With that in mind, it’s a good idea to create the cut off point early in the post.
You can now carry on writing the rest of your post as normal.
You’ll be able to see the More block when editing your post in the block editor, but your visitors won’t see it when they’re reading the post on your WordPress blog.
Just like any other block, WordPress has some settings that you can use to configure the More block. To see these settings, simply click to select your More block.
In the right-hand menu, you can now choose whether to hide or show the excerpt on the full content page, which is the page you’re currently looking at.
By default, all of the content above the More block will appear on the full content page, as you can see in the following image.
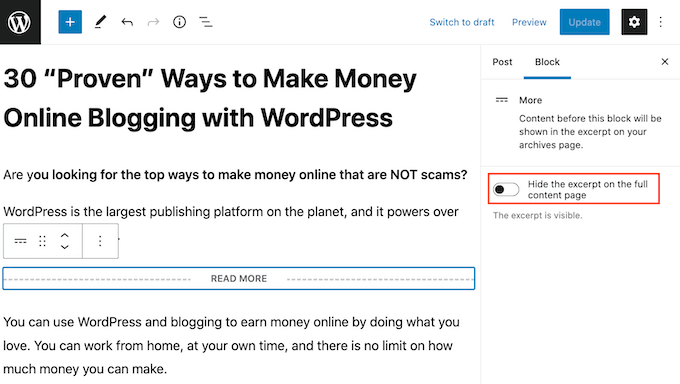
However, you may want to write a custom excerpt that will only appear on your homepage and archive page, and not in the full post itself.
To do this, simply click the ‘Hide the excerpt….’ slider to turn it from white to blue.
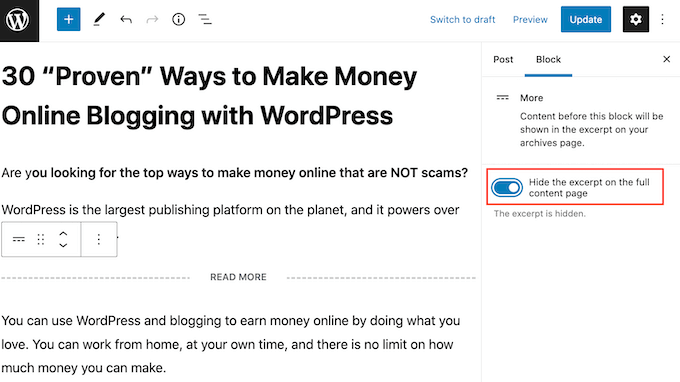
Now, everything above the More block will appear on the archive page and homepage only.
Once you’re finished, you can go ahead and save your changes by clicking on the Update or Publish button.
Now if you visit your homepage or blog archive page, you’ll see the preview you just created for this post.
Are you seeing something different?
Then your WordPress theme may be ignoring your More blocks.
Some themes are designed to show excerpts and will override all of your More blocks. If your homepage and blog archives aren’t showing the preview you created using the More block, then you may need to use excerpts instead.
How to Change the More Block’s ‘Read More’ text
By default, the More block will show a Read More link on your archive and homepage.
There are a few different ways to change this text, but you may get slightly different results depending on your WordPress theme. Some themes will override your changes with their own default settings.
To start, it’s worth checking whether you can change the Read More text using the WordPress post editor.
To do this, simply open any post that has a More block. You can then click on the default ‘READ MORE’ text and type in the text that you want to use instead.
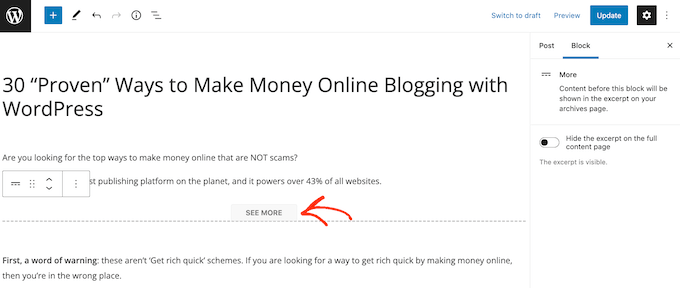
After that, either update or publish the page as normal. You can then visit your homepage or blog archive to see whether the Read More text has changed.
If you’re still seeing the original Read More link, then you may need to override your theme’s settings using code.
You can either create a site-specific plugin or use a code snippets plugin like WPCode, and then add the following code to your site:
function modify_read_more_link() {
return '<a class="more-link" href="' . get_permalink() . '">Check out the full post</a>';
}
add_filter( 'the_content_more_link', 'modify_read_more_link', 999 );
This replaces the default ‘Read More’ text with ‘Check out the full post,’ as you can see in the following image.
You can use any text you want by replacing ‘Check out the full post’ in the code snippet.
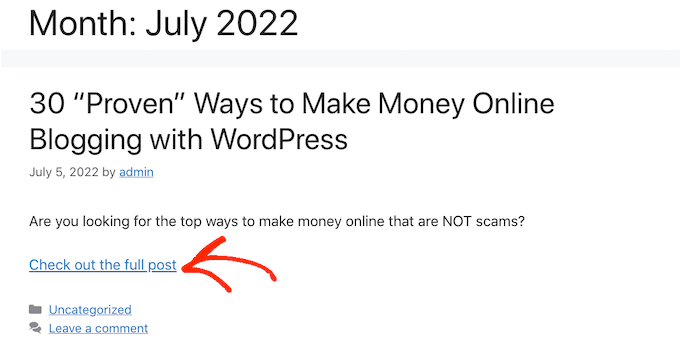
How to Properly Use Excerpts in WordPress
WordPress has two different ways to show a post preview. We’ve already covered the More block, but you can also create a preview using excerpts.
For the people who visit your WordPress blog or website, previews created using excerpts and the More block look exactly the same. However, some themes are coded to use excerpts, which means they will ignore your More blocks and show an excerpt instead.
If you don’t add an excerpt to a post manually, then WordPress will create one automatically based on the excerpt length defined by your theme. This can lead to previews that cut off mid sentence.
With that in mind, you can choose to create an excerpt manually instead. To do this, simply open a post and then click to expand the ‘Excerpt’ section in the right-hand menu.
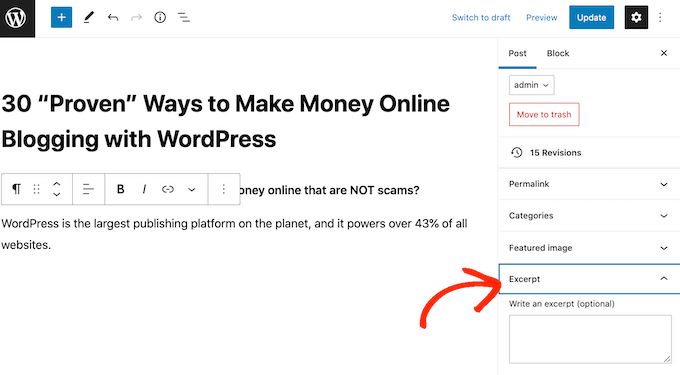
In the ‘Write an excerpt box’ you can then either type in or paste the excerpt that you want to use for the post.
Don’t see an ‘Excerpt’ box in the right-hand menu? Then you can enable this setting by clicking on the three-dotted icon in the upper-right corner.
Once you’ve done that, click on Preferences.
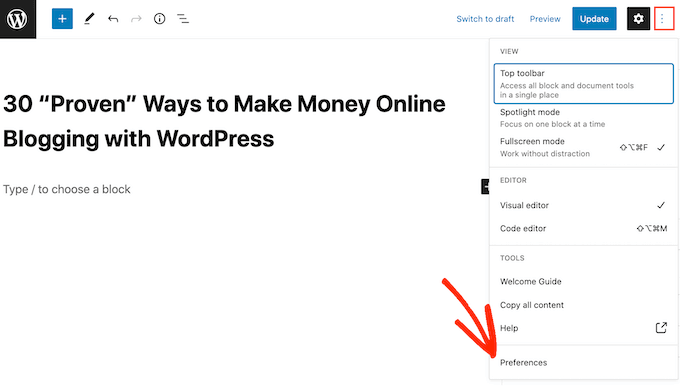
In the popup that appears, simply click on ‘Panels.’
You’ll now see all the settings that you can add to the right-hand menu. Simply find ‘Excerpt’ and give it a click to turn it from white (disabled) to blue (enabled).
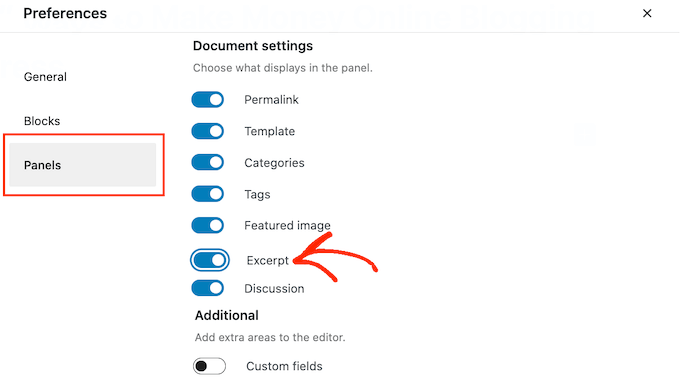
Then, simply close this popup. You should now have access to the ‘Excerpt’ settings in your right-hand menu.
Now, you can create an excerpt following the same process described above.
Once you’ve done that, simply save your changes and visit your site. You will now see your custom excerpt on the homepage and blog archive.
We hope this article helped you learn how to properly use the More tag in WordPress. You may also want to check out our ultimate SEO guide for beginners and the best WordPress landing page plugins.
If you liked this article, then please subscribe to our YouTube Channel for WordPress video tutorials. You can also find us on Twitter and Facebook.





Syed Balkhi says
Hey WPBeginner readers,
Did you know you can win exciting prizes by commenting on WPBeginner?
Every month, our top blog commenters will win HUGE rewards, including premium WordPress plugin licenses and cash prizes.
You can get more details about the contest from here.
Start sharing your thoughts below to stand a chance to win!
Moinuddin Waheed says
I have seen many blogs and websites which have static home page and then many blog posts on some sections of the home page itself with more blog in the second line.
That is very good to have a static page as well as the blog posts on the same home page and when clicked it directs to the particular blog posts.
Is there a way to add blog posts on home page itself like in a section?
WPBeginner Support says
It would depend on how your theme has the homepage set up but if you have a static home page you could add the posts via a block to the page.
Admin
Andy Manshel says
This tutorial says nothing about how to do this in the “Block” editing system.
WPBeginner Support says
The article was last updated in 2015, we will look into updating it when able. For the block editor, you would use the more block
Admin
Karis Seans says
How do I do this on my blog now? I can’t even find the more tag you are talking about.
WPBeginner Support says
This article was created before the block editor was added, to do this now you would add the more block to your post
Admin
Famous says
Please how will l know if my theme supports More Tag or excerpt?
WPBeginner Support says
If the plugin does not mention it in the documentation then the simplest method would be to test it to see if the read more works properly
Admin
Tracy says
I am wondering if I am able to change the wording in the read more tag. Like if I wanted it to say. Click to carry on reading?
Thomas Conrad says
What is the equivalent way to do this on pages instead of posts?
Thank you
Susie says
You never explain what to do after you insert the “read more” tag. Nothing happens on my wp page when I insert the tag in the middle of a content box. I mean, is it supposed to automatically hide the rest of the text? You just tell us to insert the tag and that is that.
Pat says
Hi,
I got the same problem, it’s not working when using More Tag in my post which appeared in my static page .
I tried to read those given blogs and explaination but it is really hard to understand it.
Could anyone help to give a tutorial or a detail example?
Thanks in advance!
Cyprus says
Is there a way to use ‘More Tag’ not just for excerpt purposes, but to actually toggle hide/unhide specific paragraphs of your post unless tag/button is clicked or hovered by reader? If not, then, are there any other alternatives to apply a similar effect without using shortcodes/plug-ins or css (as I am using a simple WordPress.com account)? If there REALLY is none, then I might be willing to explore other options but hopefully without having to pay anything…?
I would be grateful for some guidance. Thanks!
Peter Samuel says
If I want to change the location of the ‘more tag’ how do I cancel a more tag break? I’ve tried a couple of times to simply delete it and it deletes not only the more tag but all the text above it. If I add a more tag in a new position the old more tag remains.
Is there any clean way of undoing a more tag?
Charlie Parker says
Question: When the user clicks on the “continue reading” link, it goes to a spot in the blog where the link was. That is, it goes to a page using something like this:
http://example.com/how-to-have-a-great-day/#more-227
The “#more” parameter has “-227” after it indicating that the visual top of page should start at “position 227”.
But I want the visual top of the page to be the actual top of the page. If I manually change the URL to take off the “#more” parameter, then the actual top of the page is shown – which is what I want.
How do I make this happen automatically when I add the more tag in my post?
Thanks.
Maria says
Hi! Can I change the “read more” text? How can I do that? I want to put it in Spanish. Thank you.
abhay says
CAN ANY ONE TELL ME HOW TO ADD MORE READ IN POST , NOT PAGE OR HOME PAGE , LIKE SAME CONENT IN ANOHTER POST
Sam says
I have seen the same information everywhere, yet nothing happens when I insert the more tag option. I receive the dotted line, but it does not hide the larger portions of my post thereby leaving me with a post too large on my homepage. I am looking for perhaps an HTML version so I can do it manually.
Alan Kelly says
If you are using the text editor, then you can use the ‘more’ button in the toolbar or manually enter the more tag like this:
Rob says
Sam,
I write blog posts on domain.com/blog/ subfolders. When I use the “more” tag, it doesn’t show up on the actual post itself. When I’m on the blog landing page and it shows all the blogs with a truncated entry with a clickable “more” button. Clicking this opens the full post.
Hope this helps.
Rusi says
I’m not satisfied. It did not help me at all..
MAURINE says
me neither…
Baz says
All that has happened is that part of the Blog post has disappeared using More tag. Is it supposed to reappear somewhere?
Malcolm says
Are either of these a good tactic for using SEO excerpts for a membership sites? ie if someone wants to read more, they would hit a firewall requiring them to join? (But the More or Excerpt content would be open for anyone to read?)
Chris says
Hi,
your screenshot shows a “word count” in the excerpt area.
This seems to be not a standard, I don’t have this in my WP.
How have you made this please?
Thx.
fadhili says
Thanks
And how do I edit that default ‘read more’ tag to my language?
cjt says
You can use excerpts in yout theme as an intro to the post by adding the_excerpt (); tag anywhere in the html sheet.
You can use images in the excerpt by usin the img src tag. The only issue here is that they will not become responsive.
On the other hand, you can always use custom fields… and use excerpt, subtitle, etc. – all before the text for a more tag.