Deseja saber quanta receita está gerando com o Google Ads em seu website?
A configuração do acompanhamento de conversões do Google Ads o ajudará a descobrir insights sobre o desempenho de sua campanha publicitária. Você pode descobrir qual campanha tem o melhor desempenho, como os usuários interagem com seus anúncios e como você pode melhorar as conversões.
Neste artigo, mostraremos como configurar corretamente o acompanhamento de conversões do Google Ads para comércio eletrônico no WordPress. Esse é exatamente o mesmo método que usamos em nossos próprios sites.
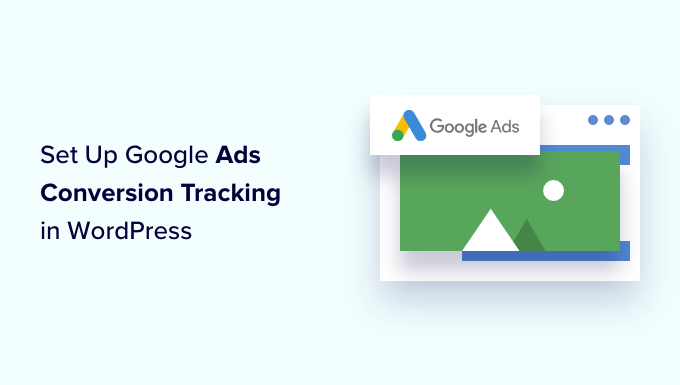
Por que configurar o acompanhamento de conversões do Google Ads no WordPress?
Se você estiver executando o Google Ads para seu blog WordPress, loja de comércio eletrônico ou site de associação, é importante saber qual é o desempenho dos anúncios. Não é possível melhorar o que não se pode medir.
O acompanhamento das conversões do Google Ads ajuda você a ver a receita obtida com os usuários que clicaram em suas campanhas de anúncios. Ele também ajuda você a ver quais palavras-chave pagas e grupos de anúncios geram mais conversões. Dessa forma, você pode otimizar suas campanhas e seu orçamento para termos de pesquisa mais lucrativos.
Além disso, o acompanhamento de conversões do Google Ads também revela como os usuários se comportam no seu site WordPress depois de clicar em um anúncio. Por exemplo, você pode ver muitos usuários chegarem a uma página de destino, mas abandoná-la depois de adicionar produtos ao carrinho.
Você pode usar essas informações para melhorar o processo de checkout, oferecer descontos e incentivos quando os usuários estiverem prestes a sair do site e proporcionar uma melhor experiência ao usuário.
Dito isso, vamos ver como você pode adicionar o rastreamento do Google Ads no WordPress.
Como adicionar anúncios do Google ao site do WordPress
A maneira mais fácil de conectar o Google Ads ao WordPress é usar o MonsterInsights. Ele é o melhor plug-in de análise para WordPress que ajuda você a configurar o Google Analytics sem adicionar código.

Para saber mais, consulte nossa análise detalhada do MonsterInsights.
O MonsterInsights oferece um complemento do Ads que permite configurar um rastreamento de conversão abrangente sem tocar em uma única linha de código ou contratar um desenvolvedor.
Usaremos a licença do MonsterInsights Pro para este tutorial porque ela inclui o complemento Ads. Há também uma versão Lite do MonsterInsights que você pode usar gratuitamente para configurar o Google Analytics.
Primeiro, você precisará instalar e ativar o plug-in MonsterInsights. Se precisar de ajuda, consulte nosso guia sobre como instalar um plug-in do WordPress.
Após a ativação, você será redirecionado para a tela de boas-vindas no painel do WordPress. Vá em frente e clique no botão “Launch the Wizard” (Iniciar o assistente).

Em seguida, siga as instruções na tela para conectar o Google Analytics ao seu site. Para obter mais detalhes, consulte nosso guia sobre como instalar o Google Analytics no WordPress.
Depois de conectar o Google Analytics ao WordPress, a próxima etapa é instalar o complemento Ads. Basta acessar Insights ” Addons no painel do WordPress e navegar até o addon “Ads”.

Vá em frente e clique no botão “Install” (Instalar). O complemento será instalado e ativado automaticamente em seu site.
Criação de uma ação de conversão no Google Ads
Em seguida, você precisará criar uma ação de conversão no Google Ads.
Primeiro, você pode visitar o site do Google Ads e fazer login na sua conta.
Depois disso, clique no sinal “+” na coluna da esquerda.
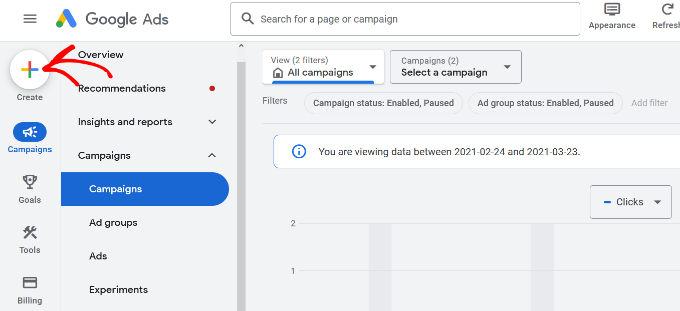
Em seguida, você terá diferentes opções para criar.
Basta clicar na opção “Ação de conversão”.
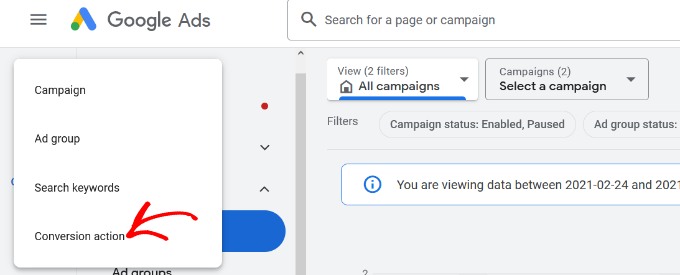
Em seguida, o Google Ads solicitará que você selecione o tipo de conversões que deseja rastrear. Ele mostrará 4 opções, incluindo um site, aplicativo, chamada telefônica ou importação.
Para este tutorial, escolheremos a opção “Website” para rastrear as conversões de anúncios.

Depois disso, você precisará inserir o URL do site em que deseja medir as conversões.
Feito isso, basta clicar no botão “Scan”.

O Google Ads agora mostrará duas opções para criar ações de conversão, incluindo um método automático e um manual. No método automático, você precisará selecionar a meta de conversão, escolher um tipo de correspondência e inserir o URL. Esse método é adequado se você souber quais eventos devem ser contados como conversões.
No entanto, recomendamos selecionar o método manual. Basta rolar a tela para baixo e clicar na opção “+ Adicionar uma ação de conversão manualmente”.
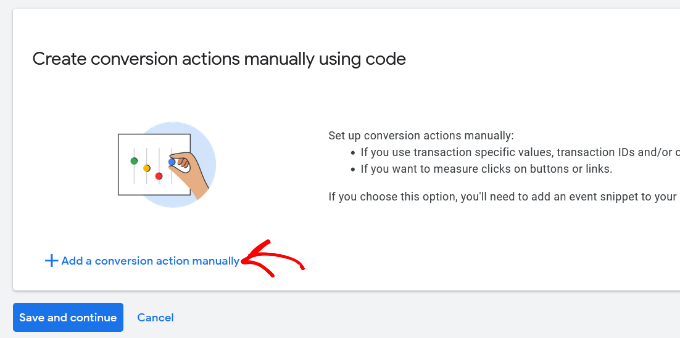
Em seguida, você precisará inserir os detalhes da ação de conversão.
Primeiro, você pode selecionar a “Otimização de meta e ação” para sua conversão. Essa é a ação que você gostaria de rastrear. Por exemplo, quando um usuário assina o seu boletim informativo, faz uma compra, adiciona um produto ao carrinho, envia um formulário de contato e muito mais.
Para fins deste tutorial, selecionaremos “Subscribe” (Assinar) como meta. Depois disso, você pode inserir o nome da conversão.

Agora você pode rolar para baixo e selecionar um valor para sua conversão. O Google Ads permite que você escolha o mesmo valor para cada conversão, atribua valores diferentes para as conversões ou não use um valor para a ação de conversão.
Selecionaremos a opção “Use the same for each conversion” (Usar o mesmo para cada conversão), selecionaremos a moeda e inseriremos um valor para este tutorial.
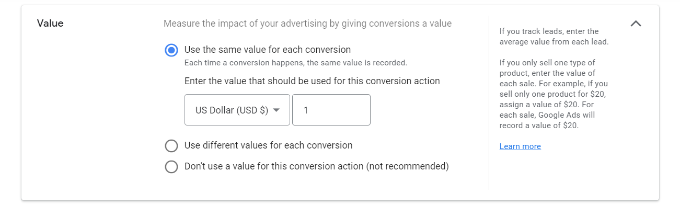
Além disso, você também pode escolher quantas conversões serão contadas por clique.
Se estiver rastreando assinaturas de boletins informativos por e-mail, recomendamos selecionar a opção “Um”. Dessa forma, cada assinante é contado uma vez. No entanto, você pode usar a opção “Every” (Todos) em uma loja de comércio eletrônico e contar cada compra como uma conversão.
Depois de selecionar essas opções, basta clicar no botão “Done” (Concluído) na parte inferior.

Agora você pode ver sua ação de conversão na seção “Criar ações de conversão manualmente usando código”.
Vá em frente e clique no botão “Save and continue” (Salvar e continuar) para obter instruções sobre como adicionar as tags de rastreamento para ação de conversão em seu site.

Na próxima tela, você verá três opções para adicionar a ação de conversão ao seu site.
Basta selecionar a opção “Use Google Tag Manager”. Você deverá ver o ID de conversão e o rótulo de conversão. Copie-os em um arquivo de bloco de notas ou mantenha a janela/aba do navegador aberta.

Para concluir o processo de configuração, você precisará acessar o painel do site do WordPress e visualizar as configurações do MonsterInsights.
A partir daí, vá para Insights ” Configurações e clique na guia “Editor”.

Depois disso, role a tela para baixo até a seção “Ads Tracking” (Rastreamento de anúncios).
Vá em frente e insira a ID de conversão. Certifique-se de seguir o formato, que será parecido com este: AW-123456789.
Se estiver rastreando o Google Ads no Easy Digital Downloads, WooCommerce ou MemberPress, insira o rótulo de conversão no respectivo campo.

É isso aí. Você configurou com êxito o acompanhamento de conversões do Google Ads em seu site WordPress.
Visualizar dados de acompanhamento de conversões do Google Ads no Google Analytics
Você pode ir além e conectar o Google Ads ao Google Analytics para obter mais informações sobre como as pessoas usam seu website depois de clicar em um anúncio.
Por exemplo, você pode ver o número de visitantes da pesquisa paga e descobrir quais páginas eles visualizam após chegarem ao seu site. Você também pode usar diferentes filtros e criar relatórios personalizados no Google Analytics.
Vamos ver como você pode vincular sua conta do Google Ads ao Google Analytics.
Primeiro, você precisará fazer login na sua conta do GA4 e, em seguida, acessar as configurações de “Admin”.

Depois disso, você pode clicar na opção “Google Ads Links”.
Ele está localizado na coluna Propriedade.
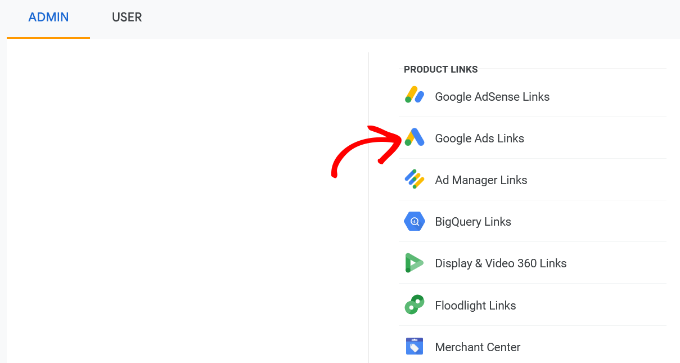
Uma nova janela deslizará da direita para dentro.
Clique no botão “Link” no canto superior direito.

Em seguida, você verá diferentes opções para a configuração do Link.
Primeiro, você pode clicar na opção “Escolher contas do Google Ads”.

Na próxima tela, você precisará selecionar a conta do Google Ads que deseja conectar.
Feito isso, basta clicar no botão “Confirm” (Confirmar) na parte superior.

Agora você verá a conta do Google Ads que deseja vincular.
Continue e clique no botão “Next” (Avançar).

Na próxima etapa, o Google Analytics lhe dará opções para ativar a publicidade personalizada e a marcação automática.
Você pode usar as configurações padrão e clicar no botão “Next” (Avançar).

Depois disso, você verá um resumo das configurações do Link.
Se tudo estiver correto, clique no botão “Submit” (Enviar).

Agora você deve ver uma notificação “Link criado” na frente da sua conta do Google Ads. Isso significa que você conectou com êxito o Google Ads ao Google Analytics.
Observe que pode levar até 24 horas para que seus dados do Google Ads apareçam nos relatórios do Analytics.

Em seguida, você pode visualizar o relatório de acompanhamento de conversões do Google Ads no Google Analytics 4.
Primeiro, você pode acessar Aquisição ” Aquisição de tráfego no menu à esquerda e rolar para baixo para ver quantos visitantes vieram do canal de pesquisa paga.

Depois disso, você pode ir para Aquisição ” Visão geral na seção Ciclo de vida e visualizar o relatório da campanha Session Google Ads. Isso mostrará qual campanha obteve mais tráfego.
Você também pode clicar na opção “Visualizar campanhas do Google Ads” na parte inferior para ver mais detalhes.
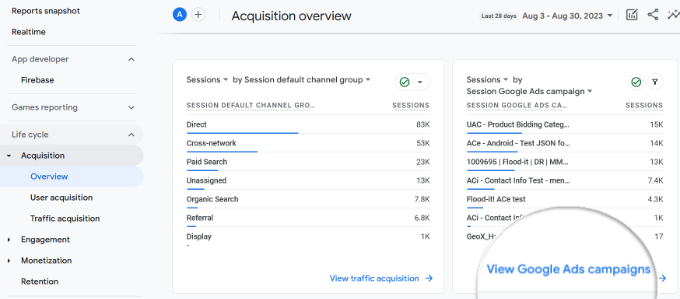
Para cada campanha, é possível ver o número total de usuários, sessões, número de cliques no Google Ads, custo por clique (CPC), conversões e muito mais.
Usando as informações desse relatório, você pode ver quais campanhas têm o melhor desempenho.

Exibir relatório do Google Ads no Universal Analytics
Observação: Se você tinha o acompanhamento do Google Ads configurado em sua propriedade do Universal Analytics, ainda poderá visualizar dados anteriores. Observe que o Universal Analytics não está mais processando seus dados atuais, mas ainda permite que você acesse seus relatórios.
Para visualizar os dados de suas campanhas publicitárias, vá para Aquisição ” Google Ads ” Campanhas no menu à esquerda.

Você pode ver o número de cliques, o custo, o CPC e muito mais para cada campanha.
Considerações finais sobre o acompanhamento de conversões do Google Ads no WordPress
Quando se trata de configurar qualquer rastreamento de conversão, o mais importante é garantir que a configuração seja feita corretamente.
É por isso que usamos e recomendamos o MonsterInsights, pois ele faz tudo para você nos bastidores sem tocar em nenhum código.
No entanto, se preferir adicionar código diretamente ao seu site WordPress, você também pode fazer isso usando o plug-in gratuito WPCode. Isso ajudará a preparar suas personalizações para o futuro.
Você pode seguir nosso tutorial sobre como adicionar código personalizado no WordPress para obter mais detalhes.
Há também uma versão premium do WPCode que permite adicionar facilmente pixels de rastreamento de comércio eletrônico para o Google Ads e outras plataformas populares, como Facebook, Pinterest e TikTok.

Com o complemento Conversion Pixels do WPCode, você pode rastrear eventos como visualizar item, adicionar ao carrinho, iniciar o checkout, comprar e muito mais.
Basta copiar e colar o ID do Google Analytics, o ID da tag do Google Ads e o rótulo de conversão do Ads nos campos correspondentes, e você estará pronto para rastrear as conversões do Google Ads.
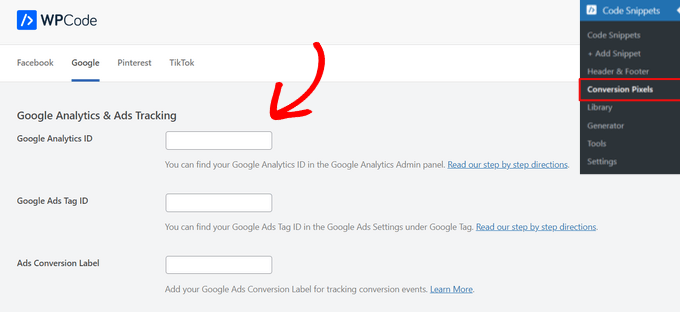
Esperamos que este artigo tenha ajudado você a aprender como configurar o acompanhamento de conversões do Google Ads no WordPress. Talvez você também queira ver nosso guia definitivo de SEO para WordPress e os melhores plug-ins do WooCommerce para expandir sua loja.
Se você gostou deste artigo, inscreva-se em nosso canal do YouTube para receber tutoriais em vídeo sobre o WordPress. Você também pode nos encontrar no Twitter e no Facebook.





Syed Balkhi says
Hey WPBeginner readers,
Did you know you can win exciting prizes by commenting on WPBeginner?
Every month, our top blog commenters will win HUGE rewards, including premium WordPress plugin licenses and cash prizes.
You can get more details about the contest from here.
Start sharing your thoughts below to stand a chance to win!