Deseja permitir que seus usuários salvem e retomem seus formulários do WordPress antes do envio?
Se você tiver formulários complexos e longos, ter a funcionalidade de salvar e continuar é útil para os usuários. Ela ajuda a obter mais envios de formulários porque as pessoas podem salvar o progresso e enviá-lo facilmente quando terminarem.
Neste artigo, mostraremos como adicionar uma funcionalidade de salvar e continuar nos formulários do WordPress para melhorar a taxa de conclusão do formulário.
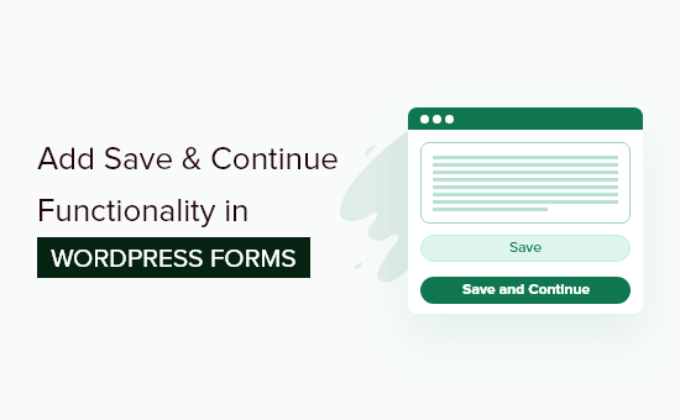
Quando usar o Save & Continue em formulários do WordPress?
Muitas vezes, as pessoas não enviam um formulário se ele levar muito tempo para ser preenchido. Ter um recurso para salvar e retomar seus formulários do WordPress pode resolver esse problema.
A funcionalidade Salvar e continuar permite que os usuários salvem o progresso do formulário e continuem a preenchê-lo de onde pararam.
Ele oferece aos visitantes a flexibilidade de preencher o formulário quando quiserem, pois não precisam fazer isso de uma só vez. Como resultado, você pode obter mais envios de formulários e reduzir o abandono de formulários.
O recurso salvar e continuar funciona perfeitamente se você tiver formulários longos, como pesquisas, questionários ou formulários de emprego, ou se precisar que muitas pessoas preencham os detalhes em diferentes estágios de um fluxo de trabalho.
Dito isso, vamos ver como você pode adicionar a funcionalidade de salvar e continuar nos formulários do WordPress.
Adição da funcionalidade Save & Continue em formulários do WordPress
A maneira mais fácil de adicionar a funcionalidade de salvar e retomar no WordPress é usar o WPForms. É o melhor plugin de formulário de contato do WordPress e mais de 6 milhões de proprietários de sites o utilizam.
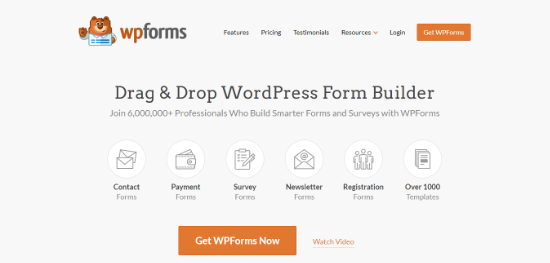
Com o WPForms, você pode criar qualquer tipo de formulário do WordPress, inclusive um formulário de contato, de pagamento, de assinatura de boletim informativo e muito mais. Ele oferece um construtor de formulários do tipo arrastar e soltar, o que o torna fácil de usar para iniciantes.
Você também obtém modelos de formulários pré-criados, vários campos de formulário para personalização e integração com ferramentas populares de marketing por e-mail e serviços de cobrança de pagamentos, como o PayPal.
Para obter mais informações, consulte nossa análise completa do WPForms.
O complemento WPForms Save and Resume permite que seus visitantes salvem seus formulários e os concluam de onde pararam pela última vez.
Observação: para este tutorial, usaremos a versão WPForms Pro porque ela inclui o complemento Save and Resume. No entanto, há também uma versão WPForms Lite com a qual você pode começar.
Primeiro, você precisará instalar e ativar o WPForms em seu site. Se precisar de ajuda, consulte nosso tutorial sobre como instalar um plug-in do WordPress.
Após a ativação, você pode acessar WPForms ” Configurações no painel do WordPress e inserir sua chave de licença. Você pode encontrar a chave na área da conta do WPForms.

Depois disso, você precisará ativar o “Save and Resume Addon” navegando até WPForms ” Addons na área de administração do WordPress.
Basta clicar no botão “Install Addon”.
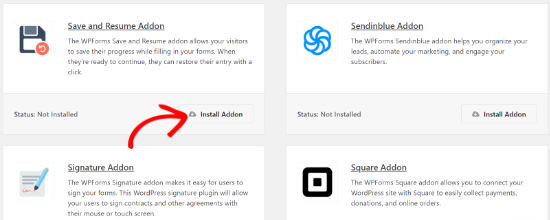
Quando o complemento estiver ativo, você poderá adicionar a funcionalidade salvar e continuar a um formulário existente ou criar um novo formulário do WordPress.
Para começar, basta ir até a página WPForms ” Add New.
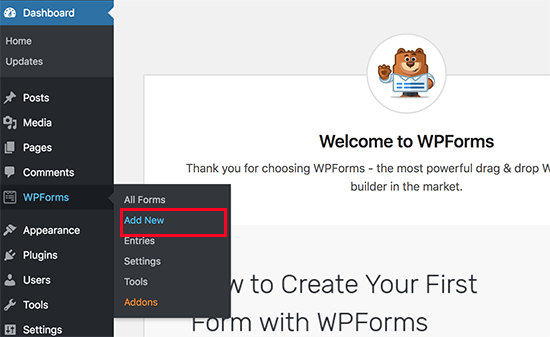
Na próxima tela, você verá modelos pré-criados para o seu formulário. Você pode digitar um nome para o formulário e selecionar um modelo para começar.
Para este tutorial, vamos selecionar o modelo Suggestion Form (Formulário de sugestão ). Basta passar o mouse sobre o modelo e clicar no botão “Use Template” (Usar modelo).
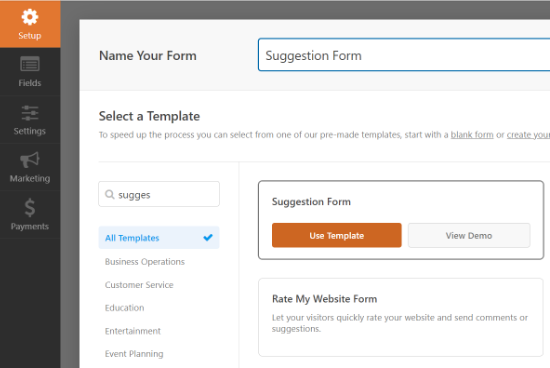
Em seguida, você pode editar o formulário usando o construtor de arrastar e soltar.
Basta arrastar qualquer campo de formulário que você queira adicionar ao seu formulário e soltá-lo no modelo.
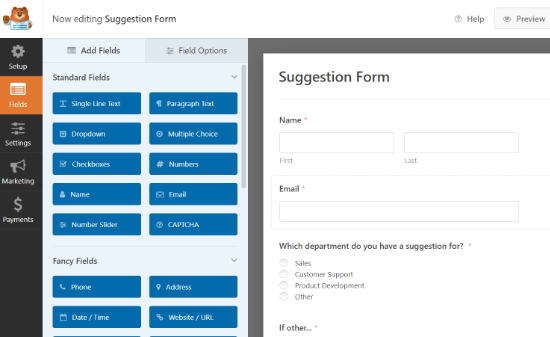
O WPForms também permite que você edite cada campo do formulário.
Por exemplo, você pode editar o rótulo, adicionar uma descrição, alterar a ordem das opções, tornar um campo obrigatório e muito mais.
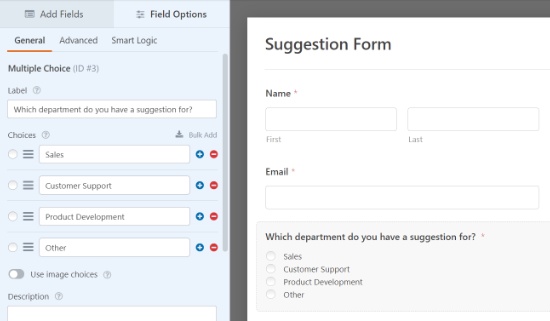
Depois disso, vá até a guia “Settings” (Configurações) no menu à esquerda e selecione “Save and Resume” (Salvar e retomar).
Em seguida, clique no botão de alternância da opção “Enable Save and Resume” (Ativar salvar e retomar). Isso permitirá que o usuário salve o formulário e continue a preenchê-lo mais tarde.
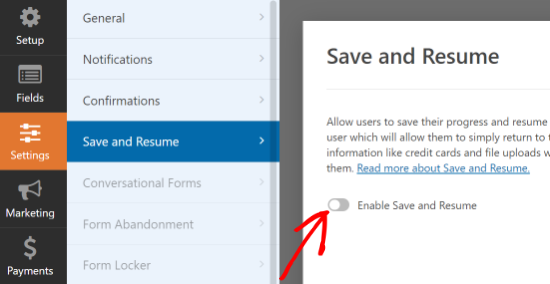
Ao ativar essa opção, você desbloqueará mais configurações para personalizar a funcionalidade de salvar e retomar. Por exemplo, você pode alterar o texto que é exibido ao lado do botão Enviar e permitir que os usuários salvem o progresso do formulário.
Além disso, há uma opção para ativar uma página de isenção de responsabilidade, que é mostrada aos usuários antes de salvar seu progresso. O WPForms também permite que você edite as configurações da página de confirmação e altere o texto exibido na página.
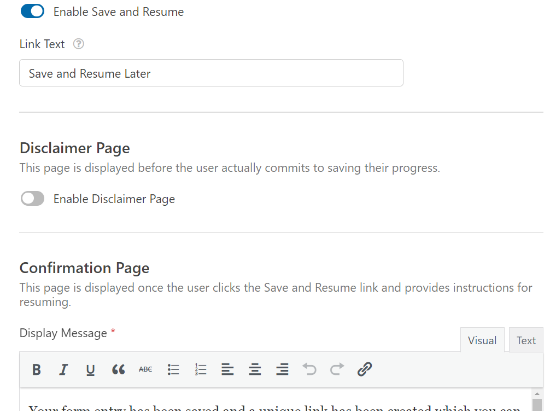
Em seguida, há mais opções se você rolar a tela para baixo. Você pode “Ativar link de retomada” para permitir que os usuários copiem o link do formulário e o colem em seus navegadores para retomá-lo mais tarde.
Há também uma opção para “Ativar notificação por e-mail” que envia o link para o endereço de e-mail do usuário para que ele possa acessar o formulário na caixa de entrada.
Você também pode editar o texto do e-mail que os visitantes verão na caixa de entrada e a mensagem de exibição.
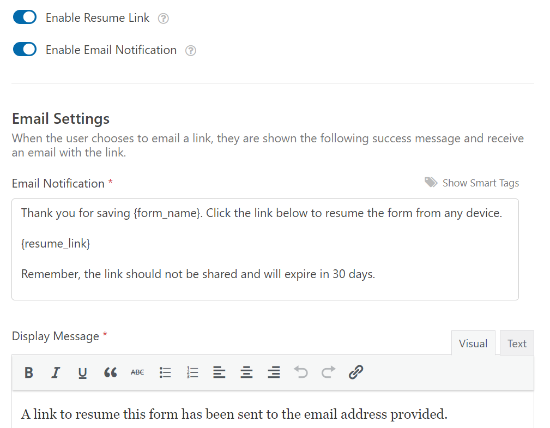
O WPForms também permite que você altere as configurações de notificação e o e-mail de confirmação que as pessoas receberão quando enviarem um formulário.
Depois de fazer as alterações, clique no botão “Salvar” na parte superior e saia do construtor de formulários.
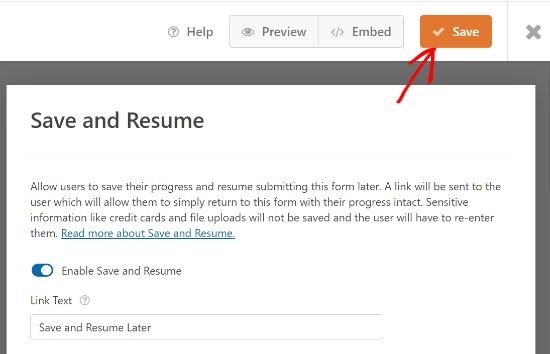
Em seguida, você pode adicionar seu formulário a qualquer post ou página do blog.
Para começar, basta editar uma página existente ou adicionar uma nova. Quando estiver no editor do WordPress, clique no botão “+” e adicione um bloco WPForms.

Depois disso, selecione o formulário que você acabou de criar no menu suspenso e publique sua página.
O bloco WPForms carregará uma visualização do seu formulário.
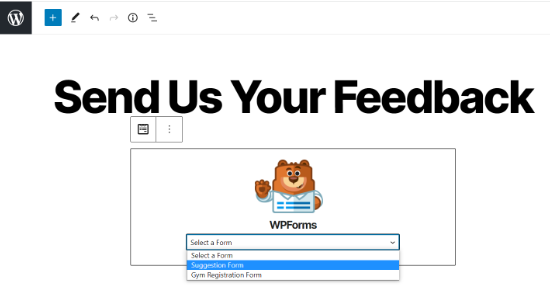
Quando estiver satisfeito com a aparência do formulário, vá em frente e publique a página.
Agora, você pode visitar sua página e rolar para baixo até o final do formulário para ver a opção “Save and Resume Later” (Salvar e retomar mais tarde) ao lado do botão Submit (Enviar).
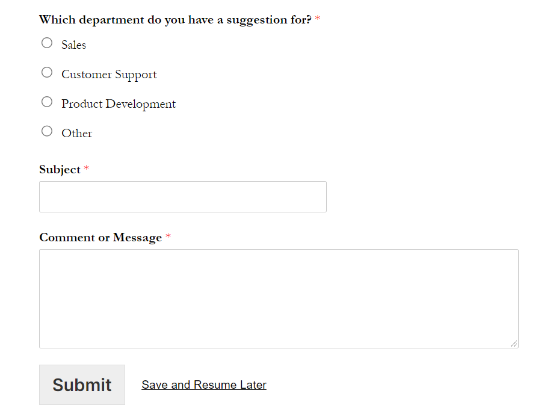
Quando alguém clicar em ‘Save and Resume Later’, verá um link para o formulário, que poderá ser copiado.
Também haverá uma opção para inserir um endereço de e-mail para receber o link do formulário por e-mail.
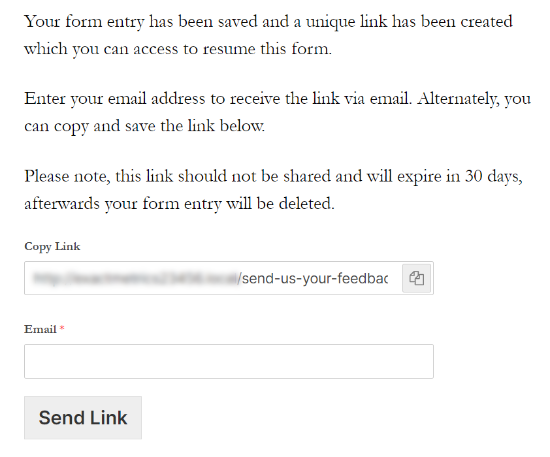
Agora, você também pode ver se alguém preencheu parcialmente o formulário e usou a opção salvar e continuar no WPForms.
Tudo o que você precisa fazer é navegar até WPForms ” Entradas no painel do WordPress e selecionar seu formulário para visualizar suas entradas.
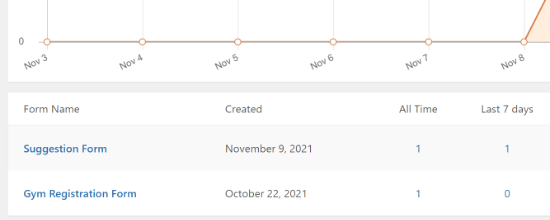
Na próxima tela, você pode procurar entradas com status “Parcial”. Essas são pessoas que clicaram na funcionalidade Salvar e retomar e salvaram o progresso do formulário.
O status será alterado para Concluído automaticamente quando o usuário retornar e preencher o formulário.
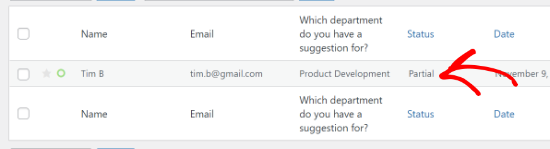
Esperamos que este artigo tenha ajudado você a aprender como adicionar a funcionalidade de salvar e continuar nos formulários do WordPress. Talvez você também queira ler nosso guia sobre como iniciar uma loja on-line ou os melhores plugins e ferramentas do WordPress para sites de negócios.
Se você gostou deste artigo, inscreva-se em nosso canal do YouTube para receber tutoriais em vídeo sobre o WordPress. Você também pode nos encontrar no Twitter e no Facebook.





Syed Balkhi says
Hey WPBeginner readers,
Did you know you can win exciting prizes by commenting on WPBeginner?
Every month, our top blog commenters will win HUGE rewards, including premium WordPress plugin licenses and cash prizes.
You can get more details about the contest from here.
Start sharing your thoughts below to stand a chance to win!