Você precisa restaurar o WordPress a partir de um arquivo de backup?
Os backups ajudam a restaurar seu site caso algo dê errado. No entanto, restaurar o WordPress a partir de um arquivo de backup não é fácil para iniciantes.
Neste artigo, mostraremos a você como restaurar facilmente o WordPress a partir de um backup, passo a passo.
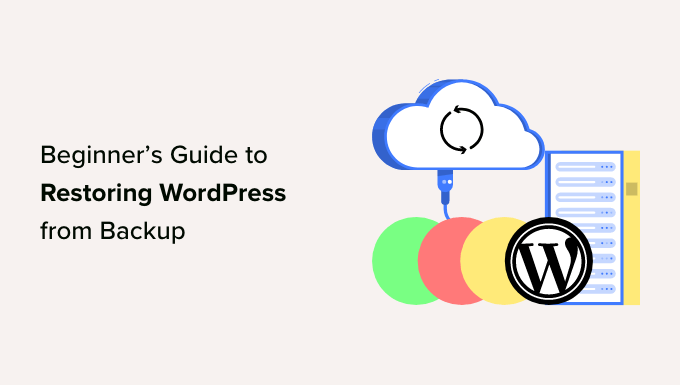
Noções básicas sobre backups e restauração do WordPress
Há diferentes maneiras de criar backups para seu site WordPress. A melhor maneira de criar um backup é usar um plug-in de backup do WordPress.
Como alternativa, você também pode criar um backup manual do seu banco de dados do WordPress e fazer o download dos arquivos do WordPress usando um cliente FTP.
A restauração do WordPress a partir de backups depende inteiramente de como você criou o backup. Por exemplo, os backups criados com o Duplicator podem ser restaurados usando o mesmo plug-in. Da mesma forma, os backups manuais precisam ser restaurados manualmente.
Muitos usuários do WordPress não fazem backup de seus sites inteiros. Em vez disso, fazem backup apenas do tema do WordPress, do diretório de uploads e do banco de dados do WordPress. Isso reduz o tamanho do backup, mas aumenta as etapas necessárias para restaurar o site.
Independentemente de como você cria seu backup, as etapas básicas são as mesmas.
Vamos dar uma olhada em como restaurar seu site WordPress a partir de um backup. Como estamos abordando diferentes métodos de restauração, pule para a seção que se aplica a você:
- Restoring WordPress Using Duplicator Pro
- Restoring WordPress From BackupBuddy Backup File
- Restoring WordPress Database From Backup Using phpMyAdmin
- Restoring WordPress Database Backup Using cPanel
- Manually Restoring WordPress Files Using FTP
- Troubleshooting WordPress Backup Restore Issues
- Things to Do After Restoring Your WordPress Site
Observação: este guia trata da restauração de um site WordPress a partir de um backup. Se estiver tentando mover seu site para um novo domínio, consulte nosso guia sobre como mover o WordPress para um novo domínio sem perder o SEO.
Se estiver tentando mudar de uma conta de hospedagem local para uma conta de hospedagem na Web ativa, siga este guia sobre como mover o WordPress de um servidor local para um site ativo.
Como restaurar o WordPress usando o Duplicator Pro
O Duplicator é um dos melhores plug-ins de backup do WordPress. Ele facilita muito a migração e o backup de seu site.
Primeiro, você precisa ter certeza de que possui um backup completo do seu site WordPress criado pelo Duplicator.
Você pode saber mais seguindo nosso guia sobre como fazer backup de um site WordPress.
Em seguida, você precisa fazer o download do arquivo de backup para o seu computador. Essa será uma cópia completa de seus arquivos do WordPress, que inclui temas, plug-ins, configurações e muito mais.
Se os seus backups estiverem armazenados em um local de armazenamento remoto, como Dropbox, Google Drive ou OneDrive, você poderá fazer o download dos arquivos de backup desses locais para o seu computador.
Em seguida, você precisa se conectar a um cliente FTP e excluir todos os arquivos do WordPress. Depois disso, você precisa instalar o WordPress novamente e fazer login no seu site.

Em seguida, você precisará instalar e ativar o plug-in Duplicator. Para obter mais detalhes, consulte nosso guia sobre como instalar um plug-in do WordPress.
Após a ativação, você pode ir para Duplicator Pro ” Importar no painel do WordPress. Em seguida, você pode carregar o arquivo simplesmente arrastando e soltando ou clicando no botão “Select File” (Selecionar arquivo).
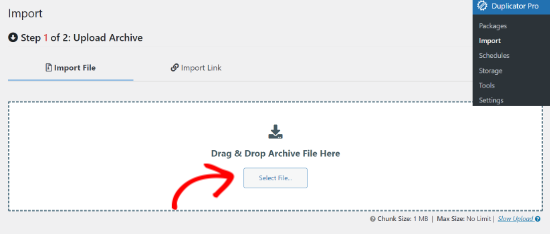
O plug-in fará o upload do arquivo e mostrará os detalhes.
Você pode revisar os detalhes e clicar no botão “Continue” (Continuar).
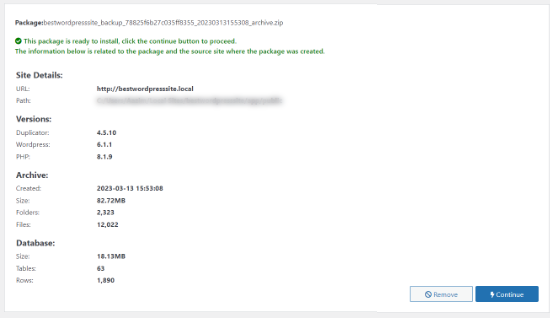
Em seguida, você precisará definir um ponto de recuperação para restaurar rapidamente seu site para uma data anterior.
Depois de fazer isso, você pode clicar no botão “Set” (Definir).
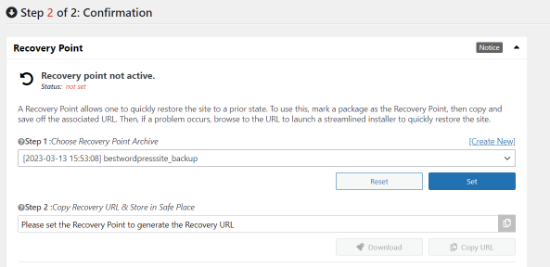
Depois disso, você receberá uma URL de recuperação que poderá armazenar em local seguro para usar a qualquer momento no futuro.
A partir daí, você pode rolar para baixo e clicar no botão “Launch Installer” (Iniciar instalador).
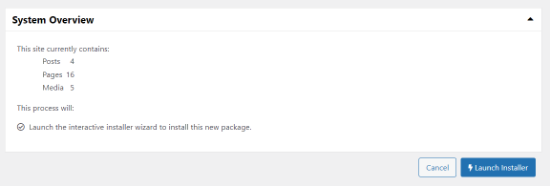
Em seguida, você precisará implantar o pacote. O plug-in fornecerá uma visão geral dos detalhes da instalação. Ele permitirá que você escolha uma instalação completa de um único site ou a restauração de um único site.
Você pode selecionar a opção “Restore single site” (Restaurar site único) e rolar para baixo para clicar no botão “Next” (Avançar).
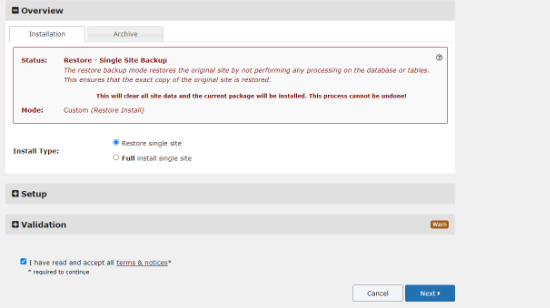
Uma nova janela será exibida com a confirmação da instalação.
Você pode clicar no botão “OK” para continuar.
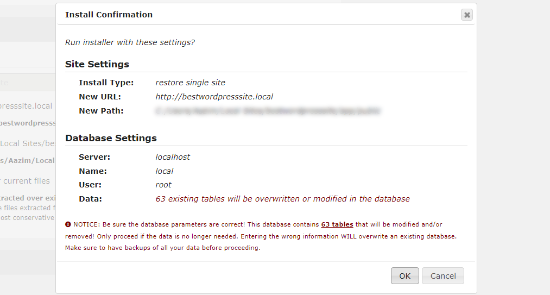
O instalador extrairá seus arquivos de backup. Quando terminar, você verá os resultados da instalação.
Você pode simplesmente clicar no botão “Admin Login” para finalizar a instalação do seu backup.
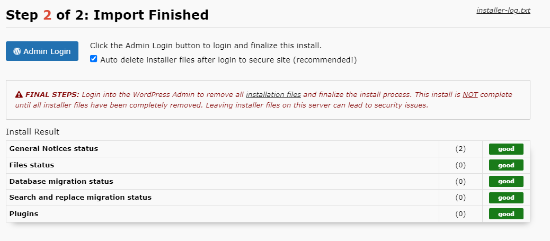
Vá em frente e faça login no painel do WordPress.
Isso é tudo. Você restaurou com êxito seu site WordPress a partir de um backup do Duplicator.
Como restaurar o WordPress a partir do arquivo de backup do BackupBuddy
O BackupBuddy é um popular plug-in de backup premium para WordPress. Se você usou o BackupBuddy para criar backups, esta seção é para você.
O BackupBuddy oferece uma maneira muito conveniente de restaurar o WordPress a partir de um backup. Você precisa fazer login no site do WordPress e ir para a página BackupBuddy ” Restore/Migrate (Restaurar/Migrar ).
Você precisará fazer download de uma cópia do arquivo importbuddy.php. Durante o processo, será solicitado que você forneça uma senha para o ImportBuddy. Essa senha será usada quando você restaurar seu site.
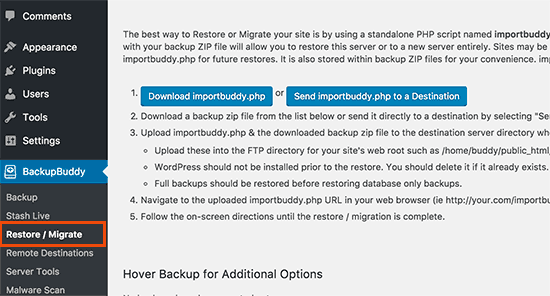
Em seguida, você precisa fazer o download de uma cópia do seu backup, caso ainda não o tenha feito. Você pode fazer o download no BackupBuddy ” Backups ou no destino que você usou para armazenar seus backups.
Depois de ter o arquivo zip de backup e o importbuddy.php armazenados no computador, conecte-se ao site usando o FTP.
Se você tiver um backup completo do seu site, exclua todos os arquivos e pastas do seu servidor.
No entanto, se você tiver um backup parcial, precisará primeiro fazer o download dos arquivos dos quais não foi feito o backup. Quando tiver certeza de que fez o backup de tudo, exclua todos os arquivos e pastas do diretório raiz do seu site.

Em seguida, você precisa carregar os arquivos de backup do BackupBuddy e importbuddy.php na pasta raiz do seu site.
Depois que os dois arquivos forem carregados no servidor, acesse importbuddy.php em seu navegador da Web. Ele está no diretório raiz de seu site, portanto, seu URL será algo como:
http://www.example.com/importbuddy.php
O ImportBuddy agora solicitará a senha que você criou quando fez o download do ImportBuddy.
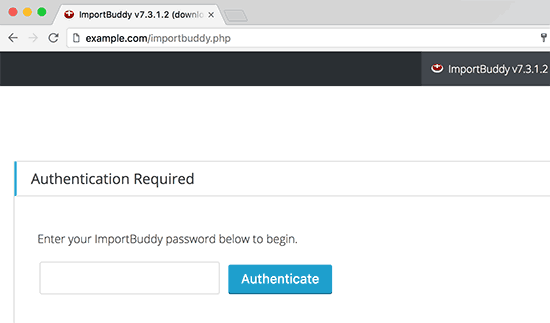
Na próxima tela, o ImportBuddy exibirá o arquivo de backup que você carregou. Caso não tenha feito o upload do arquivo de backup usando FTP, você poderá clicar na guia upload para fazer o upload do arquivo de backup agora.
Se você tiver seus backups armazenados no serviço de armazenamento Stash do iTheme, poderá se conectar a ele clicando na guia stash agora. Depois de selecionar seu banco de dados, clique em “Next Step” (Próxima etapa) para continuar.
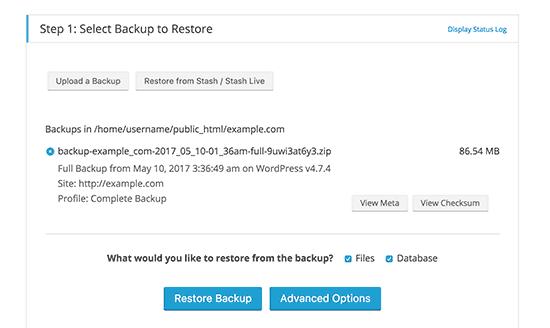
O ImportBuddy descompactará o arquivo de backup e mostrará uma mensagem de sucesso quando tiver extraído os arquivos. Clique no botão da próxima etapa para continuar.
Na próxima tela, o ImportBuddy solicitará que você forneça o URL do site e as informações do banco de dados.
Se você estiver restaurando um site WordPress hackeado ou tentando remover malware, não deverá usar o banco de dados antigo.
Você pode remover tabelas do banco de dados antigo usando o phpMyAdmin ou criar um novo banco de dados usando o cPanel. Quando terminar de criar um novo banco de dados ou de esvaziar o antigo, forneça os detalhes do banco de dados.
Por outro lado, se você tiver certeza de que seu site não foi invadido, poderá usar os mesmos detalhes antigos do banco de dados.
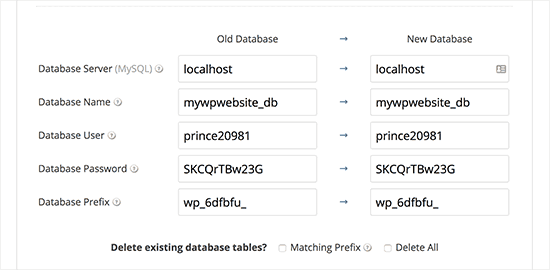
Clique no botão next (próximo) para continuar, e o ImportBuddy testará as configurações do banco de dados e importará seus dados. Quando isso for feito, clique na próxima etapa para continuar.
Agora, o ImportBuddy atualizará os URLs, caminhos etc. de seu site. Depois disso, você será solicitado a testar seu site. Se tudo estiver funcionando bem, então você restaurou seu site com êxito.
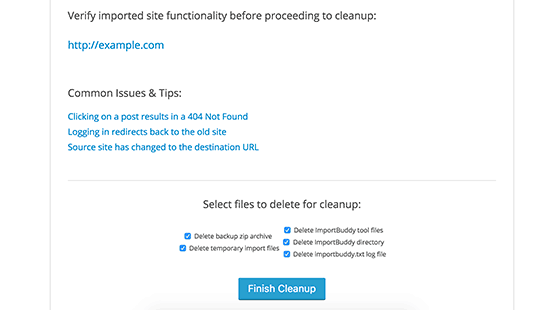
Na página do ImportBuddy, clique no botão “Clean up and remove temporary files” (Limpar e remover arquivos temporários). Isso excluirá os dados temporários no banco de dados e os arquivos criados durante a restauração.
Como restaurar o banco de dados do WordPress a partir de um backup usando o phpMyAdmin
Ao restaurar um backup criado manualmente, você pode se deparar com duas opções possíveis. Você pode criar um novo banco de dados e importar o backup para ele ou pode esvaziar o banco de dados existente e importar o backup.
Se você estiver limpando um site WordPress hackeado, é muito importante alterar o nome de usuário e a senha do MySQL antes de criar um novo banco de dados ou importá-lo para um banco de dados existente.
Para criar um novo banco de dados, faça login no painel do cPanel da sua conta de hospedagem do WordPress e clique no ícone “MySQL Databases” (Bancos de dados MySQL).
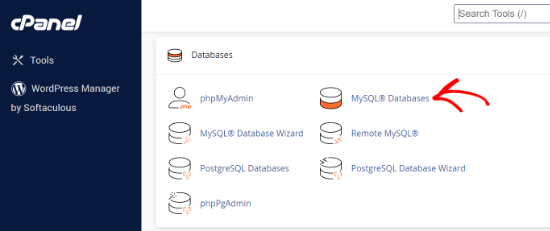
Em seguida, será solicitado que você forneça um nome para o seu banco de dados.
Feito isso, clique no botão “Create Database” (Criar banco de dados).
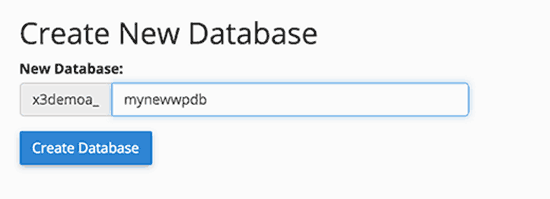
Depois de criar o novo banco de dados, você precisa de um usuário do MySQL associado a esse novo banco de dados.
Basta rolar para baixo até a seção de usuários do MySQL e adicionar um novo usuário.
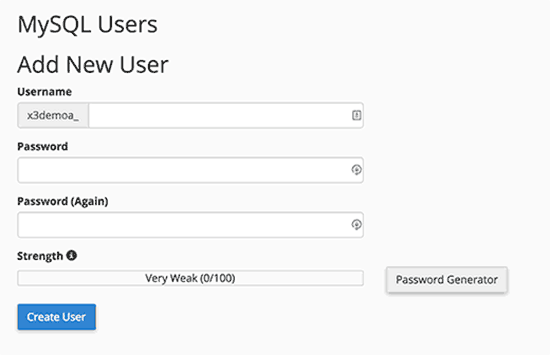
Em seguida, você precisa adicionar esse usuário ao banco de dados MySQL.
Role para baixo até a seção “Add user to database” (Adicionar usuário ao banco de dados), selecione o usuário e o banco de dados nos menus suspensos e clique no botão “Add” (Adicionar).
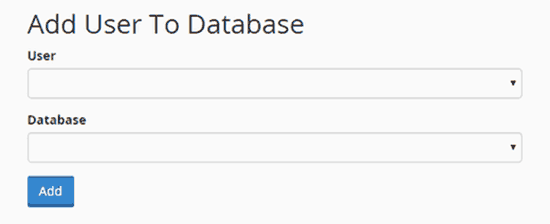
Agora seu novo banco de dados está pronto. Você pode usá-lo para restaurar o backup do banco de dados do WordPress.
Acesse novamente o painel do cPanel e clique na opção phpMyAdmin.

Em seguida, você precisa clicar no nome do novo banco de dados.
Depois disso, clique no botão “Import” (Importar).
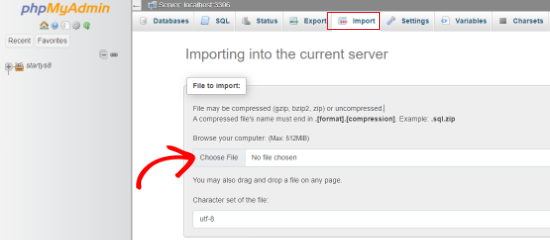
Basta clicar no botão “choose file” (escolher arquivo) para selecionar o arquivo de backup do banco de dados do WordPress e, em seguida, clicar no botão “go” (ir) na parte inferior da página para continuar.
O phpMyAdmin fará o upload do backup e o importará para o banco de dados. Você verá uma mensagem de sucesso após a conclusão.
Isso é tudo. Você importou com êxito o banco de dados do WordPress.
Agora, a próxima etapa é instalar o WordPress usando seu novo banco de dados. Se você já instalou o WordPress, basta adicionar as configurações do novo banco de dados ao arquivo wp-config.php e pronto.
Como restaurar o backup do banco de dados do WordPress usando o cPanel
Se você criou manualmente um backup do banco de dados do WordPress usando o cPanel em sua hospedagem compartilhada, também poderá restaurar esse banco de dados usando o cPanel.
Faça login na sua conta cPanel e, na seção Arquivos, clique em “Backup”.
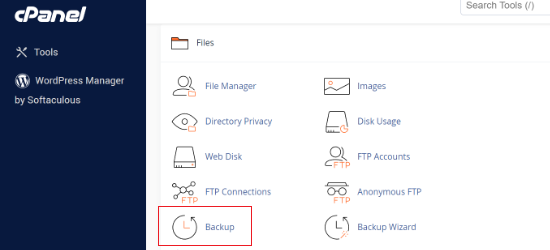
Na página de backups, role para baixo até “Restore a MySQL database backup”.
Em seguida, clique no botão “Choose File” (Escolher arquivo) e selecione o arquivo de backup em seu disco rígido. Depois disso, basta clicar no botão “Upload”.
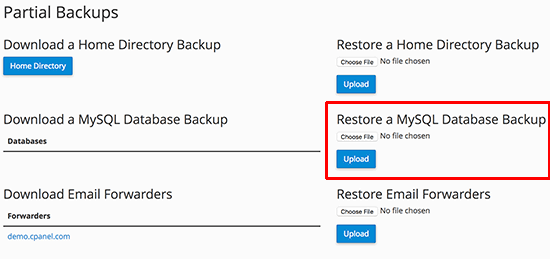
Restauração manual de arquivos do WordPress usando FTP
Se você estiver restaurando o WordPress para limpar um site invadido, primeiro precisará excluir todos os arquivos e diretórios existentes do WordPress.
Faça isso somente se o backup estiver atualizado e se você tiver tudo personalizado, alterado ou carregado em seu site.
Se você tiver todos os uploads e personalizações, poderá excluir com segurança tudo em seu site usando o cPanel (muito mais rápido) ou o FTP.
Para excluir todos os arquivos do seu site, é necessário fazer login no cPanel do painel de controle de sua hospedagem. Em seguida, na seção Arquivos, clique no ícone “Gerenciador de arquivos”.
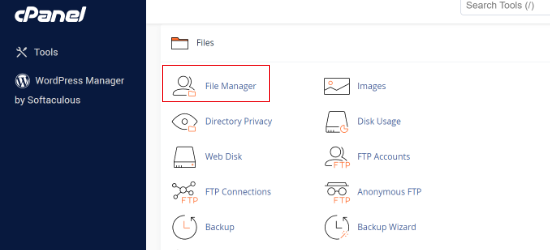
Escolha o Webroot como seu diretório e prossiga. A interface do gerenciador de arquivos será aberta em uma nova guia do navegador. Você precisará selecionar todos os arquivos do WordPress e excluí-los. Essa maneira é muito mais rápida.
Você também pode excluir arquivos usando FTP, mas é mais lento. Basta conectar-se ao seu site usando um cliente FTP e selecionar todos os arquivos no diretório raiz do WordPress para excluí-los.
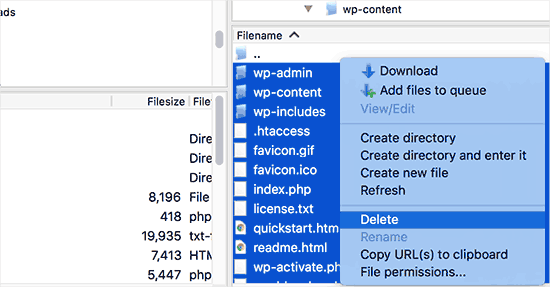
Em seguida, é necessário fazer o download de uma nova cópia do WordPress do site WordPress.org e extraí-la para o disco rígido.
Inicie seu cliente FTP e faça o upload de todos os arquivos do WordPress para seu servidor.
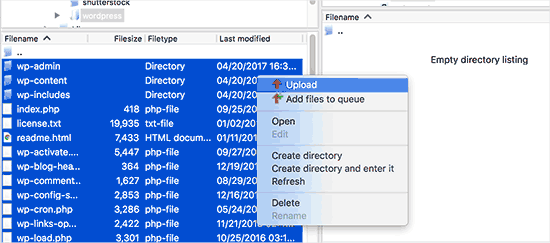
Depois de carregar os arquivos do WordPress, você pode carregar um arquivo wp-config.php do seu backup (somente se tiver certeza de que ele está limpo e não comprometido).
Como alternativa, você pode renomear o arquivo wp-config-sample.php em seus arquivos do WordPress recém-carregados para o arquivo wp-config.php. Depois disso, você precisará editar o arquivo wp-config.php e inserir as informações do banco de dados.
Não se esqueça de salvar o arquivo e carregá-lo novamente em seu site.
Em seguida, você precisa carregar outros arquivos do seu backup. Recomendamos que você carregue suas imagens somente no diretório /wp-content/uploads/.
Depois de fazer o upload, visite seu site para verificar se tudo está funcionando bem.
Em seguida, você precisa fazer login na área de administração do WordPress e começar a instalar os plug-ins que tinha em seu site.
Agora, você pode prosseguir com a instalação do tema. Se você tiver personalizado o tema do WordPress ou estiver usando um tema filho, poderá restaurá-lo a partir de um backup. No entanto, certifique-se de que esses arquivos estejam limpos.
Por fim, vá para Settings ” Permalinks e ajuste as configurações de permalinks de acordo com seu site e, em seguida, atualize os permalinks.
Solução de problemas de restauração de backup do WordPress
Há alguns problemas comuns que você pode encontrar ao restaurar seu site WordPress.
Temos guias separados para cada um deles:
- Erro ao estabelecer uma conexão com o banco de dados
- Tela branca da morte
- Erro interno do servidor
- Problema de redirecionamento ou atualização da página de login
- Posts únicos que retornam erro 404
O que fazer após restaurar seu site WordPress
Depois de restaurar o site com sucesso, recomendamos enfaticamente que você melhore a segurança do site.
Se ainda não tiver feito isso, certifique-se de fazer um backup regular do WordPress com um desses plug-ins de backup do WordPress.
Para proteger seu site, recomendamos que você altere imediatamente sua senha do WordPress. Se estiver executando um site com vários usuários, peça a todos os usuários que atualizem suas senhas imediatamente.
Você também pode instalar um firewall de site. No WPBeginner, usamos o Cloudflare para proteger nosso site. Para obter mais detalhes, consulte nosso guia sobre por que mudamos do Sucuri para o Cloudflare.
Esperamos que este artigo tenha ajudado você a aprender como restaurar o WordPress a partir de um backup. Talvez você também queira ver nosso guia passo a passo definitivo de segurança do WordPress para iniciantes e como obter um domínio de e-mail gratuito.
Se você gostou deste artigo, inscreva-se em nosso canal do YouTube para receber tutoriais em vídeo sobre o WordPress. Você também pode nos encontrar no Twitter e no Facebook.





Syed Balkhi says
Hey WPBeginner readers,
Did you know you can win exciting prizes by commenting on WPBeginner?
Every month, our top blog commenters will win HUGE rewards, including premium WordPress plugin licenses and cash prizes.
You can get more details about the contest from here.
Start sharing your thoughts below to stand a chance to win!
Bajrang says
Let’s suppose, I am restoring 2 days ago file backup, then is it mandatory to restore database backup of the same date also in order to sync both??
WPBeginner Support says
It would depend on what file you’re restoring from and for what reason as some backup plugins include database information.
Administrador
Daniela says
Hello. If I install a backup, will I lose all the changes I made and plugins I installed after the backup? Thanks!
WPBeginner Support says
It depends on the backup tool used but normally, yes you would lose any changes not backed up.
Administrador
Neha says
Hey. Can i restore my site backup if i have only sql file?
WPBeginner Support says
You will be missing some things but you will have the ability to restore a good amount of your content.
Administrador
KylieM says
We’ve only just realised that a page was permanently deleted (not in trash) that we need to recover. We completely updated our website a few months back and believe the page was deleted then. We did do a full back up before changes. Only want to recover the one page and not do a full restore which would replace all of our new content.
How would we do this?
WPBeginner Support says
It would depend on what you used to create the backup but the simplest method may be to create a local installation for your site, restore your site on to your local install, then export the page you want on your live site so you can import it.
Administrador
Siraj says
Very useful tips. Restoring wordpress site through Cpanel is illustrated well. Thanks for sharing.
WPBeginner Support says
You’re welcome, glad you like our guide
Administrador