Voulez-vous traduire automatiquement votre site WordPress dans d’autres langues ?
Il y a quelques façons différentes de traduire votre site WordPress. Vous pouvez faire des traductions manuelles vous-même, embaucher des traducteurs ou utiliser des outils de traduction alimentés par l’IA, qui sont devenus assez bons au fil des ans.
Dans cet article, nous allons vous afficher comment traduire WordPress automatiquement en utilisant l’apprentissage automatique (la méthode facile).
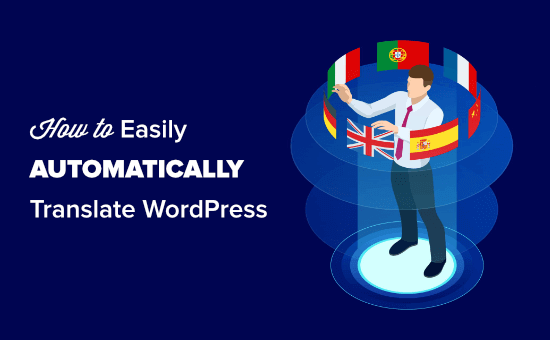
Pourquoi traduire automatiquement votre site WordPress ?
La traduction automatique de votre site WordPress vous permet de proposer facilement du contenu dans les langues de vos utilisateurs/utilisatrices.
Malheureusement, la traduction manuelle de votre site prend beaucoup de temps. Vous pouvez créer un site WordPress multilingue et payer des traducteurs pour vous aider dans les traductions, mais vos coûts augmenteront au fur et à mesure que vous ajouterez des langues ou que vous embaucherez des traducteurs.
La traduction automatique de votre site est rapide et abordable. Vous pouvez vous contenter de traduire quelques pages importantes ou traduire l’ensemble de votre site.
La qualité de la traduction peut ne pas être aussi bonne que les traductions manuelles. Cependant, les outils alimentés par l’IA sont devenus bien meilleurs et peuvent constituer une alternative plus rapide et plus rentable.
Ceci étant dit, voyons comment définir facilement la traduction automatique sur un site WordPress.
Réglages de l’extension WPML
La manière la plus simple de traduire automatiquement WordPress est d’utiliser une extension de traduction. Nous recommandons WPML pour cela.
WPML est une extension premium, et vous avez besoin de leur offre « Multilingual CMS » ou d’une offre supérieure pour effectuer des traductions automatiques.
Tout d’abord, vous devez installer et activer l’extension WPML. Pour plus de détails, consultez notre guide étape par étape sur l’installation d’une extension WordPress.
Une fois activé, cliquez sur le lien « S’inscrire maintenant » que vous trouverez sur votre page d’extensions. Vous verrez alors une page où vous devez saisir votre clé de site. Vous la trouverez dans votre compte sur le site de WPML.
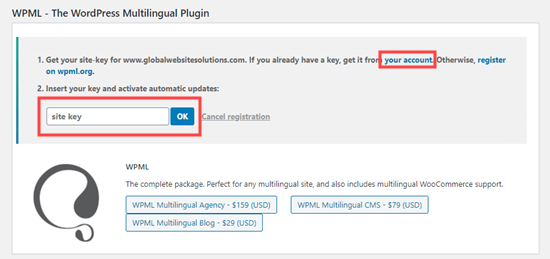
Maintenant, vous devez aller sur la page WPML » Languages dans votre tableau de bord WordPress. Celle-ci affichera les options de configuration de WPML.
Tout d’abord, il vous suffit de sélectionner la langue de votre contenu actuel, puis de cliquer sur le bouton « Suivant ».
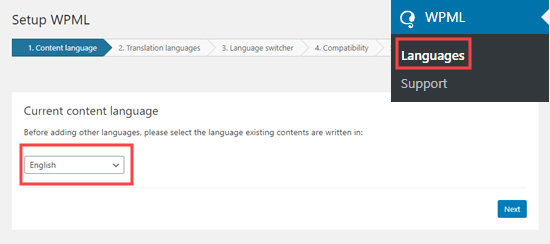
Vous devez maintenant choisir les langues à activer sur votre blog WordPress.
Il suffit de cocher la case à côté de ceux que vous souhaitez utiliser.
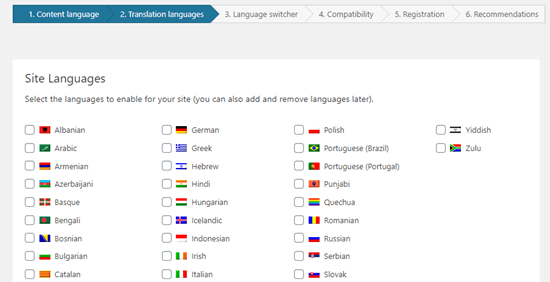
Les options linguistiques de votre site apparaîtront dans un sélecteur de langue.
WPML vous demandera de choisir un ordre afin de commander les langues dans le sélecteur. Vous devez également choisir ce qu’il faut faire si une traducteur/traductrice est manquante pour une page spécifique.
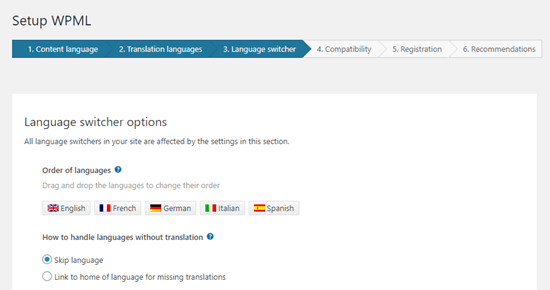
En dessous, vous pouvez ajouter le sélecteur de langue à votre menu de navigation. Si vous préférez, vous pouvez l’ajouter à un widget ou au pied de page de votre site.
Enfin, vous avez l’option de créer des liens vers des traductions au-dessus ou au-dessous de vos publications. Si vous activez cette option, vous pouvez choisir l’aspect de ces liens de traduction. Vous verrez également une Prévisualisation.
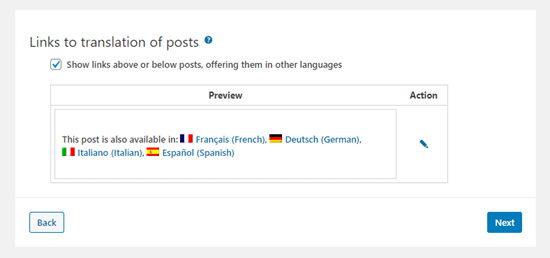
Lorsque vous êtes prêt, il vous suffit de cliquer sur le bouton « Suivant » pour continuer.
WPML vous demandera alors si vous souhaitez envoyer les informations relatives aux thèmes et aux extensions à WPML.org. Cela peut aider à accélérer les choses si vous avez besoin de support.
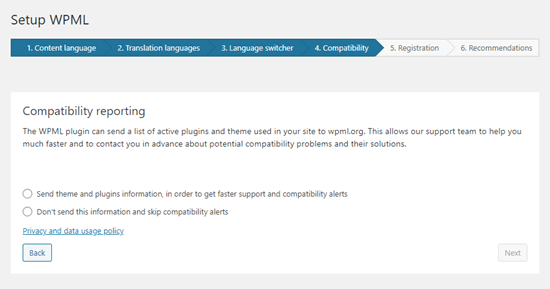
Ensuite, vous devez saisir votre clé de site si vous ne l’avez pas fait auparavant. Si vous l’avez déjà saisi/saisie, cliquez simplement sur le bouton « Suivant ».
Après cela, vous verrez quelques recommandations pour d’autres composants à installer. Allez-y et installez et activez les modules complémentaires de traduction de chaînes et de gestion de la traduction à cette étape.
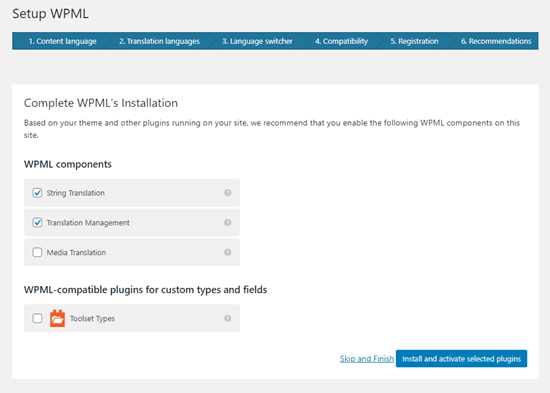
Enfin, cliquez sur le lien « Aller à/au » afin de commander l’assistant de configuration.
Traduire automatiquement votre contenu
Pour traduire votre contenu, vous devez vous rendre sur la page WPML » Gestion des traductions dans votre administration WordPress.
Ici, vous devez choisir la personne qui traduira votre site. Nous vous conseillons de choisir ici « Uniquement moi-même ».
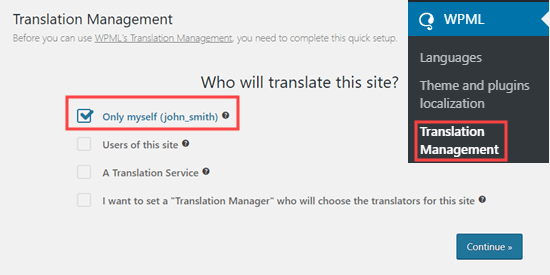
Ensuite, vous verrez quelques détails sur l’éditeur/traductrice avancé(e). Il vous suffit de cliquer pour continuer. Un récapitulatif s’affiche, dans lequel il vous suffit de cliquer sur le bouton « Terminé ».
Vous accéderez ensuite à votre tableau de bord de gestion des traductions.
Ici, vous devez cliquer sur l’onglet » Outils de traduction « , puis sur le bouton » S’inscrire gratuitement » pour configurer les traductions automatiques :
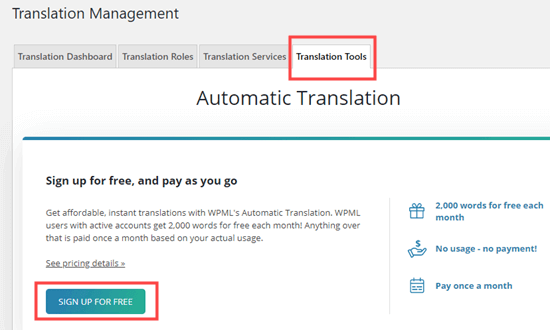
Astuce : vous bénéficiez gratuitement de 2 000 mots/mois de traduction automatique.
Vous serez alors invité à saisir vos coordonnées de facturation.
Cliquez ensuite sur l’onglet « Tableau de bord de la traduction ». À partir de là, vous pouvez sélectionner le contenu que vous souhaitez traduire. Nous allons traduire nos pages À propos et Contact.
Il suffit de cocher les cases à côté des pages choisies.
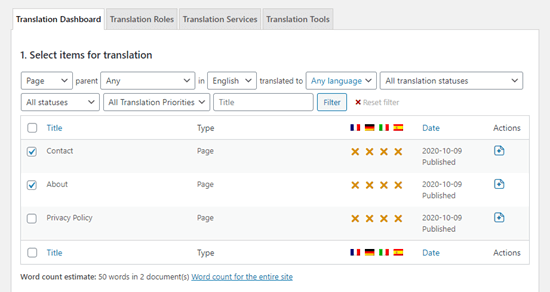
Une fois le contenu sélectionné, vous obtiendrez une estimation du nombre de mots. Cela vous aide à budgétiser les traductions automatiques.
Ensuite, défilez vers le bas jusqu’à la section « Sélectionner les options de traduction ». Par défaut, des traductions du contenu choisi seront créées dans toutes les langues, mais vous pouvez modifier les Réglages si vous le souhaitez.
Après avoir sélectionné votre contenu, cliquez sur le bouton « Ajouter le contenu sélectionné au panier de traduction ».
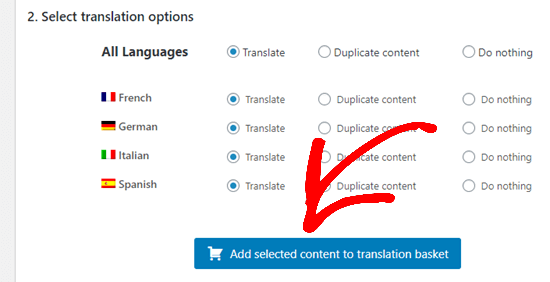
Un nouvel onglet « Panier de traduction » apparaît en haut de l’écran. En cliquant dessus, vous afficherez les pages prêtes à être traduites et le nombre total de mots nécessaires.
Cliquez sur le bouton « Envoyer tous les articles à la traducteur/traductrice ».
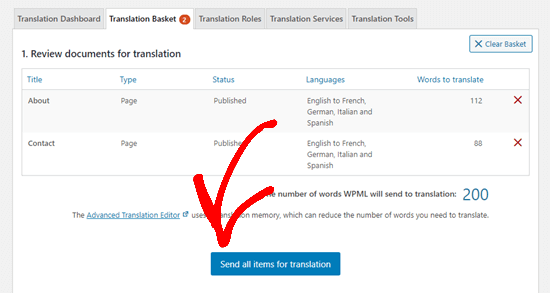
Un message de réussite s’affiche alors.
Ensuite, allez sur la page WPML » Traductions dans votre administration WordPress pour voir votre file d’attente de traductions.
Pour utiliser la traductrice/traductrice automatique, il suffit de cliquer sur le bouton « Prendre et traduire » à côté d’une version d’une page.
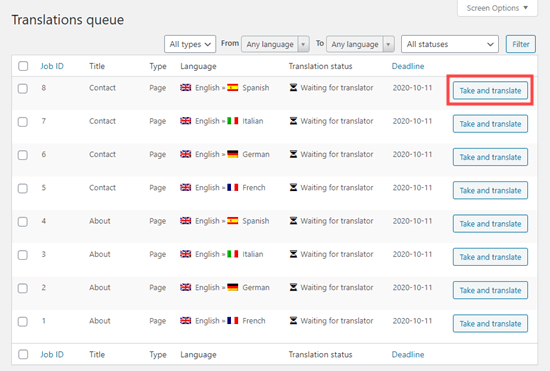
Vous verrez alors apparaître l’éditeur/traductrices avancé.
Ici, il vous suffit de cliquer sur le bouton « Oui, traduire automatiquement » :
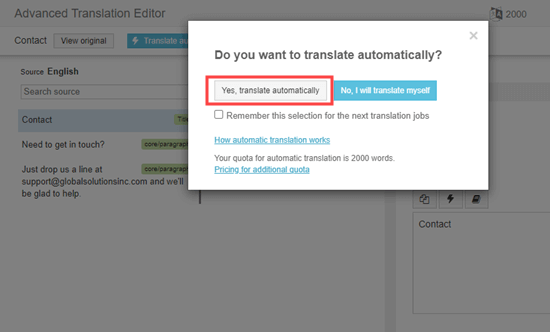
WPML traduira désormais automatiquement votre contenu dans la langue choisie grâce à l’apprentissage automatique.
Il vous suffit de cliquer sur le bouton « Terminé » en bas de l’écran pour traduire vos autres pages de la même manière.
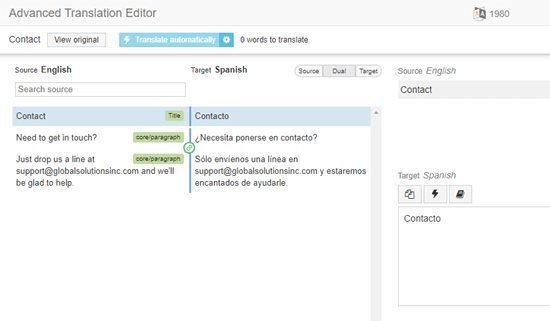
Vue des pages traduites sur votre site
Vous pouvez visiter une page de votre site et voir les versions traduites.
Voici à quoi ressemble désormais notre page « À propos » sur notre site de démonstration.
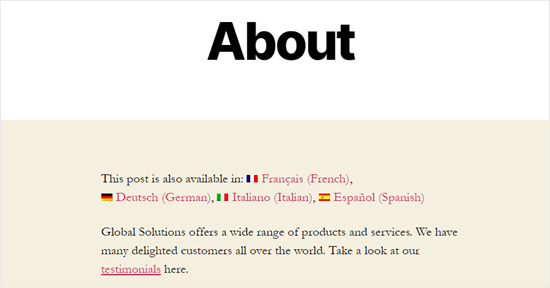
Si nous cliquons sur le lien pour la version française, nous voyons la page traduite.
Comme vous pouvez le constater, le texte est traducteur/traductrice en français.
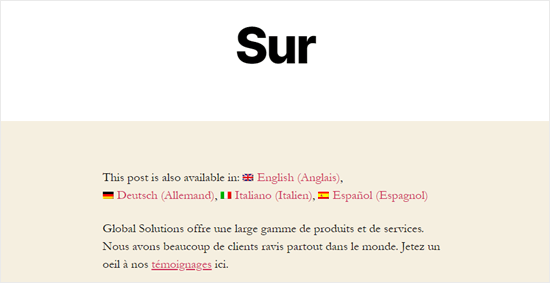
Traduire automatiquement le contenu de WordPress en masse
Si vous avez beaucoup de contenu à traduire, le plus rapide est de le faire en lot. Comme précédemment, vous devez d’abord ajouter le contenu à votre panier de traduction, puis l’envoyer à la traduction.
Ensuite, allez dans l’onglet « Outils de traduction ». Vous consultez cette page la liste des travaux de traduction. Cliquez sur la case à cocher en haut de la liste pour les sélectionner toutes.
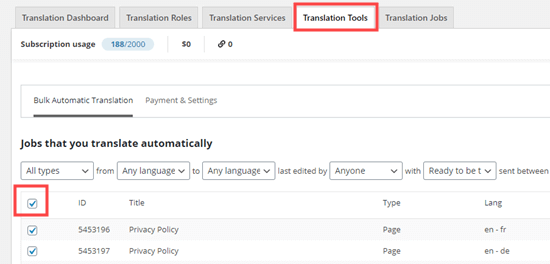
Chaque page contient uniquement 10 articles. Vous devez également sélectionner les offres d’emploi sur les pages suivantes. Pour ce faire, il vous suffit de cliquer sur le bouton « 2 » en bas à droite du tableau.
Une fois que vous avez sélectionné toutes les offres, il vous suffit de cliquer sur le bouton « Traduire automatiquement ».
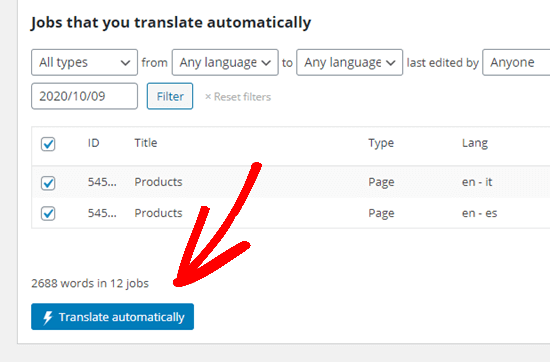
Elles seront automatiquement traduites pour vous. Vous pouvez voir les versions terminées en consultant votre site comme auparavant.
Si vous souhaitez modifier une traduction automatique, il vous suffit de vous rendre dans Pages » Toutes les pages dans votre tableau de bord WordPress. Ensuite, cliquez sur l’icône du crayon correspondant à cette langue :
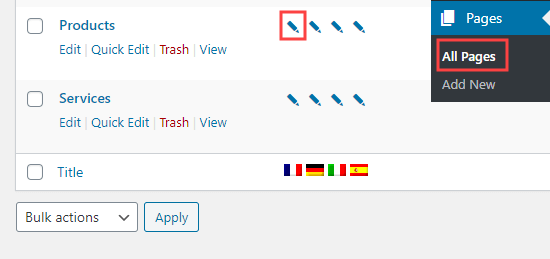
L’éditeur/traductrice avancé(e) est alors lancé(e).
Pour en savoir plus sur WPML, consultez notre article sur la création d’un site multilingue.
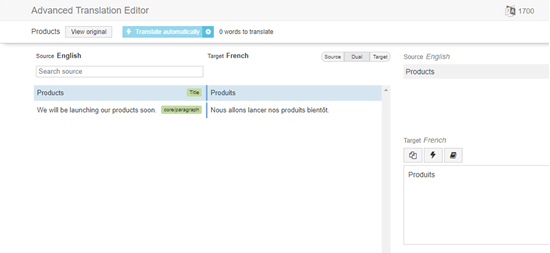
Modifier la langue de l’administration de WordPress
WPML permet également à différents utilisateurs/utilisatrices de sélectionner différentes langues dans la zone d’administration de WordPress.
Pour ce faire, il suffit de se rendre dans la rubrique Utilisateurs/utilisatrices » Profil et de sélectionner la langue de votre choix dans le menu déroulant « Langue ».
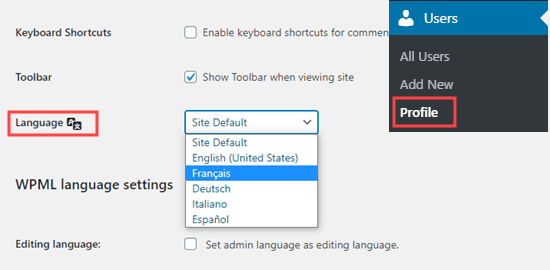
N’oubliez pas de cliquer sur le bouton « Enregistrer les modifications » en bas de la page.
Votre zone d’administration sera alors traduite dans la langue que vous avez choisie.
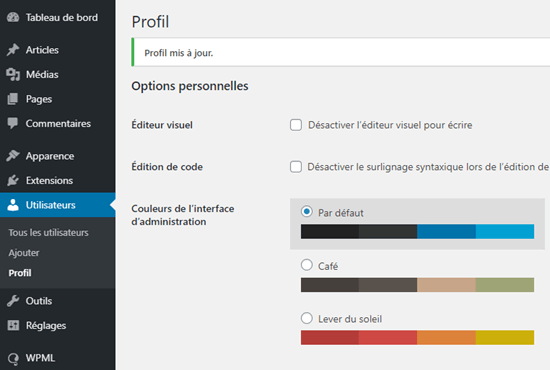
Nous espérons que cet article vous a aidé à apprendre comment traduire WordPress automatiquement. Vous voudrez peut-être aussi voir comment traduire votre magasin WooCommerce et nos choix d’experts pour les meilleures extensions WordPress utilisant l’intelligence artificielle et l’apprentissage automatique.
If you liked this article, then please subscribe to our YouTube Channel for WordPress video tutorials. You can also find us on Twitter and Facebook.





Syed Balkhi says
Hey WPBeginner readers,
Did you know you can win exciting prizes by commenting on WPBeginner?
Every month, our top blog commenters will win HUGE rewards, including premium WordPress plugin licenses and cash prizes.
You can get more details about the contest from here.
Start sharing your thoughts below to stand a chance to win!
Vegard O. says
With this method, it would seem you must always initiate the translation operation manually. Isn’t there a way to make this automatic?
WPBeginner Support says
We do not have a recommended method at the moment as the plugin expects you to double-check the translations.
Administrateur
Amir says
This is Amir from WPML team. The next release of WPML (version 4.5) will allow you to translate the entire content of the site automatically without having to manually send pages for translation. To ensure good quality, the default would be for you to review the translations before publishing them.
We’re preparing a beta version very soon and the production version is scheduled for the summer.
WPBeginner Support says
We hope our article helps simplify the process for you
Administrateur
Romel Bezerra says
It seems to be very good. I will try to test it as soon as possible.