Avez-vous déjà pensé à traduire votre magasin WooCommerce dans d’autres langues ?
Souvent, les nouveaux propriétaires de magasins pensent qu’ils ont besoin d’un site web distinct pour chaque langue. Ce n’est pas le cas. Vous pouvez facilement traduire votre boutique WooCommerce existante en plusieurs langues.
Dans cet article, nous allons vous afficher comment traduire votre stock WooCommerce en utilisant deux méthodes différentes.
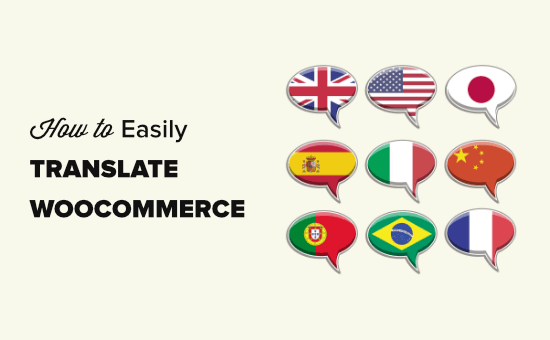
Pourquoi traducteur/traductrice de votre stock WooCommerce ?
Selon une étude récente, 75 % des clients/clientes préfèrent acheter des produits dans leur langue maternelle.
L’affichage des informations sur les produits dans leur langue locale aide les clients à prendre plus rapidement la décision d’acheter. L’expérience client s’en trouve également améliorée, ce qui se traduit par une augmentation des ventes.
Traduire votre boutique en ligne en plusieurs langues est particulièrement utile dans les scénarios suivants :
- Vous expédiez des marchandises à l’échelle internationale et la majorité de vos clients parlent d’autres langues.
- Vous vendez des produits numériques disponibles en plusieurs langues.
- Vous ciblez des publics dans plusieurs pays et régions où l’anglais n’est pas la langue maternelle.
La meilleure façon de traduire votre stock WooCommerce est d’utiliser une extension multilingue WordPress.
Nous allons partager avec vous deux extensions WordPress différentes qui peuvent faire le travail correctement. Vous pouvez utiliser les liens rapides ci-dessous pour passer directement à la méthode que vous souhaitez utiliser.
Méthode 1 : Utiliser TranslatePress pour traduire votre stock WooCommerce
TranslatePress est la meilleure extension de traduction pour WordPress. Il vous permet de traduire facilement le texte de votre site à travers une interface de type pointer/cliquer.
Tout d’abord, vous devez installer et activer l’extension TranslatePress. Pour plus de détails, consultez notre guide étape par étape sur l ‘installation d’une extension WordPress.
Note : Vous pouvez utiliser la version gratuite de TranslatePress pour traduire votre site dans une autre langue. Pour un nombre illimité de langues, vous avez besoin de la version Pro.
Une fois activé, vous devez installer et activer le module » Extra Languages » pour TranslatePress. Il suffit de le télécharger depuis votre compte TranslatePress.
Après avoir activé le module complémentaire Extra Languages, rendez-vous sur la page Réglages » TranslatePress dans votre administration WordPress. Ici, vous devez cliquer sur l’onglet » Licence » pour saisir votre clé de licence.
Vous trouverez votre clé de licence dans votre compte sur le site de TranslatePress. Il vous suffit de la copier et de la coller dans la case, puis de cliquer sur le bouton Activer la licence.
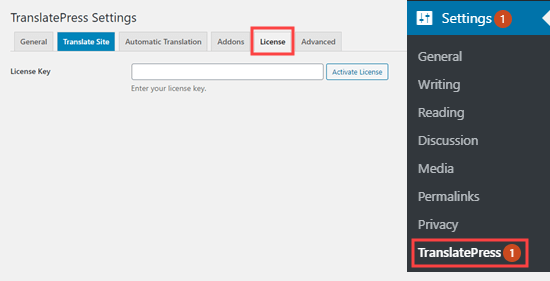
Cliquez ensuite sur l’onglet « Général ». Vous devrez alors vérifier que votre langue par défaut est correctement définie. Vous devez également choisir la ou les langues supplémentaires que vous souhaitez utiliser pour votre stocker.
Pour ajouter une langue, sélectionnez-la dans la liste déroulante de la section « Toutes les langues », puis cliquez sur le bouton « Ajouter » situé à côté.
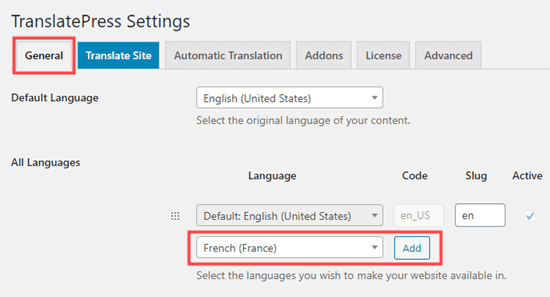
Répétez ce processus pour toutes les langues que vous souhaitez utiliser pour votre stocker.
Vous pouvez également personnaliser d’autres paramètres, tels que l’affichage du sélecteur de langue sur votre site.
Une fois que vous êtes prêt, cliquez sur le bouton « Enregistrer les modifications » en bas de l’écran.
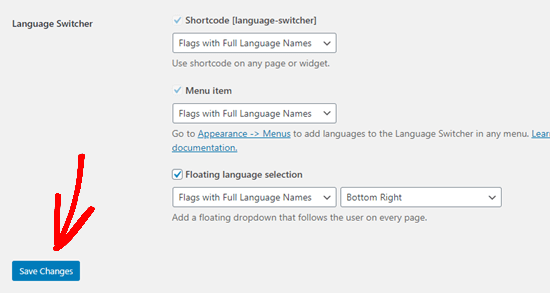
Maintenant que vous avez configuré les paramètres de base du plugin, commençons à traduire WooCommerce.
Vous pouvez cliquer sur l’onglet » Traduire le site » dans la barre d’administration de WordPress pour lancer l’éditeur/éditrices de traduction.
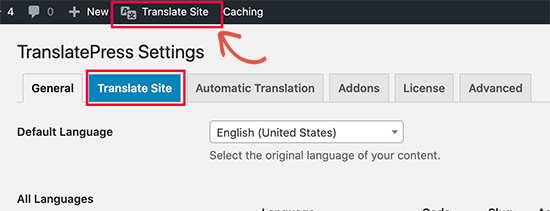
L’éditeur de traduction de TranslatePress affichera un aperçu en direct de votre site web à droite.
Le panneau de traduction se trouve sur le côté gauche de l’écran.
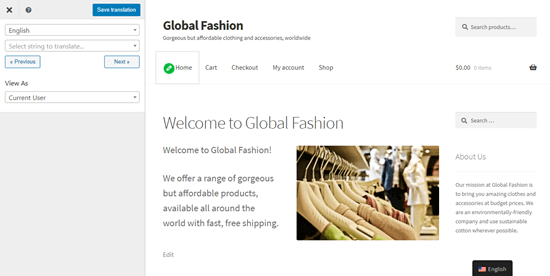
Dans le panneau de prévisualisation, vous pouvez aller sur n’importe quelle page de votre site et passer votre souris sur le texte que vous voulez traduire. Vous verrez apparaître l’icône d’un crayon bleu. Cliquez dessus pour commencer à modifier le texte.
Il vous suffit de taper les traducteurs/traductrices de ce texte dans le panneau de gauche. Vous pouvez faire cela pour une ou toutes les langues de votre site.
Une fois que vous avez terminé, n’oubliez pas de cliquer sur le bouton « Enregistrer la traduction » en haut de l’écran.
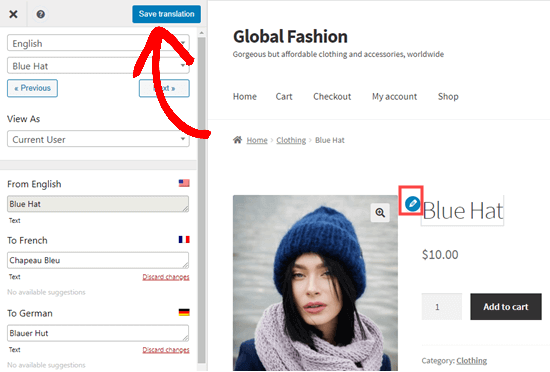
Ensuite, allez-y et visitez votre site pour voir le texte traducteur/traductrice. Cliquez simplement sur le sélecteur de langue et modifiez-le dans la langue de votre choix.
Tout texte créé automatiquement par WordPress et par vos extensions doit être automatiquement traduit.
Note : Vous pouvez créer votre propre traduction pour le texte par défaut si vous le souhaitez. Le texte créé par WordPress ou des plugins est affiché avec une icône de crayon vert dans l’éditeur de traduction de TranslatePress au lieu d’une icône bleue.
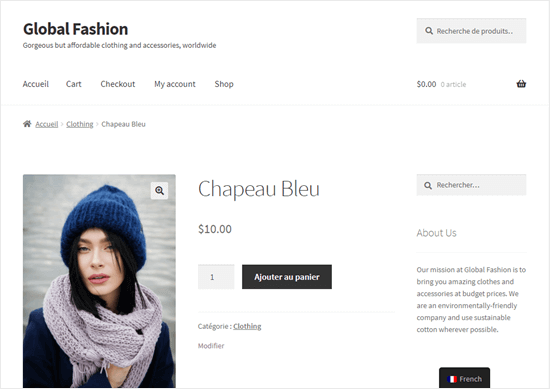
Vous pouvez continuer à traduire le reste de votre page produit WooCommerce ou le texte de votre site dans l’éditeur/éditrices de traduction.
Pour plus d’aide sur l’utilisation de TranslatePress, consultez notre article sur la traduction de votre site WordPress avec TranslatePress.
Traduisez automatiquement votre stock WooCommerce à l’aide de TranslatePress
Vous pouvez également traduire automatiquement votre site à l’aide de TranslatePress et de Google Translate. Pour ce faire, vous devez créer un compte Google Cloud et configurer une clé API.
Pour configurer les traductions automatiques, rendez-vous sur la page Réglages » TranslatePress « Traduire automatiquement. Vous devez sélectionner Oui pour » Activer la traduction automatique « , puis saisir votre clé API Google Translate.
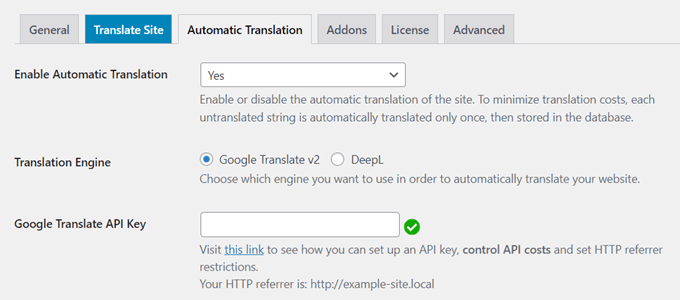
Si vous ne souhaitez pas créer une clé API, vous pouvez utiliser Google Translate manuellement. Pour ce faire, il vous suffit de copier des parties de texte dans Google Translate, puis de coller la traduction dans l’éditeur de traduction.
Méthode #2 : Utiliser WPML pour traduire votre stock WooCommerce
Le plugin WPML est un plugin de traduction premium très populaire pour WordPress. Il dispose d’une interface facile à utiliser qui vous permet de connecter votre site à des fournisseurs de traduction tiers.
Nous apprécions ce plugin car il prend en charge 65 langues, et vous pouvez également ajouter vos propres variantes linguistiques, telles que l’espagnol mexicain ou le français canadien.
De plus, sa fonction de traduction automatique permet de gagner beaucoup de temps. Alimentée par l’apprentissage profond et les robots d’intelligence artificielle de Google et de Microsoft, elle traduira automatiquement votre site. Ensuite, vous pouvez utiliser le processus de révision de WPML pour ajouter une touche humaine aux traductions automatiques.
Tout d’abord, vous devez ouvrir un compte sur le site web de WPML. Vous aurez besoin du plan CMS multilingue pour traduire WooCommerce.
Ensuite, vous devez installer et activer l’extension WPML. Pour plus de détails, consultez notre guide étape par étape sur l’installation d’une extension WordPress.
Lors de l’activation, cliquez sur le lien « Register Now », que vous verrez sur votre page de plugins. Ensuite, vous devez entrer votre clé de site. Vous la trouverez sous votre compte sur le site web de WPML.
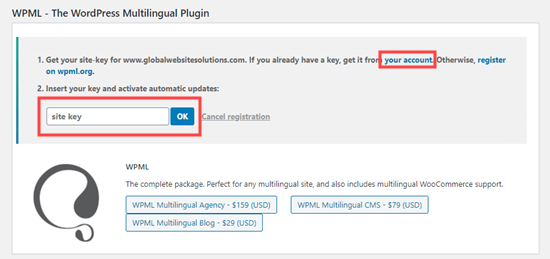
Avec WPML installé, vous verrez maintenant un onglet « Commercial » dans la page « Plugins » « Ajouter une nouvelle » de votre tableau de bord WordPress.
Cliquez dessus, et vous verrez une liste de tous les modules et compléments WPML disponibles dont vous pourriez avoir besoin. Ceux qui sont importants pour la traduction de votre site WooCommerce sont les suivants :
- Traducteur/traductrice de chaînes de caractères
- Gestion de la traduction
- Traducteur/traductrice de médias
- WooCommerce Multilingue
Il suffit de cocher ces quatre plugins dans la liste que vous trouverez sous le nouvel onglet « Commercial ».
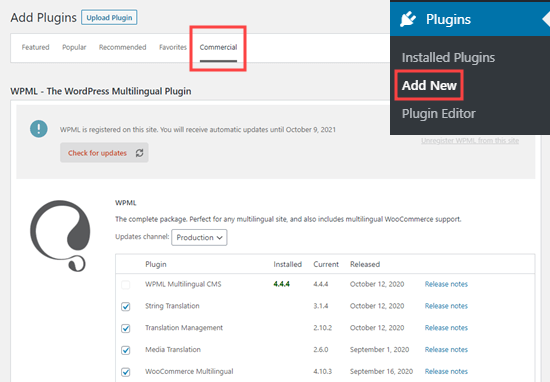
Ensuite, défilez vers le bas et cochez la case « Activer après le téléchargement ».
Ensuite, cliquez sur le bouton « Télécharger ». Veillez à cocher la case « Activer après le téléchargement ». Ainsi, vos plugins seront automatiquement téléchargés, installés et activés pour vous.

Un message indiquant que l’opération est terminée doit s’afficher.
Maintenant, allez sur la page WPML » Languages dans votre administration WordPress. Cela affichera les options de configuration de WPML.
Vous devez sélectionner la langue de votre contenu actuel, puis cliquer sur le bouton « Suivant ».
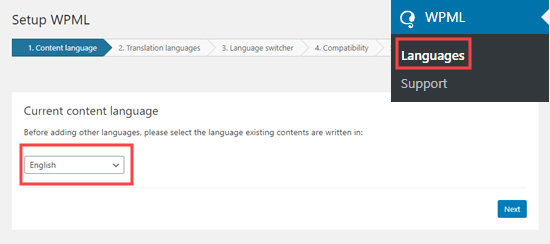
Il est maintenant temps de choisir les langues à activer pour votre site.
Il suffit de cocher la case à côté de ceux que vous souhaitez utiliser.
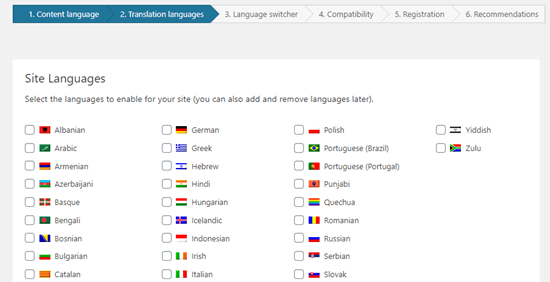
Les options linguistiques que vous choisissez ici apparaîtront sur votre site dans un sélecteur de langue.
WPML vous demandera de choisir l’ordre dans lequel les langues apparaîtront. Vous devez également choisir ce qu’il faut faire si une traduction est manquante pour une certaine page ou un certain produit.
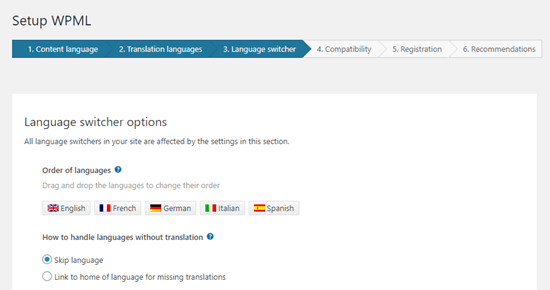
En dessous, vous pouvez ajouter le sélecteur de langue à votre menu de navigation. Vous pouvez également l’ajouter à un widget ou au pied de page de votre site.
Enfin, vous avez l’option d’inclure un lien vers différentes traductions en haut ou en bas de votre contenu. Si vous activez cette option, vous pouvez choisir l’apparence de ces liens et les prévisualiser.
Par défaut, le texte indique « Cet article est également disponible en », mais les options de traduction apparaîtront sur les produits et les pages de votre site, et pas seulement sur les articles de blog.
Nous suggérons de la modifier en « Ce contenu est également disponible en » ou quelque chose de similaire.
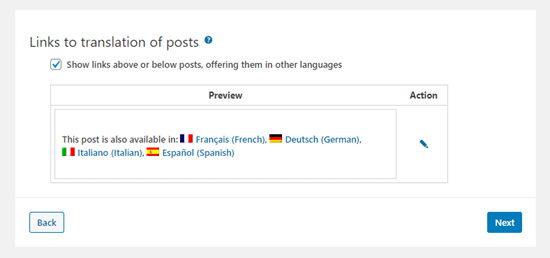
Lorsque vous êtes prêt, cliquez sur le bouton « Suivant » pour continuer.
WPML vous demandera alors si vous souhaitez envoyer les informations relatives aux thèmes et aux extensions à WPML.org. Cela peut aider à accélérer les choses si vous avez besoin de support.
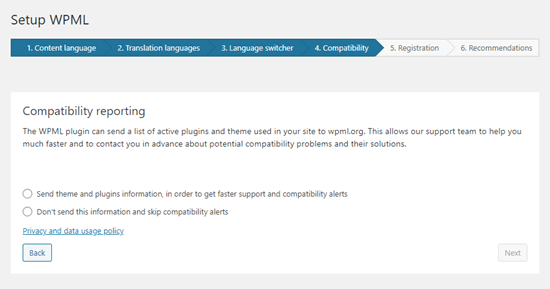
Ensuite, vous devrez saisir votre clé de site si vous ne l’avez pas encore fait. Si vous l’avez déjà saisie, cliquez simplement sur le bouton « Suivant ».
Après cela, vous verrez des recommandations pour d’autres composants à installer. Si vous n’avez pas encore installé et activé les plugins WPML supplémentaires que nous avons listés plus tôt, vous pouvez le faire ici.
Cliquez ensuite sur le lien « Aller à/au » pour fermer l’assistant de configuration.
Vous devriez maintenant voir l’assistant de configuration multilingue de WooCommerce. Il vous suffit de cliquer sur le bouton » Continuons » pour commencer à configurer les traductions de votre boutique WooCommerce.
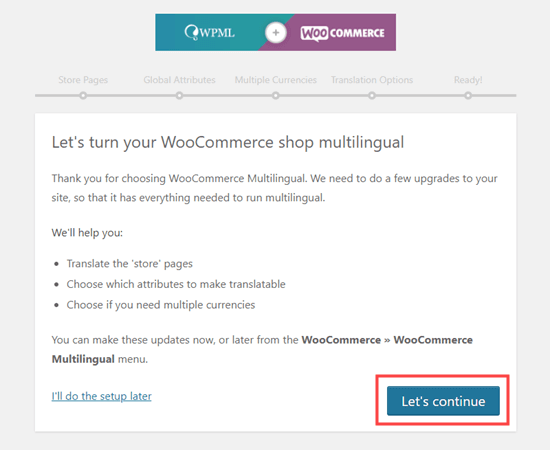
Tout d’abord, vous serez invité à créer des traducteurs/traductrices manquants pour les pages de votre stock.
Il suffit de ne pas cocher la case « Créer les traductions manquantes » et de cliquer pour continuer.
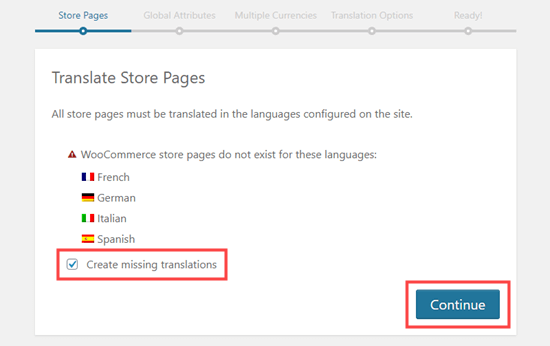
Dans l’onglet « Attributs globaux », cliquez simplement sur le bouton « Continuer ».
WPML vous demandera si vous souhaitez activer le mode multidevises. Si c’est le cas, cochez la case » Activer le mode multidevises » avant de cliquer sur le bouton Continuer.
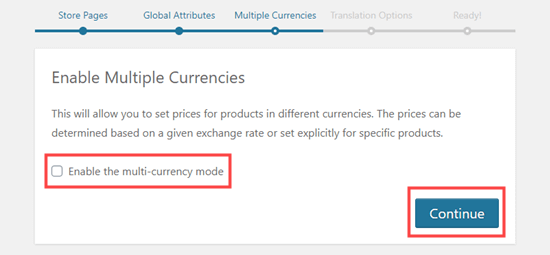
Sous » Options de traduction « , WPML vous demandera si vous souhaitez afficher les produits même s’ils ne sont pas traducteurs/traductrices.
Choisissez l’option que vous préférez, puis cliquez sur le bouton « Continuer ».
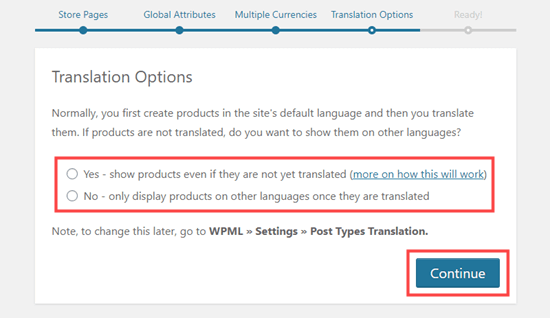
Dans l’onglet suivant, cliquez sur le bouton « Fermer la configuration ».
Ensuite, rendez-vous dans l’onglet WooCommerce » WooCommerce Multilingue dans votre administration WordPress.
Vous devriez voir votre liste de produits dans le tableau des produits. Il y aura une nouvelle colonne qui affiche les langues que vous avez sélectionnées lorsque vous avez configuré WPML.
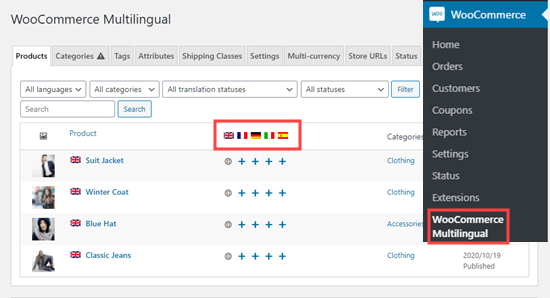
Pour traduire une page, il suffit de cliquer sur l’icône « + » correspondant à la langue choisie. Vous verrez alors apparaître l’écran de traduction du produit.
Vous pouvez copier des champs de l’original ou simplement taper le texte traduit.
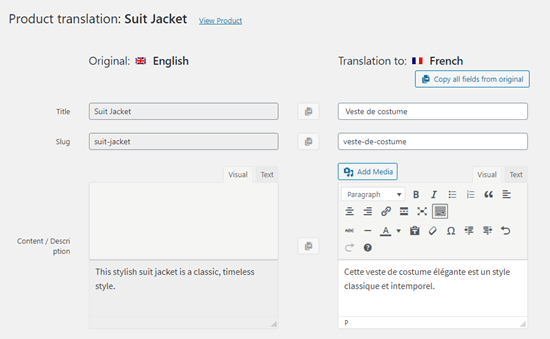
En dessous, vous pouvez également traduire tout autre texte relatif au produit.
Une fois la traduction terminée, défilez jusqu’au bas de la page. Vous devez alors cocher la case « La traduction est terminée », puis cliquer sur le bouton « Enregistrer et fermer ».
La liste des produits s’affiche à nouveau. L’icône + pour votre produit et votre langue traduits devrait maintenant être une icône de crayon. Vous pouvez cliquer dessus pour modifier la traduction.
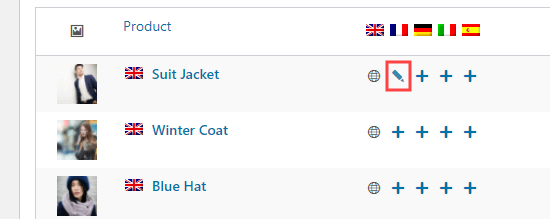
Maintenant, vous pouvez aller de l’avant et traduire votre produit dans d’autres langues de la même manière. Pour ce tutoriel, nous avons traduit notre page produit « Veste de costume » en français, allemand, italien et espagnol.
Pour ajouter des images à vos pages traduites, rendez-vous sur la page WPML » Media Translation de votre administration WordPress.
Cliquez ensuite sur l’icône + de l’image choisie. Vous verrez apparaître une fenêtre surgissante dans laquelle il vous suffira de taper le nom de l’image. Vous pouvez également sélectionner une image différente à utiliser pour la version traducteur/traductrice.
Lorsque vous êtes prêt, cliquez sur le bouton « Enregistrer la traducteur/traductrice ».
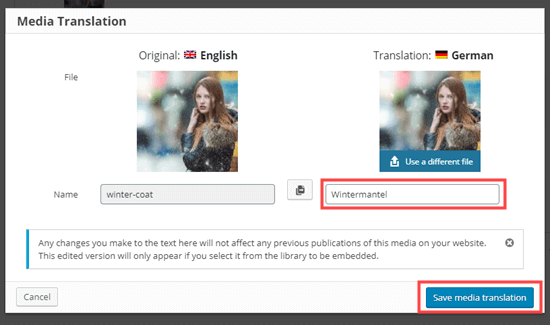
Pour traduire vos catégories de produits, il vous suffit de cliquer sur l’onglet » Catégories » et de les traduire de la même manière que vos produits.
Une fois que vous avez traduit votre produit, les utilisateurs/utilisatrices peuvent le voir dans leur propre langue sur votre site. WPML traduira automatiquement les textes générés par WordPress, tels que « Ajouter au panier », dans la langue du compte de l’utilisateur.
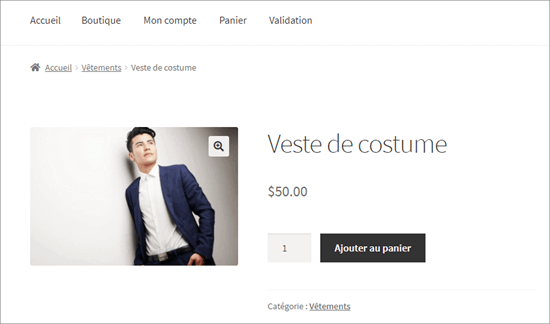
Traduire automatiquement votre stock WooCommerce à l’aide de WPML
Si vous ne souhaitez pas créer les traducteurs/traductrices vous-même, il existe plusieurs autres options.
Vous pouvez ajouter d’autres utilisateurs/utilisatrices en tant que traducteurs/traductrices, faire appel à un service de traduction ou traduire le contenu automatiquement. Pour ce faire, il vous suffit de vous rendre dans WPML » Gestion de la traduction dans votre tableau de bord WordPress.
Tout d’abord, vous devez exécuter l’assistant de configuration. Celui-ci vous permet de choisir qui traduira votre site. Si vous voulez laisser d’autres utilisateurs/utilisatrices traduire le contenu, ou si vous voulez utiliser un service de traduction, vous pouvez le faire ici.
Nous allons simplement utiliser la traducteur/traductrice automatique sur notre site.
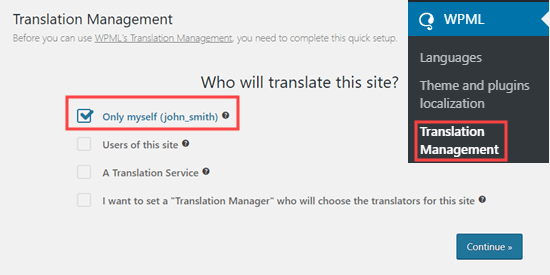
Ensuite, vous verrez quelques détails sur l' »éditeur/traductrice avancé(e) ». Il vous suffit de cliquer pour continuer. Un résumé s’affiche alors, dans lequel vous n’avez plus qu’à cliquer sur le bouton « Terminé ».
Vous accéderez ensuite à votre tableau de bord « Gestion de la traduction ».
Cliquez sur l’onglet « Outils de traduction ». Publiez ensuite le bouton » S’inscrire gratuitement » pour configurer les traductions automatiques.
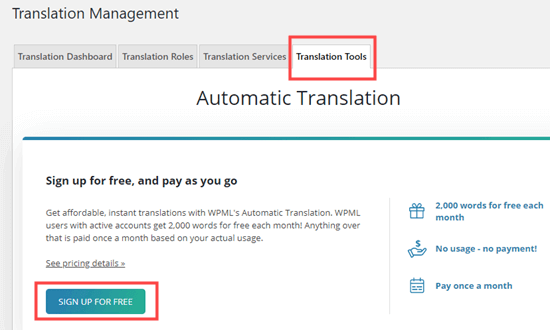
Vous serez alors invité à saisir vos coordonnées de facturation.
Note : vous bénéficiez gratuitement de 2 000 mots/mois de traduction automatique. Après cela, WPML a une tarification à la carte qui dépend de la quantité que vous avez besoin de traduire. L’entreprise propose également des crédits prépayés en masse.
Une fois que vous avez fait cela, cliquez sur l’onglet » Tableau de bord de la traduction « . Ici, vous devez sélectionner tout les articles à traduire automatiquement.
Tout d’abord, vous devez sélectionner « Produit » dans le menu déroulant du type de contenu, puis cliquer sur le bouton « Filtre » pour n’afficher que vos produits.
Ensuite, il vous suffit de cocher la case en regard des articles choisis. Vous devez également cocher la case pour traduire l’image.
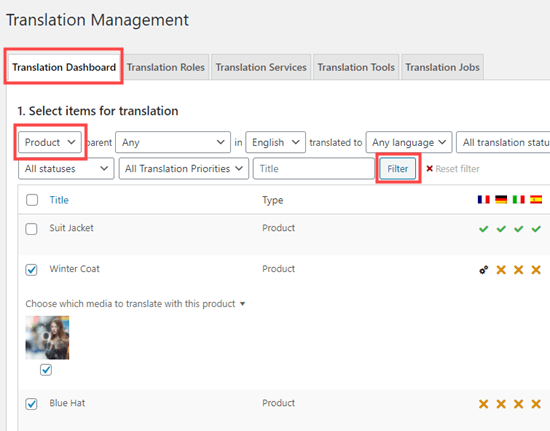
En dessous, sélectionnez les langues dans lesquelles vos produits peuvent être traduits. Par défaut, toutes les langues sont sélectionnées.
Il vous suffit ensuite de cliquer sur le bouton « Ajouter le contenu sélectionné au panier de traduction ».
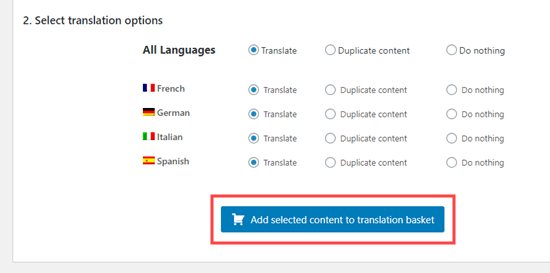
Un nouvel onglet « Panier de traduction » apparaît. Cliquez dessus.
Confirmez bien que le contenu que vous souhaitez traduire automatiquement est correctement répertorié ici. Une fois que c’est fait, cliquez simplement sur le bouton « Envoyer tous les articles à la traduction ».
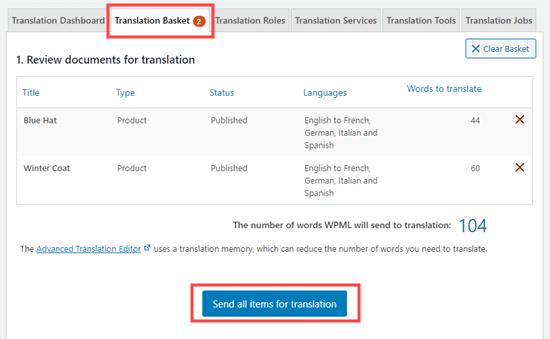
Votre contenu sera préparé et envoyé. Une fenêtre surgissante vous informe que les fichiers multimédias ont été envoyés pour traduction. Il vous suffit de cliquer sur « Continuer ».
Il vous suffit de cliquer sur l’onglet » Outils de traduction » et de sélectionner tout ce que vous souhaitez traduire. Cliquez ensuite sur le bouton « Traduire automatiquement ».
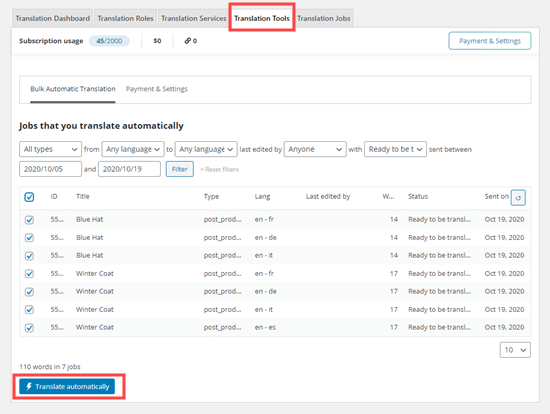
Un message vous indique que les travaux ont été ajoutés à la file d’attente de traduction.
Vous pouvez cliquer sur l’onglet » Travaux de traduction » pour vérifier que vos traductions sont terminées. Pour modifier l’une des traductions automatiques, utilisez la page » WooCommerce » WooCommerce Multilingual.
Les pages traduites devraient également être en direct sur votre site maintenant. Vous pouvez visiter votre magasin WooCommerce pour voir les pages traduites.
Nous espérons que cet article vous a aidé à apprendre comment traduire votre boutique WooCommerce. Vous pouvez également consulter notre liste des plugins WooCommerce indispensables et notre guide sur le suivi des conversions WooCommerce.
Si vous avez aimé cet article, veuillez alors vous abonner à notre chaîne YouTube pour obtenir des tutoriels vidéo sur WordPress. Vous pouvez également nous trouver sur Twitter et Facebook.





Syed Balkhi says
Hey WPBeginner readers,
Did you know you can win exciting prizes by commenting on WPBeginner?
Every month, our top blog commenters will win HUGE rewards, including premium WordPress plugin licenses and cash prizes.
You can get more details about the contest from here.
Start sharing your thoughts below to stand a chance to win!