Les noms des fichiers d’images n’ont pas d’impact direct sur l’aspect visuel de votre site. Mais d’après notre expérience, ils sont toujours importants pour le SEO, car les moteurs de recherche les utilisent pour comprendre le contenu de vos images.
Nous avons constaté que les noms de fichiers descriptifs et riches en mots-clé peuvent donner à votre contenu un léger avantage dans les résultats de recherche d’images, ce qui peut augmenter le trafic vers votre site. Cependant, par défaut, WordPress ne vous permet pas de modifier le nom de fichier d’une image après l’avoir téléversée.
Dans cet article, nous vous montrerons comment renommer facilement les images et les fichiers multimédias dans WordPress en utilisant notre méthode préférée.
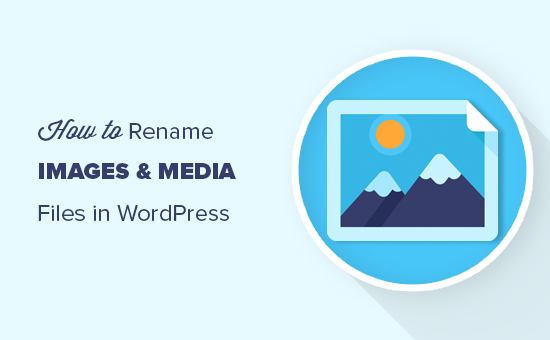
Pourquoi renommer les images et les noms de fichiers multimédias dans WordPress ?
De nombreux moteurs de recherche populaires permettent aux utilisateurs/utilisatrices de rechercher des images. Cela signifie que des images intéressantes, utiles ou accrocheuses peuvent souvent augmenter le trafic de votre blog.
Cependant, les moteurs de recherche ont besoin de comprendre le contenu de vos images afin de les afficher aux bonnes personnes au bon moment.
L’utilisation de noms de fichiers significatifs et descriptifs est un élément important du SEO image. Par exemple, un nom de fichier tel que new-york-skyline.jpg donne aux moteurs de recherche plus d’informations que DSC00789.jpg.
Si WordPress vous permet de modifier la légende et l’identifiant de l’ image, il ne vous permet pas de modifier le nom du fichier après l’avoir téléversé.
C’est un problème si vous trouvez de nouveaux mots-clés et souhaitez les ajouter à vos images, si vous avez utilisé un nom de fichier peu utile par accident ou si vous téléversez des fichiers directement depuis votre téléphone.
Cela dit, voyons comment renommer facilement les images et les fichiers multimédias dans votre blog WordPress.
Comment renommer facilement des images et des fichiers multimédias à l’aide d’une extension
La façon la plus simple de renommer des fichiers multimédias dans WordPress est d’utiliser Phoenix Media Rename. Cette extension vous permet de renommer les fichiers multimédias sans quitter la zone d’administration de WordPress.
L’extension mettra également à jour le nom de fichier pour toutes les images que vous avez téléversées dans les publications ou les pages. Cela peut vous enregistrer beaucoup de temps et d’efforts.
Nous avons également essayé de renommer les images et les fichiers multimédias à partir du backend (via FTP ou un gestionnaire de fichiers), mais cela n’a tout simplement pas fonctionné. De plus, le lien vers le fichier multimédia a été rompu parce que le nom du fichier avait été modifié.
La première chose à faire est d’installer et d’activer Phoenix Media Rename. Pour plus de détails, consultez notre guide étape par étape sur l’installation d’une extension WordPress.
Une fois activé, il suffit d’aller dans Médiathèque ” Bibliothèque. Si la bibliothèque affiche la vue en grille, vous devrez passer à la vue en liste en cliquant sur l’icône de la liste.
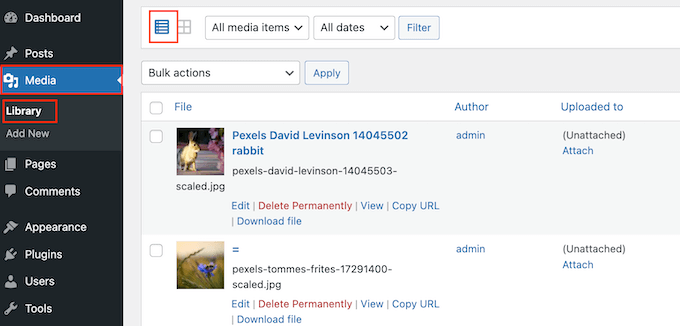
WordPress affiche désormais plus d’informations sur chaque fichier multimédia, y compris son nom.
Il vous suffit de survoler avec votre souris l’image que vous souhaitez renommer sur votre site WordPress, puis de cliquer sur le lien ” Modifier ” lorsqu’il apparaît.
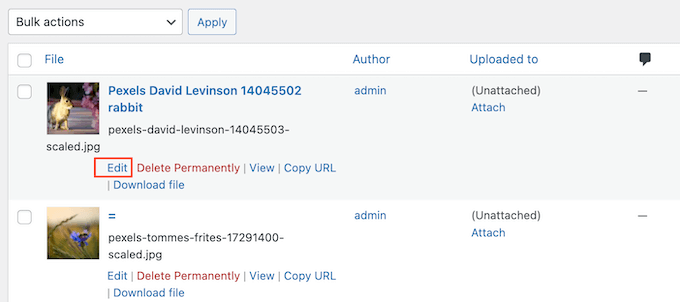
Cela ouvrira l’image dans l’écran d’édition des médias de WordPress. À partir de là, vous pouvez optimiser vos images en modifiant le texte alt de l’image, la légende, et plus encore.
Défilez vers le bas et vous verrez un nouveau champ “Nom de fichier”.
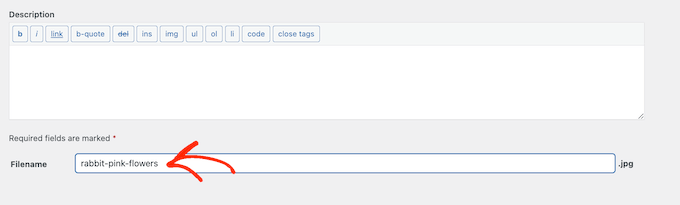
C’est ici que vous pouvez modifier le nom du fichier. Nous vous recommandons d’utiliser un nom significatif qui décrit l’image et d’ajouter tout mot-clé pertinent. Il est également conseillé d’utiliser des lettres minuscules et d’ajouter des tirets entre les mots.
Ensuite, il vous suffit de cliquer sur le bouton “Mettre à jour” pour enregistrer vos modifications. Vous constaterez également que la partie “Nom de l’expéditeur” de l’URL de votre fichier a été modifiée.
En savoir plus sur la gestion des fichiers WordPress
Outre le fait de renommer les noms de fichiers, voici d’autres façons d’organiser vos fichiers dans la médiathèque :
- Comment organiser les fichiers WordPress dans les dossiers de la médiathèque
- Comment ajouter des catégories et des identifiés à la médiathèque de WordPress
- Comment nettoyer la médiathèque de WordPress
- Comment organiser facilement les téléversement des médias par les utilisateurs/utilisatrices dans WordPress
- Excellentes extensions WordPress pour la gestion des images (mise à jour)
- Comment modifier l’emplacement par défaut du téléversement des médias sur WordPress ?
Nous espérons que cet article vous a aidé à apprendre comment renommer facilement les images et les fichiers multimédias sur WordPress. Vous pouvez également consulter notre guide sur la façon d’ajouter des filtres photo de type Instagram sur WordPress et nos choix d’experts pour les meilleures extensions de slider WordPress.
Si vous avez aimé cet article, veuillez alors vous abonner à notre chaîne YouTube pour obtenir des tutoriels vidéo sur WordPress. Vous pouvez également nous trouver sur Twitter et Facebook.





Jiří Vaněk
I am now going to clean out the media folder in a similar way. What do you think is the best method for image names. Is it worth naming the pictures, for example, using key words, or writing a description of what is in the picture?
WPBeginner Support
For the moment it would be better to have a descriptive name instead of trying to use keywords.
Admin
Jiří Vaněk
Thanks for the advice, because until now I’ve been doing exactly the opposite and using only keywords.
Maryam Ali
I use the Phonix Media Rename plugin for changing the file name of images. But, this plugin is not changing the link of the image. The image link still has the old file name. Is there, any problem with the canonical tag OR now there is duplication of image files on the website?
WPBeginner Support
If you are concerned with redirects the Phoenix Media Rename plugin works with the Redirection plugin to create redirects for the changed images.
Admin
Andrew J Schaeffer
No more filename box to rename images. Gotta use a plugin and/or the hard-way (taking images down from media library, rename, and put them back in).
WPBeginner Support
Thank you for pointing that out
Admin
Tasha
Is renaming the image after they are uploaded going to break any links that are out there to the images? Will autoredirects be set up?
WPBeginner Support
Using the plugin method should handle the redirects for you.
Admin
karma
Thank you for your post.
Since I haven’t tried it yet, I wonder what happen if I rename the file directly from inside the cpanel File Manager.
WPBeginner Support
Issues pop up when updating your file names through that method as it wouldn’t update on WordPress’ end.
Admin
Edward L
After changing the image Filename using the Phoenix Media Rename plugin, I notice the “/new name text.jpg” of the “File URL” automatically changes to match the new Filename. However, I also notice the “Permalink” URL still remains the same (the end text still has the old Filename included; in other words, “/old name text.jpg”). I suppose this it to not “lose” the placement of the image in the site.
Am I understanding this correctly? Should I just leave the Permalink as it is?
WPBeginner Support
Your understanding is correct for the URL of the file and you should leave it as it is at the moment.
Admin
Edward L
Thanks for your help on this, and for your site in general.
Sahed Ibnay Alam
when move cursor in image, My images have a terrible naming structure and it is very distracting to the user to see “IMG_1234.JPG”.
is there is any solution to remove this
WPBeginner Support
If it is not the name of the image then you would want to check the image’s alt text and caption for where that would be.
Admin
Jes
Hi, Will renaming the images using a plugin, then compress after will return the images’ name to original? Thanks!
WPBeginner Support
You would need to check with the support for the plugin you’re planning to use if their plugin works that way.
Admin
Frank Martire
Couldn’t I just change the name of the file on my desktop, upload it to my media file and replace current image with new image with new title? (file name)
WPBeginner Support
That would be another option if you know all of the locations the file is on your site.
Admin
Frank Martire
hello and thanks for the response, you actually made me realize how issues can arise. Changing a pic and not updating all the file locations.
In my case I think its easy, im changing my hero pic and logo. These are controlled by my theme and I hope will update the new url once I replace the images.
WPBeginner Support
You’re welcome! if it is in only those locations then you should be fine
Mark Covell
Fantastic had Phoenix Media Rename downloaded for a while as got a client who insists to not rename their images before uploading so was looking for a solution. I installed it on a test site and couldn’t figure it out as it doesn’t mention anywhere about switching to the list view ! Your post just stopped me buying Media File Renamer Pro ! So thanks for that.
Best Wishes.
Mark
WPBeginner Support
You’re welcome, glad we could clear up how to use the plugin
Admin
Balaka
Thanks for this article.
Question about the Phoenix Media Rename plugin:
Once I’ve replaced the filenames, do I need to keep the plugin active? Or is it fine to use it to rename files, then deactivate?
Cheers!
WPBeginner Support
You may want to double-check with the plugin’s support but at the moment it is fine to remove the plugin after renaming the files.
Admin
Radu
Hello to all!
I am working on a project made in wordpress and I am stuck on this part:
When a author post a new article and attach an image like image.jpg, and other author posts another article with the same image name image.jpg, the second article will be owerwrited by the first name on that image.jpg (from the first post)…
The question is: ,if there is a way to prevent that automatically, in functions php, js(ajax), etc…??
I am facing with this for one week (technically speaking) ….
Any info. will be appreciated…
WPBeginner Support
It would depend on the tool you’re using to change the image name, you would want to reach out to the plugin’s support for preventing overwriting.
Admin
Radu
Hey, thanks for the answer.
In the meanwhile, i did it with js, renaming the file before uploading.
Sherylin Thompson
Hello. Why is it that I’m not seeing the filename field at the bottom of the WordPress media edit screen? Thanks for your help.
WPBeginner Support
There are a few possible reasons, you may want to check the top right for another possible location for the file name
Admin
Enrique
Hi, WPBeginner,
Will this also update the permalinks or just the file names?
Thanks!
WPBeginner Support
It would depend on the method you are using, currently, the first method would change the permalink for the image and update it where the image is placed on your site.
Admin
Tahir Musharraf
The replace image option is not available? what should I do
WPBeginner Support
It would depend on the method you are using. If you reach out to the plugin’s support they should be able to assist.
Admin
Creo Fredmacs
Very detailed. You never disappoint WPBeginner.
WPBeginner Support
Thank you, glad you’ve found our content helpful
Admin