Você já pensou em traduzir sua loja WooCommerce para outros idiomas?
Muitas vezes, os novos proprietários de lojas acham que precisam de um site separado para cada idioma. Isso não é verdade. Você pode traduzir facilmente sua loja WooCommerce existente para vários idiomas.
Neste artigo, mostraremos como traduzir sua loja WooCommerce usando dois métodos diferentes.
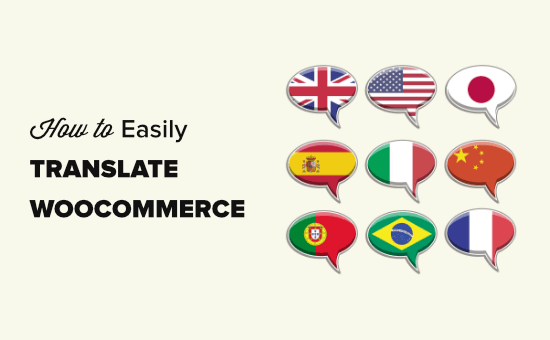
Por que traduzir sua loja WooCommerce?
De acordo com um estudo recente, 75% dos clientes preferem comprar produtos em seu idioma nativo.
A exibição de informações sobre o produto em seu idioma local ajuda os clientes a tomar a decisão de compra mais rapidamente. Isso também cria uma experiência melhor para o cliente, o que leva a mais vendas.
A tradução de sua loja on-line para vários idiomas é particularmente útil nos seguintes cenários:
- Você faz envios internacionais e a maioria dos seus clientes fala outros idiomas.
- Você vende produtos digitais que estão disponíveis em vários idiomas.
- Você está segmentando públicos em vários países e regiões onde o inglês não é o idioma nativo.
A melhor maneira de traduzir sua loja WooCommerce é usar um plug-in multilíngue do WordPress.
Compartilharemos dois plug-ins diferentes do WordPress que podem fazer bem esse trabalho. Você pode usar os links rápidos abaixo para ir direto ao método que deseja usar.
Método 1: Usar o TranslatePress para traduzir sua loja WooCommerce
OTranslatePress é o melhor plug-in de tradução para WordPress. Ele permite traduzir facilmente o texto em seu site por meio de uma interface de apontar e clicar.
Primeiro, você precisa instalar e ativar o plug-in TranslatePress. Para obter mais detalhes, consulte nosso guia passo a passo sobre como instalar um plug-in do WordPress.
Observação: você pode usar a versão gratuita do TranslatePress para traduzir seu site para um outro idioma. Para idiomas ilimitados, você precisa da versão Pro.
Após a ativação, você precisará instalar e ativar o complemento “Extra Languages” para o TranslatePress. Basta fazer o download em sua conta do TranslatePress.
Depois de ativar o complemento Extra Languages, vá para a página Settings ” TranslatePress em seu administrador do WordPress. Aqui, você precisa clicar na guia “License” (Licença) para inserir sua chave de licença.
Você encontrará sua chave de licença na área da sua conta no site da TranslatePress. Basta copiá-la e colá-la na caixa e, em seguida, clicar no botão Activate License (Ativar licença).
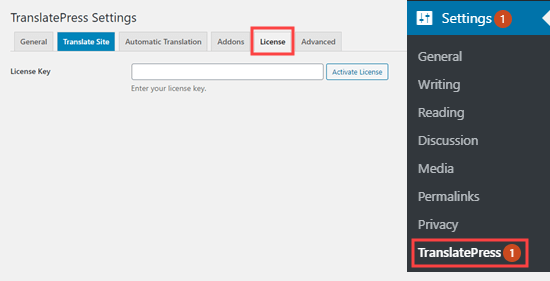
Em seguida, clique na guia “General” (Geral). Em seguida, você precisará verificar se o idioma padrão está definido corretamente. Você também precisa escolher o(s) idioma(s) adicional(is) que deseja usar em sua loja.
Para adicionar um idioma, selecione-o na lista suspensa da seção “Todos os idiomas” e clique no botão “Adicionar” ao lado dele.
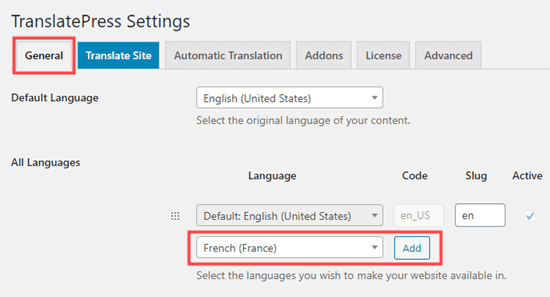
Repita esse processo para todos os idiomas que você deseja usar em sua loja.
Você também pode personalizar outras configurações aqui, como a forma de exibir o seletor de idioma em seu site.
Quando estiver pronto, clique no botão “Save Changes” (Salvar alterações) na parte inferior da tela.
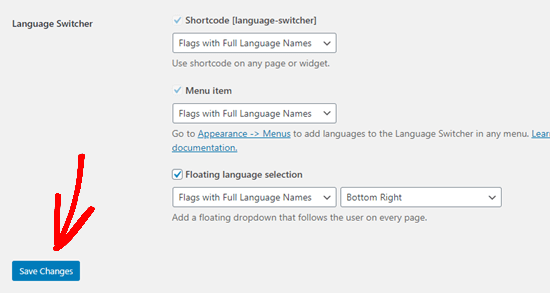
Agora que você definiu as configurações básicas do plug-in, vamos começar a traduzir o WooCommerce.
Você pode clicar na guia “Traduzir site” na barra de administração do WordPress para iniciar o editor de tradução.
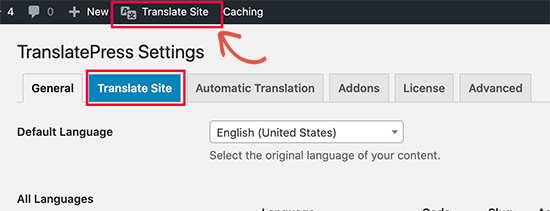
O editor de tradução do TranslatePress mostrará uma visualização ao vivo do seu site à direita.
O painel de tradução pode ser encontrado no lado esquerdo da tela.
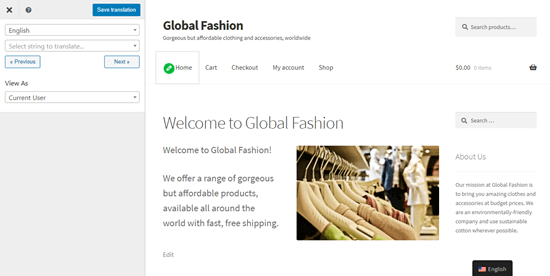
No painel de visualização, você pode ir para qualquer página do site e passar o mouse sobre o texto que deseja traduzir. Você verá um ícone de lápis azul aparecer. Clique nele para começar a editar o texto.
Você pode simplesmente digitar as traduções para esse texto no painel à esquerda. Você pode fazer isso para qualquer um ou todos os idiomas do seu site.
Quando terminar, não se esqueça de clicar no botão “Save translation” (Salvar tradução) na parte superior da tela.
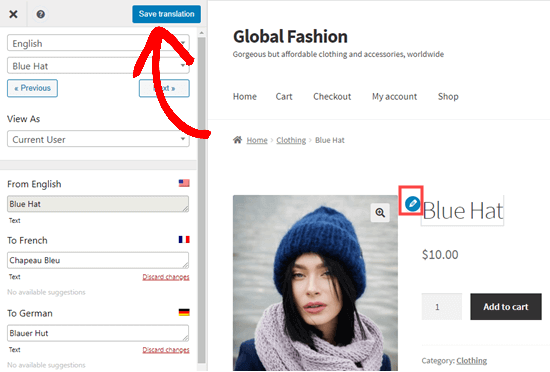
Depois disso, vá em frente e visite seu site para ver o texto traduzido. Basta clicar no seletor de idioma e alterá-lo para o idioma desejado.
Qualquer texto criado automaticamente pelo WordPress e por seus plug-ins deve ser traduzido automaticamente.
Observação: você pode criar sua própria tradução para o texto padrão, se desejar. O texto criado pelo WordPress ou por plug-ins é mostrado com um ícone de lápis verde no editor de tradução do TranslatePress, em vez de azul.
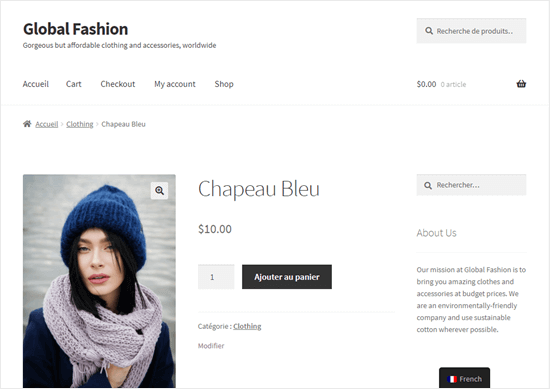
Você pode continuar traduzindo o restante da página do produto WooCommerce ou o texto do site no editor de tradução.
Para obter mais ajuda sobre como usar o TranslatePress, confira nosso artigo sobre como traduzir seu site WordPress com o TranslatePress.
Traduza automaticamente sua loja WooCommerce usando o TranslatePress
Você também pode traduzir automaticamente seu site usando o TranslatePress e o Google Translate. Para fazer isso, você precisa criar uma conta do Google Cloud e configurar uma chave de API.
Para configurar as traduções automáticas, vá para a página Configurações ” TranslatePress “ Traduzir automaticamente. Você precisa selecionar Yes (Sim) para “Enable Automatic Translation” (Ativar tradução automática) e, em seguida, inserir sua chave de API do Google Translate.
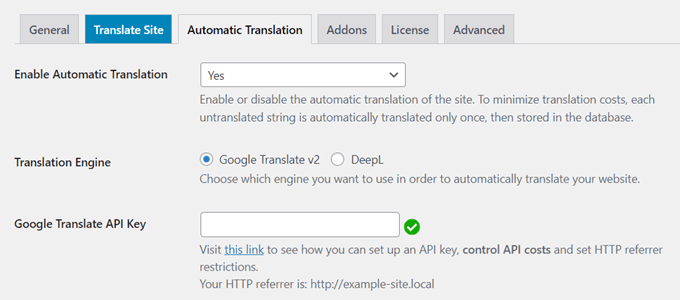
Se não quiser passar pelo processo de criação de uma chave de API, você pode usar o Google Tradutor manualmente. Para fazer isso, basta copiar seções de texto no Google Translate e colar a tradução no editor de tradução.
Método nº 2: Usar o WPML para traduzir sua loja WooCommerce
O plugin WPML é um plugin de tradução premium muito popular para WordPress. Ele tem uma interface fácil de usar que permite que você conecte seu site a provedores de tradução de terceiros.
Gostamos desse plug-in porque ele suporta 65 idiomas e você também pode adicionar suas próprias variantes de idioma, como espanhol mexicano ou francês canadense.
Além disso, seu recurso de tradução automática economiza muito tempo. Com a ajuda do Deep Learning e dos bots de IA do Google e da Microsoft, ele traduzirá automaticamente seu site. Depois, você pode usar o processo de revisão do WPML para dar um toque humano às traduções automáticas.
Primeiro, você precisa se inscrever em uma conta no site do WPML. Você precisará do plano CMS multilíngue para traduzir o WooCommerce.
Em seguida, você precisa instalar e ativar o plugin WPML. Para obter mais detalhes, consulte nosso guia passo a passo sobre como instalar um plugin do WordPress.
Após a ativação, clique no link “Register Now” (Registrar agora), que você verá na página de plug-ins. Em seguida, você precisará inserir sua chave do site. Você encontrará isso em sua conta no site do WPML.
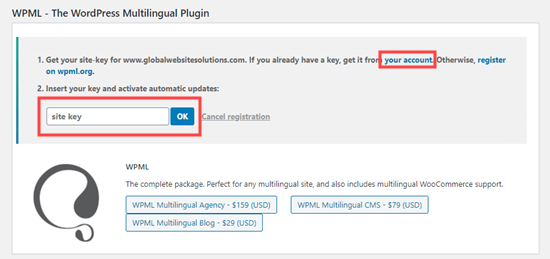
Com o WPML instalado, você verá agora uma guia “Comercial” na página Plugins ” Adicionar novo no painel do WordPress.
Clique nele e você verá uma lista de todos os add-ons e extensões do WPML disponíveis de que possa precisar. Os mais importantes para traduzir seu site WooCommerce são os seguintes:
- Tradução de strings
- Gerenciamento de traduções
- Tradução de mídia
- WooCommerce Multilingual
Basta marcar esses quatro plug-ins na lista, que você verá na nova guia “Comercial”.
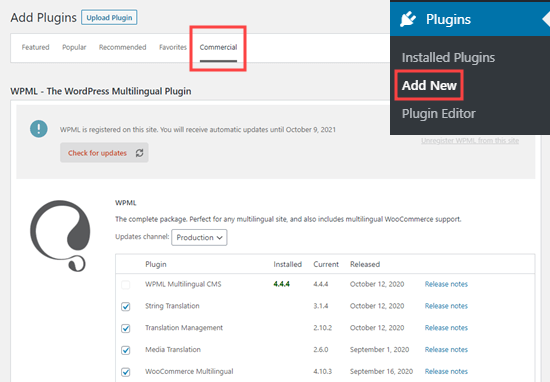
Em seguida, role a tela para baixo e marque a caixa “Activate after download” (Ativar após o download).
Depois disso, clique no botão “Download”. Não se esqueça de marcar a caixa “Ativar após o download”. Dessa forma, seus plug-ins serão automaticamente baixados, instalados e ativados para você.

Você deverá ver a mensagem “Operation complete” (Operação concluída).
Agora, acesse a página WPML ” Idiomas em seu administrador do WordPress. Isso mostrará as opções de configuração do WPML.
Você precisa selecionar o idioma do conteúdo atual e, em seguida, clicar no botão “Next” (Avançar).
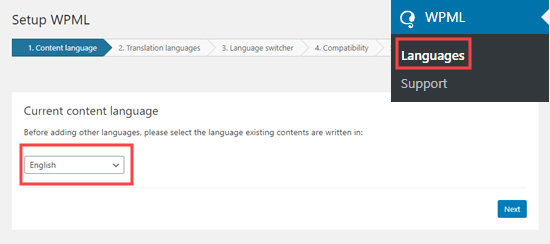
Agora, é hora de escolher os idiomas a serem ativados em seu site.
Basta marcar a caixa ao lado daquelas que você deseja usar.
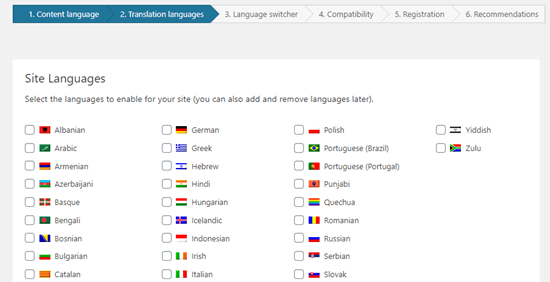
As opções de idioma que você escolher aqui serão exibidas em seu site em um alternador de idiomas.
O WPML pedirá que você escolha a ordem em que os idiomas aparecerão. Você também precisa escolher o que fazer se uma tradução estiver faltando para uma determinada página ou produto.
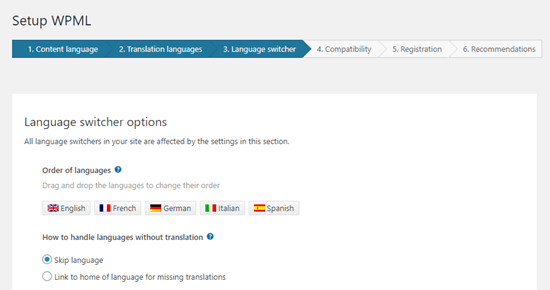
Abaixo disso, você pode adicionar o seletor de idioma ao menu de navegação. Como alternativa, você pode adicioná-lo a um widget ou à área de rodapé do seu site.
Por fim, você tem a opção de incluir um link para diferentes traduções na parte superior ou inferior do seu conteúdo. Se você ativar essa opção, poderá escolher como esses links serão exibidos e visualizá-los.
Por padrão, o texto diz: “Esta publicação também está disponível em”, mas as opções de tradução aparecerão nos produtos e nas páginas do seu site, não apenas nas publicações do blog.
Sugerimos alterá-lo para “Este conteúdo também está disponível em” ou algo semelhante.
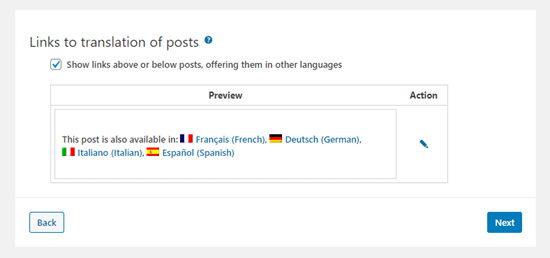
Quando estiver pronto, clique no botão “Next” (Avançar) para continuar.
O WPML perguntará se você deseja enviar informações sobre temas e plugins para o WPML.org. Isso pode ajudar a acelerar o processo se você precisar de suporte.
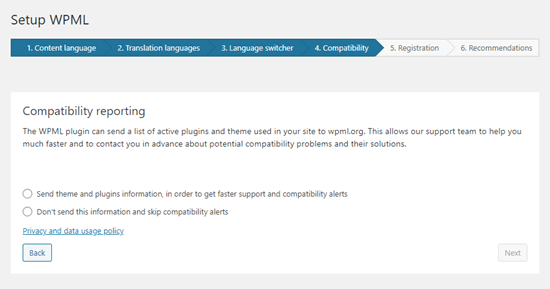
Em seguida, você precisará inserir a chave do site, caso não tenha feito isso antes. Se você já a tiver inserido, basta clicar no botão “Next” (Avançar).
Depois disso, você verá algumas recomendações de outros componentes a serem instalados. Se ainda não tiver instalado e ativado os plugins WPML extras que listamos anteriormente, você pode fazê-lo aqui.
Em seguida, clique no link “Skip and Finish” (Pular e concluir) para fechar o assistente de configuração.
Agora você deve ver o assistente de configuração do WooCommerce Multilingual. Basta clicar no botão “Let’s continue” para começar a configurar as traduções da sua loja WooCommerce.
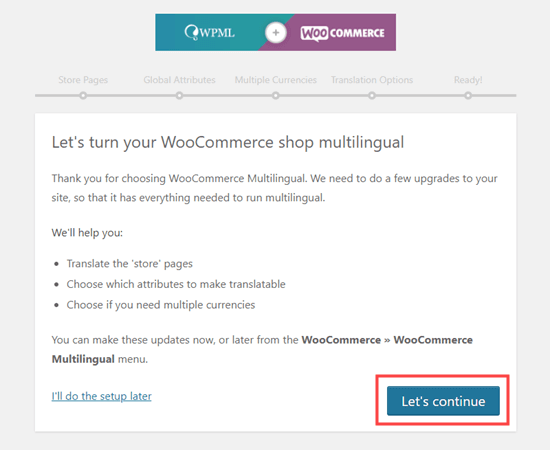
Primeiro, você será solicitado a criar traduções ausentes para as páginas de sua loja.
Basta deixar a caixa “Criar traduções ausentes” marcada e clicar para continuar.
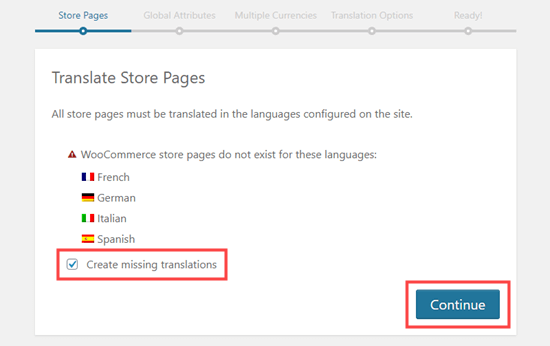
Na guia “Global Attributes” (Atributos globais), basta clicar no botão “Continue” (Continuar).
O WPML perguntará se você deseja habilitar várias moedas. Se desejar, marque a caixa “Ativar o modo de várias moedas” antes de clicar no botão Continuar.
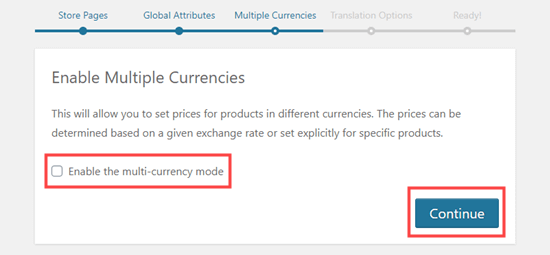
Em “Translation Options” (Opções de tradução), o WPML perguntará se você deseja mostrar os produtos mesmo que não estejam traduzidos.
Escolha a opção que preferir e clique no botão “Continue”.
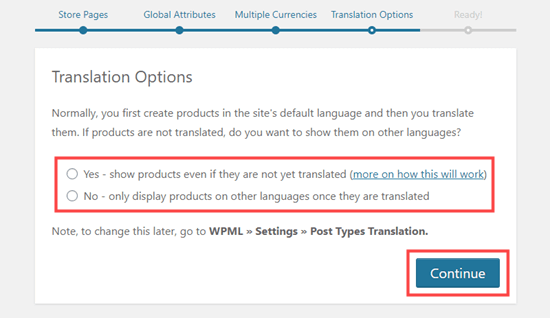
Na próxima guia, basta clicar no botão “Close setup” (Fechar configuração).
Em seguida, vá para a guia WooCommerce ” WooCommerce Multilingual no seu administrador do WordPress.
Você deverá ver sua lista de produtos na tabela de produtos. Haverá uma nova coluna que mostra os idiomas que você selecionou ao configurar o WPML.
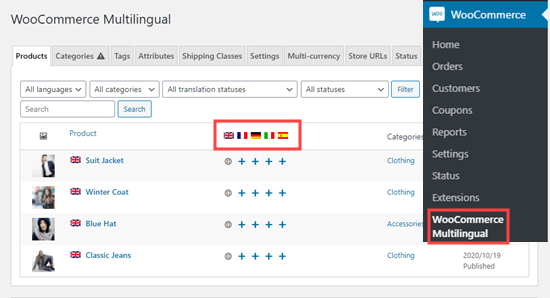
Para traduzir uma página, basta clicar no ícone “+” do idioma escolhido. Em seguida, você verá a tela de tradução do produto.
Você pode copiar campos do original ou simplesmente digitar o texto traduzido.
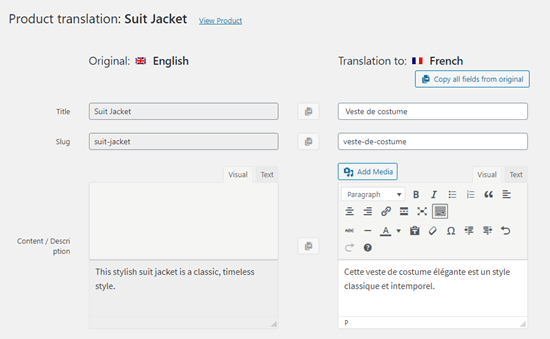
Abaixo disso, você também pode traduzir qualquer outro texto para o produto.
Depois de concluir a tradução, role até a parte inferior da página. Aqui, você precisa marcar a caixa “Translation is complete” e clicar no botão “Save & Close”.
Agora, você verá sua lista de produtos novamente. O ícone + de seu produto e idioma traduzidos agora deve ser um ícone de lápis. Você pode clicar nele para editar a tradução.
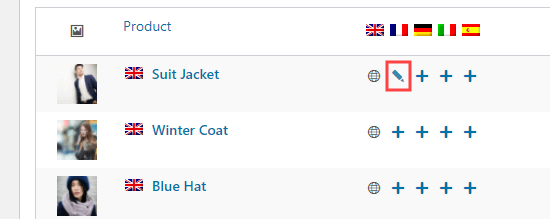
Agora, você pode ir em frente e traduzir seu produto para outros idiomas da mesma forma. Para este tutorial, traduzimos a página do produto “Suit Jacket” para o francês, alemão, italiano e espanhol.
Para adicionar imagens às suas páginas traduzidas, acesse a página WPML ” Media Translation em seu administrador do WordPress.
Em seguida, clique no ícone + da imagem escolhida. Você verá uma janela pop-up em que só precisa digitar o nome da imagem. Você também pode selecionar uma imagem diferente para usar na versão traduzida.
Quando estiver pronto, clique no botão “Save media translation” (Salvar tradução de mídia).
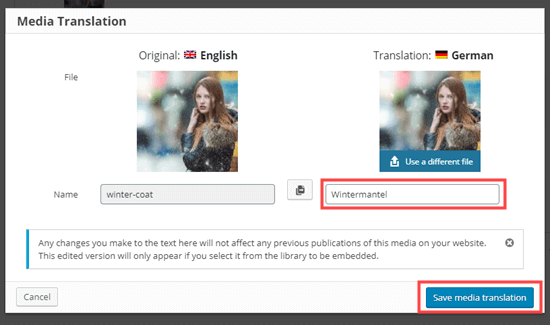
Para traduzir suas categorias de produtos, basta clicar na guia “Categories” (Categorias) e traduzi-las da mesma forma que seus produtos.
Depois de traduzir seu produto, os usuários podem visualizá-lo em seu próprio idioma no site. O WPML também traduzirá automaticamente o texto gerado pelo WordPress, como “Adicionar ao carrinho”, para o idioma do usuário.
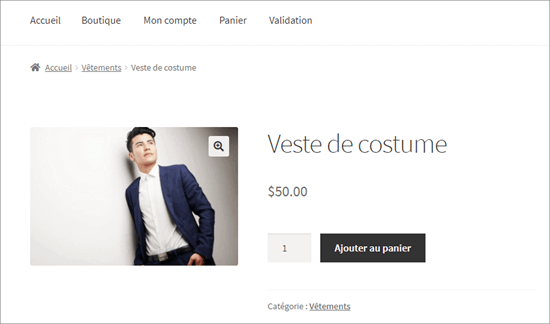
Tradução automática de sua loja WooCommerce usando o WPML
Se você não quiser criar as traduções por conta própria, há várias outras opções.
Você pode adicionar outros usuários como tradutores, usar um serviço de tradução ou traduzir o conteúdo automaticamente. Para fazer isso, basta acessar WPML ” Translation Management em seu painel do WordPress.
Primeiro, você precisa executar o assistente de configuração. Isso permite que você escolha quem traduzirá seu site. Se quiser permitir que outros usuários traduzam o conteúdo ou se quiser usar um serviço de tradução, poderá fazer isso aqui.
Vamos usar apenas a tradução automática em nosso site.
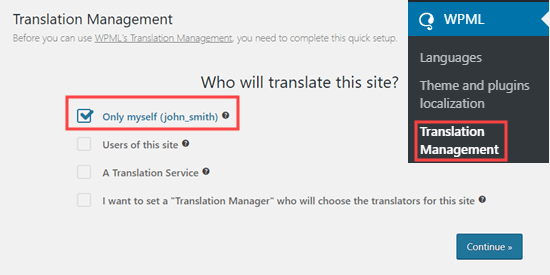
Em seguida, você verá alguns detalhes sobre o “Advanced Translation Editor”. Basta clicar para continuar. Em seguida, você verá um Resumo, no qual basta seguir em frente e clicar no botão “Done!” (Concluído).
Depois disso, você será levado ao painel do “Translation Management”.
Aqui, você precisa clicar na guia “Translation Tools” (Ferramentas de tradução). Em seguida, pressione o botão “Sign up for free” (Registre-se gratuitamente) para configurar traduções automáticas.
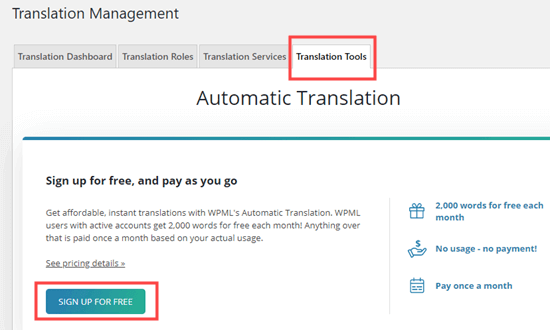
Em seguida, será solicitado que você insira seus detalhes de cobrança.
Observação: Você recebe 2.000 palavras/mês de tradução automática gratuitamente. Depois disso, o WPML tem preços pagos conforme o uso, que dependem de quanto você precisa traduzir. Eles também oferecem créditos pré-pagos em massa.
Depois de fazer isso, clique na guia “Translation Dashboard” (Painel de tradução). Aqui, você precisa selecionar todos os itens a serem traduzidos automaticamente.
Primeiro, você precisa selecionar “Product” (Produto) no menu suspenso de tipo de conteúdo e, em seguida, clicar no botão “Filter” (Filtro) para mostrar apenas seus produtos.
Em seguida, basta marcar a caixa ao lado dos itens escolhidos. Você também precisa marcar a caixa para traduzir a imagem.
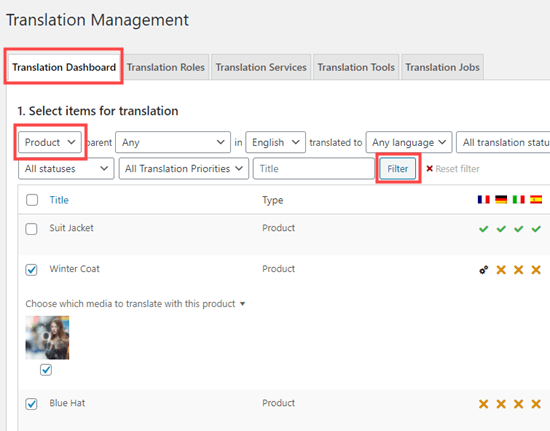
Abaixo disso, selecione os idiomas para os quais seus produtos podem ser traduzidos. O padrão será todos os idiomas.
Em seguida, basta clicar no botão “Add selected content to translation basket”.
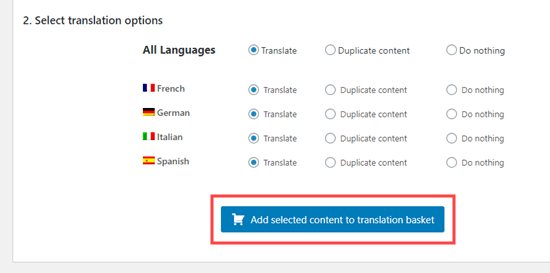
Agora você verá uma nova guia “Translation Basket” (Cesta de tradução). Vá em frente e clique nela.
Certifique-se de verificar se o conteúdo que você deseja traduzir automaticamente está listado corretamente aqui. Depois de fazer isso, basta clicar no botão “Send all items for translation” (Enviar todos os itens para tradução).
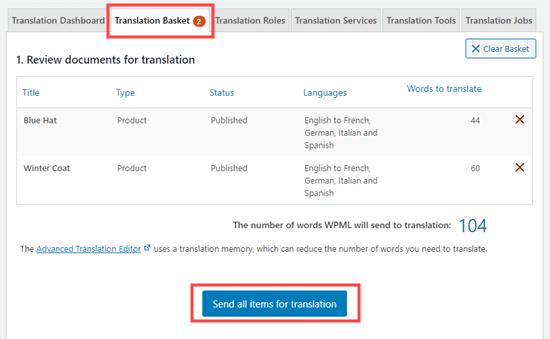
Seu conteúdo será preparado e enviado. Você verá uma janela pop-up informando que os arquivos de mídia foram enviados para tradução. Basta clicar em “Continuar” aqui.
Agora, basta clicar na guia “Ferramentas de tradução” e selecionar tudo o que você deseja traduzir. Em seguida, basta clicar no botão “Traduzir automaticamente”.
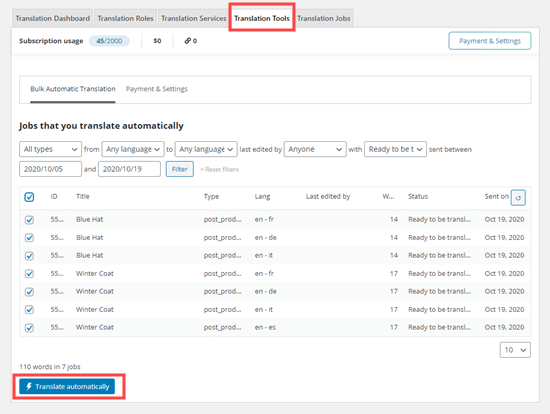
Agora você verá uma mensagem informando que os trabalhos foram adicionados à fila de tradução.
Você pode clicar na guia “Translation Jobs” (Trabalhos de tradução) para verificar se suas traduções foram concluídas. Para editar qualquer uma das traduções automáticas, use a página WooCommerce ” WooCommerce Multilingual.
As páginas traduzidas também devem estar disponíveis em seu site agora. Você pode visitar sua loja WooCommerce para ver as páginas traduzidas.
Esperamos que este artigo tenha ajudado você a aprender como traduzir sua loja WooCommerce. Talvez você também goste de ver nossa lista de plug-ins obrigatórios do WooCommerce e nosso guia sobre como rastrear as conversões do WooCommerce.
Se você gostou deste artigo, inscreva-se em nosso canal do YouTube para receber tutoriais em vídeo sobre o WordPress. Você também pode nos encontrar no Twitter e no Facebook.





Syed Balkhi says
Hey WPBeginner readers,
Did you know you can win exciting prizes by commenting on WPBeginner?
Every month, our top blog commenters will win HUGE rewards, including premium WordPress plugin licenses and cash prizes.
You can get more details about the contest from here.
Start sharing your thoughts below to stand a chance to win!