Haben Sie schon einmal daran gedacht, Ihren WooCommerce-Shop in andere Sprachen zu übersetzen?
Oft denken neue Ladenbesitzer, dass sie für jede Sprache eine eigene Website brauchen. Das ist aber nicht der Fall. Sie können Ihren bestehenden WooCommerce-Shop ganz einfach in mehrere Sprachen übersetzen.
In diesem Artikel zeigen wir Ihnen, wie Sie Ihren WooCommerce-Shop mit zwei verschiedenen Methoden übersetzen können.
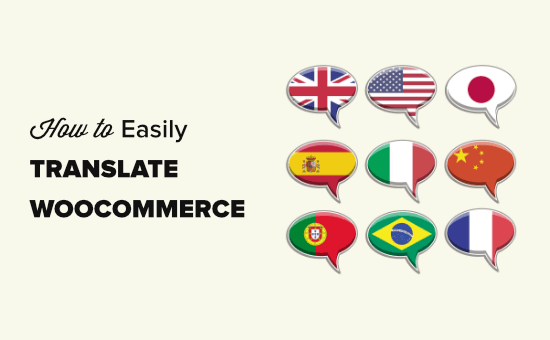
Warum sollten Sie Ihren WooCommerce-Shop übersetzen?
Laut einer aktuellen Studie ziehen es 75 % der Kunden vor, Produkte in ihrer Muttersprache zu kaufen.
Die Anzeige von Produktinformationen in ihrer Landessprache hilft den Kunden, ihre Kaufentscheidung schneller zu treffen. Dies schafft auch ein besseres Kundenerlebnis, was zu mehr Umsatz führt.
Die Übersetzung Ihres Online-Shops in mehrere Sprachen ist besonders in den folgenden Szenarien hilfreich:
- Sie versenden international, und die meisten Ihrer Kunden sprechen andere Sprachen.
- Sie verkaufen digitale Produkte, die in mehreren Sprachen verfügbar sind.
- Sie richten sich an Zielgruppen in mehreren Ländern und Regionen, in denen Englisch nicht die Muttersprache ist.
Die beste Möglichkeit, Ihren WooCommerce-Shop zu übersetzen, ist die Verwendung eines mehrsprachigen WordPress-Plugins.
Wir werden zwei verschiedene WordPress-Plugins vorstellen, die diese Aufgabe gut erfüllen können. Sie können die Links unten verwenden, um direkt zu der Methode zu gelangen, die Sie verwenden möchten.
Methode 1: Verwenden Sie TranslatePress, um Ihren WooCommerce-Shop zu übersetzen
TranslatePress ist das beste Übersetzungs-Plugin für WordPress. Es ermöglicht Ihnen, den Text auf Ihrer Website durch eine Point-and-Click-Schnittstelle leicht zu übersetzen.
Zunächst müssen Sie das TranslatePress-Plugin installieren und aktivieren. Weitere Details finden Sie in unserer Schritt-für-Schritt-Anleitung für die Installation eines WordPress-Plugins.
Hinweis: Sie können die kostenlose Version von TranslatePress verwenden, um Ihre Website in eine andere Sprache zu übersetzen. Für unbegrenzte Sprachen benötigen Sie die Pro-Version.
Nach der Aktivierung müssen Sie dann das Add-on „Extra Languages“ für TranslatePress installieren und aktivieren. Laden Sie dieses einfach von Ihrem TranslatePress-Konto herunter.
Nachdem Sie das Add-on Extra Languages aktiviert haben, gehen Sie auf die Seite Einstellungen “ TranslatePress in Ihrem WordPress-Admin. Hier müssen Sie auf die Registerkarte „Lizenz“ klicken, um Ihren Lizenzschlüssel einzugeben.
Sie finden Ihren Lizenzschlüssel in Ihrem Account-Bereich auf der TranslatePress-Website. Kopieren Sie ihn einfach und fügen Sie ihn in das Feld ein, und klicken Sie dann auf die Schaltfläche Lizenz aktivieren.
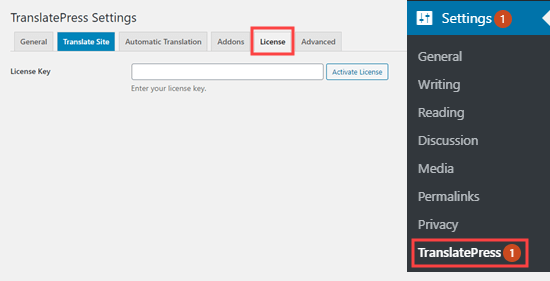
Klicken Sie dann auf die Registerkarte „Allgemein“. Dann müssen Sie überprüfen, ob Ihre Standardsprache richtig eingestellt ist. Sie müssen auch die zusätzliche(n) Sprache(n) auswählen, die Sie für Ihren Shop verwenden möchten.
Um eine Sprache hinzuzufügen, wählen Sie sie aus der Dropdown-Liste unter dem Abschnitt „Alle Sprachen“ aus und klicken dann auf die Schaltfläche „Hinzufügen“ daneben.
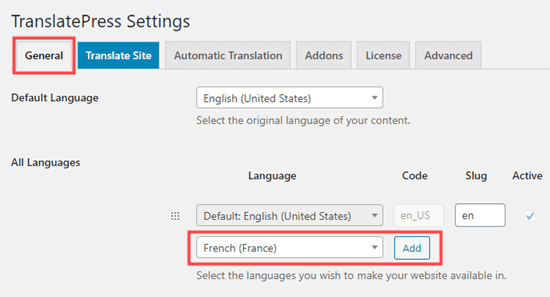
Wiederholen Sie diesen Vorgang für alle Sprachen, die Sie für Ihren Shop verwenden möchten.
Sie können hier auch andere Einstellungen vornehmen, z. B. wie die Sprachauswahl auf Ihrer Website angezeigt werden soll.
Sobald Sie fertig sind, klicken Sie auf die Schaltfläche „Änderungen speichern“ am unteren Rand des Bildschirms.
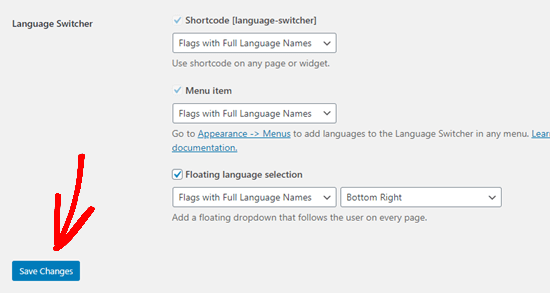
Nachdem Sie nun die Grundeinstellungen des Plugins konfiguriert haben, können wir mit der Übersetzung von WooCommerce beginnen.
Sie können in der WordPress-Verwaltungsleiste auf die Registerkarte „Website übersetzen“ klicken, um den Übersetzungseditor zu starten.
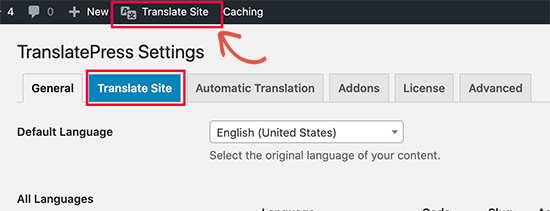
Der Übersetzungseditor in TranslatePress zeigt rechts eine Live-Vorschau Ihrer Website an.
Das Übersetzungspanel befindet sich auf der linken Seite des Bildschirms.
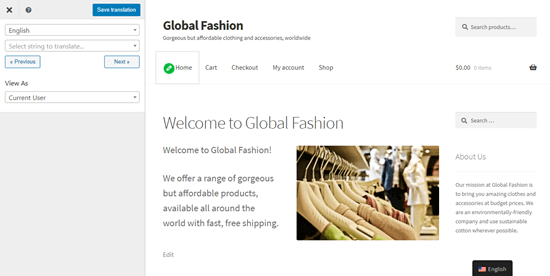
Im Vorschaufenster können Sie eine beliebige Seite Ihrer Website aufrufen und dann einfach mit der Maus über den zu übersetzenden Text fahren. Es erscheint ein blaues Bleistiftsymbol. Klicken Sie darauf, um mit der Bearbeitung des Textes zu beginnen.
Sie können die Übersetzungen für diesen Text einfach in das Feld auf der linken Seite eingeben. Sie können dies für eine oder alle Sprachen Ihrer Website tun.
Wenn Sie fertig sind, vergessen Sie nicht, auf die Schaltfläche „Übersetzung speichern“ oben auf dem Bildschirm zu klicken.
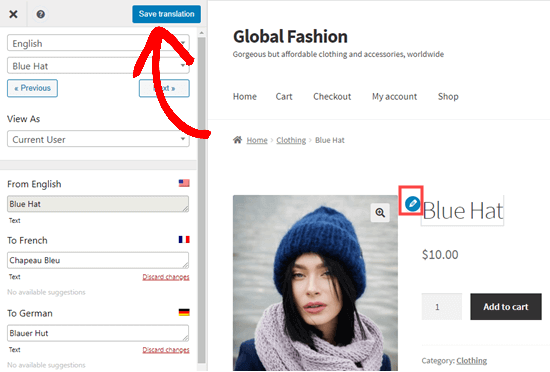
Danach können Sie Ihre Website besuchen, um den übersetzten Text zu sehen. Klicken Sie einfach auf den Sprachumschalter und ändern Sie ihn in die von Ihnen gewünschte Sprache.
Jeder Text, der automatisch von WordPress und Ihren Plugins erstellt wird, sollte automatisch übersetzt werden.
Hinweis: Sie können Ihre eigene Übersetzung für den Standardtext erstellen, wenn Sie möchten. Text, der von WordPress oder Plugins erstellt wurde, wird im TranslatePress-Übersetzungseditor mit einem grünen Bleistift-Symbol angezeigt und nicht mit einem blauen.
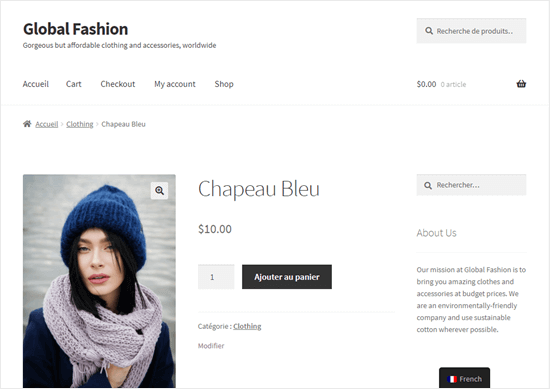
Sie können den Rest Ihrer WooCommerce-Produktseite oder den Text Ihrer Website im Übersetzungseditor weiter übersetzen.
Wenn Sie weitere Hilfe bei der Verwendung von TranslatePress benötigen, lesen Sie unseren Artikel über die Übersetzung Ihrer WordPress-Website mit TranslatePress.
Automatisches Übersetzen Ihres WooCommerce-Shops mit TranslatePress
Sie können Ihre Website auch automatisch mit TranslatePress und Google Translate übersetzen lassen. Dazu müssen Sie ein Google Cloud-Konto erstellen und einen API-Schlüssel einrichten.
Um automatische Übersetzungen einzurichten, gehen Sie auf die Seite Einstellungen “ TranslatePress „ Automatisch übersetzen. Wählen Sie Ja für „Automatische Übersetzung aktivieren“ und geben Sie dann Ihren Google Translate API-Schlüssel ein.
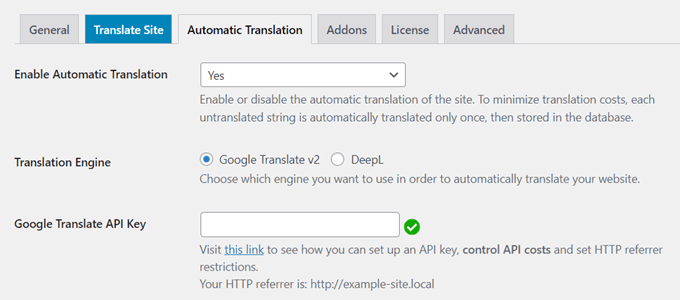
Wenn Sie sich die Erstellung eines API-Schlüssels ersparen möchten, können Sie Google Translate auch manuell verwenden. Kopieren Sie dazu einfach Textabschnitte in Google Translate und fügen Sie die Übersetzung dann in den Übersetzungseditor ein.
Methode Nr. 2: WPML verwenden, um Ihren WooCommerce-Shop zu übersetzen
Das WPML-Plugin ist ein sehr beliebtes Premium-Übersetzungs-Plugin für WordPress. Es verfügt über eine einfach zu bedienende Schnittstelle, mit der Sie Ihre Website mit Drittanbietern von Übersetzungen verbinden können.
Wir mögen dieses Plugin, weil es 65 Sprachen unterstützt, und Sie können auch Ihre eigenen Sprachvarianten hinzufügen, wie z. B. mexikanisches Spanisch oder kanadisches Französisch.
Außerdem spart die automatische Übersetzungsfunktion eine Menge Zeit. Angetrieben von Deep Learning und KI-Bots von Google und Microsoft wird Ihre Website automatisch übersetzt. Anschließend können Sie den WPML-Überprüfungsprozess nutzen, um den maschinellen Übersetzungen eine menschliche Note zu verleihen.
Zunächst müssen Sie sich für ein Konto auf der WPML-Website anmelden. Sie benötigen den mehrsprachigen CMS-Plan, um WooCommerce zu übersetzen.
Als nächstes müssen Sie das WPML-Plugin installieren und aktivieren. Weitere Einzelheiten finden Sie in unserer Schritt-für-Schritt-Anleitung für die Installation eines WordPress-Plugins.
Nach der Aktivierung klicken Sie auf den Link „Jetzt registrieren“, den Sie auf Ihrer Plugin-Seite finden. Dann müssen Sie Ihren Website-Schlüssel eingeben. Sie finden diesen unter Ihrem Konto auf der WPML-Website.
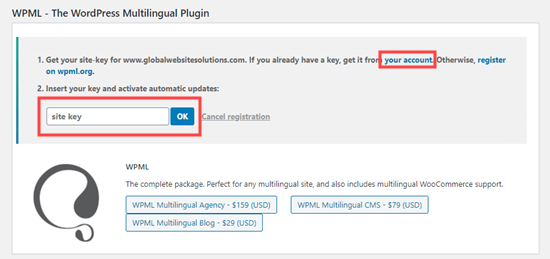
Wenn Sie WPML installiert haben, sehen Sie in Ihrem WordPress-Dashboard auf der Seite Plugins “ Neu hinzufügen eine Registerkarte „Kommerziell“.
Klicken Sie darauf, und Sie erhalten eine Liste aller verfügbaren WPML-Add-ons und -Erweiterungen, die Sie benötigen könnten. Die wichtigsten für die Übersetzung Ihrer WooCommerce-Website sind die folgenden:
- Übersetzung von Zeichenketten
- Verwaltung von Übersetzungen
- Medienübersetzung
- WooCommerce Mehrsprachig
Markieren Sie einfach diese vier Plugins in der Liste, die Sie unter der neuen Registerkarte „Werbung“ finden.
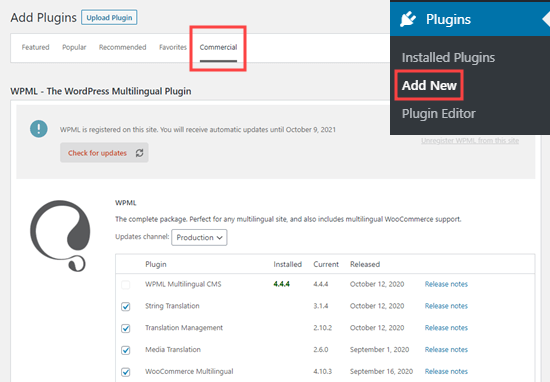
Scrollen Sie dann nach unten und aktivieren Sie das Kästchen „Nach dem Download aktivieren“.
Danach klicken Sie auf die Schaltfläche „Herunterladen“. Achten Sie darauf, das Kontrollkästchen „Nach dem Download aktivieren“ zu aktivieren. Auf diese Weise werden Ihre Plugins automatisch heruntergeladen, installiert und für Sie aktiviert.

Sie sollten die Meldung „Vorgang abgeschlossen“ erhalten.
Gehen Sie nun auf die Seite WPML “ Sprachen in Ihrem WordPress-Admin. Hier werden die WPML-Einrichtungsoptionen angezeigt.
Wählen Sie die Sprache für Ihren aktuellen Inhalt aus und klicken Sie dann auf die Schaltfläche „Weiter“.
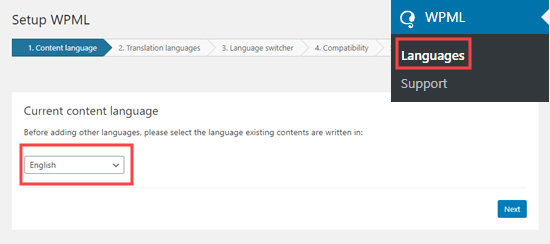
Nun ist es an der Zeit, die Sprachen auszuwählen, die für Ihre Website aktiviert werden sollen.
Kreuzen Sie einfach das Kästchen neben denjenigen an, die Sie verwenden möchten.
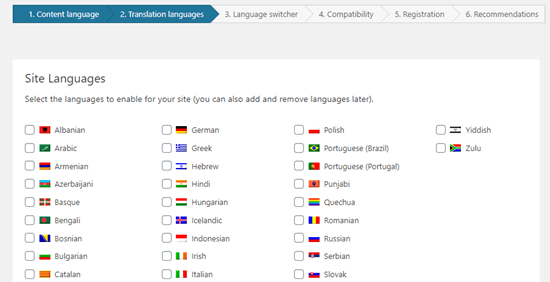
Die Sprachoptionen, die Sie hier auswählen, werden auf Ihrer Website in einer Sprachumschaltung angezeigt.
WPML fragt Sie nach der Reihenfolge, in der die Sprachen erscheinen sollen. Sie müssen auch wählen, was zu tun ist, wenn eine Übersetzung für eine bestimmte Seite oder ein bestimmtes Produkt fehlt.
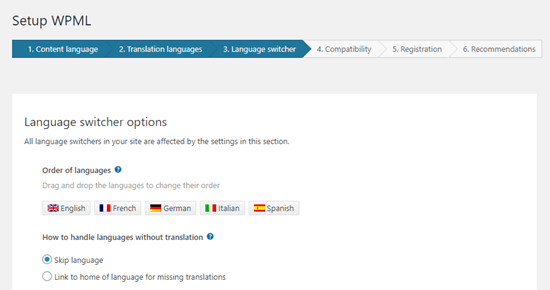
Darunter können Sie den Sprachumschalter zu Ihrem Navigationsmenü hinzufügen. Alternativ können Sie ihn auch in ein Widget oder den Fußbereich Ihrer Website einfügen.
Schließlich haben Sie die Möglichkeit, oben oder unten in Ihrem Inhalt einen Link zu verschiedenen Übersetzungen einzufügen. Wenn Sie diese Option aktivieren, können Sie auswählen, wie diese Links aussehen sollen, und eine Vorschau anzeigen.
Standardmäßig lautet der Text: „Dieser Beitrag ist auch verfügbar in“, aber die Übersetzungsoptionen werden auf Produkten und auf den Seiten Ihrer Website angezeigt, nicht nur auf Blogbeiträgen.
Wir schlagen vor, dies in „Dieser Inhalt ist auch verfügbar in“ oder etwas Ähnliches zu ändern.
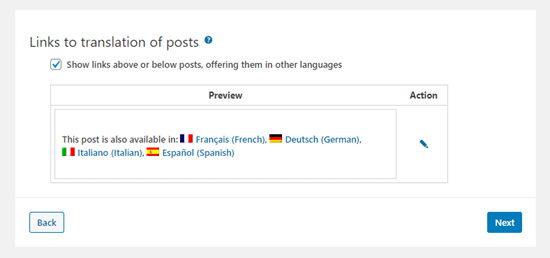
Wenn Sie bereit sind, klicken Sie auf die Schaltfläche „Weiter“, um fortzufahren.
WPML wird Sie dann fragen, ob Sie Themen und Plugin-Informationen an WPML.org senden möchten. Dies kann helfen, die Dinge zu beschleunigen, wenn Sie Unterstützung benötigen.
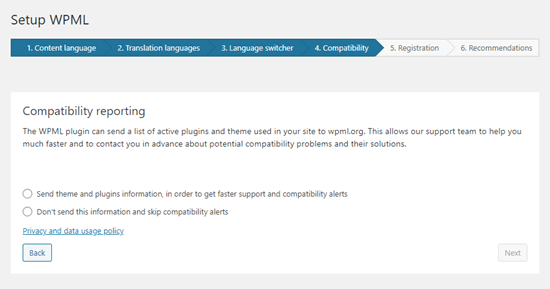
Dann müssen Sie Ihren Website-Schlüssel eingeben, falls Sie dies noch nicht getan haben. Wenn Sie ihn bereits eingegeben haben, klicken Sie einfach auf die Schaltfläche „Weiter“.
Danach werden Ihnen einige Empfehlungen für weitere zu installierende Komponenten angezeigt. Wenn Sie die zusätzlichen WPML-Plugins, die wir zuvor aufgeführt haben, noch nicht installiert und aktiviert haben, können Sie dies hier tun.
Klicken Sie dann auf den Link „Überspringen und beenden“, um den Einrichtungsassistenten zu schließen.
Sie sollten nun den Assistenten für die mehrsprachige Einrichtung von WooCommerce sehen. Klicken Sie einfach auf die Schaltfläche „Weiter“, um mit der Einrichtung der Übersetzungen für Ihren WooCommerce-Shop zu beginnen.
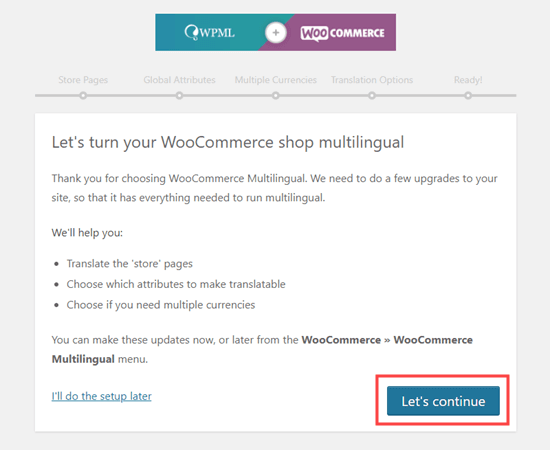
Zunächst werden Sie aufgefordert, fehlende Übersetzungen für Ihre Shop-Seiten zu erstellen.
Lassen Sie einfach das Kästchen „Fehlende Übersetzungen erstellen“ markiert und klicken Sie auf „Weiter“.
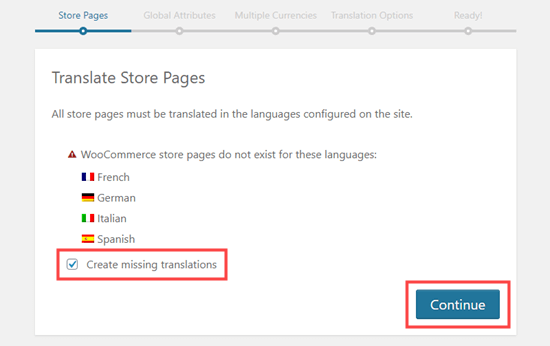
Klicken Sie auf der Registerkarte „Globale Attribute“ einfach auf die Schaltfläche „Weiter“.
WPML wird Sie fragen, ob Sie mehrere Währungen aktivieren möchten. Wenn ja, markieren Sie das Kästchen „Mehrwährungsmodus aktivieren“, bevor Sie auf die Schaltfläche „Weiter“ klicken.
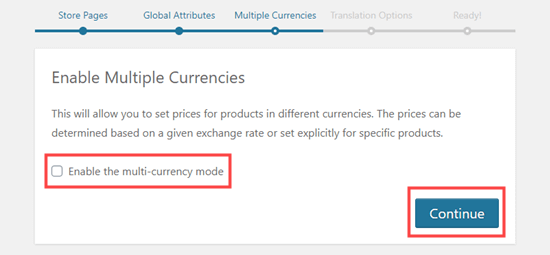
Unter „Übersetzungsoptionen“ werden Sie von WPML gefragt, ob Sie Produkte anzeigen möchten, auch wenn sie nicht übersetzt sind.
Wählen Sie die von Ihnen bevorzugte Option und klicken Sie dann auf die Schaltfläche „Weiter“.
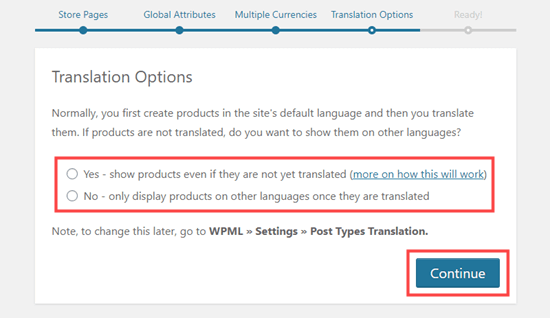
Auf der nächsten Registerkarte klicken Sie einfach auf die Schaltfläche „Einrichtung schließen“.
Gehen Sie dann in Ihrer WordPress-Verwaltung auf die Registerkarte WooCommerce “ WooCommerce Multilingual.
Sie sollten Ihre Produktliste in der Produkttabelle sehen. Es gibt eine neue Spalte, die die Sprachen anzeigt, die Sie beim Einrichten von WPML ausgewählt haben.
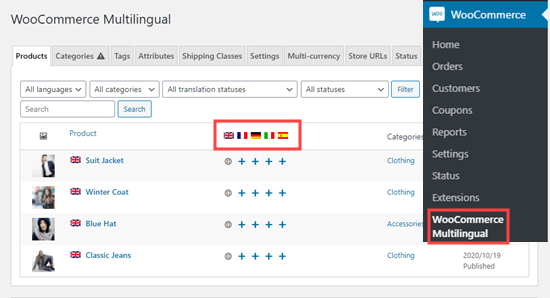
Um eine Seite zu übersetzen, klicken Sie einfach auf das „+“-Symbol für die von Ihnen gewählte Sprache. Sie sehen dann den Bildschirm für die Produktübersetzung.
Sie können Felder aus dem Original kopieren oder den übersetzten Text einfach eintippen.
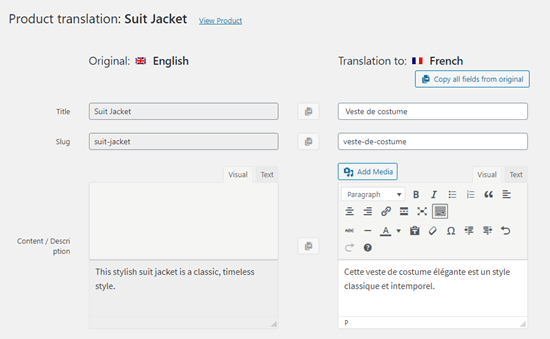
Darunter können Sie auch jeden anderen Text für das Produkt übersetzen.
Sobald Sie die Übersetzung abgeschlossen haben, scrollen Sie zum Ende der Seite. Hier müssen Sie das Kästchen „Übersetzung ist abgeschlossen“ ankreuzen und dann auf die Schaltfläche „Speichern und schließen“ klicken.
Nun sehen Sie wieder Ihre Produktliste. Das +-Symbol für das übersetzte Produkt und die Sprache sollte nun ein Bleistiftsymbol sein. Sie können auf dieses Symbol klicken, um die Übersetzung zu bearbeiten.
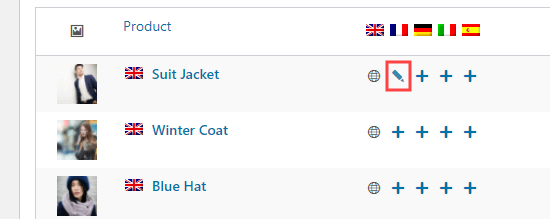
Jetzt können Sie Ihr Produkt auf dieselbe Weise in andere Sprachen übersetzen. Für dieses Tutorial haben wir unsere Produktseite „Anzugjacke“ in Französisch, Deutsch, Italienisch und Spanisch übersetzt.
Um Bilder zu Ihren übersetzten Seiten hinzuzufügen, gehen Sie auf die Seite WPML “ Media Translation in Ihrem WordPress-Admin.
Klicken Sie dann auf das Symbol + für das gewünschte Bild. Es erscheint ein Pop-up-Fenster, in das Sie nur noch den Namen des Bildes eingeben müssen. Sie können auch ein anderes Bild für die übersetzte Version auswählen.
Wenn Sie fertig sind, klicken Sie auf die Schaltfläche „Medienübersetzung speichern“.
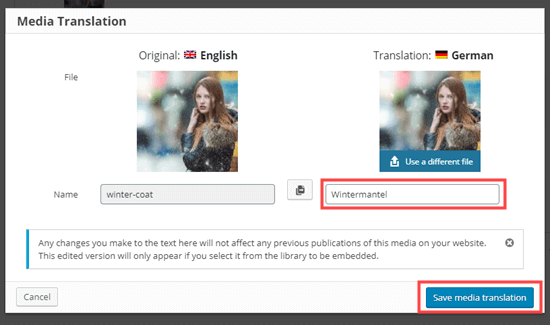
Um Ihre Produktkategorien zu übersetzen, klicken Sie einfach auf die Registerkarte „Kategorien“ und übersetzen Sie sie auf die gleiche Weise wie Ihre Produkte.
Sobald Sie Ihr Produkt übersetzt haben, können die Nutzer es auf Ihrer Website in ihrer eigenen Sprache ansehen. WPML übersetzt auch von WordPress generierte Texte wie „In den Warenkorb“ automatisch in die Sprache des Nutzers.
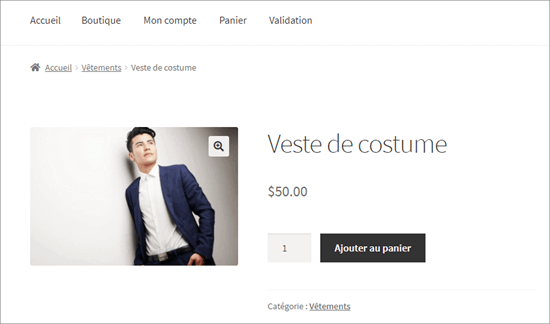
Automatisches Übersetzen Ihres WooCommerce-Shops mit WPML
Wenn Sie die Übersetzungen nicht selbst erstellen möchten, gibt es verschiedene andere Möglichkeiten.
Sie können andere Benutzer als Übersetzer hinzufügen, einen Übersetzungsdienst nutzen oder Inhalte automatisch übersetzen lassen. Gehen Sie dazu einfach zu WPML “ Übersetzungsmanagement in Ihrem WordPress-Dashboard.
Zunächst müssen Sie den Einrichtungsassistenten durchlaufen. Hier können Sie festlegen, wer Ihre Website übersetzen soll. Wenn Sie Inhalte von anderen Nutzern übersetzen lassen oder einen Übersetzungsdienst in Anspruch nehmen möchten, können Sie das hier tun.
Wir werden einfach die automatische Übersetzung auf unserer Website verwenden.
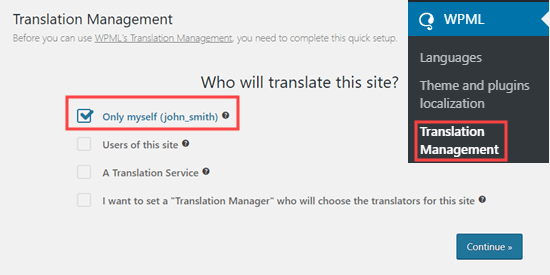
Als Nächstes sehen Sie einige Details über den ‚Advanced Translation Editor‘. Klicken Sie einfach darauf, um fortzufahren. Anschließend wird eine Zusammenfassung angezeigt, in der Sie nur noch auf die Schaltfläche „Fertig“ klicken müssen.
Danach werden Sie zu Ihrem Dashboard „Übersetzungsmanagement“ weitergeleitet.
Hier müssen Sie auf die Registerkarte „Übersetzungstools“ klicken. Klicken Sie dann auf die Schaltfläche „Kostenlos anmelden“, um automatische Übersetzungen einzurichten.
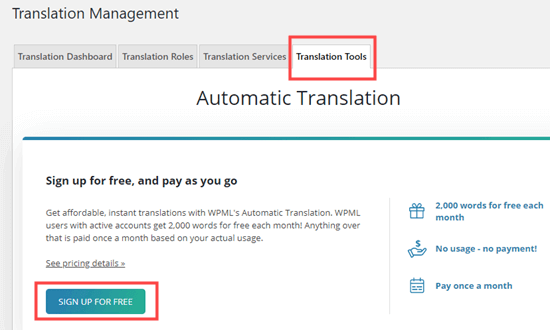
Sie werden dann aufgefordert, Ihre Rechnungsdaten einzugeben.
Hinweis: Sie erhalten 2.000 Wörter/Monat an maschineller Übersetzung kostenlos. Danach zahlt WPML nach Aufwand, je nachdem, wie viel Sie übersetzen müssen. Es werden auch im Voraus bezahlte Großguthaben angeboten.
Klicken Sie anschließend auf die Registerkarte „Übersetzungs-Dashboard“. Hier müssen Sie alle Elemente auswählen, die automatisch übersetzt werden sollen.
Wählen Sie zunächst „Produkt“ aus dem Dropdown-Menü für den Inhaltstyp und klicken Sie dann auf die Schaltfläche „Filter“, um nur Ihre Produkte anzuzeigen.
Als Nächstes setzen Sie einfach ein Häkchen in das Kästchen neben den von Ihnen gewählten Elementen. Sie müssen auch das Kästchen für die Übersetzung des Bildes aktivieren.
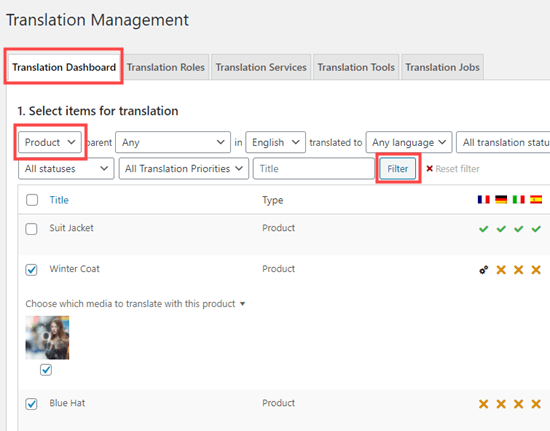
Darunter wählen Sie die Sprachen aus, in die Ihre Produkte übersetzt werden können. Standardmäßig sind dies alle Sprachen.
Dann können Sie einfach auf die Schaltfläche „Ausgewählte Inhalte zum Übersetzungskorb hinzufügen“ klicken.
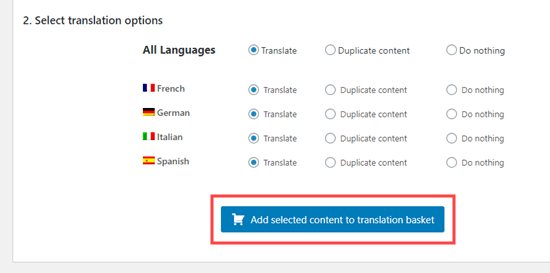
Sie sehen nun eine neue Registerkarte „Übersetzungskorb“. Klicken Sie auf diese Registerkarte.
Vergewissern Sie sich, dass die Inhalte, die Sie automatisch übersetzen lassen möchten, hier korrekt aufgeführt sind. Klicken Sie dann einfach auf die Schaltfläche „Alle Elemente zur Übersetzung senden“.
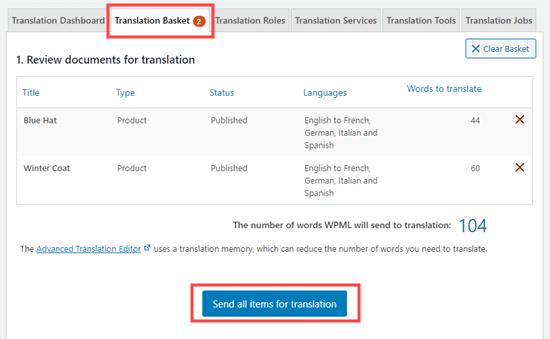
Ihre Inhalte werden vorbereitet und gesendet. Sie erhalten ein Popup-Fenster, das Ihnen mitteilt, dass die Mediendateien zur Übersetzung versandt wurden. Klicken Sie hier einfach auf „Weiter“.
Klicken Sie nun einfach auf die Registerkarte „Übersetzungstools“ und wählen Sie alles aus, was Sie übersetzen möchten. Klicken Sie dann einfach auf die Schaltfläche „Automatisch übersetzen“.
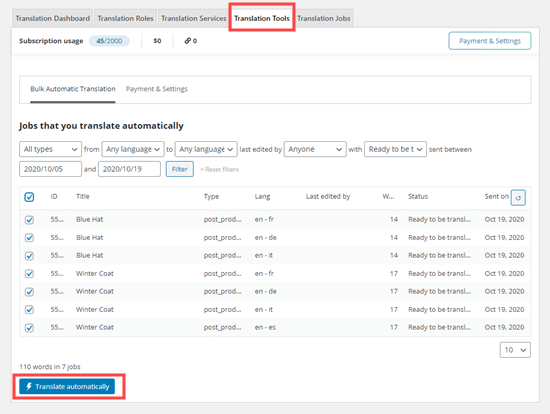
Sie erhalten nun eine Meldung, dass die Aufträge in die Übersetzungswarteschlange aufgenommen wurden.
Sie können auf die Registerkarte „Übersetzungsaufträge“ klicken, um zu überprüfen, ob Ihre Übersetzungen abgeschlossen sind. Um eine der automatischen Übersetzungen zu bearbeiten, verwenden Sie die Seite WooCommerce “ WooCommerce Multilingual.
Die übersetzten Seiten sollten jetzt auch auf Ihrer Website zu sehen sein. Sie können Ihren WooCommerce-Shop besuchen, um die übersetzten Seiten zu sehen.
Wir hoffen, dass dieser Artikel Ihnen geholfen hat zu lernen, wie Sie Ihren WooCommerce-Shop übersetzen können. Vielleicht interessieren Sie sich auch für unsere Liste der unverzichtbaren WooCommerce-Plugins und unsere Anleitung zum Verfolgen von WooCommerce-Konversionen.
Wenn Ihnen dieser Artikel gefallen hat, dann abonnieren Sie bitte unseren YouTube-Kanal für WordPress-Videotutorials. Sie können uns auch auf Twitter und Facebook finden.




Syed Balkhi says
Hey WPBeginner readers,
Did you know you can win exciting prizes by commenting on WPBeginner?
Every month, our top blog commenters will win HUGE rewards, including premium WordPress plugin licenses and cash prizes.
You can get more details about the contest from here.
Start sharing your thoughts below to stand a chance to win!