Avete mai pensato di tradurre il vostro negozio WooCommerce in altre lingue?
Spesso i nuovi proprietari di negozi pensano di aver bisogno di un sito web separato per ogni lingua. Non è così. Potete facilmente tradurre il vostro negozio WooCommerce esistente in più lingue.
In questo articolo vi mostreremo come tradurre il vostro negozio WooCommerce utilizzando due metodi diversi.
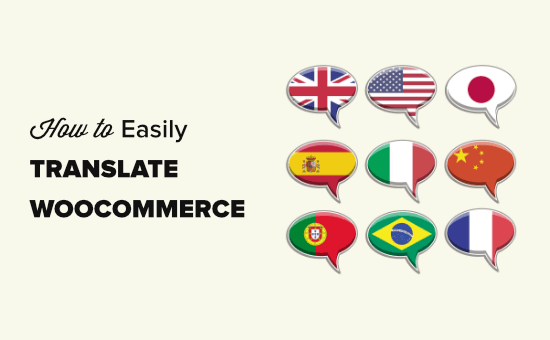
Perché tradurre il vostro negozio WooCommerce?
Secondo un recente studio, il 75% dei clienti preferisce acquistare prodotti nella propria lingua madre.
La visualizzazione delle informazioni sui prodotti nella propria lingua aiuta i clienti a prendere più rapidamente la decisione di acquisto. Questo crea anche una migliore esperienza del cliente, che porta a maggiori vendite.
La traduzione del vostro negozio online in più lingue è particolarmente utile nei seguenti scenari:
- Effettuate spedizioni internazionali e la maggior parte dei vostri clienti parla altre lingue.
- Vendete prodotti digitali disponibili in più lingue.
- Vi rivolgete a un pubblico di diversi Paesi e regioni in cui l’inglese non è la lingua madre.
Il modo migliore per tradurre il vostro negozio WooCommerce è utilizzare un plugin multilingue per WordPress.
Condivideremo due diversi plugin per WordPress che possono svolgere bene questo compito. Potete utilizzare i link rapidi qui sotto per passare direttamente al metodo che desiderate utilizzare.
Metodo 1: utilizzare TranslatePress per tradurre il negozio WooCommerce
TranslatePress è il miglior plugin di traduzione per WordPress. Consente di tradurre facilmente il testo del vostro sito attraverso un’interfaccia point-and-click.
Innanzitutto, è necessario installare e attivare il plugin TranslatePress. Per maggiori dettagli, consultate la nostra guida passo-passo su come installare un plugin di WordPress.
Nota: è possibile utilizzare la versione gratuita di TranslatePress per tradurre il sito in un’altra lingua. Per un numero illimitato di lingue, è necessaria la versione Pro.
Dopo l’attivazione, è necessario installare e attivare il componente aggiuntivo “Extra Languages” per TranslatePress. È sufficiente scaricarlo dal proprio account TranslatePress.
Dopo aver attivato il componente aggiuntivo Extra Languages, accedere alla pagina Impostazioni ” TranslatePress nell’amministrazione di WordPress. Qui, è necessario fare clic sulla scheda “Licenza” per inserire la chiave di licenza.
La chiave di licenza si trova nell’area del proprio account sul sito web di TranslatePress. È sufficiente copiarla e incollarla nella casella, quindi fare clic sul pulsante Attiva licenza.
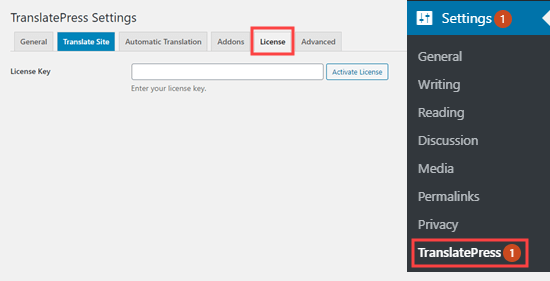
Quindi, fare clic sulla scheda “Generale”. A questo punto, è necessario verificare che la lingua predefinita sia impostata correttamente. È inoltre necessario scegliere la lingua o le lingue aggiuntive che si desidera utilizzare per il proprio negozio.
Per aggiungere una lingua, selezionarla dall’elenco a discesa della sezione “Tutte le lingue”, quindi fare clic sul pulsante “Aggiungi” accanto ad essa.
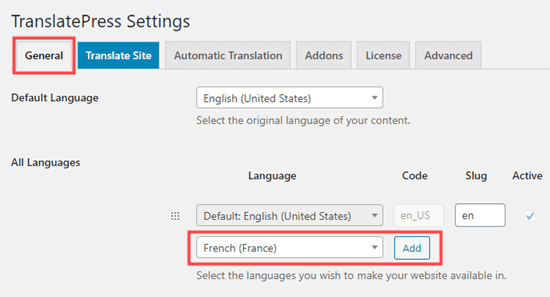
Ripetete questa procedura per tutte le lingue che volete utilizzare per il vostro negozio.
Qui è possibile personalizzare anche altre impostazioni, come la visualizzazione del selettore di lingua sul sito.
Una volta pronti, fare clic sul pulsante “Salva modifiche” in fondo alla schermata.
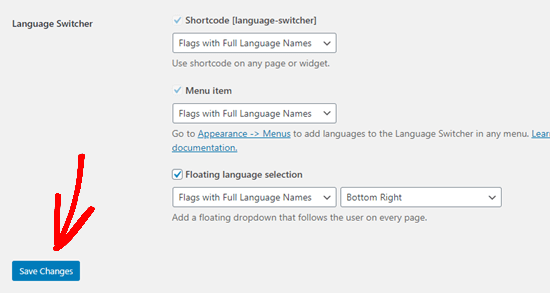
Dopo aver configurato le impostazioni di base del plugin, iniziamo a tradurre WooCommerce.
È possibile fare clic sulla scheda “Traduci sito” nella barra di amministrazione di WordPress per avviare l’editor di traduzione.
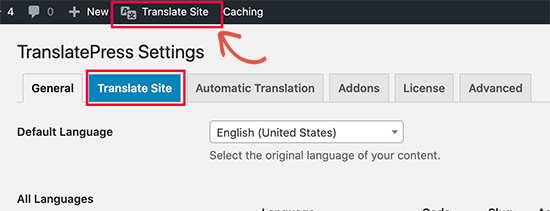
L’editor di traduzione di TranslatePress mostra un’anteprima live del vostro sito web sulla destra.
Il pannello di traduzione si trova sul lato sinistro dello schermo.
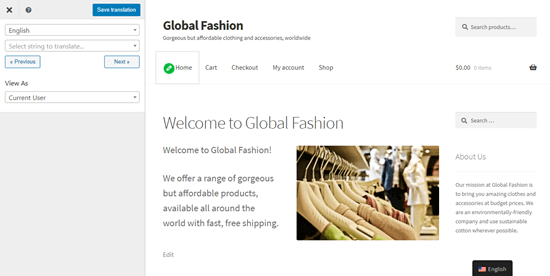
Nel pannello di anteprima, è possibile accedere a qualsiasi pagina del sito e passare il mouse sul testo che si desidera tradurre. Apparirà l’icona di una matita blu. Fare clic su di essa per iniziare a modificare il testo.
È sufficiente digitare le traduzioni per quel testo nel pannello a sinistra. È possibile eseguire questa operazione per tutte le lingue del sito.
Una volta terminato, non dimenticate di fare clic sul pulsante “Salva traduzione” nella parte superiore dello schermo.
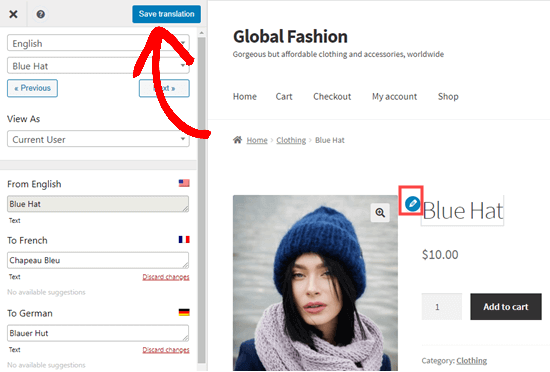
Quindi, visitate il vostro sito web per vedere il testo tradotto. È sufficiente fare clic sul selettore di lingua e cambiare la lingua desiderata.
Qualsiasi testo creato automaticamente da WordPress e dai vostri plugin dovrebbe essere tradotto automaticamente.
Nota: se si desidera, è possibile creare una propria traduzione per il testo predefinito. Il testo creato da WordPress o dai plugin viene visualizzato con un’icona a forma di matita verde nell’editor di traduzione di TranslatePress anziché blu.
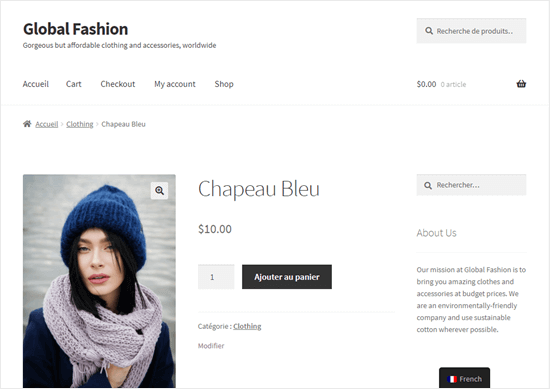
È possibile continuare a tradurre il resto della pagina del prodotto WooCommerce o il testo del sito nell’editor di traduzione.
Per ulteriori informazioni sull’utilizzo di TranslatePress, consultate il nostro articolo sulla traduzione del vostro sito WordPress con TranslatePress.
Tradurre automaticamente il vostro negozio WooCommerce utilizzando TranslatePress
È anche possibile tradurre automaticamente il proprio sito web utilizzando TranslatePress e Google Translate. Per farlo, è necessario creare un account Google Cloud e impostare una chiave API.
Per impostare le traduzioni automatiche, accedere alla pagina Impostazioni ” TranslatePress “ Traduzioni automatiche. È necessario selezionare Sì per “Abilita traduzione automatica” e quindi inserire la chiave API di Google Translate.
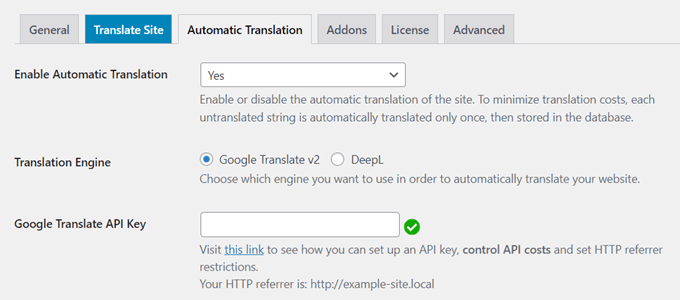
Se non si vuole procedere alla creazione di una chiave API, si può utilizzare Google Translate manualmente. A tale scopo, è sufficiente copiare sezioni di testo in Google Translate e incollare la traduzione nell’editor di traduzione.
Metodo #2: Usare WPML per tradurre il negozio WooCommerce
Il plugin WPML è un plugin di traduzione premium molto popolare per WordPress. Ha un’interfaccia facile da usare che consente di collegare il sito a fornitori di traduzioni di terze parti.
Ci piace questo plugin perché supporta 65 lingue ed è possibile aggiungere le proprie varianti linguistiche, come lo spagnolo messicano o il francese canadese.
Inoltre, la sua funzione di traduzione automatica consente di risparmiare un sacco di tempo. Grazie al Deep Learning e ai bot AI di Google e Microsoft, traduce automaticamente il vostro sito. Poi, è possibile utilizzare il processo di revisione di WPML per aggiungere un tocco umano alle traduzioni automatiche.
Per prima cosa, è necessario registrare un account sul sito WPML. Per tradurre WooCommerce è necessario il piano CMS multilingue.
Successivamente, è necessario installare e attivare il plugin WPML. Per maggiori dettagli, consultate la nostra guida passo passo su come installare un plugin di WordPress.
Dopo l’attivazione, fare clic sul link “Registrati ora”, che si trova nella pagina dei plugin. Quindi, è necessario inserire la chiave del sito. La troverete sotto il vostro account sul sito WPML.
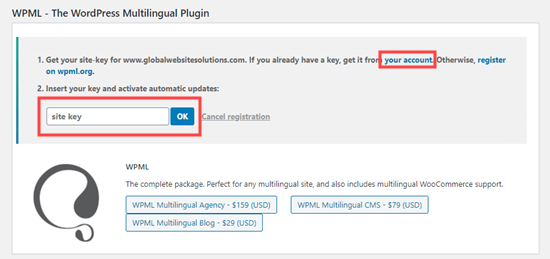
Con WPML installato, ora vedrete una scheda “Commerciale” nella pagina Plugin ” Aggiungi nuovo della vostra dashboard di WordPress.
Facendo clic su di esso, si vedrà un elenco di tutti i componenti aggiuntivi e le estensioni WPML disponibili di cui si può avere bisogno. Quelli importanti per la traduzione del vostro sito WooCommerce sono i seguenti:
- Traduzione di stringhe
- Gestione delle traduzioni
- Traduzione dei media
- WooCommerce multilingue
È sufficiente selezionare questi quattro plugin nell’elenco, che si trova sotto la nuova scheda “Commerciale”.
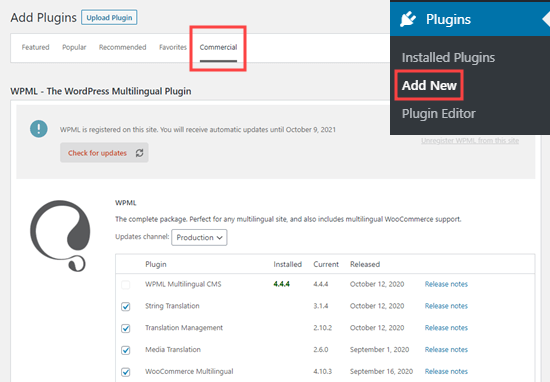
Quindi, scorrere verso il basso e selezionare la casella “Attiva dopo il download”.
Dopodiché, fare clic sul pulsante “Download”. Assicuratevi di selezionare la casella “Attiva dopo il download”. In questo modo, i plugin verranno scaricati, installati e attivati automaticamente.

Dovrebbe apparire il messaggio “Operazione completata”.
Ora, andare alla pagina WPML ” Lingue nell’amministrazione di WordPress. Questa mostrerà le opzioni di configurazione di WPML.
È necessario selezionare la lingua per il contenuto attuale, quindi fare clic sul pulsante “Avanti”.
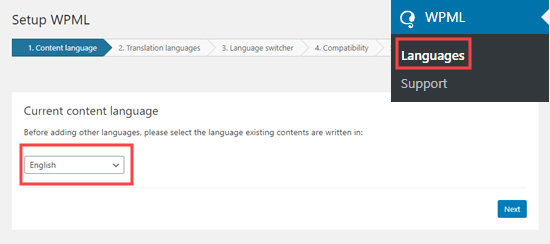
Ora è il momento di scegliere le lingue da abilitare per il vostro sito.
È sufficiente selezionare la casella accanto a quelle che si desidera utilizzare.
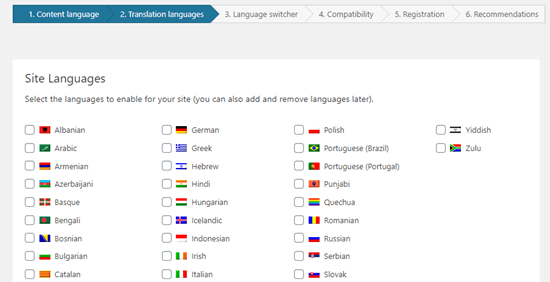
Le opzioni linguistiche scelte qui appariranno sul sito in un commutatore di lingue.
WPML vi chiederà di scegliere l’ordine di apparizione delle lingue. È inoltre necessario scegliere cosa fare se manca una traduzione per una determinata pagina o prodotto.
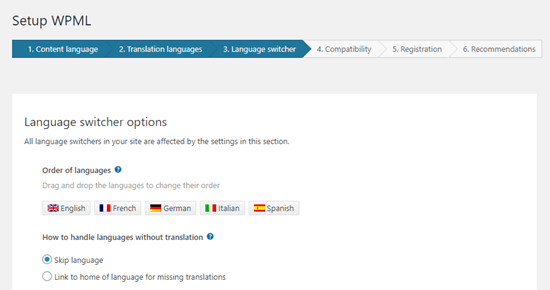
Di seguito, è possibile aggiungere il commutatore di lingua al menu di navigazione. In alternativa, è possibile aggiungerlo a un widget o all’area del piè di pagina del sito web.
Infine, è possibile includere un link a diverse traduzioni nella parte superiore o inferiore del contenuto. Se si attiva questa opzione, è possibile scegliere l’aspetto di questi link e visualizzarli in anteprima.
Per impostazione predefinita, il testo recita “Questo post è disponibile anche in”, ma le opzioni di traduzione appariranno sui prodotti e sulle pagine del sito, non solo sui post del blog.
Suggeriamo di cambiare in “Questo contenuto è disponibile anche in” o qualcosa di simile.
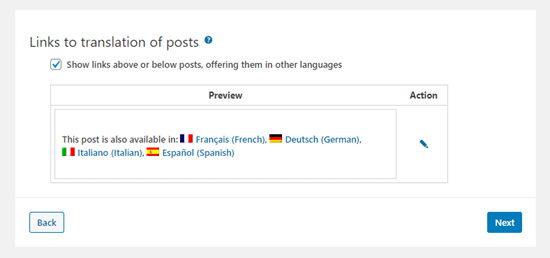
Quando siete pronti, fate clic sul pulsante “Avanti” per proseguire.
WPML vi chiederà se volete inviare le informazioni su temi e plugin a WPML.org. Questo può aiutare a velocizzare le cose se avete bisogno di assistenza.
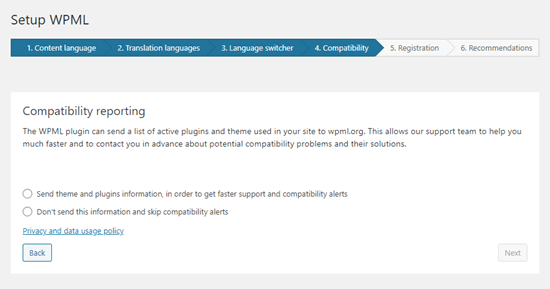
A questo punto, se non l’avete ancora fatto, dovrete inserire la vostra chiave del sito. Se l’avete già inserita, fate semplicemente clic sul pulsante “Avanti”.
Dopo di che, si vedranno alcuni consigli su altri componenti da installare. Se non avete ancora installato e attivato i plugin WPML che abbiamo elencato in precedenza, potete farlo qui.
Quindi, fare clic sul link “Salta e termina” per chiudere l’installazione guidata.
A questo punto dovrebbe apparire la procedura di configurazione guidata di WooCommerce Multilingue. Basta fare clic sul pulsante “Continuiamo” per iniziare a impostare le traduzioni del vostro negozio WooCommerce.
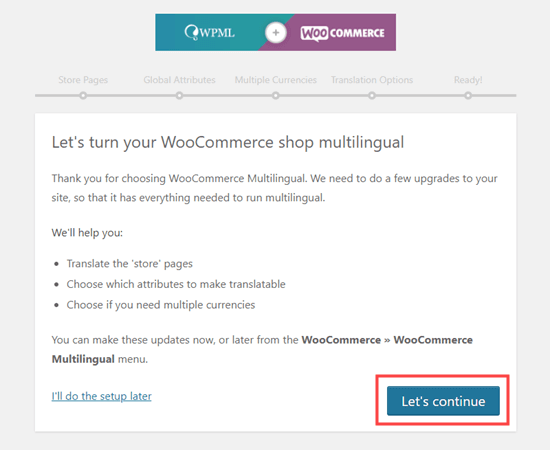
Per prima cosa, vi verrà richiesto di creare le traduzioni mancanti per le pagine del vostro negozio.
Lasciare selezionata la casella “Crea traduzioni mancanti” e fare clic su “Continua”.
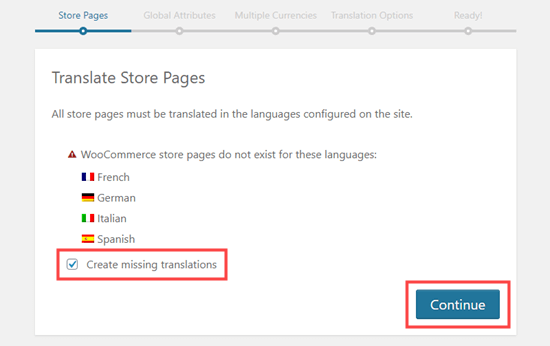
Nella scheda “Attributi globali”, fare semplicemente clic sul pulsante “Continua”.
WPML vi chiederà se volete abilitare più valute. In tal caso, selezionare la casella “Abilita la modalità multivaluta” prima di fare clic sul pulsante Continua.
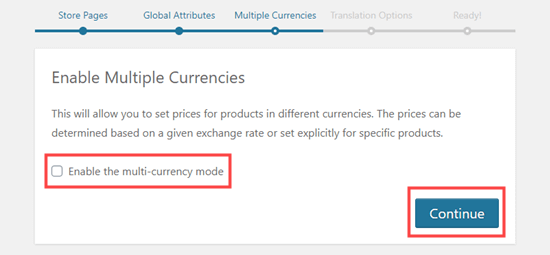
Alla voce “Opzioni di traduzione”, WPML vi chiederà se volete mostrare i prodotti anche se non sono tradotti.
Scegliete l’opzione che preferite e fate clic sul pulsante “Continua”.
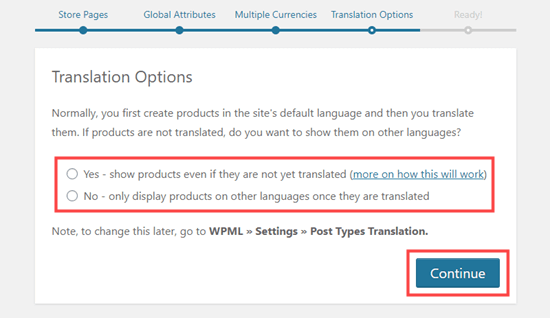
Nella scheda successiva, fare clic sul pulsante “Chiudi configurazione”.
Quindi, andare alla scheda WooCommerce ” WooCommerce Multilingual nell ‘amministrazione di WordPress.
Dovreste vedere il vostro elenco di prodotti nella tabella dei prodotti. Ci sarà una nuova colonna che mostra le lingue selezionate durante la configurazione di WPML.
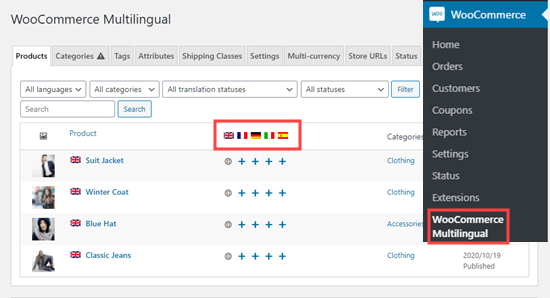
Per tradurre una pagina, è sufficiente fare clic sull’icona “+” relativa alla lingua scelta. Verrà quindi visualizzata la schermata di traduzione del prodotto.
È possibile copiare i campi dall’originale o semplicemente digitare il testo tradotto.
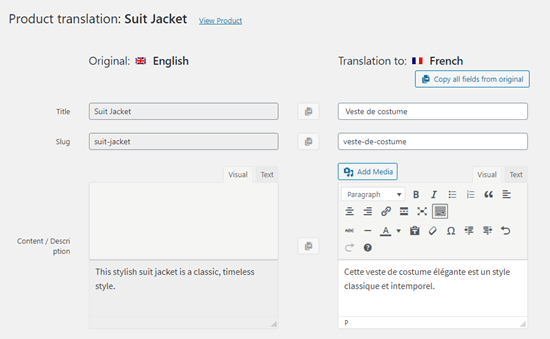
Al di sotto di questo, è possibile tradurre qualsiasi altro testo per il prodotto.
Una volta completata la traduzione, scorrere fino alla fine della pagina. A questo punto, è necessario selezionare la casella “La traduzione è completa” e fare clic sul pulsante “Salva e chiudi”.
A questo punto, si vedrà di nuovo l’elenco dei prodotti. L’icona + per il prodotto e la lingua tradotti dovrebbe ora essere un’icona a forma di matita. È possibile fare clic su questa icona per modificare la traduzione.
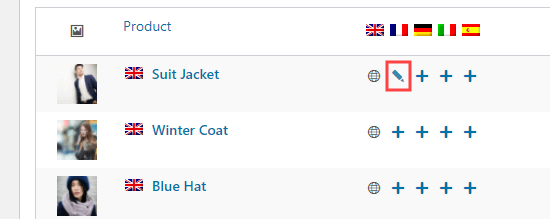
Ora è possibile tradurre il prodotto in altre lingue nello stesso modo. Per questo tutorial, abbiamo tradotto la pagina del prodotto “Giacca da abito” in francese, tedesco, italiano e spagnolo.
Per aggiungere immagini alle vostre pagine tradotte, andate alla pagina WPML ” Media Translation nell’amministrazione di WordPress.
Quindi, fare clic sull’icona + dell’immagine scelta. Verrà visualizzata una finestra di dialogo in cui è sufficiente digitare il nome dell’immagine. È anche possibile selezionare un’immagine diversa da utilizzare per la versione tradotta.
Quando si è pronti, fare clic sul pulsante “Salva traduzione multimediale”.
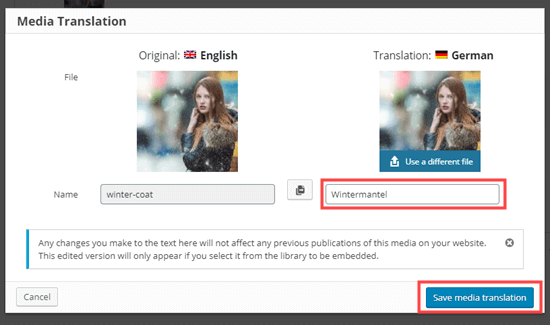
Per tradurre le categorie di prodotti, è sufficiente fare clic sulla scheda “Categorie” e tradurle allo stesso modo dei prodotti.
Una volta tradotto il vostro prodotto, gli utenti potranno visualizzarlo nella loro lingua sul vostro sito web. WPML tradurrà automaticamente anche il testo generato da WordPress come “Aggiungi al carrello” nella lingua dell’utente.
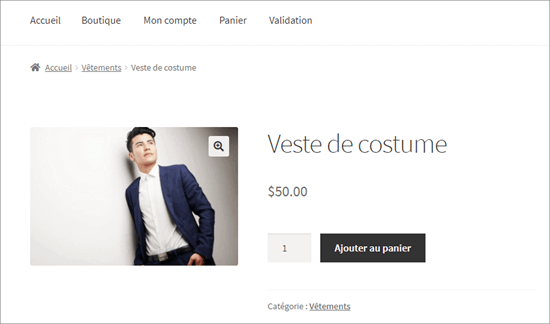
Tradurre automaticamente il negozio WooCommerce con WPML
Se non volete creare le traduzioni da soli, ci sono diverse altre opzioni.
È possibile aggiungere altri utenti come traduttori, utilizzare un servizio di traduzione o tradurre automaticamente i contenuti. Per farlo, basta andare su WPML ” Gestione delle traduzioni nella dashboard di WordPress.
Per prima cosa, è necessario eseguire la procedura di configurazione guidata. In questo modo si può scegliere chi tradurrà il sito. Se si desidera che altri utenti traducano i contenuti o se si vuole utilizzare un servizio di traduzione, è possibile farlo qui.
Utilizzeremo la traduzione automatica sul nostro sito.
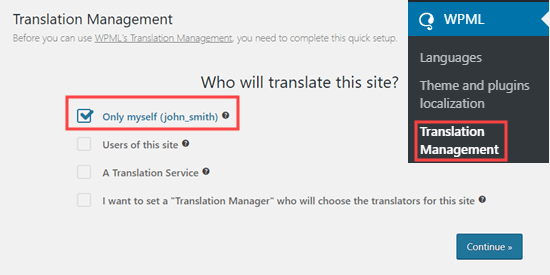
Successivamente, verranno visualizzati alcuni dettagli sull'”Editor di traduzione avanzato”. È sufficiente fare clic per continuare. Verrà quindi visualizzato un riepilogo, in cui è sufficiente fare clic sul pulsante “Fatto!”.
Successivamente, si accede alla dashboard “Gestione delle traduzioni”.
Qui è necessario fare clic sulla scheda “Strumenti di traduzione”. Quindi premere il pulsante “Iscriviti gratuitamente” per impostare le traduzioni automatiche.
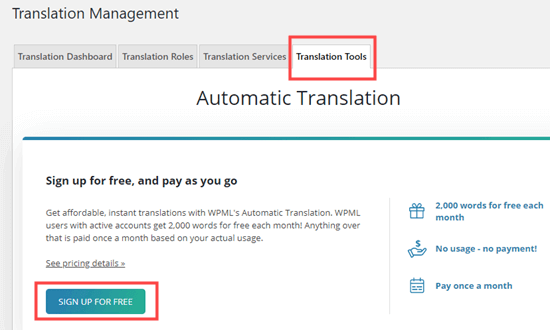
Verrà quindi richiesto di inserire i dati di fatturazione.
Nota: si ottengono gratuitamente 2.000 parole/mese di traduzione automatica. Dopodiché, WPML ha una tariffa a consumo che dipende dalla quantità di traduzioni necessarie. Offre anche crediti prepagati in blocco.
Una volta fatto ciò, fare clic sulla scheda “Translation Dashboard”. Qui è necessario selezionare tutti gli elementi da tradurre automaticamente.
Per prima cosa, è necessario selezionare “Prodotto” dal menu a tendina del tipo di contenuto, quindi fare clic sul pulsante “Filtro” per visualizzare solo i prodotti.
Successivamente, è sufficiente selezionare la casella accanto agli elementi scelti. È necessario selezionare anche la casella per tradurre l’immagine.
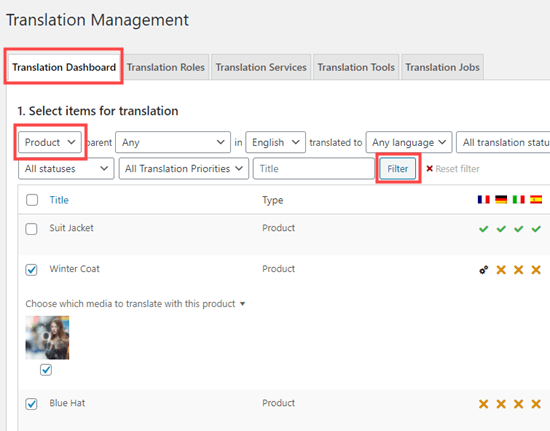
In basso, selezionare le lingue in cui i prodotti possono essere tradotti. L’impostazione predefinita è tutte le lingue.
Quindi, è sufficiente fare clic sul pulsante “Aggiungi il contenuto selezionato al carrello delle traduzioni”.
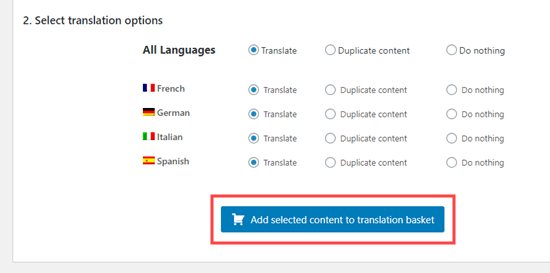
A questo punto verrà visualizzata una nuova scheda “Cestino delle traduzioni”. Fare clic su di essa.
Verificare che i contenuti che si desidera tradurre automaticamente siano elencati correttamente qui. Una volta fatto ciò, è sufficiente fare clic sul pulsante “Invia tutti gli elementi per la traduzione”.
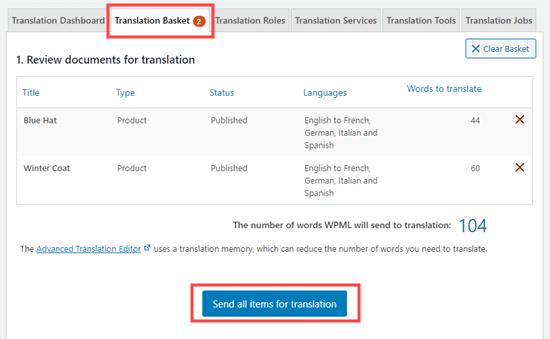
Il contenuto verrà preparato e inviato. Verrà visualizzato un popup che informa che i file multimediali sono stati inviati per la traduzione. Fare clic su “Continua”.
A questo punto, è sufficiente fare clic sulla scheda “Strumenti di traduzione” e selezionare tutto ciò che si desidera tradurre. Quindi, fare clic sul pulsante “Traduci automaticamente”.
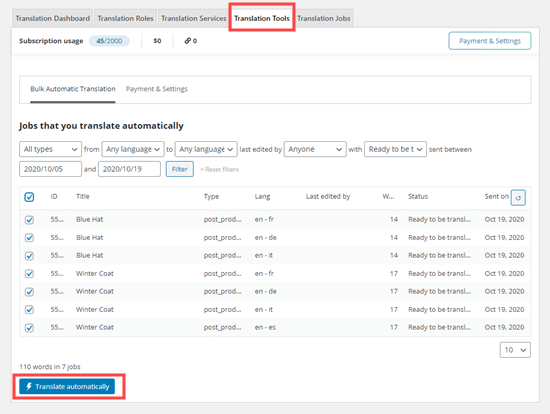
A questo punto viene visualizzato un messaggio che informa che i lavori sono stati aggiunti alla coda di traduzione.
È possibile fare clic sulla scheda “Lavori di traduzione” per verificare che le traduzioni siano state completate. Per modificare le traduzioni automatiche, utilizzare la pagina WooCommerce ” WooCommerce Multilingual.
Le pagine tradotte dovrebbero essere presenti sul vostro sito. Potete visitare il vostro negozio WooCommerce per vedere le pagine tradotte.
Speriamo che questo articolo vi abbia aiutato a capire come tradurre il vostro negozio WooCommerce. Potreste anche voler consultare il nostro elenco dei plugin WooCommerce indispensabili e la nostra guida su come monitorare le conversioni di WooCommerce.
Se questo articolo vi è piaciuto, iscrivetevi al nostro canale YouTube per le esercitazioni video su WordPress. Potete trovarci anche su Twitter e Facebook.




Syed Balkhi says
Hey WPBeginner readers,
Did you know you can win exciting prizes by commenting on WPBeginner?
Every month, our top blog commenters will win HUGE rewards, including premium WordPress plugin licenses and cash prizes.
You can get more details about the contest from here.
Start sharing your thoughts below to stand a chance to win!
Dennis Muthomi says
please help me here, I have a question: is there a way to automatically detect a visitor’s location and prompt them to switch to their local language version of the site?
like if someone from Spain lands on my woocommerce store that is in english, could it popup and say “Want to view this in Spanish instead?” and then reload everything in español if they click yes? I know Shopify does something like that which is really useful.It would just make for an even smoother multilingual experience, especially for shops doing a lot of international sales.
do either TranslatePress or WPML have that kind of geo-location language switching built-in? or maybe there’s another plugin that could work alongside them to add that functionality?
WPBeginner Support says
While not through geolocation, both plugins have tools for detecting the language a browser is in to translate the content. If you would prefer a geolocation popup specifically then we would recommend our guide below!
https://www.wpbeginner.com/wp-tutorials/how-to-create-a-wordpress-popup-based-on-location/
Admin