Möchten Sie Ihre WordPress-Website automatisch in andere Sprachen übersetzen lassen?
Es gibt verschiedene Möglichkeiten, Ihre WordPress-Website zu übersetzen. Sie können selbst manuell übersetzen, Übersetzer beauftragen oder KI-gestützte Übersetzungstools verwenden, die im Laufe der Jahre recht gut geworden sind.
In diesem Artikel zeigen wir Ihnen, wie Sie WordPress mithilfe von maschinellem Lernen automatisch übersetzen können (die einfache Methode).
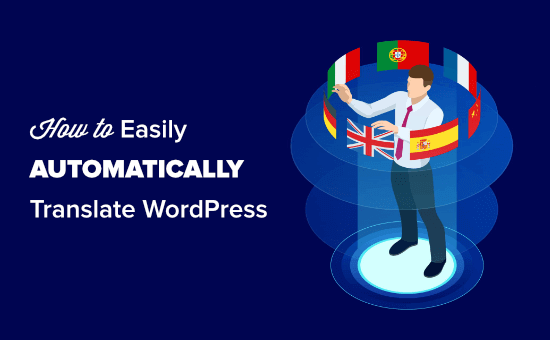
Warum sollte Ihre WordPress-Website automatisch übersetzt werden?
Durch die automatische Übersetzung Ihrer WordPress-Website können Sie Inhalte problemlos in den Sprachen Ihrer Nutzer bereitstellen.
Leider ist die manuelle Übersetzung Ihrer Website sehr zeitaufwändig. Sie können eine mehrsprachige WordPress-Website erstellen und Übersetzer bezahlen, die Ihnen bei den Übersetzungen helfen, aber Ihre Kosten steigen, wenn Sie weitere Sprachen hinzufügen oder mehr Übersetzer einstellen.
Die automatische Übersetzung Ihrer Website ist schnell und kostengünstig. Sie können nur einige wichtige Seiten übersetzen, oder Sie können Ihre gesamte Website übersetzen.
Die Qualität der Übersetzung ist möglicherweise nicht so gut wie bei manuellen Übersetzungen. KI-gestützte Tools sind jedoch viel besser geworden und können eine schnellere und kostengünstigere Alternative darstellen.
Schauen wir uns also an, wie man die automatische Übersetzung auf einer WordPress-Website einfach einrichten kann.
Einrichten des WPML-Plugins
Der einfachste Weg, WordPress automatisch zu übersetzen, ist die Verwendung eines Übersetzungs-Plugins. Wir empfehlen WPML für diesen Zweck.
WPML ist ein Premium-Plugin, und Sie benötigen das Paket „Multilingual CMS“ oder höher, um automatische Übersetzungen auszuführen.
Zunächst müssen Sie das WPML-Plugin installieren und aktivieren. Weitere Einzelheiten finden Sie in unserer Schritt-für-Schritt-Anleitung für die Installation eines WordPress-Plugins.
Klicken Sie nach der Aktivierung auf den Link „Jetzt registrieren“, den Sie auf Ihrer Plugins-Seite sehen. Sie werden dann eine Seite sehen, auf der Sie Ihren Website-Schlüssel eingeben müssen. Diesen können Sie in Ihrem Konto auf der WPML-Website finden.
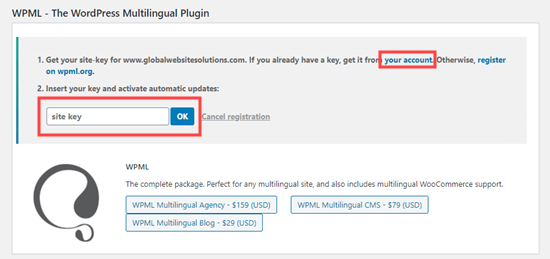
Nun müssen Sie die Seite WPML “ Sprachen in Ihrem WordPress-Admin-Dashboard aufrufen. Dort werden die WPML-Einrichtungsoptionen angezeigt.
Wählen Sie zunächst einfach die Sprache für Ihre aktuellen Inhalte aus und klicken Sie dann auf die Schaltfläche „Weiter“.
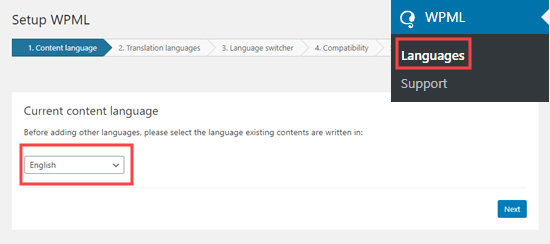
Nun müssen Sie die Sprachen auswählen, die Sie in Ihrem WordPress-Blog aktivieren möchten.
Kreuzen Sie einfach das Kästchen neben denjenigen an, die Sie verwenden möchten.
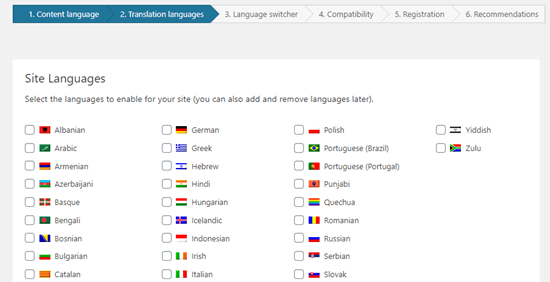
Die Sprachoptionen auf Ihrer Website werden in einem Sprachumschalter angezeigt.
WPML fordert Sie auf, eine Reihenfolge für die Sprachen in der Umschaltfunktion auszuwählen. Sie müssen auch auswählen, was zu tun ist, wenn eine Übersetzung für eine bestimmte Seite fehlt.
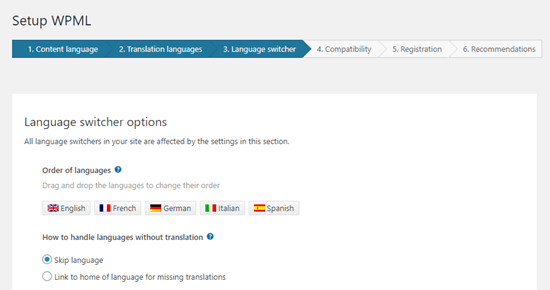
Darunter können Sie den Sprachumschalter in Ihr Navigationsmenü einfügen. Wenn Sie möchten, können Sie ihn auch in ein Widget oder in die Fußzeile Ihrer Website einfügen.
Schließlich haben Sie die Möglichkeit, Links zu Übersetzungen entweder über oder unter Ihren Beiträgen zu platzieren. Wenn Sie diese Option aktivieren, können Sie wählen, wie diese Übersetzungslinks aussehen sollen. Sie sehen auch eine Vorschau.
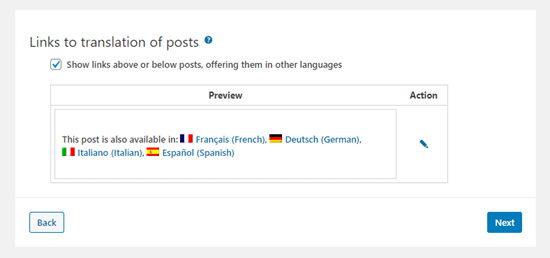
Wenn Sie bereit sind, klicken Sie einfach auf die Schaltfläche „Weiter“, um fortzufahren.
WPML fragt Sie dann, ob Sie Theme- und Plugin-Informationen an WPML.org senden möchten. Dies kann helfen, die Dinge zu beschleunigen, wenn Sie Unterstützung benötigen.
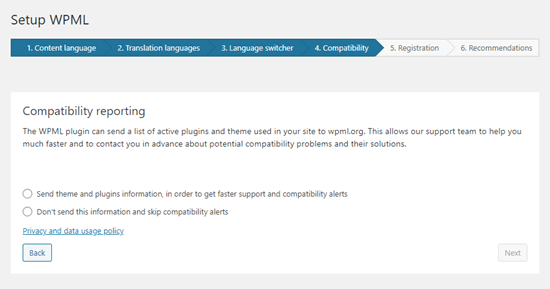
Dann müssen Sie Ihren Website-Schlüssel eingeben, falls Sie dies noch nicht getan haben. Wenn Sie ihn bereits eingegeben haben, klicken Sie einfach auf die Schaltfläche „Weiter“.
Danach werden Ihnen einige Empfehlungen für weitere zu installierende Komponenten angezeigt. Installieren und aktivieren Sie in diesem Schritt die Addons String Translation und Translation Management.
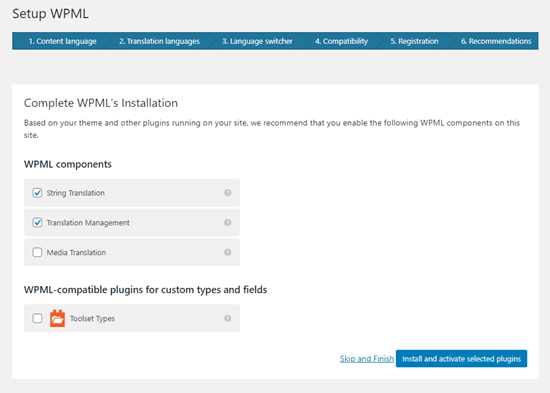
Klicken Sie abschließend auf den Link „Überspringen und beenden“, um den Einrichtungsassistenten zu schließen.
Automatisches Übersetzen Ihrer Inhalte
Um Ihre Inhalte zu übersetzen, müssen Sie die Seite WPML “ Übersetzungsmanagement in Ihrem WordPress-Admin aufrufen.
Hier müssen Sie auswählen, wer Ihre Website übersetzen soll. Wir empfehlen, hier „Nur ich selbst“ zu wählen.
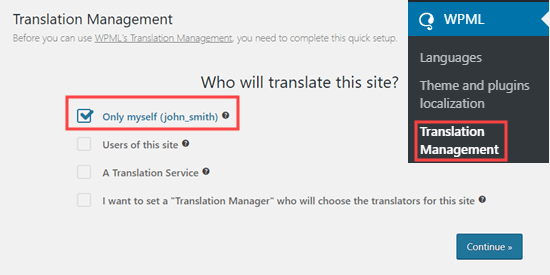
Als Nächstes sehen Sie einige Details über den Advanced Translation Editor. Klicken Sie einfach auf „Weiter“. Anschließend wird eine Zusammenfassung angezeigt, in der Sie nur noch auf die Schaltfläche „Fertig!“ klicken müssen.
Danach werden Sie zu Ihrem Übersetzungsmanagement-Dashboard weitergeleitet.
Hier müssen Sie auf die Registerkarte „Übersetzungstools“ und dann auf die Schaltfläche „Kostenlos anmelden“ klicken, um automatische Übersetzungen einzurichten:
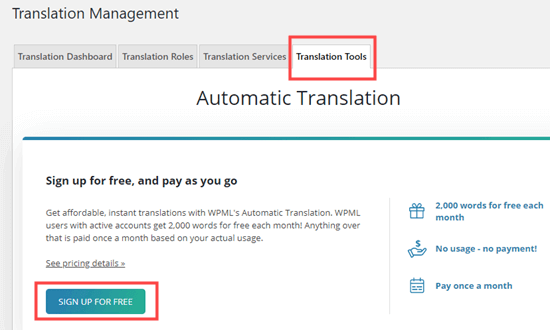
Tipp: Sie erhalten 2.000 Wörter/Monat an maschineller Übersetzung kostenlos.
Sie werden dann aufgefordert, Ihre Rechnungsdaten einzugeben.
Klicken Sie anschließend auf die Registerkarte „Translation Dashboard“. Hier können Sie den Inhalt auswählen, den Sie übersetzen möchten. Wir werden unsere Seiten „Über“ und „Kontakt“ übersetzen.
Kreuzen Sie einfach die Kästchen neben den von Ihnen gewählten Seiten an.
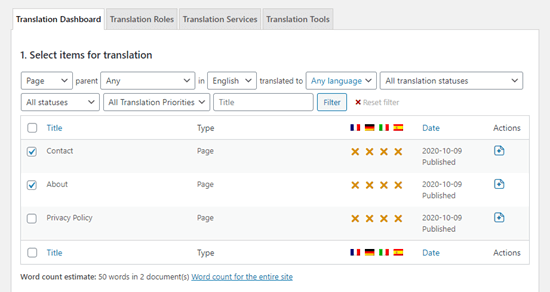
Sobald Sie den Inhalt ausgewählt haben, wird Ihnen eine Schätzung der Wortzahl angezeigt. Dies hilft Ihnen bei der Budgetierung für automatische Übersetzungen.
Scrollen Sie dann nach unten zum Abschnitt „Übersetzungsoptionen auswählen“. Hier werden standardmäßig Übersetzungen der von Ihnen gewählten Inhalte in allen Sprachen erstellt, aber Sie können die Einstellungen ändern, wenn Sie möchten.
Nachdem Sie Ihre Auswahl getroffen haben, klicken Sie auf die Schaltfläche „Ausgewählten Inhalt zum Übersetzungskorb hinzufügen“.
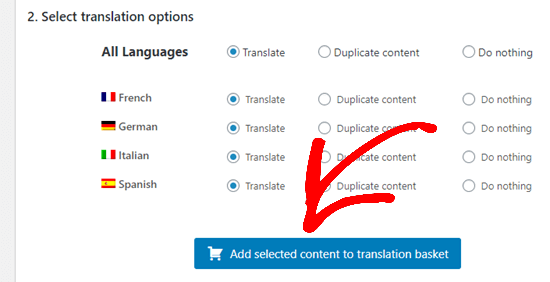
Sie sollten nun eine neue Registerkarte „Übersetzungskorb“ am oberen Rand des Bildschirms sehen. Wenn Sie darauf klicken, sehen Sie die Seiten, die zur Übersetzung bereit sind, und die Gesamtzahl der Wörter, die benötigt werden.
Klicken Sie nun auf die Schaltfläche „Alle Artikel zur Übersetzung senden“.
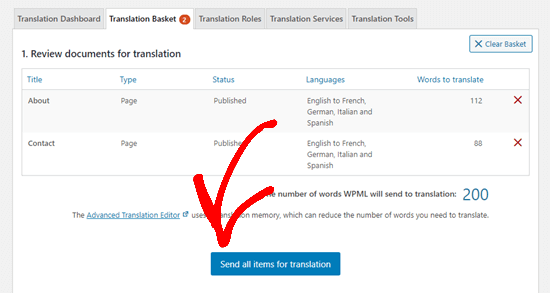
Sie sollten dann eine Erfolgsmeldung sehen.
Als Nächstes gehen Sie auf die Seite WPML “ Übersetzungen in Ihrem WordPress-Admin, um Ihre Übersetzungswarteschlange zu sehen.
Um den automatischen Übersetzer zu verwenden, klicken Sie einfach auf die Schaltfläche „Übernehmen und übersetzen“ neben einer Version einer Seite.
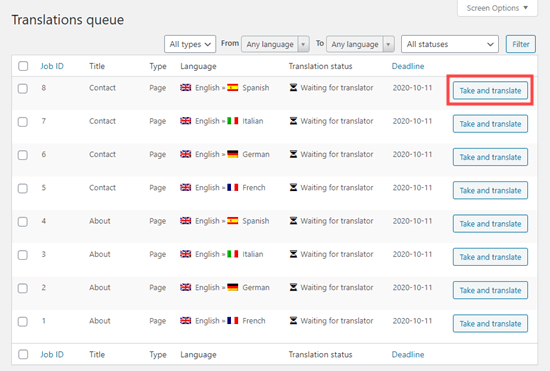
Sie sehen dann den erweiterten Übersetzungseditor.
Hier müssen Sie nur auf die Schaltfläche „Ja, automatisch übersetzen“ klicken:
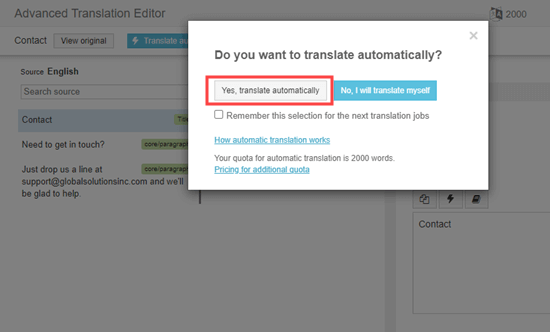
WPML übersetzt jetzt automatisch Ihre Inhalte in die gewählte Sprache mit Hilfe von maschinellem Lernen.
Klicken Sie einfach auf die Schaltfläche „Fertigstellen“ am unteren Rand des Bildschirms, und Sie können dann Ihre anderen Seiten auf die gleiche Weise übersetzen.
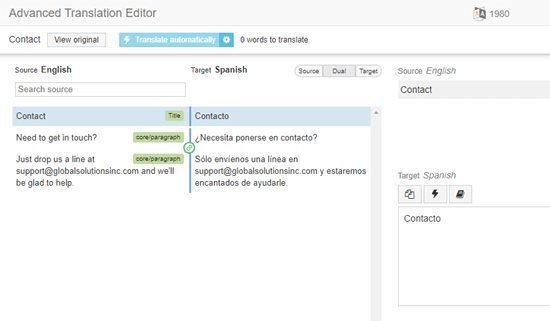
Anzeigen Ihrer übersetzten Seiten auf Ihrer Website
Sie können eine Seite auf Ihrer Website besuchen und die übersetzten Versionen ansehen.
So sieht unsere Über-Seite auf unserer Demo-Website aus.
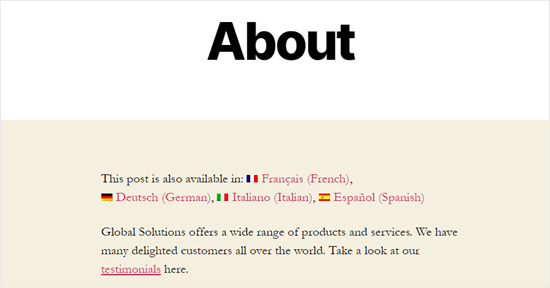
Wenn wir auf den Link für die französische Version klicken, sehen wir die übersetzte Seite.
Wie Sie sehen können, ist der Text ins Französische übersetzt.
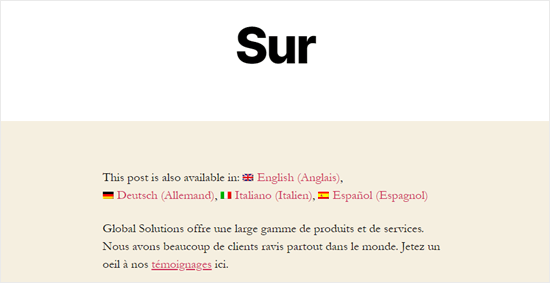
Automatisches Übersetzen von WordPress-Inhalten in großen Mengen
Wenn Sie viele Inhalte zu übersetzen haben, geht es am schnellsten, wenn Sie dies in einem Stapel tun. Wie bisher müssen Sie den Inhalt zunächst in Ihren Übersetzungskorb legen und ihn dann zur Übersetzung schicken.
Gehen Sie dann auf die Registerkarte „Übersetzungstools“. Hier sehen Sie die Liste der Übersetzungsaufträge. Klicken Sie auf das Kontrollkästchen am oberen Rand der Liste, um alle Aufträge auszuwählen.
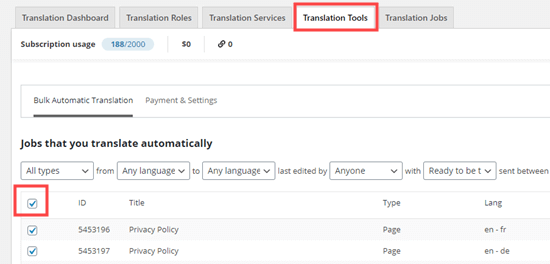
Auf jede Seite passen nur 10 Einträge. Sie müssen auch alle Aufträge auf den folgenden Seiten auswählen. Klicken Sie dazu einfach auf die Schaltfläche „2“ unten rechts in der Tabelle.
Sobald Sie alle Aufträge ausgewählt haben, klicken Sie einfach auf die Schaltfläche „Automatisch übersetzen“.
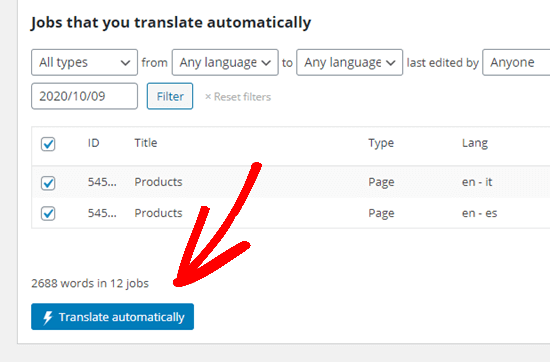
Sie werden dann automatisch für Sie übersetzt. Sie können die fertigen Versionen wie bisher auf Ihrer Website einsehen.
Wenn Sie eine automatische Übersetzung bearbeiten möchten, gehen Sie einfach auf Seiten “ Alle Seiten in Ihrem WordPress-Dashboard. Klicken Sie dann auf das Bleistiftsymbol für diese Sprache:
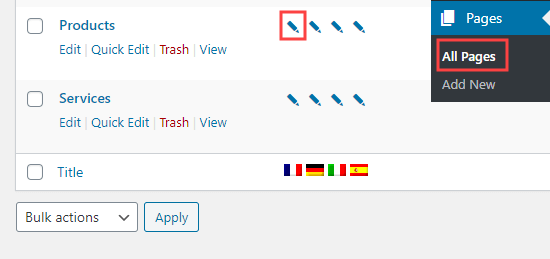
Daraufhin wird der Erweiterte Übersetzungseditor gestartet.
Um mehr über WPML zu erfahren, lesen Sie unseren Artikel über die Erstellung einer mehrsprachigen Website.
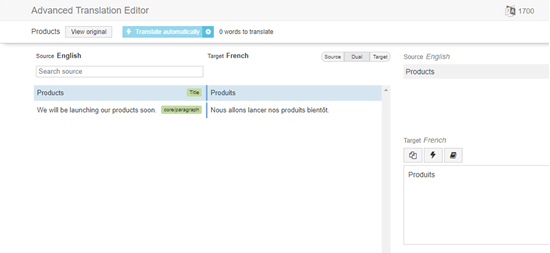
Ändern der Sprache Ihrer WordPress-Administration
Mit WPML können verschiedene Benutzer im WordPress-Verwaltungsbereich auch verschiedene Sprachen auswählen.
Sie können dies ganz einfach tun, indem Sie auf Benutzer “ Profil gehen und Ihre bevorzugte Sprache aus dem Dropdown-Menü Sprache auswählen.
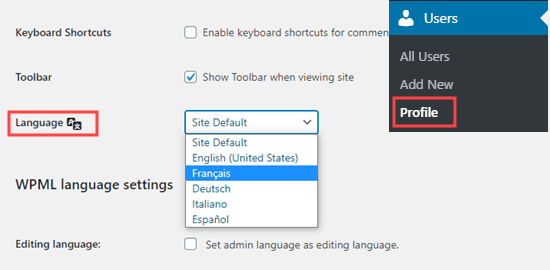
Vergessen Sie nicht, unten auf der Seite auf die Schaltfläche „Änderungen speichern“ zu klicken.
Nun wird Ihr Verwaltungsbereich in die von Ihnen gewählte Sprache übersetzt.
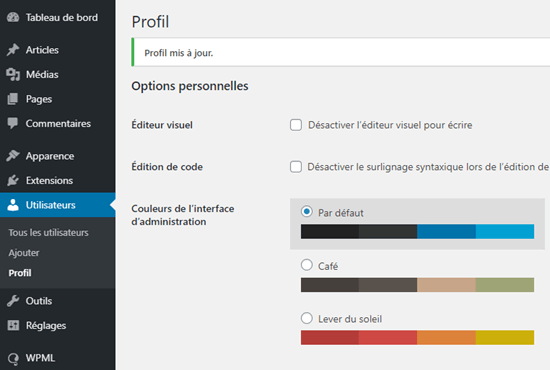
Wir hoffen, dass dieser Artikel Ihnen geholfen hat, zu erfahren, wie Sie WordPress automatisch übersetzen können. Vielleicht interessieren Sie sich auch dafür, wie Sie Ihren WooCommerce-Shop übersetzen können, und für unsere Expertenauswahl der besten WordPress-Plugins mit künstlicher Intelligenz und maschinellem Lernen.
Wenn Ihnen dieser Artikel gefallen hat, dann abonnieren Sie bitte unseren YouTube-Kanal für WordPress-Videotutorials. Sie können uns auch auf Twitter und Facebook finden.





Syed Balkhi says
Hey WPBeginner readers,
Did you know you can win exciting prizes by commenting on WPBeginner?
Every month, our top blog commenters will win HUGE rewards, including premium WordPress plugin licenses and cash prizes.
You can get more details about the contest from here.
Start sharing your thoughts below to stand a chance to win!
Vegard O. says
With this method, it would seem you must always initiate the translation operation manually. Isn’t there a way to make this automatic?
WPBeginner Support says
We do not have a recommended method at the moment as the plugin expects you to double-check the translations.
Admin
Amir says
This is Amir from WPML team. The next release of WPML (version 4.5) will allow you to translate the entire content of the site automatically without having to manually send pages for translation. To ensure good quality, the default would be for you to review the translations before publishing them.
We’re preparing a beta version very soon and the production version is scheduled for the summer.
WPBeginner Support says
We hope our article helps simplify the process for you
Admin
Romel Bezerra says
It seems to be very good. I will try to test it as soon as possible.