Vous vous demandez comment installer et configurer correctement l’extension Yoast SEO sur WordPress ?
Yoast SEO est une extension WordPress SEO populaire qui offre un bon ensemble de fonctionnalités pour optimiser votre site pour les moteurs de recherche comme Google.
Cependant, de nombreux débutants ne sont pas familiers avec le jargon du référencement et trouvent difficile de décider quelles options de l’extension ils devraient activer.
Dans ce guide, nous allons vous présenter la configuration complète du plugin Yoast SEO sur WordPress pour donner un coup de pouce au référencement de votre site.

Note : Nous sommes passés de Yoast SEO à All in One SEO pour le site WPBeginner parce qu’il a des fonctionnalités beaucoup plus puissantes. AIOSEO est utilisé par plus de 3 millions de sites web, et vous pouvez suivre notre guide sur la façon d’installer et de définir AIOSEO pour plus de détails.
Voici les points que nous allons aborder dans cet article :
- Yoast SEO Features
- How to Install Yoast SEO Plugin
- How to Set Up WordPress SEO Plugin by Yoast
- Import your SEO Data
- Run the First-Time Configuration Wizard
- Yoast SEO Settings – Site Basics
- Site Connections
- Content Types
- Categories & Tags
- Advanced Settings
- Tools
- Integrations
- Optimizing Your Posts and Pages With Yoast SEO
- Optimizing Taxonomies for SEO (Categories and Tags)
- Optimizing eCommerce Products
- Monitoring and Tracking SEO Performance
- Conclusion
Les fonctionnalités de Yoast SEO
Yoast SEO est l’une des extensions de référencement WordPress les plus populaires, avec de nombreux outils et fonctionnalités intégrés. Voici un aperçu rapide de certaines de ces fonctionnalités :
- Modifiez le titre SEO et la méta description de chaque publication.
- Support du titre et de la méta description pour les taxonomies (par exemple, les catégories et les identifiés).
- Prévisualisation des extraits des résultats de recherche de Google.
- Test de mot-clé ciblé.
- Configuration des Meta robots :
- Configuration du pied de page/en-tête RSS.
- Support des fils ariane, avec des titres de fils ariane configurables.
- Plans de site XML avancés.
- éditeur .htaccess et robots.txt.
- Capacité à vérifier Google Search Console, Yahoo Site Explorer et Bing Webmaster Tools.
- Support du balisage Schema.
De plus, la version premium de Yoast SEO est dotée d’encore plus de fonctionnalités :
- Un gestionnaire de redirections qui vous permet de configurer des redirections facilement.
- Possibilité d’utiliser plusieurs mots-clés ciblés.
- Suggestions de liens internes.
- Possibilité d’exportation des mots-clés ciblés.
- Tutoriels vidéo expliquant les différentes fonctionnalités.
- Support prioritaire.
Pour connaître les avantages et les inconvénients de l’extension et en faire une analyse détaillée, vous pouvez consulter notre comparatif Yoast SEO vs All in One SEO.
Comment installer l’extension Yoast SEO ?
La première chose à faire est d’installer et d’activer l’extension Yoast SEO. Pour plus de détails, consultez notre guide étape par étape sur l’installation d’une extension WordPress.
Une fois activé, vous remarquerez un nouvel élément de menu libellé Yoast SEO.
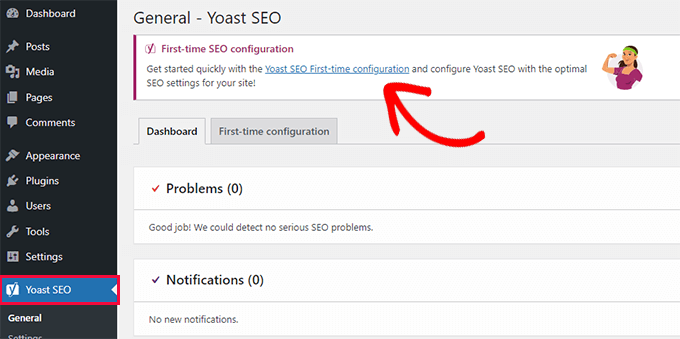
En cliquant dessus, vous serez invité à exécuter l’assistant « Première configuration ».
Il suffit de cliquer sur le lien pour lancer l’assistant de première configuration.
Comment configurer l’extension WordPress SEO de Yoast ?
Yoast SEO est livré avec un assistant de configuration de base qui vous guidera dans la configuration initiale.
Si vous le réglez sur un nouveau site WordPress, vous pouvez passer l’étape à/au et exécuter directement l’étape 2 de l’assistant de configuration pour la première fois.
Cependant, si vous configurez Yoast SEO sur un site existant où vous avez déjà utilisé une autre extension WordPress SEO, vous devez d’abord importer vos données SEO existantes.
Premiers pas.
Étape par étape : Importation de vos données SEO
Si vous configurez Yoast SEO sur un nouveau site ou blog WordPress, alors vous pouvez sauter cette étape.
D’autres utilisateurs/utilisatrices qui installent le plugin sur un site web existant peuvent avoir utilisé une autre extension WordPress pour le référencement, comme All in One SEO pour WordPress, RankMath, ou un thème d’installation comme Genesis pour traiter vos données de référencement.
Si vous voulez utiliser Yoast SEO correctement, alors vous devez vous assurer que toutes vos données SEO précédentes ont été transportées à travers avant de désactiver l’autre extension.
Heureusement, Yoast SEO est livré avec une fonctionnalité intégrée d’importation/exportation de données SEO.
Titre de la page » Outils » de Yoast SEO et cliquez sur le lien » Importation et exportation « .

Vous accédez ainsi à l’outil d’importation/exportation.
À partir de là, vous devez passer à l’onglet » Importer à partir d’autres extensions SEO « .

Tout d’abord, il vous sera conseillé de créer une sauvegarde complète de la base de données. Nous vous recommandons d’utiliser l’extension Duplicator, qui est le moyen le plus rapide de faire une sauvegarde complète de la base de données.
Note : il existe également une version gratuite de Duplicator, qui fera l’affaire. Mais pour les sauvegardes automatiques, le stockage cloud sécurisé et d’autres fonctionnalités, nous vous recommandons de mettre à niveau vers une offre payante.
Sous « Étape 2 : importation », choisissez l’extension SEO que vous avez utilisée précédemment dans le menu déroulant.
Ensuite, il suffit de cliquer sur le bouton « Importation » pour récupérer les données de référencement.
Ensuite, vous pouvez éditer un article de blog ou une page et faire défiler la page jusqu’à la section Yoast SEO. Là, vous pouvez voir si le plugin a correctement importé les données SEO telles que le titre SEO et la méta-description.

Si tout semble correct, vous pouvez revenir à l’onglet « Importation ».
L’étape par étape vous demandera d’exécuter maintenant l’assistant de première configuration. Nous vous afficherons la marche à suivre dans l’étape suivante de ce tutoriel.
Ensuite, revenez à l’onglet « Importation ».
Vous devez sélectionner votre ancienne extension SEO sous » Étape 5 : Nettoyer « , puis cliquer sur le bouton » Nettoyer « .

Cela nettoiera la base de données et supprimera les données de l’ancienne extension. Après cela, vous pouvez désactiver et supprimer votre ancienne extension SEO en toute sécurité.
Étape par étape : Exécuter l’assistant de première configuration
Yoast SEO est livré avec un assistant de première configuration. Pour l’exécuter, rendez-vous sur la page Yoast SEO » Général et passez à l’onglet ‘Configuration de la première fois’.
Le réglage de l’assistant de configuration vous permet de configurer quelques paramètres de référencement de base pour votre site.
La première étape de l’assistant est » Optimisation des données de référencement « . Allez-y et cliquez sur le bouton ‘Démarrer l’optimisation des données SEO’ pour lancer l’analyse.
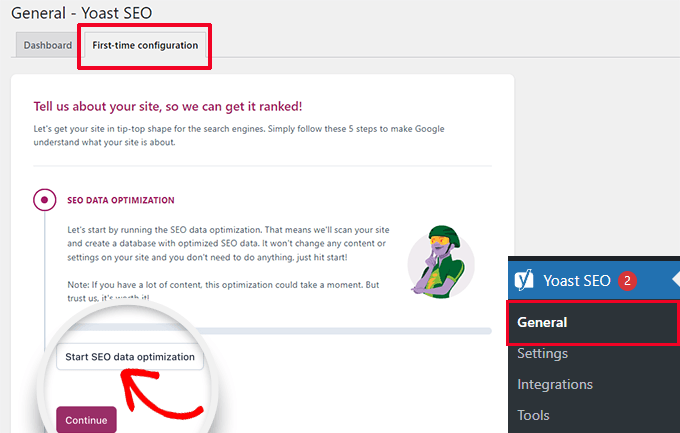
Ne vous inquiétez pas, car le processus d’optimisation ne modifie en rien le contenu de votre site.
Une fois le processus d’optimisation des données terminé, il suffit de cliquer sur le bouton » Continuer » pour poursuivre.
Ensuite, il vous sera demandé de fournir des informations sur votre site. Vous devrez notamment préciser s’il s’agit d’une organisation ou d’une personne, le nom de votre site, le nom de votre organisation et le logo de votre organisation.
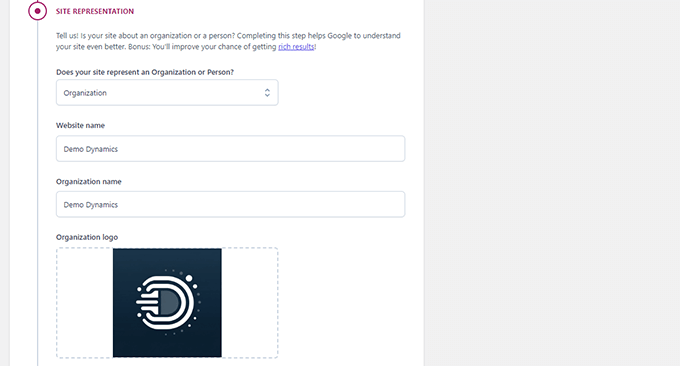
Après avoir saisi/saisie ces informations, vous devez cliquer sur le bouton « Enregistrer et continuer ».
Vous passerez ainsi à l’étape suivante.
Ici, vous devez saisir les profils sociaux associés à l’organisation ou à l’entreprise à l’origine du site.
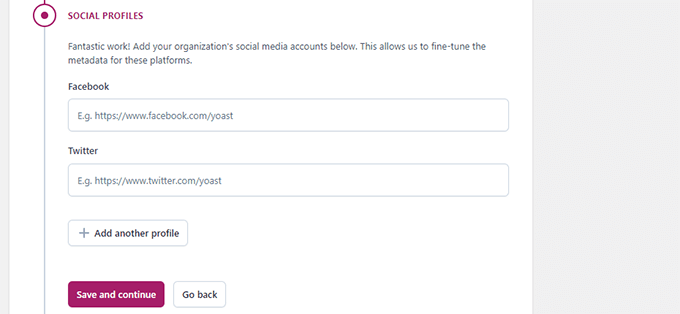
Après avoir saisi/saisie vos profils sociaux, cliquez sur le bouton « Enregistrer et continuer ».
Ensuite, il vous sera demandé de saisir votre adresse e-mail pour recevoir la newsletter hebdomadaire de Yoast SEO.
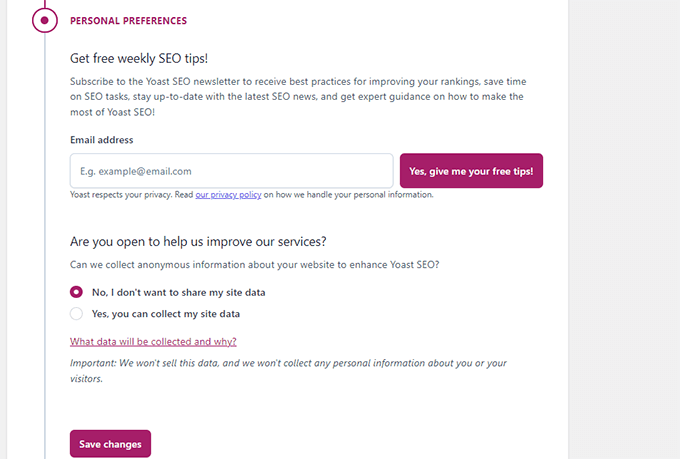
Il vous sera également demandé d’accepter ou de refuser le suivi des données d’utilisation.
Vous pouvez sélectionner « Aucun » si vous n’êtes pas à l’aise avec le partage de vos données d’utilisation avec l’entreprise à l’origine de Yoast SEO.
Cliquez ensuite sur le bouton « Enregistrer et continuer ».
C’est tout. Vous avez bien exécuté l’assistant de configuration.
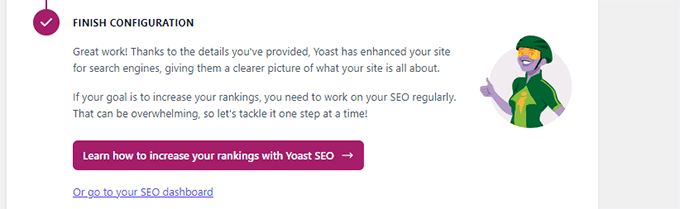
Ensuite, nous vous guiderons à travers le reste des réglages de l’extension. Cela vous aidera à configurer correctement l’extension pour des avantages optimaux en matière de référencement.
Étape par étape : Réglages Yoast SEO – Bases du site
Tout d’abord, vous devez définir les réglages d’apparence de base du référencement. Rendez-vous sur la page Yoast SEO » Réglages et passez à l’onglet » Bases du site « .
Ici, vous pouvez modifier le titre de votre site, ajouter un autre titre (facultatif), fournir un slogan et choisir un séparateur de titre.
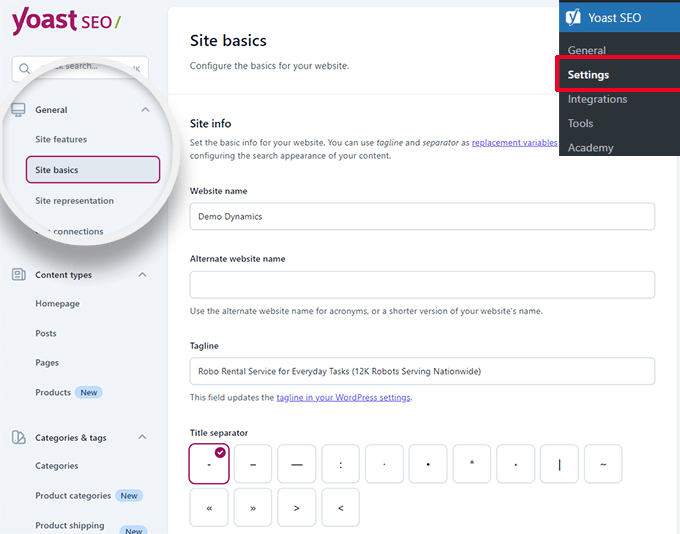
Le séparateur de titre apparaît dans la barre de titre du navigateur. Vous pouvez choisir n’importe lequel d’entre eux, mais le symbole du tiret est le plus couramment utilisé.
Ci-dessous, vous pouvez fournir une image du site. La taille recommandée pour cette image est de 1200 x 674 pixels.
Cette image sera utilisée lorsque votre site sera partagé sur l’internet (pas les articles individuels, car ils peuvent avoir leurs propres images de partage social).

Dans les « Préférences du site », assurez-vous que l’option située à côté de « Restreindre les Réglages avancés pour les auteurs/autrices » est activée.
Ainsi, les auteurs ne peuvent pas configurer de redirections ou bloquer les moteurs de recherche lorsqu’ils travaillent sur un article (les éditeurs/administrateurs du site peuvent toujours accéder à ces options).
N’oubliez pas d’enregistrer vos modifications lorsque vous avez terminé.
Étape par étape : Connexions au site
L’étape suivante consiste à ajouter votre site aux moteurs de recherche. Tous les principaux moteurs de recherche permettent aux utilisateurs/utilisatrices d’envoyer leur site et de suivre leur indexation et leurs performances en matière de recherche.
Pour plus de détails, consultez notre guide complet sur la Google Search Console pour en savoir plus sur ces outils.
Yoast SEO facilite la vérification de votre site auprès de tous les principaux moteurs de recherche.
Tout d’abord, vous devez vous inscrire au programme Webmaster Tools pour chaque moteur de recherche. Après cela, il vous sera demandé d’ajouter un identifiant méta pour vérifier la propriété de votre site.
Maintenant, allez sur la page Yoast SEO » Réglages et ouvrez l’onglet Général » Connexions du site.
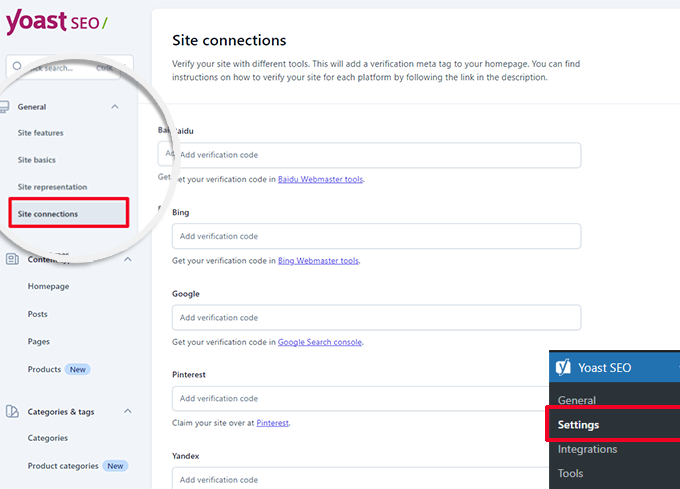
Ajoutez simplement le méta-code que vous avez reçu des différents moteurs de recherche dans les champs respectifs, et n’oubliez pas d’enregistrer vos modifications.
Étape par étape : Types de contenu
Ensuite, vous devez passer à l’onglet » Types de contenu » dans les réglages de Yoast SEO.
À partir de là, vous pouvez définir les options par défaut pour l’affichage des différents types de contenu dans les résultats de recherche.
1. Page d’accueil
Tout d’abord, vous devez saisir un titre et une description SEO pour votre page d’accueil.
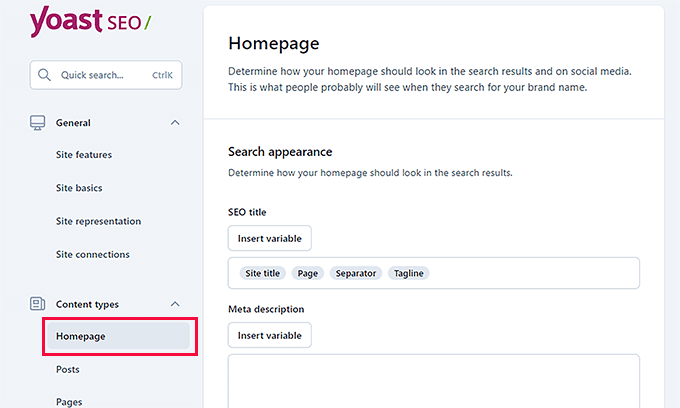
Si vous utilisez une page d’accueil personnalisée dans WordPress, alors Yoast SEO utilisera le titre et la description SEO de la page d’accueil personnalisée.
En dessous, vous pouvez fournir une image pour le réseau social. Facultativement, vous pouvez également fournir une description et un titre séparés pour le partage social.

2. Publications
Ensuite, passez à l’onglet « Publications » sous Types de contenu.
À partir de là, assurez-vous que le permutateur situé à côté de l’option « Afficher les publications dans les résultats de recherche » est activé.
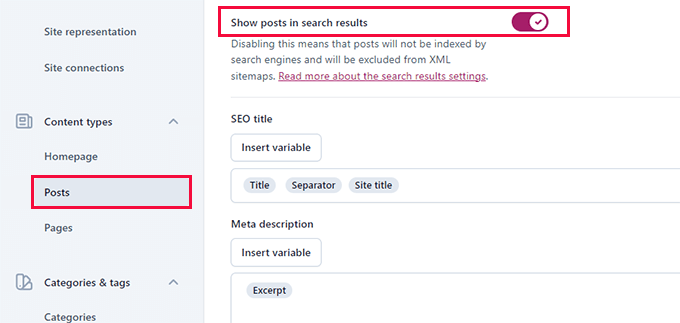
En dessous, vous pouvez utiliser des variables pour définir un format par défaut pour les titres SEO dans vos publications. Cela s’avère pratique si vous avez des publications plus anciennes sans titre SEO ou si vous oubliez d’écrire manuellement un titre SEO pour un article.
Dans le champ Meta description, ajoutez %excerpt comme variable par défaut.
3. Pages
Ensuite, passez à l’onglet « Pages » et assurez-vous que le permutateur situé à côté de l’option « Afficher les pages dans les résultats de recherche » est activé.
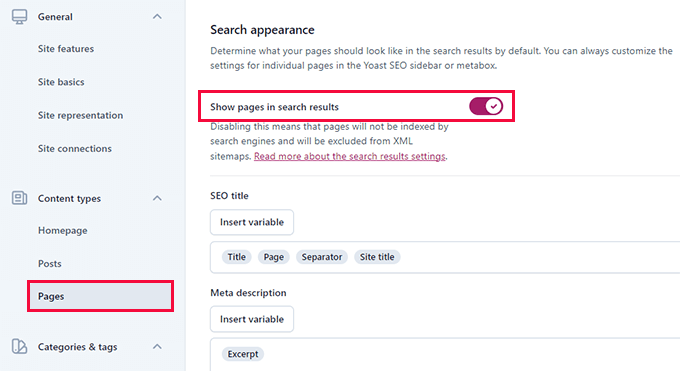
Réglages, vous pouvez utiliser le bouton « Insérer une variable » pour configurer un titre SEO par défaut pour vos pages.
Dans le champ méta description, vous devrez utiliser %excerpt pour sélectionner Excerpt comme méta description par défaut.
Étape par étape : Catégories et identifications
Ensuite, vous devez configurer l’option d’apparence de recherche par défaut pour les catégories et les identifiés.
Passez à l’onglet « Catégories » et assurez-vous que la faculté « Afficher les catégories dans les résultats de recherche » est activée.
En dessous, vous devez fournir un méta titre par défaut pour vos catégories en utilisant les variables.
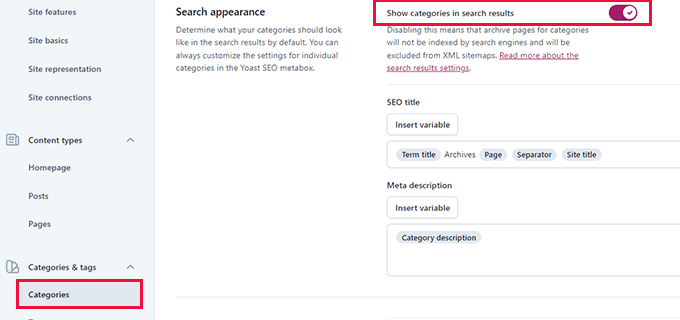
Pour la Meta description, vous pouvez utiliser %category description comme meta description par défaut pour les catégories.
Ensuite, passez à l’onglet « Identifiés » et répétez les mêmes étapes.

Pour la Meta description, vous devez utiliser %tag description comme meta description par défaut pour les catégories.
Étape par étape : Réglages avancés
Cette partie des Réglages Yoast SEO offre des fonctionnalités avancées et techniques de référencement.
Ils vous permettent d’optimiser davantage votre site en nettoyant les options indésirables et en facilitant l’exploration de votre contenu par les moteurs de recherche.
1. Optimisation de l’exploration
En tant que propriétaire d’un site, vous souhaitez que Google explore un plus grand nombre de vos pages. Cependant, WordPress génère plusieurs pages et flux RSS qui ne sont pas importants pour votre site mais qui consomment une grande partie du budget d’exploration.
L’optimisation du crawl vous permet de corriger cela. Pour plus de détails sur ce Sujet, consultez notre guide pour corriger le problème de budget d’exploration SEO sur WordPress.
La première option consiste à « Retirer les métadonnées indésirables ». Il s’agit de données que WordPress ajoute à chaque page de votre site et dont certaines sont explorées par les moteurs de recherche.
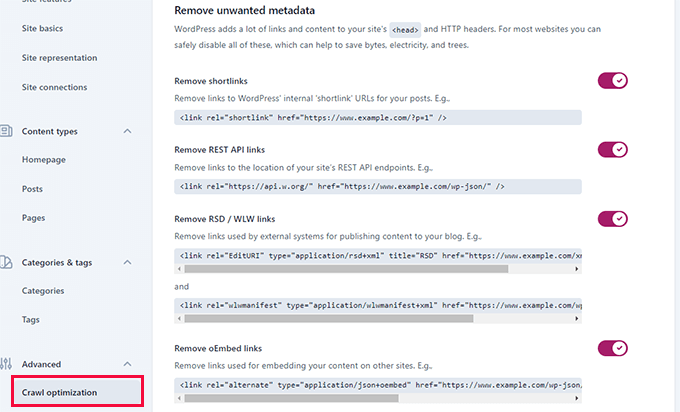
L’extension fournit une description à côté de chaque option. Vous pouvez activer la permutation pour retirer chaque article.
Ensuite, défilez vers le bas jusqu’à la section » Désactiver les formats de contenu indésirables « . À partir de là, vous pouvez désactiver les flux RSS indésirables générés par WordPress.
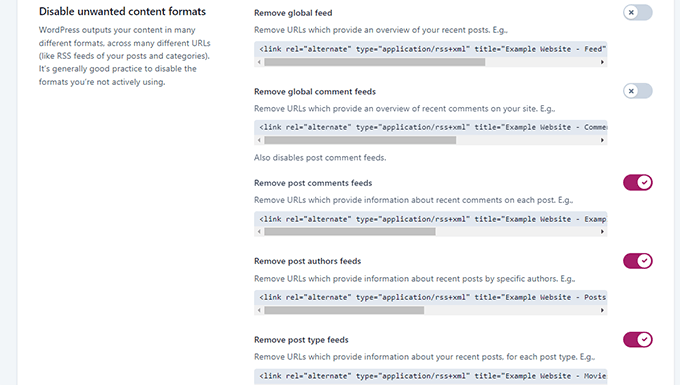
Dernier point, vous pouvez désactiver les ressources inutilisées comme le script émoji, qui est utilisé uniquement pour les très vieux navigateurs.
Vous pouvez également interdire les points d’accès à l’API WP-JSON.
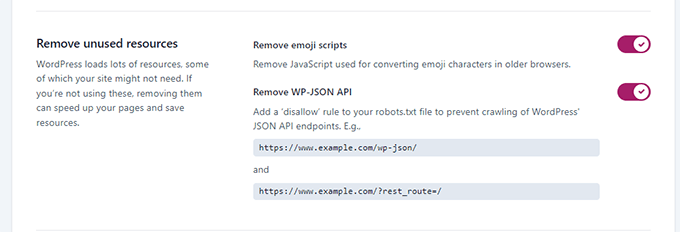
2. Fil d’ariane
Lesfils d’Ariane sont parfaits pour les liens internes car ils définissent un chemin de navigation en fil d’Ariane vers la page sur laquelle vous vous trouvez. Ces fils d’ariane apparaissent également dans les résultats de recherche, ce qui donne un avantage supplémentaire à votre site.

Les réglages par défaut de Yoast SEO sont très optimisés et devraient fonctionner pour la plupart des sites.
Toutefois, si vous souhaitez modifier quelque chose, n’hésitez pas à le faire.
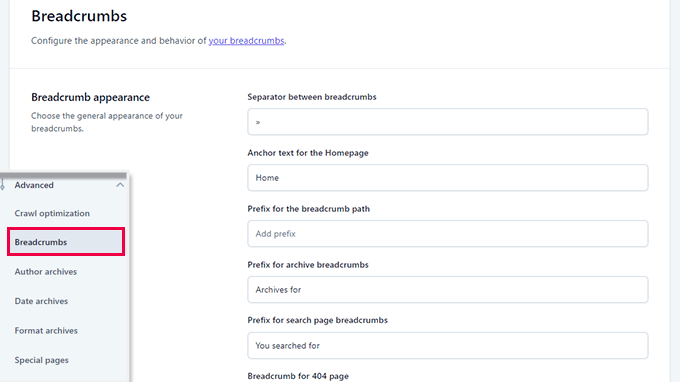
Après cela, défilez vers le bas jusqu’à la section » Comment insérer des fils d’ariane dans votre thème « .
Ici, vous pouvez activer le permutateur situé à côté de l’option « Activer les fils d’ariane pour votre thème ».
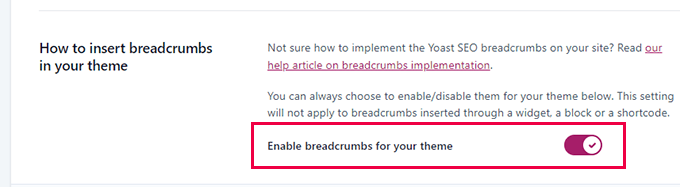
Astuce : Pour une meilleure navigation fil d’ariane, vous pouvez consulter All in One SEO pour WordPress. Vous aurez un contrôle total sur l’affichage de vos fils d’ariane et vous pourrez créer des modèles de fils d’ariane personnalisés pour vos besoins spécifiques.
Jetez un coup d’œil à notre tutoriel sur l’affichage des liens de navigation fil d’ariane dans WordPress.
3. Archives des auteurs/autrices
L’option suivante dans les Réglages avancés est « Archives des auteurs/autrices ».
Si vous gérez un blog à auteur/autrice unique, vous devez désactiver les archives des auteurs/autrices. C’est important car les archives de votre blog et les archives des auteurs/autrices auront exactement le même contenu.
Ainsi, les moteurs de recherche peuvent pénaliser votre site pour du contenu dupliqué ou de faible qualité si vous ne désactivez pas ces archives.

4. Archive par date
WordPress crée également des archives par date. Cela crée d’autres problèmes de contenu dupliqué.
Sous Archives par date, vous pouvez inactivez l’interrupteur situé à côté de l’option « Activer les archives par date ». Cela désactivera ces archives, améliorera le budget d’exploration et évitera le contenu en double.

5. Archives des formats
Lesformats de publication sont des fonctionnalités des thèmes WordPress qui permettent aux développeurs/développeurs d’ajouter un support pour différents formats. Ceux-ci peuvent ensuite être utilisés par un type de publication à des fins de style et d’Apparence.
Cependant, cette fonctionnalité n’a pas été adoptée et de nombreux thèmes WordPress modernes n’offrent pas de support pour les formats de publication.
Ces formats de publication ont des URL distinctes dans WordPress, qui peuvent être explorées par les moteurs de recherche.
Vous pouvez désactiver ces URL en toute sécurité en allant dans l’onglet Avancé » Format des archives.

6. Pages spéciales
C’est ici que vous pouvez fournir un titre SEO pour les pages internes comme la page de résultats de recherche WordPress ou la page d’erreur 404.

7. Pages des médias
WordPress crée une page de téléversement des médias lorsque vous téléversez une image ou un fichier média dans une publication ou une page.
Cette page affiche uniquement l’image ou le fichier multimédia en question, avec peu ou pas d’informations. Cela gaspille votre budget d’exploration, ajoute des pages à faible contenu à votre site et a un impact négatif sur le référencement.
Dans l’onglet Avancé » Pages Média, vous devez désactiver ces pages.

Lorsque vous désactivez les pages média, Yoast SEO redirige automatiquement les utilisateurs/utilisatrices vers le fichier média au lieu de la page du fichier joint.
8. RSS
Yoast SEO vous permet d’ajouter du contenu aux articles de flux RSS. Par défaut, il ajoute un lien de retour à la fin de chaque article de flux RSS vers votre site.
Vous pouvez le laisser tel quel ou y ajouter ce que vous voulez, et cela apparaîtra dans votre flux RSS.

Bonus : Découvrez d’autres astuces pour optimiser votre flux RSS WordPress.
Étape par étape : Outils
Yoast SEO est livré avec des outils intégrés qui vous permettent d’effectuer des tâches avancées. La plupart des débutants n’ont pas besoin d’utiliser ces outils. Cependant, nous allons vous afficher chaque outil et ce qu’il fait.
Tout d’abord, vous devez vous rendre sur la page Yoast SEO » Outils pour voir les outils disponibles.

1. Importation et exportation
Nous vous avons affiché comment utiliser cet outil pour importer des données SEO depuis d’autres extensions SEO à l’étape 1 de ce guide.
Cependant, cet outil peut également être utilisé d’autres manières. Par exemple, vous pouvez également l’utiliser pour importer et exporter les Réglages du plugin Yoast SEO et les utiliser sur un autre blog ou site WordPress.

2. Éditeurs/éditrices de fichiers
Au fur et à mesure que votre site WordPress se développe, vous rencontrerez souvent des tutoriels vous demandant d’ajouter du code au fichier .htaccess ou au fichier robots.txt de votre site.
Les deux sont des fichiers de configuration et ont un impact énorme sur le référencement de votre site. Yoast SEO vous permet de modifier ces deux fichiers directement depuis la zone d’administration de WordPress.
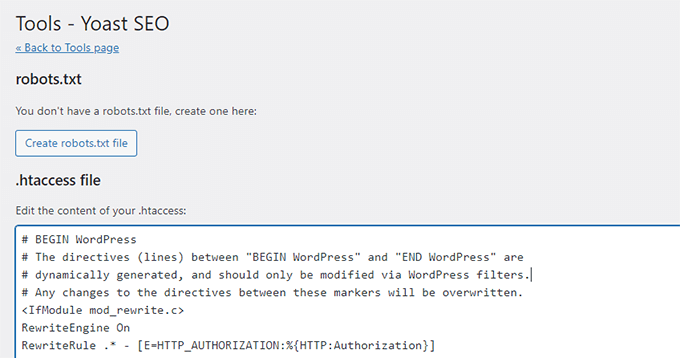
3. Éditeurs/éditrices de masse
L’outil d’édition en bloc dans Yoast SEO vous permet d’ajouter rapidement des titres et des descriptions SEO pour tous vos articles et pages de blog.
Dans l’onglet ‘Titre’, vous trouverez un champ vide dans la colonne ‘Nouveau titre Yoast SEO’ où vous pouvez ajouter votre nouveau titre SEO pour cette publication de blog. Après cela, cliquez sur le lien ‘Enregistrer’ pour stocker vos modifications.
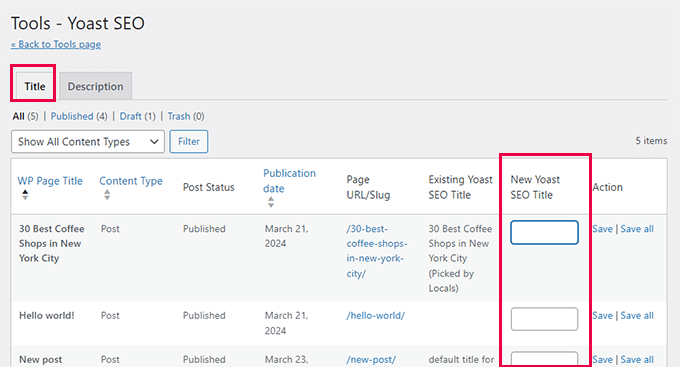
Pour ajouter des descriptions, vous devez passer à l’onglet « Description ».
Là encore, vous pouvez ajouter une description pour chaque publication ou page de blog et l’enregistrer.
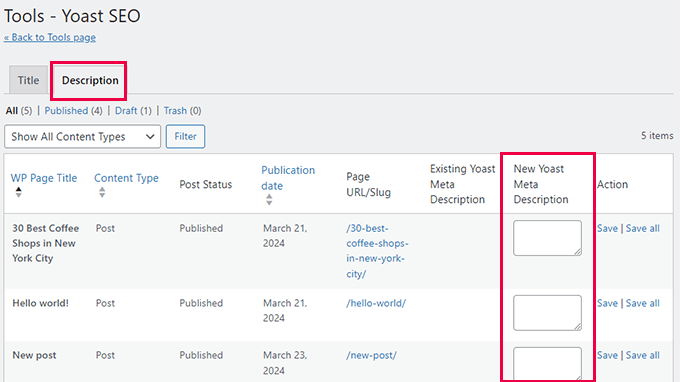
Étape par étape : Intégrations
Yoast SEO s’est mis en avant avec quelques plateformes de référencement premium pour offrir plus de fonctionnalités. Il comprend deux intégrations gratuites : Semrush et Wincher.
Ces intégrations sont activées par défaut sur la page Yoast SEO » Intégrations.

Note : Vous devrez créer des comptes gratuits pour les deux services afin de pouvoir les utiliser et vous aurez uniquement des mis en avant avec un compte gratuit.
En dessous, vous trouverez des intégrations avec d’autres extensions WordPress premium.

Par exemple, si vous utilisez Easy Digital Downloads, alors vous pouvez déverrouiller cette intégration en mettant à niveau vers Yoast SEO Premium.
Étape par étape : Optimiser vos publications et pages avec Yoast SEO
Il ne suffit pas d’installer et de configurer cette extension. Pour que vous puissiez maximiser les avantages de Yoast SEO, vous devrez personnaliser les réglages par poste.
Voyons comment maximiser les avantages en optimisant chaque publication/page dans WordPress.
Il suffit de modifier n’importe quel article ou page, et vous remarquerez une nouvelle boîte de méta Yoast SEO sous l’éditeur de l’article.

Vous pouvez commencer par ajouter une « phrase clé » ou un mot-clé. Il s’agit du mot-clé principal que vous pensez que vos utilisateurs/utilisatrices taperont dans les moteurs de recherche pour trouver cette publication.
Après cela, Yoast SEO vérifiera le contenu de votre publication pour le référencement et une analyse de lisibilité. Vous pouvez consulter l’analyse pour améliorer encore votre article.
Parfois, le titre de votre publication et le titre de votre référencement peuvent être différents. À chaque fois, vous devez rédiger une description SEO personnalisée, car le générateur d’extraits reprend uniquement le premier paragraphe, qui n’est peut-être pas le plus important.
Astuce de pro : Le rapport d’analyse du référencement et de la lisibilité dans Yoast SEO est assez utile pour améliorer votre contenu. Cependant, ne vous stressez pas pour cela, ou vous risquez de passer plus de temps à suivre l’analyse au lieu de créer un meilleur contenu pour vos utilisateurs/utilisatrices.
Pour en savoir plus sur l’optimisation on-page, consultez notre article sur l’optimisation des publications de blog pour le référencement.
Étape par étape : Optimisation des taxonomies pour le référencement (catégories et identifiés)
Tout comme pour vos articles et pages, vous pouvez également surcharger le titre SEO et les méta descriptions pour les pages de catégories, d’identifiants et d’archives d’auteurs.
Il vous suffit de vous rendre sur la page » Publications » Catégories et de cliquer sur le lien » Modifier » en dessous de chaque catégorie.
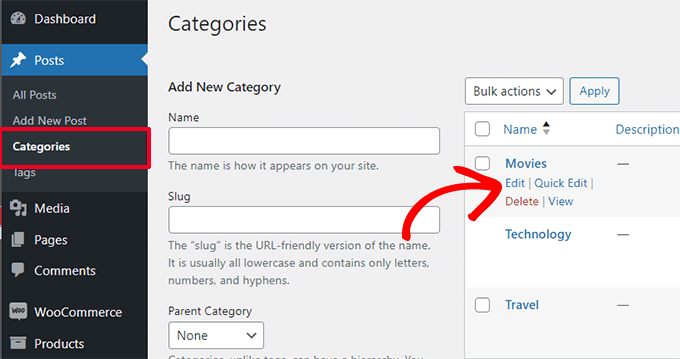
Sur la page de modification de la catégorie, défilez vers le bas, et vous verrez la boîte méta Yoast SEO.
À partir de là, vous pouvez fournir un titre SEO et une méta description pour votre catégorie.
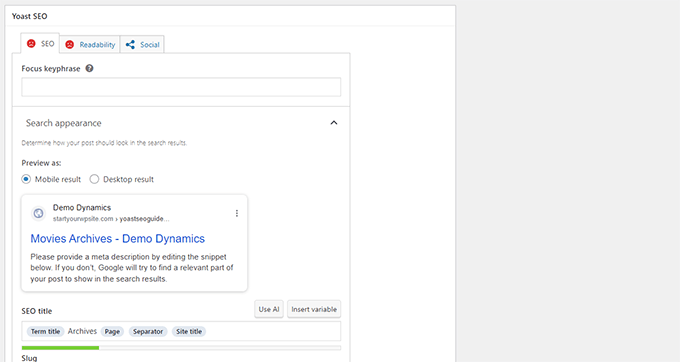
Vous pouvez le faire pour toutes vos catégories, tous vos identifiants et toutes vos archives de taxonomie personnalisée.
Étape par étape : Optimisation des produits d’e-commerce
Yoast SEO fournit un support de base pour les magasins en ligne et les sites d’e-commerce utilisant WooCommerce.
Cela vous permet d’optimiser vos pages produits au même titre que les publications et les pages de blog.
Vous trouverez toutes les options SEO e-commerce lors de l’ajout d’un nouveau produit sur votre site. Vous pouvez également modifier un ancien produit et l’optimiser en saisissant un mot-clé ciblé, un titre SEO, une description SEO, et plus encore.
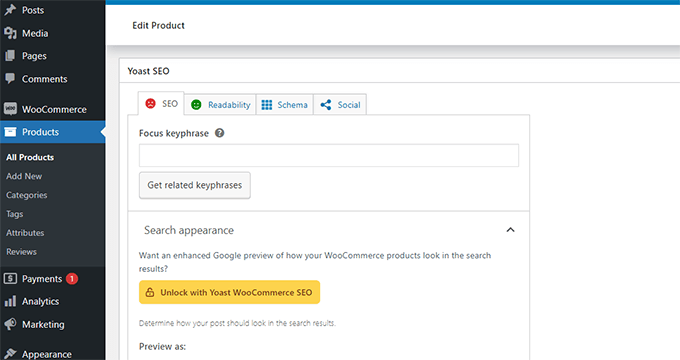
Si vous utilisez WooCommerce, alors vous devrez acheter le module complémentaire Yoast WooCommerce SEO pour bénéficier de fonctionnalités étendues en matière d’e-commerce.
Alternative : All in One SEO pour WordPress dispose d’un support e-commerce complet, même avec l’offre de base, qui commence à 49 $.
Étape par étape : Contrôle et suivi des performances en matière de référencement
Maintenant que vous avez bien configuré Outil d’importation, il est important de commencer à suivre vos performances.
Tout d’abord, vous devez ajouter votre site WordPress à la Google Search Console.
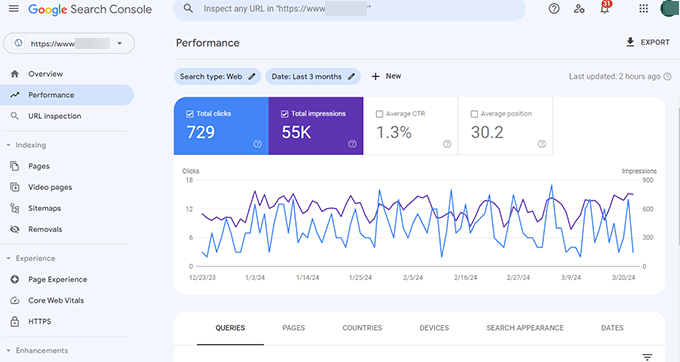
Il affiche l’état d’avancement de la recherche sur votre site, les mots-clés pour lesquels vous êtes classé et les pages les moins performantes.
Ensuite, vous devez installer Google Statistiques dans WordPress afin de pouvoir consulter les données de votre site à partir de votre Tableau de bord WordPress.
La façon la plus simple de le faire est d’utiliser MonsterInsights. Il connecte votre site WordPress à Google Statistiques et vous affiche la quantité de trafic que vous recevez, ainsi que ce que font vos utilisateurs/utilisatrices lorsqu’ils sont sur votre site.
Plus important encore, il affiche les rapports de Google Analytics à l’intérieur de WordPress et dans un format lisible par l’homme.

Cela vous aide à comprendre votre public cible et à prendre des décisions intelligentes pour développer votre activité et améliorer votre référencement.
Conclusion
Yoast SEO est une excellente extension WordPress pour le référencement. Cependant, il manque certaines fonctionnalités qui pourraient vraiment vous aider à faire passer votre référencement au niveau supérieur.
C’est pourquoi nous recommandons plutôt d’utiliser All in One SEO pour WordPress (Nous l’utilisons sur tous nos sites, y compris WPBeginner). Il est livré emballé avec des fonctionnalités, y compris un assistant de lien, des statistiques de référencement, des sitemaps XML avancés, et plus encore.
Pour plus de détails, jetez un œil à notre avis détaillé All in One SEO avec les avantages et les inconvénients.
Nous espérons que cet article vous a aidé à configurer Yoast SEO correctement. Vous pouvez également suivre notre guide d’optimisation de la vitesse de WordPress puisque la vitesse est un facteur de classement important dans le SEO ou voir nos choix d’experts des meilleurs thèmes WordPress pour les experts SEO.
Si vous avez aimé cet article, veuillez alors vous abonner à notre chaîne YouTube pour obtenir des tutoriels vidéo sur WordPress. Vous pouvez également nous trouver sur Twitter et Facebook.





Syed Balkhi says
Hey WPBeginner readers,
Did you know you can win exciting prizes by commenting on WPBeginner?
Every month, our top blog commenters will win HUGE rewards, including premium WordPress plugin licenses and cash prizes.
You can get more details about the contest from here.
Start sharing your thoughts below to stand a chance to win!
Prateek says
thanks For This Wpbegginers
jackson says
\my yoast is written on the dash board
The following file(s) is/are blocking your XML sitemaps from working properly:
/home/hanseltr/public_html/sitemap.xml
Either delete them (this can be done with the « Fix it » button) or disable Yoast SEO XML sitemaps.
WPBeginner Support says
It seems that another plugin has added a sitemap.xml file to your website. You can need to find out which plugin added it and disable the plugin. Alternately, you can connect to your website using FTP and then locate the sitemap.xml file and delete it manually.
Administrateur
Anubhav says
So here is my issue. When I am sharing my website on facebook, it automatically shows a thumbnail of a random shop product and a random product description. I did make that change under Social->Facebook and added the appropriate image and description, still nothing has changed. What am I doing wrong? Thanks in advance.
alison says
will this plugin properly work with Genesis theme?
WPBeginner Support says
Yes, it will.
Administrateur
janel zamoras says
How about simply read theme?
Bisham says
How to solve 500 internet sever error
Raja Sharma says
Simply check Your htaccess file For Any Wrong Code
danu adji says
please help, why the blog description still does not appear, whereas I had to apply the existing arrangements in this article
Tara says
I’ve just got wordpress, the free version which says you can’t add plugins.
Can you confirm that if I upgrade wordpress then I will be able to use yoast SEO?
I can’t seem to find that piece of information!
Thanks
Tara
WPBeginner Support says
It seems like you are using WordPress.com. Please see our guide on the difference between self hosted WordPress.org vs free WordPress.com blog.
Administrateur
Tara says
Yes i have wordpress.com free
and I have a domain and google apps
… and I really don’t know what these do! The google apps – is that just email management, or are they my domain (website)?
I’d like to migrate to wordpress.org but don’t want to pay for web hosting twice
please advise, thanks!
Tara says
I mean is google apps hosting my website?
Praveesh says
Hi Tara,
Got your Query resolved?
jasmine says
thanks for the detailed tutorial.
i would really appreciate if you share FREE video sitemap creator.
Ahmed Nasr says
Your comment is awaiting moderation.
Hi, thank you for this post
i have one question
i’m using Yoast plugin in my site but i want to entry meta code
meta name=”Googlebot-News” content=”noindex, nofollow”
to some posts to Exclude it from Google News
how can i do it
WPBeginner Support says
You can use Insert Headers and Footers plugin for that and add this code in the header section of your website.
Administrateur
Josh says
For XML Sitemaps (Step 8), should we disable the ThirstyLink options?
Brenda says
Thank you SO much! For reasons like this article, you are the first « assignment » I give new clients when they are WordPress users.
Google wants me to verify all the versions of my URL (http, https, www, -www). Where would I put the verification codes for all these different versions? Different « alternative methods »?
Many thanks indeed!
WPBeginner Support says
You can add multiple meta tags, or verifcation through file uploads.
Administrateur
Jaswinder says
I am using All in One Seo Pack.
Actually I tried both, but I like All in one Seo Pack more than Yoast Seo.
Louay says
Hi,
Great info.
How do add og:image for the home page?
thanks
cheers
Nicole says
Thanks so much for your help!
I have installed Yoast on my wordpress site however am still battling with trying to clear up my ‘tags’ pages on Google. How would I go about this? I think that the numerous tag pages relating to my site might be related as to why Google Adsense keeps getting disapproved. Please could you advise me? Nicole
Nicole
Thanks so much
Rashed says
thanks
your post is more descriptive for the beginner which seo plugin is the best for seo ultimate or yoast please suggest me which one should i use
Rithika says
Thanks for sharing information on Yoast ,but as i am using genesis theme for my blog, So is there any extra features you know which is not there in genesis .because these features are i think there in genesis.
Thank You..!
Rithika
WPBeginner Support says
We use Genesis Framework on WPBeginner, but we still use WordPress SEO. While the SEO features in Genesis are quite adequate, Yoast SEO is a much more powerful and robust solution. As soon as you activate Yoast SEO plugin, Genesis will automatically hide all its SEO settings.
Administrateur
sugiharto says
thanks for your info, can ask related Yoast SEO
am install Yoast SEO plugin win my blog, but i chek in google have problem in Robots.txt fetch and Search Console – Yoast SEO code is different in my google webmaster hot to fix it
thanks
Emily Johns says
Thanks For Sharing This. but in Yoast SEO plugin, we can put only one Keyword and in All in One SEO, we can put as many we want, so Here I am confused that which one is exactly the best. Does Yoast plugin drive more traffic to my blog than All in One SEO????
Val Archer says
Hi – I installed yoast and am trying to find a box where I can enter each post’s meta tag description. You mention:
>On each post and page editor page, you will see this new box called WordPress SEO that has tons of fields like SEO Title, Meta Description
I have « Yoast SEO » checked in ‘Screen Options.’ Below my post window is Yoast SEO with 3 icon options: Content, Advanced, Social.
Under ‘Content » is « Snippet Editor », ‘Focus Keyword’ and ‘Content Analysis.’ Content Analysis complains « No meta description has been specified » BUT I can NOT find a box/field anywhere for me to enter the meta description. You say « tons of fields » but I see only these 3 under Content.
Please can you tell me where I can enter the meta description uniquely for each post? Thank you! Alternatively, do you have any code for functions.php that will add a meta description box to the post edit window? So in the dropdown under Custom Fields, I’ll see « Description » and can give it a value there? Then I can uninstall yoast because I really don’t like it.
WPBeginner Support says
Yoast SEO has changed the meta box UI since we last updated this article. The description field is in the snippet editor just below the title. You can edit the title by clicking on it. If the description field below it is empty then just click on the empty area below the title and it will become editable. You can then enter your post’s description.
Administrateur
Val Archer says
That’s funny. I definitely don’t have any empty area below title. Will email you a .jpg
Ayoola Abolaji says
Thank you so much. this is the best SEO walk through I’ve found so far
Peter Wright says
Great post – certainly has helped tweak my Yoast plugin
febx says
Thank you for the post, It will help all of those newbie bloger included me
Patrik says
Hi,
How do I set up Yoast SEO plugin to work with Advanced Custom Fields?
I have searched all around the web and can not find any help/tutorial or information about how to get Yoast SEO WordPress plugin to work with other fields in WordPress, in this case I have a website (or several) that use Advanced Custom Fields to store a lot of content and Yoast can not sense these fields. Yoast have an extra plugin for this (what I’ve understand): YoastSEO.js , but I have no idea how to get this to work.
1. How do I set up YoastSEO.js plugin (is it a plugin?) to work with Advanced Custom Fields in WordPress.
Would you at wpbeginner be able to write a proper bulletproof tutorial for dummies about this?
Regards,
Patrik from Sweden
WPBeginner Support says
We will try. Meanwhile you can try support forums for Yoast SEO plugin on WordPress.org.
Administrateur
Kelsey says
Hi! Great Post.
I just downloaded Yoast SEO onto my website, but I now have a message that says this:
Your theme contains a meta description, which blocks Yoast SEO from working properly, please delete the following line, or press fix it:
<meta name="description" content=" »>
Warning!
The Header and Footer plugin(s) might cause issues when used in conjunction with Yoast SEO.
Both Yoast SEO and Header and Footer create OpenGraph output, which might make Facebook, Twitter, LinkedIn and other social networks use the wrong texts and images when your pages are being shared.
It then has a button that says to deactivate my header and footer.
I do have a header and footer plugin by Stefano Lissa. Will I mess up my website if I deactivate the header and footer?
Thanks!
WPBeginner Support says
You will need to deactivate header and footer plugin. We cannot say what kind of effect it will have on your site. If you were just using it to add Facebook open graph meta data, then you can do that in Yoast SEO.
Administrateur
Akshay Hiremath says
In the google search results I want my organic listing to appear like a box with product name & prices in it. Saw this on the search results and want to apply the same for my business.
Please Help me with this.
Jiten says
Hey Sayed / Editorial Team,
I am using All in One SEO plugin, since 2 years for my health blog. I am getting good visitors. I want to change the plugin to SEO by Yoast. Will it affect my rankings? Do i need to rewrite all Meta Title & Description again if I uninstall the older and activate Yoast SEO plugin?
Awaiting for your reply.
Thanks,
Jiten
WPBeginner Support says
No it should not affect your rankings. Yoast SEO has built-in importer, that brings all your All in One SEO settings into Yoast. Simply go to SEO » Tools » Import/Export and then click on import from other plugins tab. You will find the option to import from All in One SEO plugin.
Administrateur
Mikael Andersen says
Have you checked all the new rewievs in the plugins reviews. Until 3 days ago I would recommend Yoast SEO. Today I am about to find another plugin, because of all the bugs in the newest update and because a lot of functionality is away and instead you will find a lot of buttons for paid extenstions.
Mikael Andersen says
Hi
After Yoast have made a bunch of errors in their new update, can you then recommend an alternative Seo plugin, that is a bit similar to Yoast plugin.
Zuber Shaikh says
Dear Sir,
I can use this tool in my website and also all my WordPress Clients Sites. Really Good tools. I m Web Developer and also Internet Marketer last 4+ Years.
Thanks Regards
i m Zuber
thousan says
Hi Wpbeginner support team. I am a newbie to wordpress and website. I have a website on a free hosting service and I did install SEO by yoast and I tried to config the setting as in your video. Yet I still can not find my website and my content in google search result. I don’t know what wrong with this. I hope you can help me to solve this problem.
bisot says
it help me to deal with the setting , thank you verymuch
sumit says
Do we need to remove tag and categories from sitemap.
JC says
Great tip. I switched from All in one SEO to Yoast and keep trying to optimize this tool.
Hari says
how to optimze a .net website
Jitendra Mahato says
Hi there,
I have installed this plugin in my site before 1 year but there is one problem us my site. There is working very good in my site as well. But the breadcrumb is working just in the post or page. It is not working in the google search engine snippet like other. May i why? it there something special to do for that…… I want to have displayed breadcrumb in search engine…….. . I am waiting for your response.
Jitendra
WPBeginner Support says
It is upto Google to decide whether or not they will show breadcrumbs with a result.
Administrateur
bhaskar says
thank u
brian says
thank you for your instructions.
in this document you wrote, « The next option is to remove stop words from permalinks. Stop words are common words used in plain language. Yoast believes that by removing these, you will create cleaner URLs. While it does make the URLs smaller, we disagree with Yoast. This is why we have left it unchecked. »
But, the screenshot indicates that the, « Remove stop words from slugs » is checked.
If possible, can you please clarify if you meant it is advisable to leave it checked (default) or remove the check?
thank you.
WPBeginner Support says
We have it unchecked.
Administrateur
brian says
thank you!
Marcia says
I just watched the video and feel like I went through a maelstrom. It was so fast that it raised my blood pressure trying to keep up with it. Therefore, it wasn’t very useful to me. I’m not a beginner. Were I a beginner, it would have been even worse for me. Thank heavens for the printed words that follow it!
Anna A. says
Hi. Great article! I am just a little confused on 1 thing. I will have a blog with categories. Under each post I will have tags for them. The tags will then become the archived pages for the posts. My question is for these archived pages, will Yoast have the correct canonical? Or will I need to go and manually change something there to refer it back to my category page??
sai krishnan says
i am getting this error on installing the plugin please help
Installing Plugin: Yoast SEO 2.3.2
Downloading install package from https://downloads.wordpress.org/plugin/wordpress-seo.2.3.2.zip…
Unpacking the package…
Installing the plugin…
Destination folder already exists. /home/content/p3pnexwpnas08_data01/85/2727085/html/wp-content/plugins/wordpress-seo/
Plugin install failed.
WPBeginner Support says
Seems like you have either already installed the plugin or a previous installation failed to complete. Go to the plugins page and see if you have WordPress SEO or Yoast SEO plugin installed. If it is already installed, then you just need to activate it. If you cannot see it on the plugins page, then connect to your website using an FTP client and go to /wp-content/plugins/ directory. Delete the WordPress-SEO folder.
Administrateur
Nelbin says
I am getting this error message when I try to upload the plugin
‘The package could not be installed. PCLZIP_ERR_BAD_FORMAT(-10): invalid archive structure.’
Please help.
Thank you!
Bj aka Bill Brown says
You make no mention of the noodp or noydir.
What is your opinion on using / not using these?
WPBeginner Support says
We don’t think that these settings are relevant or affect most sites. However, both of them are harmless if you want to opt-out from ODP or Yahoo Directory descriptions.
Administrateur
Sacha says
Very, very helpful post a video WPBeginner.
I have been using All in One SEO Pack plugin for a long time a finally decided to switch and I’m pleased I did.
Rich says
Help me please. I’m another beginner. Them main advertising content of my website is the photos in my gallery showing the work that we can do (a picture paints a thousand words), but the images do not show up in Google. Looking in the Sitemaps it appears that the images are listed with a value of zero. I have done much internet searching and can find nothing conclusive. I am using Nextgen Gallery.
Any help appreciated
WPBeginner Support says
Perhaps switching to a more SEO friendly gallery plugin would help. Please take a look at Envira Gallery
Administrateur
Kregg Hill says
Question? On the « Edit Page » tab, Yoast SEO section, under « Page Settings » there are 5 Tabs…one of which is SEO where there is a place to input « Keywords ». Is this essentially where you add all keywords for that page, and if so, can you add long tail keywords, is there a comma required after each entry, and is there a lmit to how many search keywords or terms you can add there?
Sorry, I’m a newby!
WPBeginner Support says
You can add keywords relevant to that page under keywords option.
Administrateur
Jennifer McNeil says
Dear WPBEGINNER SUPPORT,
Well, I must say that your tutorial was very comprehensive and most informative!
Now all we have to find out is if it all actually works, since I have been ‘fighting’ with our Website,, since last November, trying to get it to rank even a little bit! From all the numerous scans I have done with endless software, it is full of flaws and errors (apparently many of them in the actual code of the THBusiness theme we are using). Will following all your instructions in this tutorial fix these problems, or do I need to look elsewhere for remedies?
Also, all Pages are showing absolutely horrible Google Page Speed Testing too. All are in the 30’s and 40’s for both Desktop and Mobile and we can’t figure out why!
If you have any suggestions at all, I’d sure be open to receiving them, as admittedly, I am a bit of a greenhorn. Many thanks in advance.
Very best regards,
Jennifer McNeil
WPBeginner Support says
If you believe that the problem is with your WordPress theme’s code, then we would recommend you to consider changing your WordPress theme. You can also temporarily disable all plugins on your site, and switch to a default WordPress theme like Twenty Fifteen. After that test your Google Page speed. If this improves performance significantly then it is your theme or one of the plugin’s fault. To further analyze, you can turn on your plugins one by one, take Google page speed score after each plugin. Do the same for your theme. This way you can find out whats causing low page speed score. Hope this helps.
Administrateur
Riju says
Nicely composed post about seo by Yoast. It will help all of those newbie bloger included me, who like to add this powerhouse seo plugin on their wordpress blog. Now it’s look like that I can easily proceed to setup Yoast. Let’s see…..
Thanx…..
Manoela says
Hey!
Following this tutorial, I’ve just migrated from All in One SEO to WordPress SEO by Yoast! I simply love the analysis function, but there’s something I’m missing: can’t I set keywords for my posts and pages? Isn’t that worse for my SEO? I thought it was a good way of getting the post found by robots. What would you recommend?
Thanks a lot.
Manoela
WPBeginner Support says
Actually the author of Yoast’s WordPress SEO plugin believes that Meta Keywords are no longer important for SEO. However, we believe that even if they are not important, they are still pretty harmless. If you want to use them on your posts and pages while using WordPress SEO plugin, this is what you need to do.
Go to SEO » Titles & Metas and click on the Other tab. Check the box next to ‘Use meta keywords tag?’ option and click on the save changes button. You will now see the meta keywords field in the WordPress SEO metabox below the posts and pages.
Administrateur
Ibn Adam says
Thank you for the post. Webmaster Tools and Titles & Metas sections helped!
kim says
Just want to say THANK YOU! Absolute a life saver for this learning lady!
Ralph D. Klonz says
Yoast is used so much out in SEO Land, but this is really the best how to if seen so far. Have watched a many videos but your blog drives it home. There are still some thing I don’t fully understand. But that’s not the plugin, it’s my limitations.
Tommy says
Hi guys!
I have a problem after editing posts using yoast plugin. I can’t then see what I saw before, i.e. my post with gallery only – I can only edit it in text mode. everything else is disabled, and even invisible.
Same issue with sites – only text editor possible.
Any ideas?
Cheers,
Tommy