Vous souhaitez créer des espaces de discussion dans WordPress pour vos utilisateurs/utilisatrices ?
Une salle de discussion permet aux internautes d’interagir entre eux ou même de vous parler directement. Cela peut permettre aux gens de rester plus longtemps sur votre site sans que vous ayez à installer un client de discussion tiers comme Slack ou Discord.
Dans cet article, nous allons vous afficher comment créer une salle de discussion dans WordPress pour vos utilisateurs/utilisatrices.
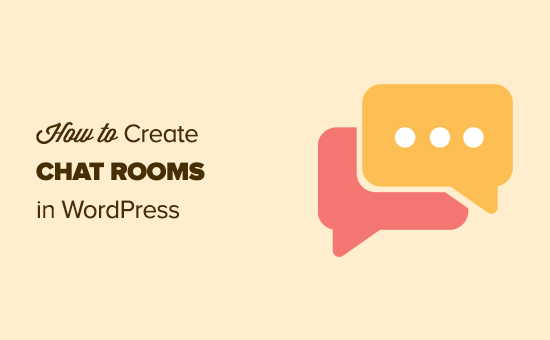
Pourquoi ajouter une salle de discussion dans WordPress ?
Si vous gérez un site d’adhésion ou un forum en ligne, vous pouvez créer un espace de discussion par messagerie instantanée pour vos utilisateurs/utilisatrices.
Vous pourriez utiliser un service tiers comme Slack, WhatsApp, les groupes Facebook ou Discord. Cependant, avec ces méthodes, toute la communication se fait en dehors de votre site, vous n’avez donc pas le contrôle sur l’expérience de discussion.
Cette approche encourage également les gens à quitter votre site, ce qui est une mauvaise nouvelle pour vos pages vues et votre taux de rebond dans WordPress.
En embarquant un espace de discussion sur votre site, vous pouvez faire en sorte que les internautes restent plus longtemps sur votre site et renforcer le sentiment d’appartenance à une communauté.
Note : Les salles de discussion fonctionnent mieux pour les petites communautés d’utilisateurs/utilisatrices. Si vous souhaitez offrir un support client/cliente direct, consultez notre liste des meilleurs logiciels de support par discussion en direct.
Cela dit, voyons comment ajouter une salle de discussion à votre blog ou site WordPress.
Ajout de salles de discussion dans WordPress
La façon la plus simple d’ajouter des salles de discussion dans WordPress est d’utiliser Simple Ajax Chat. Cette extension vous permet d’ajouter une simple salle de discussion à n’importe quelle page, publication ou zone prête à recevoir un widget.
Il vous permet également de limiter l’accès aux utilisateurs/utilisatrices connectés ou même de créer un espace de discussion entièrement ouvert au public.
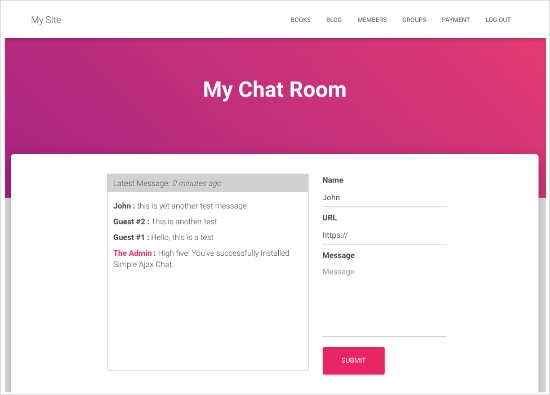
Note : Dans ce guide, nous utilisons l’extension gratuite Simple Ajax Chat, car elle contient tout ce dont vous avez besoin pour créer une seule salle de discussion. Cependant, si vous souhaitez créer plusieurs salles de discussion différentes, vous devrez mettre à niveau vers Plugin Planet Simple Ajax Chat.
Tout d’abord, vous devrez installer et activer l’extension. Si vous avez besoin d’aide, veuillez consulter notre guide sur l ‘installation d’une extension WordPress.
Une fois activé, allez dans Réglages » Simple Ajax Chat pour configurer votre espace de discussion.
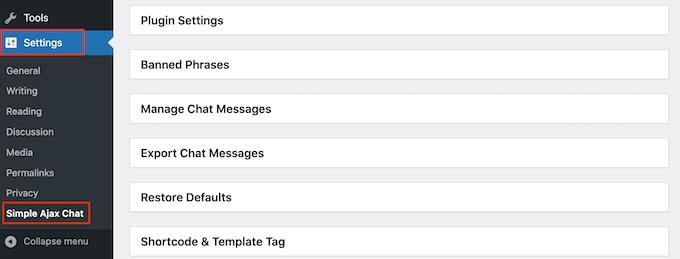
Pour commencer, cliquez sur pour déplier la section « Réglages de l’extension » et modifiez le « Nom par défaut » comme vous le souhaitez.
Vous pouvez également saisir un « message par défaut », qui apparaîtra la première fois que quelqu’un visitera votre espace de discussion.
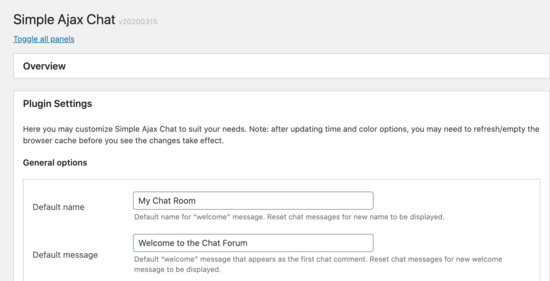
Ensuite, vous pouvez décider si les utilisateurs/utilisatrices doivent être connectés pour utiliser le salon de discussion. Prérequérir l’inscription des utilisateurs peut vous aider à lutter contre les indésirables et les trolls, mais un espace de discussion public peut attirer plus d’utilisateurs/utilisatrices.
Pour prendre cette décision, cochez ou décochez la case située à côté de « Prérequis pour que les utilisateurs/utilisatrices soient connectés pour voir et utiliser la boîte de discussion ».
Vous pouvez également cocher la case « Nom d’utilisateur connecté » pour que WordPress affiche le nom d’utilisateur de la personne dans la discussion.
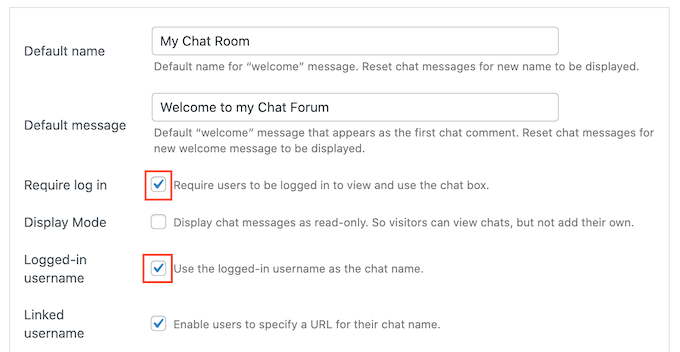
Une autre option consiste à permettre aux internautes non inscrits de lire la discussion mais de ne pas interagir. Les personnes qui aiment ce qu’elles voient peuvent créer un compte afin de participer à la discussion. Vous pouvez donc cocher la case « Afficher les messages de la discussion en lecture seule ».
Une fois cette étape franchie, vous pouvez personnaliser la salle de discussion. Par exemple, vous pouvez ajouter votre propre logo, des couleurs personnalisées et votre marque.
Vous pouvez le faire en définissant les Réglages dans les boîtes ‘Temps et couleurs’ et ‘Apparence’.
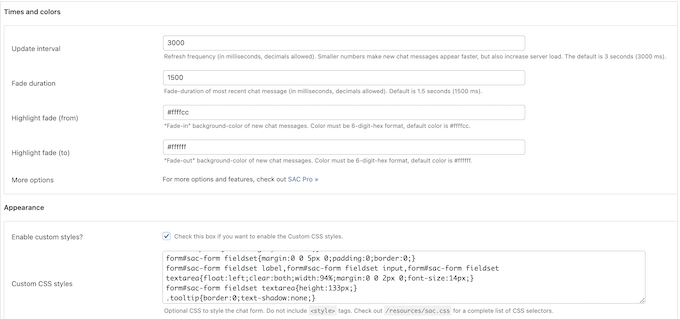
Vous pouvez également remplacer l’icône de notification par défaut par votre propre image. Vous pouvez par exemple utiliser votre logo, votre icône ou toute autre image que vous avez créée à l’aide d’un logiciel de conception web tel que Canva.
Pour ajouter votre propre module, trouvez le champ « Icône de notification par défaut » et cliquez sur « Téléverser ».
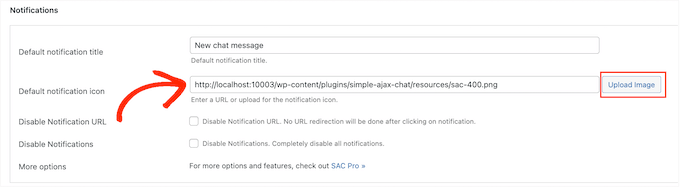
Vous pouvez maintenant choisir une image dans la médiathèque de WordPress ou téléverser un fichier depuis votre ordinateur.
Si vous apportez des modifications dans cette section, n’oubliez pas de cliquer sur « Enregistrer les réglages ».
Ensuite, vous pouvez cliquer pour déplier la section » Phrases interdites « , puis taper tous les mots qui ne devraient jamais apparaître dans votre discussion. Il peut s’agir du nom d’un concurrent, de mots offensants ou de toute autre chose qui pourrait nuire à l’expérience des internautes et à votre réputation.
Il suffit de séparer chaque mot par une virgule.
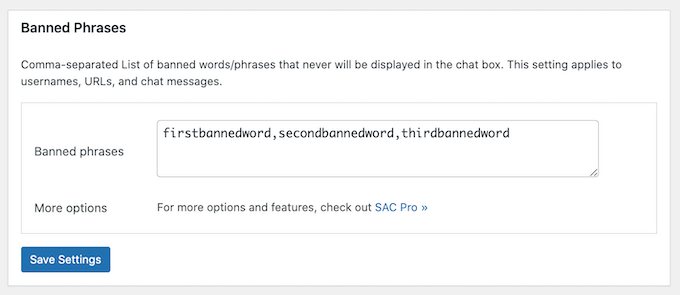
Là encore, n’oubliez pas de cliquer sur « Enregistrer les réglages » pour stocker vos modifications.
Il y a beaucoup plus de réglages à explorer, cela vaut donc la peine de les parcourir et de voir quelles modifications vous pouvez apporter. Cependant, c’est tout ce dont vous avez besoin pour créer une simple salle de discussion, alors voyons comment vous pouvez l’ajouter à votre site WordPress.
Comment afficher votre salle de discussion dans WordPress
Lorsque vous êtes satisfait de la façon dont la salle de discussion est définie, défilez vers le bas jusqu’à la zone des codes courts et des marqueurs de modèles et cliquez pour l’ouvrir.
Consultez cette page pour voir le code court que vous pouvez ajouter à n’importe quelle page, publication ou zone prête à recevoir des widgets.
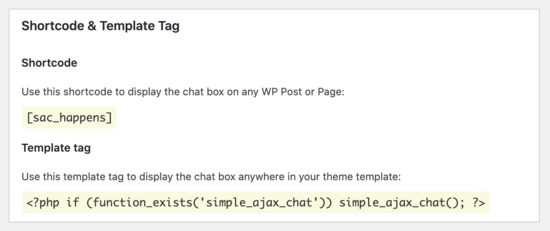
Pour ajouter la salle de discussion à une page, il suffit d’aller dans Pages » Ajouter nouveau dans le tableau de bord WordPress.
Vous pouvez désormais saisir un titre, téléverser une image avant, ajouter des catégories et des identifiants, ainsi que tout autre contenu que vous souhaitez afficher sur la page.
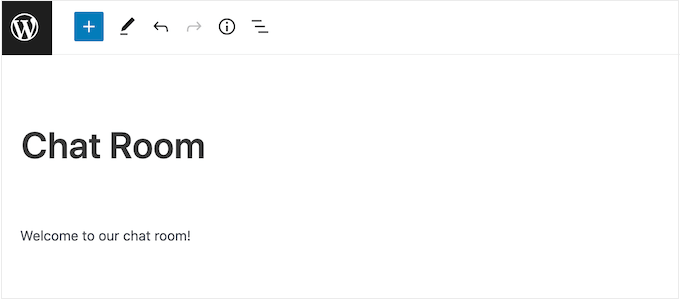
Pour intégrer la salle de discussion, cliquez sur le signe « + », puis tapez « Code court ».
Vous pouvez maintenant sélectionner le bon bloc lorsqu’il apparaît.
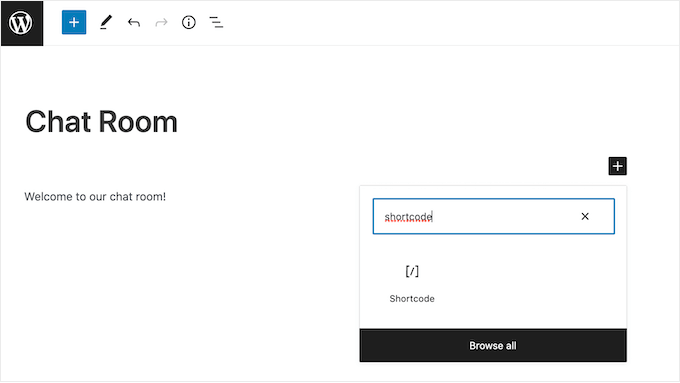
Ensuite, il suffit d’ajouter le code court [sac_happens] au bloc Shortcode.
Vous pouvez maintenant cliquer sur « Publier » ou « Mettre à jour » pour rendre la discussion directe.
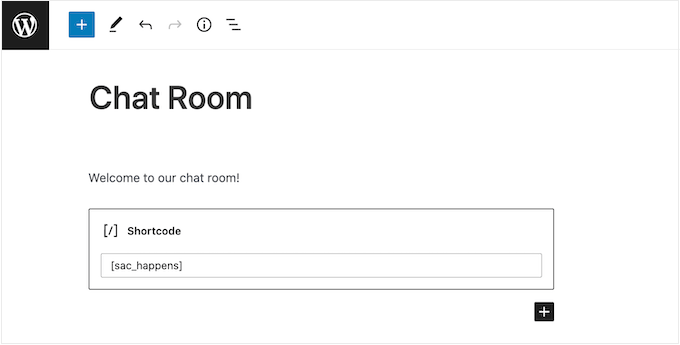
Une autre option consiste à ajouter la salle de discussion à une zone prête à accueillir un widget. C’est un moyen facile d’afficher la fenêtre de discussion sur plusieurs pages.
Si vous utilisez l’un des thèmes récents basés sur des blocs, vous pouvez même ajouter la salle de discussion à des zones de votre site que vous ne pouvez pas modifier à l’aide de l’éditeur de contenu standard de WordPress.
Pour obtenir des instructions étape par étape, veuillez consulter notre guide sur l’ajout et l’utilisation de widgets.
Nous espérons que cet article vous a aidé à apprendre comment créer des espaces de discussion avec WordPress pour les utilisateurs/utilisatrices. Vous pouvez également consulter notre guide sur les meilleurs plugins de cadeaux et de concours et comment ajouter des notifications push web sur WordPress pour vous connecter avec les internautes après qu’ils aient quitté votre site.
If you liked this article, then please subscribe to our YouTube Channel for WordPress video tutorials. You can also find us on Twitter and Facebook.





Syed Balkhi says
Hey WPBeginner readers,
Did you know you can win exciting prizes by commenting on WPBeginner?
Every month, our top blog commenters will win HUGE rewards, including premium WordPress plugin licenses and cash prizes.
You can get more details about the contest from here.
Start sharing your thoughts below to stand a chance to win!
Aks says
Hey, does everyone who wants to partake in the chat require a wordpress account?
WPBeginner Support says
The users do not need a WordPress account but you can require an account on your site if you wanted.
Administrateur
Alexi says
Wow, great article!
WPBeginner Support says
Thank you
Administrateur
Maja says
It’s a pity that you can not embed room on any page, e.g. shordcode, widget etc.
on any page, e.g. shordcode, widget etc.
WPBeginner Support says
We will be sure to look into alternatives with that option for future updates
Administrateur
Ahshan says
a how can i delete chatbox pragraph
Tijjani Isah says
Really Appreciate It
Ahmed Barwari says
I installed and activated the plugin but its not working.
403 Forbidden
The website’s configuration prevents you from accessing this page.
Saminu Eedris says
This is great.
I just got a job for an online bar, not really and online bar but there would be a platform where the visitors can interact with some of the brand ambassadors.
I think I will try out this plugin to see how it works.
Thanks,
Saminu!
asad ali says
Hi
i have chat room site and i want to use wordpress chat room their is any plugin that i can use on my blog right now i am using someone else chat room scrpit but i want to add mine chat room please suggest if their is any good chat room thanks
anand kjha says
how many users can use the facility of chat room at a time?
Giorgios says
I used that plugin on my website – it works fine but is too simple. Mainly no file sharing feature so I switched to Chatwee. It suits me better.
HappyMoon says
Hello. How do I create something like the top of your site, such as HOME »BLOG» WORDPRESS PLUGINS »HOW TO CREATE CHAT ROOMS …
Editorial Staff says
Its a plugin called Breadcrumb NavXT. You can see more about it on our Blueprint page.
https://www.wpbeginner.com/blueprint/
Administrateur
HappyMoon says
Thank you so much
Khürt L. Williams says
I’m always looking for way to increase the use of our organization’s WordPress install. We have a bulletin board running on another system but I want to centralize systems. Perhaps bbpress with this plugin is the way forward.
ivica says
Did you see this WP chat plugin? One of the best, if not THE best:
http://wordpress.org/extend/plugins/quick-chat/
Made in Croatia
Ivica
Editorial Staff says
Didn’t know about that one. Will have to take a look at it.
Administrateur
Thomas says
Have to agree with this. Looked into both and the one you posted is way better! I’ve been looking for something JUST like this for my site at NE1UP.com so I really appreciate it!
No worries, @WPBeginner, still love your site and it’s so beautiful. Wouldn’t have figured this out if you hadn’t posted about WordPress chat in the first place!
Wouldn’t have figured this out if you hadn’t posted about WordPress chat in the first place!
Thanks guys!