Vous êtes-vous déjà demandé quelles étaient les tâches de maintenance importantes à effectuer régulièrement sur votre site WordPress ?
Les tâches de maintenance courante de WordPress prennent très peu de temps, mais elles garantissent que votre site est sécurisé, sûr et qu’il fonctionne de manière optimale.
Dans cet article, nous partagerons les tâches de maintenance WordPress les plus cruciales à effectuer régulièrement, et comment faire chacune d’entre elles.
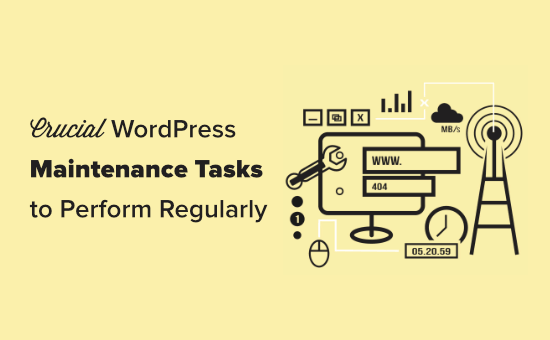
Pourquoi et quand effectuer les tâches de maintenance de WordPress ?
Votre site WordPress est un système puissant composé de plusieurs éléments. Il s’agit notamment de votre hébergeur WordPress, du logiciel WordPress lui-même, ainsi que de vos extensions et thèmes.
En outre, vous ajoutez votre propre contenu avec du texte et des images. L’ensemble de ces éléments permet de créer un site qui sera apprécié de vos internautes et de vos clients/clientes.
Après avoir créé un blog ou un site web, de nombreux propriétaires de sites n’effectuent pas de contrôles de maintenance, à moins que quelque chose ne se brise.
Toutefois, si vous souhaitez obtenir des performances optimales, vous devrez effectuer régulièrement des tâches simples de maintenance du site. Ces tâches permettent de s’assurer que votre site est toujours au mieux de sa forme.
À quelle fréquence devez-vous effectuer les tâches de maintenance de WordPress ?
Si vous gérez un site très actif avec beaucoup de trafic, alors vous devriez passer par cette liste de contrôle de maintenance WordPress tous les 3 mois. Pour les sites plus petits avec peu de trafic et de contenu, vous devez effectuer ces tâches de maintenance tous les 6 mois.
Jetons un coup d’œil aux tâches essentielles de maintenance de WordPress que vous devez effectuer et comment les réaliser. Vous pouvez utiliser ces liens rapides pour passer directement à chaque tâche.
- Change All Your WordPress Passwords
- Create a Complete Backup of Your Website
- Check and Update All WordPress Files
- Check and Delete Spam Comments
- Test All Your WordPress Forms
- Optimize Your WordPress Database
- Run Performance Tests
- Find and Fix 404 Errors
- Find and Fix Broken Links
- Perform a Thorough Content and SEO Audit
- Optimize Images on Your WordPress Site
- Review WordPress Security Logs
- Troubleshoot Maintenance Tasks
1. Modifier tous les mots de passe de WordPress
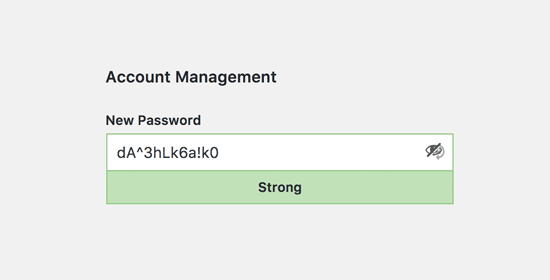
Les mots de passe constituent votre première défense contre les pirates qui tentent d’obtenir un accès non autorisé à votre site. Vous devez toujours utiliser des mots de passe forts et uniques pour tous vos comptes en ligne.
Cependant, même si vous utilisez des mots de passe solides, ils peuvent être compromis à votre insu.
C’est pourquoi les experts en sécurité de WordPress recommandent de modifier régulièrement vos mots de passe WordPress. Cela inclut les mots de passe pour votre zone d’administration WordPress, les comptes FTP ou SSH, et le mot de passe de votre base de données WordPress.
Pour plus d’aide, consultez notre guide du débutant sur la modification de votre mot de passe dans WordPress.
Le problème des mots de passe forts est qu’ils sont plus difficiles à retenir. C’est pourquoi nous recommandons d’utiliser des applications de gestion de mots de passe comme 1Password pour stocker en toute sécurité et remplir facilement les mots de passe sans avoir à les taper.
Pour plus de détails, consultez notre guide sur les meilleures façons de gérer les mots de passe WordPress.
2. Créer une sauvegarde complète de votre site

Un plugin de sauvegarde est l’un des plugins WordPress les plus importants de votre arsenal.
Il y a beaucoup d’excellentes extensions de sauvegarde WordPress comme Duplicator, UpdraftPlus, ou BlogVault. Ces outils peuvent vous aider à automatiser complètement le processus de sauvegarde WordPress.
Cependant, il arrive que votre solution de sauvegarde cesse de fonctionner sans que vous vous en rendiez compte.
De temps en temps, vous devez exécuter manuellement votre extension de sauvegarde pour créer une sauvegarde terminée de votre site. Après avoir exécuté la sauvegarde, vérifiez que vos fichiers de sauvegarde sont correctement stockés à l’emplacement distant de votre choix, comme Dropbox ou Google Drive.
Pour obtenir des instructions étape par étape, consultez notre guide sur la sauvegarde de votre site WordPress.
3. Vérifier et mettre à jour tous les fichiers de WordPress
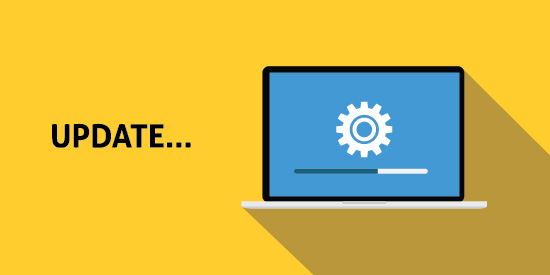
WordPress est livré avec un système intégré de gestion des mises à jour du cœur, des extensions et des thèmes de WordPress. Vous devez toujours mettre à jour WordPress pour utiliser la dernière version, ainsi que garder toutes vos extensions et tous vos thèmes à jour.
Cela dit, il peut arriver que vous manquiez une mise à jour. Par exemple, lorsque la licence d’un thème ou d’un plugin premium expire, la vérification de la mise à jour peut échouer.
Vous pouvez vous rendre sur la page des mises à jour de WordPress pour vérifier manuellement la présence de mises à jour. Avis à tous vos programmes d’installation de plugins et de thèmes pour vous assurer qu’ils fonctionnent avec la dernière version. Si ce n’est pas le cas, assurez-vous de documenter la raison pour laquelle vous choisissez de ne pas mettre à jour.
4. Vérifier et supprimer les commentaires indésirables

De nombreux propriétaires de sites utilisent Akismet pour lutter contre les indésirables dans les commentaires sur WordPress. Il éloigne automatiquement les indésirables de votre file d’attente de modération des commentaires.
Cependant, il peut arriver qu’Akismet marque un commentaire légitime comme indésirable. De temps en temps, vous devez jeter un coup d’œil rapide aux commentaires indésirables pour vous assurer qu’il n’y a pas de vrais commentaires incorrectement marqués comme spam.
Une fois que vous avez terminé, vous pouvez supprimer en toute sécurité tous les commentaires indésirables de votre site. Si vous avez des milliers de commentaires indésirables, alors vous devriez supprimer par lots tous les commentaires indésirables dans WordPress.
Cela n’améliorera pas nécessairement les performances du site, mais cela vous permettra de ne pas passer à côté de commentaires authentiques.
5. Testez tous vos formulaires WordPress

Les extensions deconstructeurs de formulaires WordPress comme WPForms permettent de créer très facilement de beaux formulaires sur votre site.
Cependant, en raison d’une mauvaise configuration de votre serveur d’hébergement WordPress ou de votre fournisseur d’e-mail, il peut arriver que ces formulaires cessent soudainement d’envoyer des e-mails.
Vous devez vérifier tous les formulaires de votre site pour vous assurer qu’ils fonctionnent correctement. Si un formulaire ne fonctionne pas, consultez notre guide pour corriger le problème de WordPress qui n’envoie pas d’e-mail.
Nous vous recommandons d’utiliser l’extension WP Mail SMTP car elle connecte les e-mails et vous avertit en cas d’échec de l’envoi d’un e-mail.
6. Optimiser la base de données de WordPress

WordPress stocke la plupart de ses données dans sa base de données. Celle-ci contient tout votre contenu, vos commentaires, vos utilisateurs/utilisatrices et vos réglages.
Au fil du temps, votre base de données peut rassembler beaucoup de données inutiles. Cela augmente la taille de vos sauvegardes WordPress, ce qui peut affecter l’outil de téléversement, le téléchargement et la restauration des sauvegardes.
L’amélioration de votre base de données WordPress vous autorise à faire le ménage, à défragmenter les tables et à améliorer les performances de la base de données.
Pour obtenir des instructions étape par étape, consultez notre guide sur l’optimisation de votre base de données WordPress en un clic.
7. Exécuter des tests de performance

De nombreux utilisateurs/utilisatrices optimisent les performances de WordPress lorsqu’ils démarrent leur site, puis l’oublient.
Au fil du temps, vous ajoutez de nouveaux contenus, installez de nouvelles extensions et pouvez même modifier le thème. Tous ces articles peuvent affecter les performances de votre site WordPress.
Des sites plus rapides ne sont pas seulement bénéfiques pour l’expérience des utilisateurs/utilisatrices, mais ils améliorent également votre classement en matière de référencement. C’est pourquoi vous devez régulièrement procéder à un examen approfondi des performances de votre site.
Lors de l’Avis sur les performances de votre site, ne vous limitez pas à l’amélioration de votre page d’accueil. Testez également votre contenu le plus populaire et toutes vos pages importantes.
Pour de meilleurs résultats, suivez notre guide étape par étape pour booster la vitesse et les performances de WordPress.
8. Trouver et corriger les erreurs 404
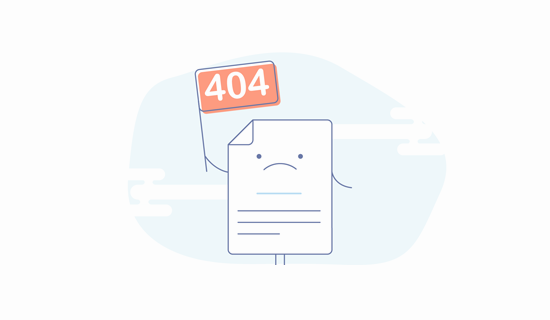
Lorsqu’un compte demande une page qui n’existe pas sur votre site, WordPress affiche une page d’erreur 404.
Les erreurs 404 qui se produisent parce qu’un utilisateur/utilisatrice a mal saisi une adresse sont normales et ne doivent pas inquiéter. En revanche, les erreurs 404 qui se produisent parce qu’une page n’est plus disponible sont frustrantes pour les utilisateurs/utilisatrices et créent une mauvaise expérience pour l’utilisateur.
Si vous ne suivez pas déjà les pages d’erreur 404, alors consultez notre guide sur la façon de suivre facilement les pages d’erreur 404 dans WordPress et de les rediriger.
9. Trouver et corriger les liens corrompus
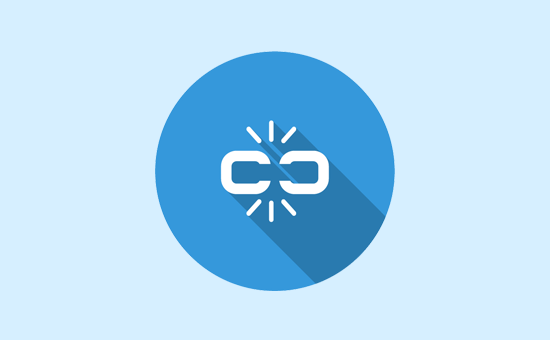
Au fur et à mesure que votre site web se développe, vous vous rendrez compte que certains sites externes vers lesquels vous avez créé des liens dans vos anciens articles n’existent plus. Certains peuvent avoir déménagé vers de nouveaux Emplacements, tandis que d’autres peuvent tout simplement disparaître.
Le problème des liens brisés ne se limite pas aux liens externes. Vous pouvez accidentellement ajouter des images cassées, des liens mal formatés ou mal orthographier vos propres liens. Cela peut être frustrant pour vos internautes et nuit à l’engagement des utilisateurs de votre site.
Vous devez vérifier que votre site ne contient pas de liens brisés dans le cadre de votre routine de maintenance WordPress. Pour obtenir des instructions, consultez notre guide sur la façon de trouver et de corriger les liens brisés sur WordPress.
10. Réaliser un audit SEO et de contenu approfondi

La prochaine chose que vous devez inclure dans vos tâches de maintenance régulières est un examen approfondi de votre contenu. C’est là qu’interviennent les données de Google Search Console et de Google Analytics.
Google Analytics vous affiche la provenance de vos internautes et ce qu’ils font sur votre site. Ces données vous permettent de découvrir des contenus sur votre site où vous avez beaucoup de trafic mais où votre taux de conversion est faible.
La page Performances de recherche de Google Search Console peut vous aider à trouver les mots-clés de recherche sur lesquels votre site apparaît dans les résultats. Vous pouvez la trier pour afficher les mots-clés où votre site peut facilement se classer plus haut en mettant à jour ces articles.
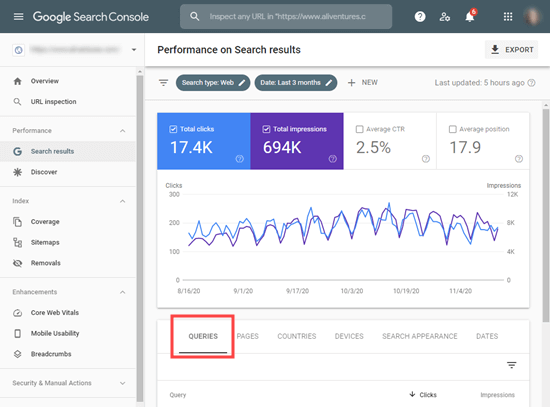
Si vous utilisez All in One SEO, vous pouvez définir un mot-clé particulier comme étant votre phrase-clé principale.
All in One SEO vous donnera un véritable score SEO ainsi que des astuces d’optimisation spécifiques.
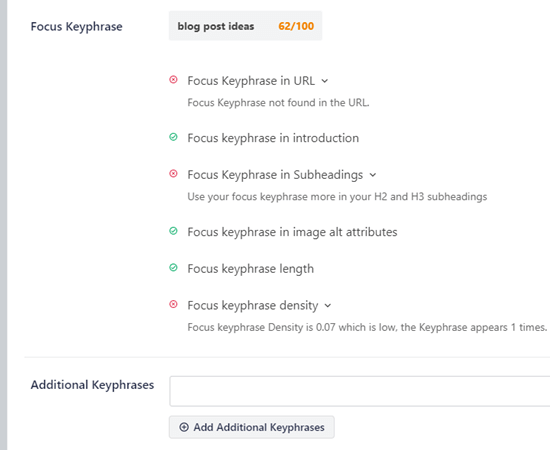
Même avec un excellent score en matière de référencement, vous pouvez encore améliorer votre contenu. Essayez d’ajouter de nouvelles informations, d’ajouter des images et de créer des liens vers ce contenu à partir d’autres pages de votre site.
Pour plus d’astuces de référencement, suivez notre guide ultime de référencement WordPress étape par étape pour les débutants.
Astuce de pro : vous pouvez utiliser un outil comme Semrush pour lancer des audits automatiques de sites. C’est ce que nous utilisons sur WPBeginner.
11. Optimiser les images sur votre site WordPress
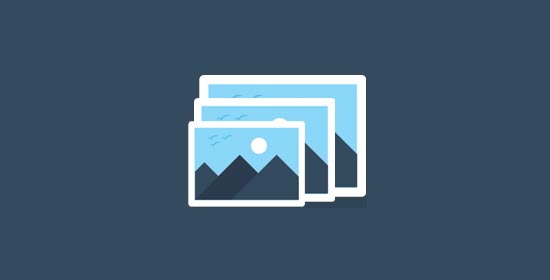
Les images prennent plus de temps à charger que le texte. Elles augmentent donc le temps de chargement de votre page. Vous découvrirez des images trop volumineuses lors de l’évaluation des performances de votre site.
Cependant, vous risquez de ne pas les voir dans vos articles les moins populaires. Si vous gérez un site WordPress multi-auteurs, certains de vos auteurs/autrices ne sont peut-être pas aussi attentifs que vous à la taille des images.
L’Avis de vos images et de votre médiathèque vous permet de ne pas perdre de vue le problème. Vous pouvez effectuer cette vérification pour trouver les images trop volumineuses et réduire leur taille.
En savoir plus, consultez notre guide sur la manière d’enregistrer des images optimisées pour le web.
12. Avis sur les journaux de sécurité de WordPress

Certains utilisateurs/utilisatrices de WordPress ne se rendent pas compte que leur site est attaqué jusqu’à ce qu’il ralentisse ou que son classement dans les moteurs de recherche baisse.
Nous avons déjà mentionné certaines précautions de sécurité comme la modification des mots de passe et la création de sauvegardes manuelles en tant que mesures proactives. Vous devez également consulter les journaux d’accès et d’erreurs de votre site pour voir s’il n’y a pas d’activité inhabituelle sur votre site.
Une autre bonne option consiste à ajouter une extension d’audit de sécurité à votre site.
Nous vous recommandons d’utiliser Sucuri ou MalCare. Il s’agit dans les deux cas d’entreprises de sécurité de sites web fiables qui proposent un pare-feu de site web pour protéger votre site contre les menaces les plus courantes.
Pour un audit de sécurité terminé de votre site WordPress, suivez les instructions de notre guide ultime de sécurité WordPress, étape par étape.
13. Dépannage des tâches de maintenance
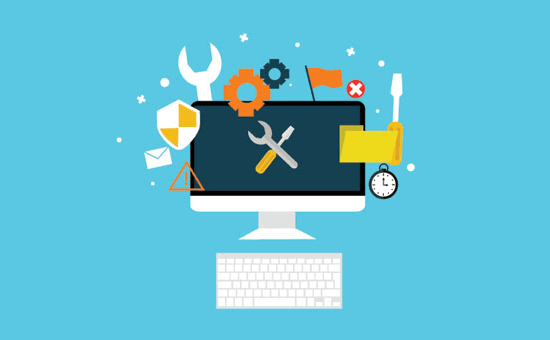
La plupart des tâches de maintenance d’un site WordPress sont tout à fait inoffensives et n’affecteront pas le fonctionnement normal de votre site. Cependant, certaines peuvent ralentir votre site, comme la vérification des liens brisés ou l’exécution d’une extension d’optimisation d’image.
Si vous disposez d’un site de staging, vous pouvez y effectuer vos tâches de maintenance, puis les mettre en direct.
Cependant, la plupart des utilisateurs/utilisatrices de WordPress n’ont pas de site de staging. Dans ce cas, vous devrez vous attendre à un site temporairement lent et à quelques erreurs inattendues.
Une façon d’y remédier est de mettre votre site WordPress en mode maintenance. Vous pouvez également effectuer ces tâches pendant les heures où le trafic est le plus faible.
Si vous rencontrez un problème, consultez notre guide sur la façon de corriger les erreurs courantes de WordPress. Si l’erreur que vous voyez n’y est pas répertoriée, alors suivez les étapes de notre guide de dépannage WordPress. Il vous aidera à localiser le problème et à trouver une solution.
Nous espérons que cet article vous a aidé à apprendre les tâches cruciales de maintenance WordPress à effectuer régulièrement sur votre site. Vous pouvez également consulter notre guide sur la façon d’augmenter le trafic de votre blog et nos choix d’experts pour les meilleurs constructeurs de pages WordPress pour créer des mises en page personnalisées sans aucun code.
If you liked this article, then please subscribe to our YouTube Channel for WordPress video tutorials. You can also find us on Twitter and Facebook.





Syed Balkhi says
Hey WPBeginner readers,
Did you know you can win exciting prizes by commenting on WPBeginner?
Every month, our top blog commenters will win HUGE rewards, including premium WordPress plugin licenses and cash prizes.
You can get more details about the contest from here.
Start sharing your thoughts below to stand a chance to win!
Jiří Vaněk says
Thanks for the tutorial. I made a ToDo list from your individual points along with a reminder for periodic repetition.
WPBeginner Support says
Glad to hear
Administrateur
jamilakhan says
Thank you for a great information which is very useful to us.
WPBeginner Support says
You’re welcome
Administrateur
dave billings says
Good information… Most have no clue after website is built…
Richard says
Thank you for this article and the previous articles that I have read. I am a real beginner but hope to be using the knowledge I am gaining in the near future.
Thank you again.
Liton Biswas says
Thanks for sharing this list of wordpress maintenance. It will work as a reminder to WordPress users.
Mark Law says
Great post, if you are looking after a few websites then doing all of this on a regular basis is tricky. I use ManageWP to handle most of these tasks.
Sarah says
Yoast,
Does not seem to show Keyword Focus any longer?
WPBeginner Support says
Hi Sarah,
You need to enable Keyword Analysis option in the plugin’s settings page.
Administrateur
Mark Layton says
Great info Syed and Team.
Thanks for all the great info and products you offer.
Mark