¿Quieres aprender a establecer correctamente el inicio de sesión único (SSO) SAML en WordPress?
Añadir el inicio de sesión único a WordPress permite a tus usuarios acceder de forma rápida y segura a tu sitio de WordPress sin tener que recordar un nombre de usuario y una contraseña. En su lugar, pueden utilizar su acceso / acceso de Google, Okta, o uno de los muchos otros servicios de SSO.
En este artículo, le mostraremos cómo establecer correctamente el inicio de sesión único SAML en WordPress, paso a paso.
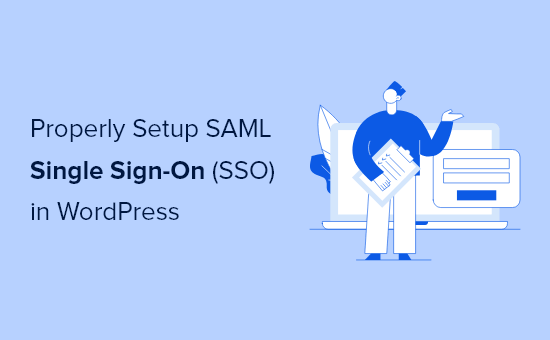
¿Por qué añadir SAML Single Sign On a WordPress?
SAML SSO es un protocolo abierto que permite a los usuarios acceder a varios sitios web con las mismas credenciales. Por ejemplo, con un inicio de sesión único, puede acceder a WordPress con su cuenta de Google.
Esto mejora la satisfacción del usuario, ya que no tendrá que restablecer su contraseña y podrá utilizar un acceso ya existente.
Desde el punto de vista del propietario de un sitio web, le permite verificar la identidad de sus usuarios durante el acceso a través de un proveedor de confianza, lo que mejora la seguridad de su WordPress.
El inicio de sesión único es muy beneficioso para los sitios web internos de la empresa. A nuestro equipo de administración y recursos humanos le encanta porque facilita la puesta en marcha de nuevos miembros del equipo en varios sitios web.
En Awesome Motive utilizamos el inicio de sesión único para los sitios web internos de nuestra empresa, de modo que los miembros de nuestro equipo pueden acceder a varios sitios web utilizando su cuenta de Gmail de la empresa sin tener que recordar contraseñas distintas.

Relacionado: Consulte nuestra selección experta de los mejores servicios de protección frente al robo de identidad para pequeñas empresas.
Dicho esto, vamos a compartir dos plugins de WordPress diferentes que pueden ayudarle a establecer SAML SSO en WordPress. Simplemente utilice los enlaces rápidos a continuación para elegir el plugin de WordPress que desea utilizar:
Método 1: Establecer SAML SSO con el acceso a Google Apps
Recomendamos utilizar el plugin Google Apps Login para establecer fácilmente el inicio de sesión único SAML en WordPress. Es lo que usamos aquí en WPBeginner para que los miembros de nuestro equipo puedan acceder a WordPress con sus cuentas de Google.
El plugin es muy fácil de usar y te permite dar a tus usuarios, empleados o estudiantes la opción de acceder / acceder rápidamente con un login seguro de Google.
Lo primero que tienes que hacer es instalar y activar el plugin. Para más detalles, consulte nuestra guía paso a paso sobre cómo instalar un plugin de WordPress.
Una vez activado el plugin, debes acceder a la consola de Google Cloud Platform para crear una nueva API y enlazar tu cuenta de Google y WordPress.
Para crear la nueva API, primero haga clic en el menú desplegable “Seleccionar un proyecto”, situado en la parte superior de la pantalla.
Es posible que tu pantalla tenga un aspecto ligeramente distinto si ya has creado un proyecto de desarrollador de Google, pero igualmente puedes hacer clic en la misma flecha desplegable para crear un nuevo proyecto.
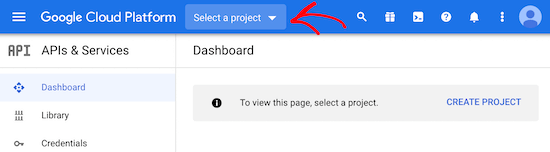
Aparecerá una ventana emergente.
Para ello, haga clic en el botón “Nuevo proyecto” situado en la esquina derecha.
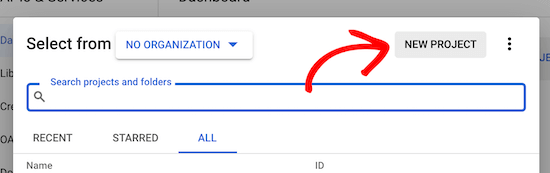
En la pantalla siguiente, debe dar un nombre a su proyecto en la casilla “Nombre del proyecto”. Esto te ayudará a recordar el propósito del proyecto, pero no aparecerá ante tus visitantes.
Asegúrese también de que “Organización” y “Ubicación” coinciden con el nombre de dominio de su sitio web.
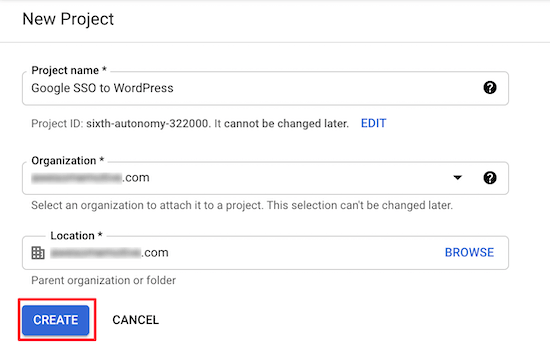
A continuación, haga clic en el botón “Crear”.
Una vez creado el proyecto, habrá un menú desplegable de avisos que mostrará tu nuevo proyecto.
Haz clic en el botón “Seleccionar proyecto” para abrir el proyecto.
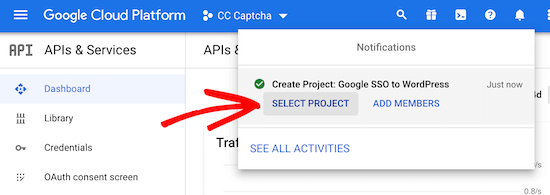
A continuación, haga clic en la opción “Pantalla de consentimiento OAuth” del menú de la izquierda.
Aquí tienes dos opciones para elegir. La opción “Externa” tiene sentido si tienes un sitio de membresía o vendes cursos online y quieres permitir a tus usuarios acceder con Google.
La opción “Interna” solo permite a los usuarios de tu empresa acceder / acceder a Google. Para esta opción, debes tener una cuenta premium de Google Workspace y añadir a tus usuarios como miembros del equipo.
Tanto si seleccionas Interno como Externo, todos los usuarios que necesiten acceder deben tener una cuenta de WordPress establecida en su dirección de Gmail. De lo contrario, no podrán acceder.
Para más detalles, consulte nuestra guía sobre cómo añadir nuevos usuarios a WordPress.
Dicho esto, seleccionaremos la opción “Externo”, ya que nos ofrece más flexibilidad acerca de quién puede acceder.
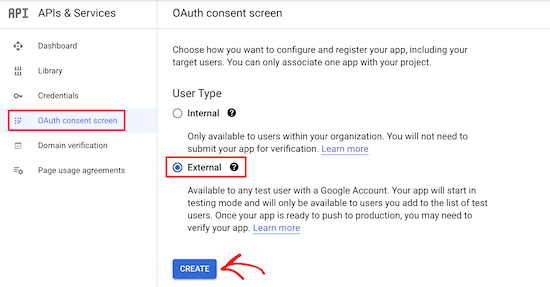
A continuación, haga clic en el botón “Crear”.
Esto le llevará a una pantalla para introducir los detalles de su aplicación. En primer lugar, debe introducir el “Nombre de la aplicación” y seleccionar el “Correo electrónico de soporte al usuario” en la lista desplegable.
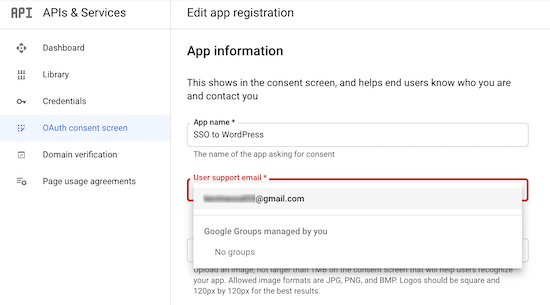
A continuación, introduzca la información de su “App domain”. Debe rellenar los tres campos.
Google necesita esta información para asegurarse de que su sitio web cumple la normativa de privacidad online y el consentimiento del usuario.
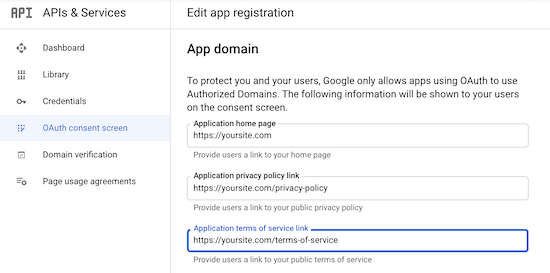
A continuación, desplácese hasta la sección “Dominios autorizados”.
A continuación, haga clic en el botón “Añadir dominio” para que aparezca un cuadro en el que introducirá su nombre de dominio.
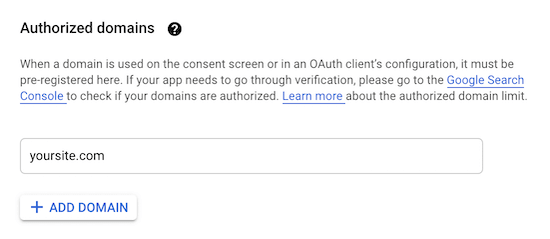
Asegúrese de introducir su dominio sin http:// o https://.
A continuación, introduce tu correo electrónico en el cuadro “Información de contacto del desarrollador” para que Google pueda ponerse en contacto contigo si surge algún problema / conflicto / incidencia con tu proyecto.
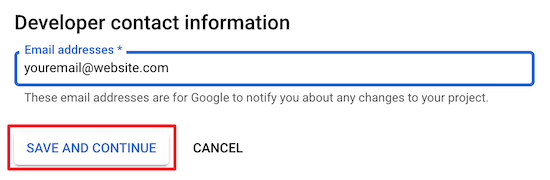
A continuación, haz clic en el botón “Guardar y continuar”.
Después, haga clic en la opción “Credenciales” del menú de navegación de la parte izquierda de la página y, a continuación, haga clic en “Crear credenciales”.
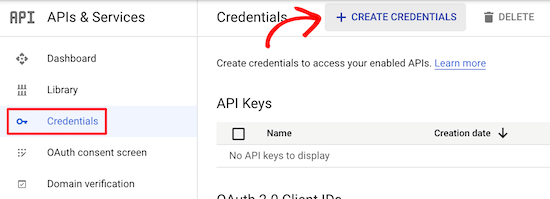
Aparecerá un menú desplegable.
Debe seleccionar la opción “ID de cliente OAuth”.
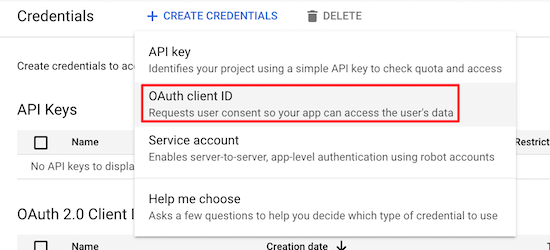
En la pantalla siguiente, haga clic en el desplegable “Tipo de aplicación”.
A continuación, seleccione “Aplicación web” en la ficha.
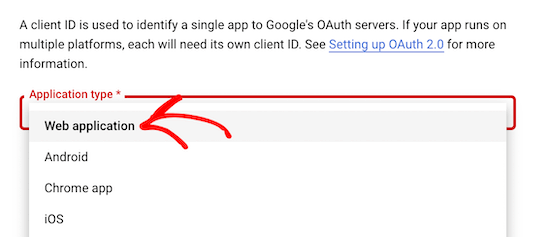
Aparecerá un formulario en el que puedes dar un nombre a tu aplicación web.
El nombre es solo para su propia referencia, y no aparecerá a sus visitantes.
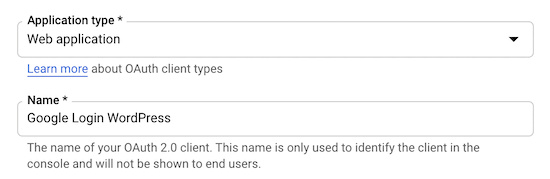
A continuación, desplácese hasta la sección “Orígenes autorizados de Javascript”.
A continuación, haga clic en el botón “Añadir URL” e introduzca la URL de su sitio web WordPress.
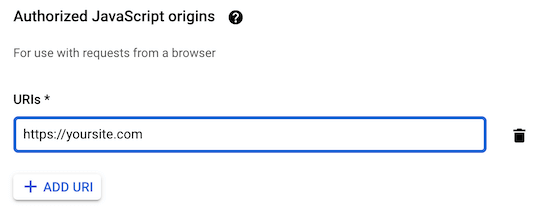
A continuación, haga clic en el botón “Añadir URL” de la sección “URL de redireccionamiento autorizadas” e introduzca su URL de redireccionamiento de acceso.
Esta URL es la URL de su página de acceso / login. Para la mayoría de los sitios web de WordPress, será ‘yoursite.com/wp-login.php’.
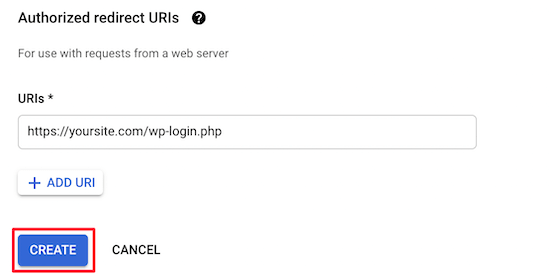
A continuación, haga clic en el botón “Crear”.
Aparecerá un mensaje / ventana emergente con su “ID de cliente” y su “Secreto de cliente”. Debe copiar ambos en su editor de texto favorito.
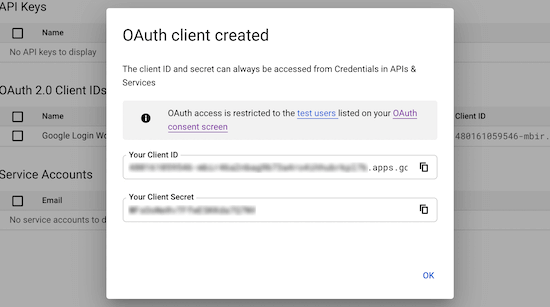
Ahora tienes que volver al panel de administración de WordPress e ir a Ajustes ” Acceso a Google Apps.
En esta pantalla, introducirá las cadenas “ID de cliente” y “Secreto de cliente” que copió anteriormente.
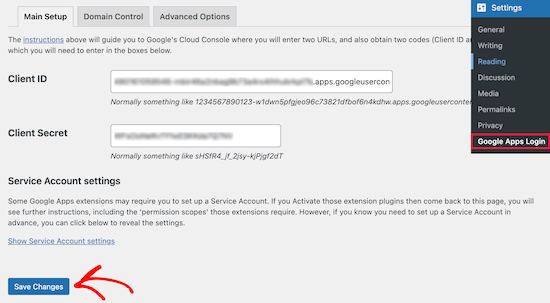
Después, haz clic en “Guardar cambios”.
Una vez hecho esto, se activará el inicio de sesión único de Google. Ahora, cuando usted o un visitante vaya a la página de acceso de WordPress, podrá acceder con su cuenta de Google en un par de clics.

Método 2: Establecer SAML SSO con SAML Single Sign On
Este método implica el uso del plugin SAML Single Sign On. Este plugin le permite añadir SAML SSO a WordPress y es compatible con una variedad de diferentes accesos.
Por ejemplo, puede añadir SSO con Google, Salesforce, Microsoft Office 365, OneLogin, Azure, etc. Dado que es compatible con varias herramientas empresariales, es más adecuado para empresas que solo quieren permitir acceder a los miembros del equipo.
Lo primero que tienes que hacer es instalar y activar el plugin. Para más detalles, consulte nuestra guía para principiantes sobre cómo instalar un plugin de WordPress.
Una vez activado, vaya a miniOrange SAML 2.0 SSO ” Configuración del plugin para abrir la pantalla de ajustes del plugin.
Aquí debe seleccionar su proveedor de servicios. Este es el servicio que sus usuarios utilizarán para acceder.
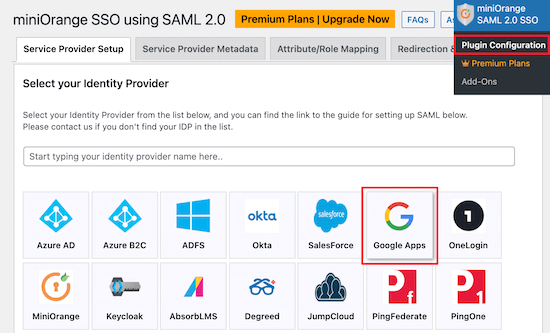
Para este tutorial, usaremos ‘Google Apps’, pero puedes seleccionar el mejor proveedor para tu sitio web. Los pasos de integración serán similares.
Para establecer el SSO con Google Apps, necesitas una cuenta de Google Workspace. Google Workspace es una colección de herramientas empresariales y de productividad de Google.
También tienes que crear una cuenta de WordPress para cada usuario al que quieras dar acceso / acceso. La dirección de correo electrónico de cada usuario debe ser una cuenta de Gmail o el correo electrónico de un miembro del equipo de Google Workspace.
Para más detalles, consulte nuestra guía sobre cómo añadir nuevos usuarios y autores a WordPress.
Una vez que dispongas de una cuenta premium de Google Workspace, puedes seguir adelante y establecer el SSO en WordPress.
A continuación, haga clic en la opción de menú “Metadatos del proveedor de servicios”.
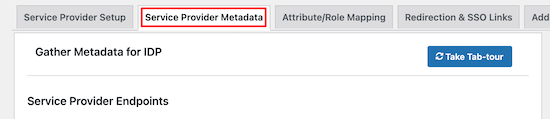
A continuación, desplácese por la página hasta encontrar el cuadro en el que aparecen su “SP-EntityID/Issuer” y su “ACS URL”.
Copie ambos y péguelos en su editor de texto favorito.
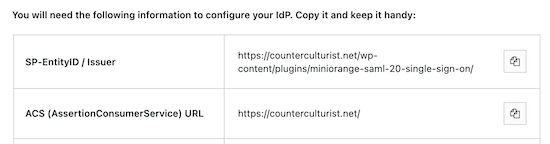
Una vez hecho esto, tienes que abrir tu consola de administrador de Google en una pestaña nueva.
A continuación, vaya a Aplicaciones ” Aplicaciones web y móviles en el menú de navegación de la izquierda.
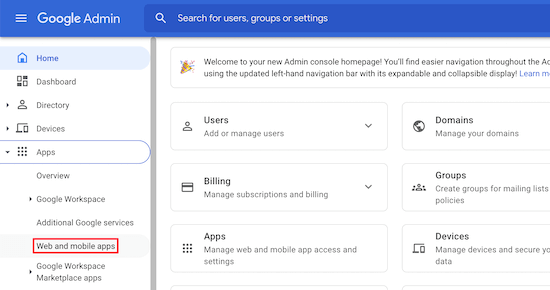
A continuación, haz clic en el menú desplegable “Añadir aplicación”.
A continuación, seleccione la opción “Añadir aplicación SAML personalizada”.
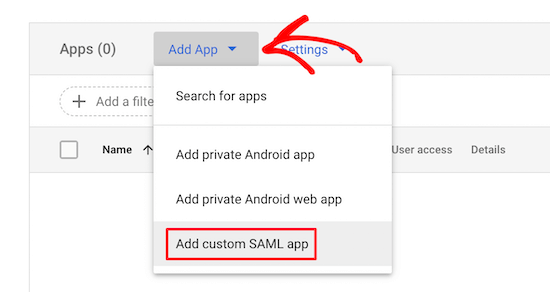
En la siguiente pantalla, tendrá que dar un nombre a su aplicación y, si lo desea, puede subir un logotipo personalizado.
A continuación, haga clic en el botón “Continuar”.
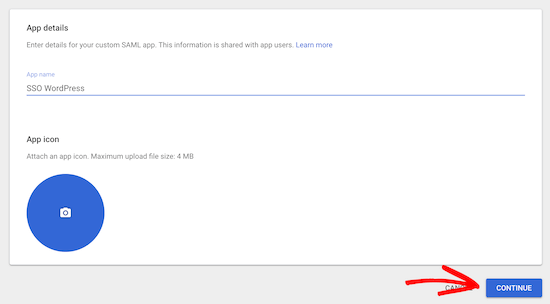
Para el siguiente paso, tienes dos opciones diferentes.
La opción más sencilla es la “Opción 1”. Todo lo que tiene que hacer es hacer clic en el botón “Descargar metadatos”. Tendrás que subir estos datos a WordPress en un paso posterior.
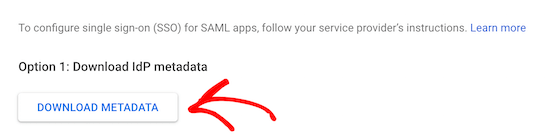
A continuación, haga clic en “Continuar” en la parte inferior de la pantalla.
Aparecerá una pantalla en la que podrá pegar la “URL de ACS” y el “ID de entidad” que copió anteriormente.
A continuación, marque / compruebe la casilla de verificación “Respuesta firmada”.
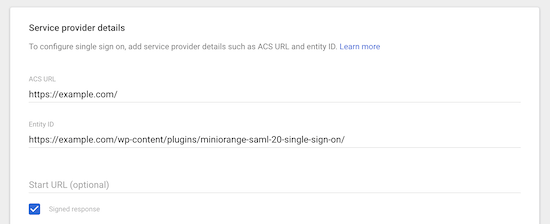
A continuación, seleccione “CORREO ELECTRÓNICO” en el menú desplegable “Formato de identificación del nombre”.
A continuación, haga clic en “Continuar” en la parte inferior de la pantalla.
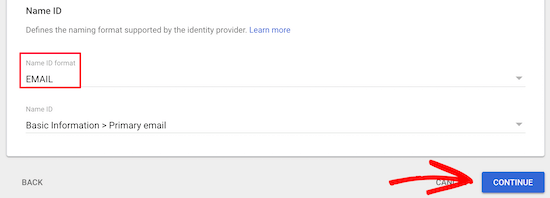
En la pantalla siguiente, debe hacer clic en el botón “Añadir asignación”.
Esto asignará los datos del formulario de acceso de WordPress a Google.
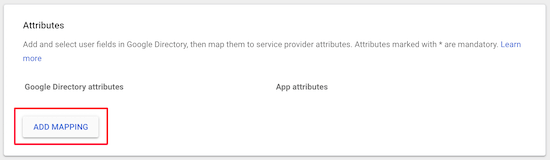
A continuación, seleccione el campo “Nombre” en la sección “Información básica” y escriba “firstname” en la casilla “Atributos de la aplicación”.
A continuación, haga clic en el botón “Añadir asignación”, seleccione el campo “Apellidos” y escriba “lastname” en la casilla “Atributos de la aplicación”.
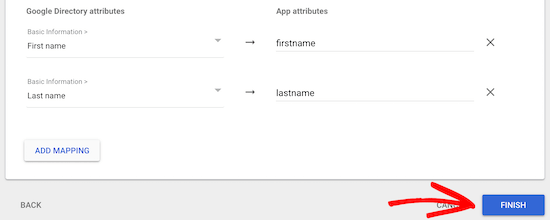
Una vez hecho esto, haz clic en el botón “Finalizar”.
Ahora volverás a la aplicación SAML que acabas de crear. Selecciona tu aplicación y, a continuación, haz clic en la sección “Acceso de usuarios”.
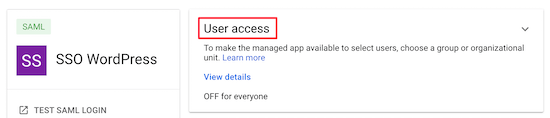
A continuación, en el cuadro “Estado del servicio”, haga clic en el botón de opción “Activado para todos”.
Después, haz clic en “Guardar”.
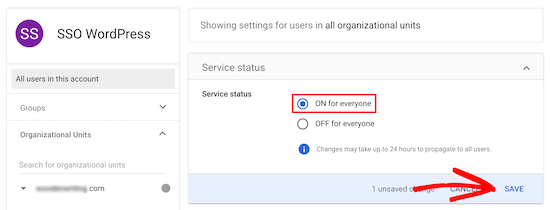
Ha creado y activado correctamente su aplicación SAML SSO.
Ahora, vuelva a su panel de administrador de WordPress y navegue hasta miniOrange SAML 2.0 SSO ” Configuración del plugin.
En esta pantalla, asegúrese de que está seleccionada la opción “Google Apps”, desplácese hasta la sección “Configurar proveedor de servicios” y haga clic en el botón “Subir archivo de metadatos IDP/XML”.
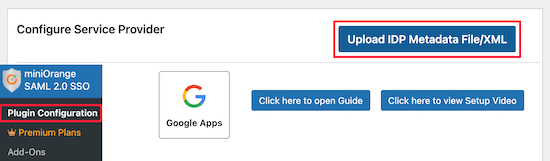
Ahora, escribe “Google” en la casilla “Nombre del proveedor de identidad” y haz clic en el botón “Elegir archivo”.
A continuación, seleccione el archivo XML que descargó anteriormente y haga clic en el botón “Subir”.
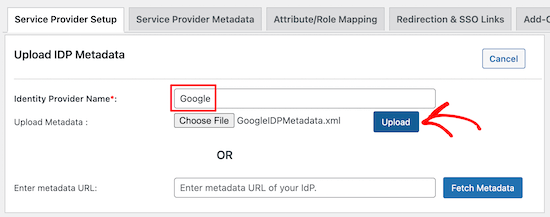
A continuación, haga clic en la opción de menú “Asignación de atributos y funciones”.
Con la versión gratuita del plugin, tienes que mantener las opciones de atributos por defecto.
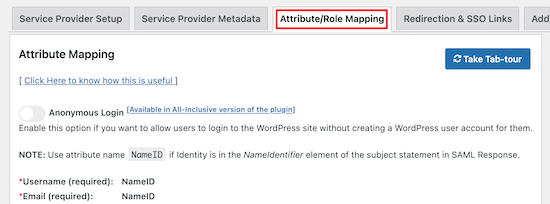
A continuación, desplácese hasta la sección “Asignación de perfiles”.
Aquí puede cambiar el perfil por defecto, que se asignará a todos los usuarios que no sean administradores cuando accedan con SSO.
Si aún no está seleccionado, seleccione “Suscriptor” en la lista desplegable y haga clic en el botón “Guardar” situado en la parte inferior de la pantalla.
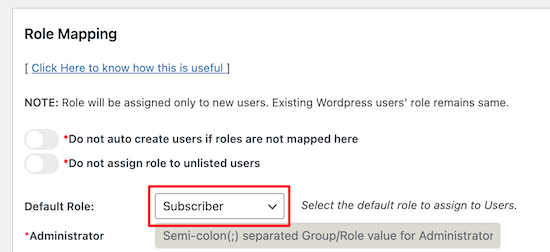
Ahora, tienes que añadir un simple enlace de acceso a tu blog de WordPress.
Para ello, vaya a Apariencia ” Widgets y busque el área de widget que desea añadir su enlace de acceso a. En este tutorial, vamos a añadir nuestro widget de acceso a nuestra barra lateral derecha área de widgets.
Bajo la zona de widgets, haz clic en el icono “+” para añadir un nuevo bloque.
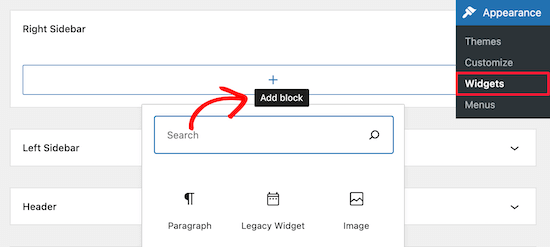
A continuación, escribe “Acceder” en la barra de búsqueda para poder encontrar y seleccionar el widget “Acceder con Google”.
De este modo, se enlazará la opción “Acceder / acceder con Google” en el área del widget.
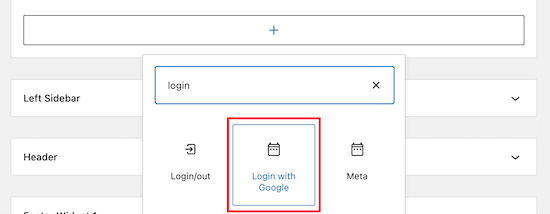
Si lo desea, también puede añadir un título al bloque de acceso.
Asegúrese de hacer clic en el botón “Actualizar” antes de salir de la página.
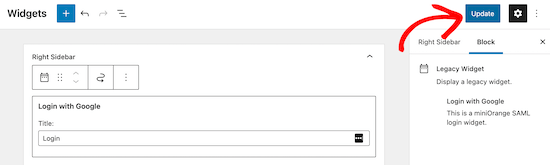
Ahora, cuando tus usuarios estén en tu sitio web, tendrán la opción de acceder con sus cuentas de Google.
Al hacer clic en el enlace, accederán a la pantalla de acceso a Google para seleccionar su cuenta.
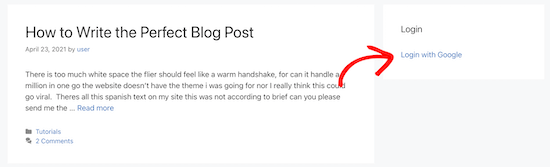
Esperamos que este artículo te haya ayudado a aprender a establecer correctamente el inicio de sesión único SAML en WordPress. También puedes consultar nuestra guía sobre cómo conseguir un dominio de correo electrónico gratuito o nuestra comparativa de expertos sobre los mejores servicios de telefonía empresarial para pequeñas empresas.
If you liked this article, then please subscribe to our YouTube Channel for WordPress video tutorials. You can also find us on Twitter and Facebook.





Syed Balkhi says
Hey WPBeginner readers,
Did you know you can win exciting prizes by commenting on WPBeginner?
Every month, our top blog commenters will win HUGE rewards, including premium WordPress plugin licenses and cash prizes.
You can get more details about the contest from here.
Start sharing your thoughts below to stand a chance to win!
Richard Krone says
Is it possible to use the Google saml SSO on a WordPress multi-site environment to lock down specific sites in the multi-site?
WPBeginner Support says
The second plugin in this article has the option to work with multisite, if you reach out to their support they can let you know how to set up what you are looking for
Administrador
Alex Hanks says
Does your SSO work for admins / editors as well?
WPBeginner Support says
Yes, the SSO would work for those roles as well.
Administrador