Voulez-vous apprendre à configurer correctement l’authentification unique SAML (SSO) dans WordPress ?
L’ajout de l’authentification unique à WordPress permet à vos utilisateurs/utilisatrices de se connecter rapidement et en toute sécurité à votre site WordPress sans avoir à se souvenir d’un nom d’utilisateur et d’un mot de passe. Au lieu de cela, ils peuvent utiliser leur connexion Google, Okta ou l’un des nombreux autres services SSO.
Dans cet article, nous allons vous afficher comment configurer correctement l’authentification unique SAML dans WordPress, étape par étape.
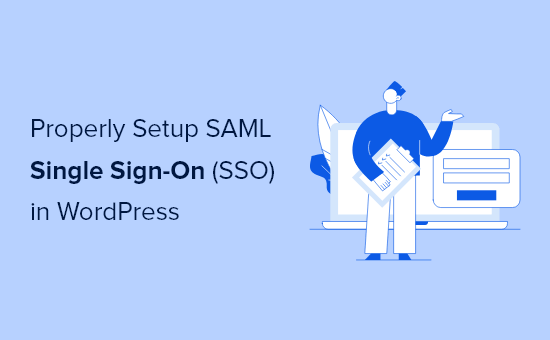
Pourquoi ajouter le module d’authentification unique SAML à WordPress ?
SAML SSO est un protocole ouvert qui permet aux utilisateurs/utilisatrices de se connecter à plusieurs sites web en utilisant les mêmes informations de connexion. Par exemple, avec une authentification unique, vous pouvez vous connecter à WordPress avec votre compte Google.
La satisfaction des utilisateurs s’en trouve améliorée, car ils n’ont pas à réinitialiser leur mot de passe et peuvent utiliser une connexion existante.
Du point de vue du propriétaire du site, il vous permet de vérifier l’identité de vos utilisateurs/utilisatrices lors de la connexion par l’intermédiaire d’un fournisseur de confiance, ce qui améliore la sécurité de votre site WordPress.
L’authentification unique est très utile pour les sites internes des entreprises. L’équipe d’administration et de ressources humaines de notre entreprise l’apprécie car elle facilite l’intégration des nouveaux membres de l’équipe sur plusieurs sites.
Chez Awesome Journaliser, nous utilisons l’authentification unique pour les sites Web internes de notre entreprise. Les membres de notre équipe peuvent ainsi se connecter à plusieurs sites à l’aide de leur compte Gmail de l’entreprise sans avoir à se souvenir de différents mots de passe.

Similaire : Découvrez notre sélection des meilleurs services de protection contre l’usurpation d’identité pour les petites entreprises.
Ceci étant dit, nous allons partager deux extensions WordPress différentes qui peuvent vous aider à configurer SAML SSO dans WordPress. Utilisez simplement les liens rapides ci-dessous pour choisir l’extension WordPress que vous souhaitez utiliser :
Méthode 1 : Configurer SAML SSO avec la connexion Google Apps
Nous recommandons d’utiliser l’extension Google Apps Login pour configurer facilement la connexion unique SAML dans WordPress. C’est ce que nous utilisons ici à WPBeginner pour que les membres de notre équipe puissent se connecter à WordPress avec leurs comptes Google.
L’extension est très facile à utiliser et vous permet de donner à vos utilisateurs/utilisatrices, employés ou étudiants l’option de se connecter rapidement avec une connexion Google sécurisée.
La première chose à faire est d’installer et d’activer l’extension. Pour plus de détails, consultez notre guide étape par étape sur l’installation d’une extension WordPress.
Une fois le plugin activé, vous devez vous rendre dans la console Google Cloud Platform pour créer une nouvelle API afin de pouvoir lier votre compte Google et WordPress ensemble.
Pour créer la nouvelle API, cliquez d’abord sur le menu déroulant « Sélectionné un projet » en haut de l’écran.
Si vous avez déjà créé un projet de développeur/développeuse Google, votre écran peut être légèrement différent, mais il vous suffit de cliquer sur la même flèche déroulante pour créer un nouveau projet.
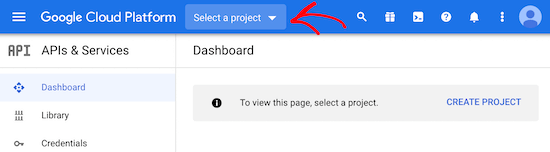
Une fenêtre surgissante apparaît.
Vous devez cliquer sur le bouton « Nouveau projet » dans le coin droit.
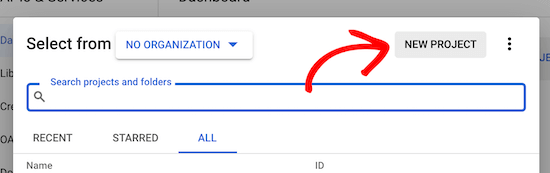
Dans l’écran suivant, vous devez donner un nom à votre projet dans la case « Nom du projet ». Ce nom vous aidera à vous souvenir de l’objectif du projet, mais il n’apparaîtra pas à vos internautes.
Confirmez également que l' »Organisation » et l' »Emplacement » correspondent au nom de domaine de votre site.
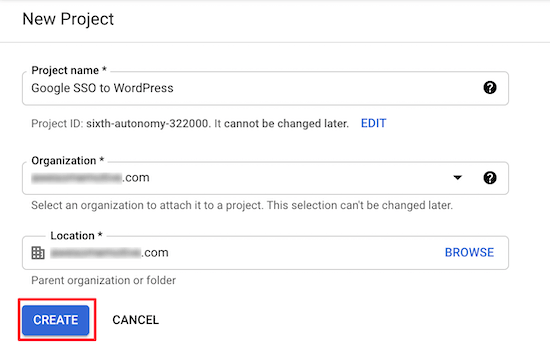
Cliquez ensuite sur le bouton « Créer ».
Une fois le projet créé, un menu déroulant de notifications affiche votre nouveau projet.
Cliquez sur le bouton « Sélectionné » pour ouvrir le projet.
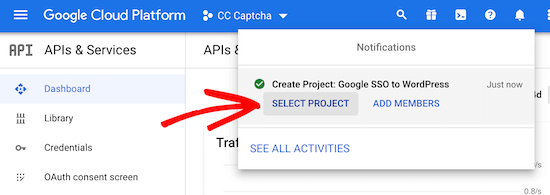
Ensuite, cliquez sur l’option » Écran de consentement OAuth » dans le menu de gauche.
Ici, vous avez le choix entre deux facultatifs. L’option « Externe » est intéressante si vous avez un site d’adhésion ou si vous vendez des cours en ligne et que vous souhaitez permettre à vos utilisateurs/utilisatrices de se connecter avec Google.
L’option « Interne » permet uniquement aux utilisateurs/utilisatrices de votre entreprise d’utiliser la connexion Google. Pour cette option, vous devez disposer d’un compte Google Adsatif facultatif et vos utilisateurs/utilisatrices doivent être ajoutés en tant que membres de l’équipe.
Que vous sélectionniez Interne ou Externe, chaque utilisateur qui doit se connecter doit avoir un compte WordPress existant configuré sous son adresse Gmail. Dans le cas contraire, ils ne pourront pas se connecter.
Pour plus de détails, consultez notre guide sur l’ajout de nouveaux utilisateurs/utilisatrices sur WordPress.
À propos, nous sélectionnerons l’option « Externe », qui nous donne plus de flexibilité quant aux personnes autorisées à se connecter.
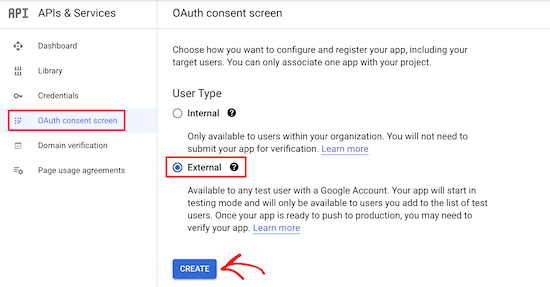
Cliquez ensuite sur le bouton « Créer ».
Vous accédez alors à un écran dans lequel vous devez saisir les détails de votre application. Tout d’abord, vous devez saisir le « Nom de l’application » et sélectionner l' »E-mail support utilisateur » dans la liste déroulante.
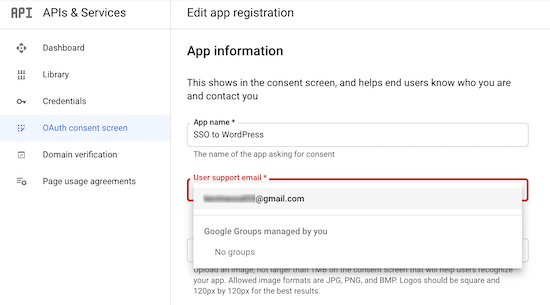
Saisissez ensuite les informations relatives à votre « domaine d’application ». Vous devez remplir les trois champs.
Google a besoin de ces informations pour s’assurer que votre site respecte les règles de confidentialité en ligne et le consentement des comptes.
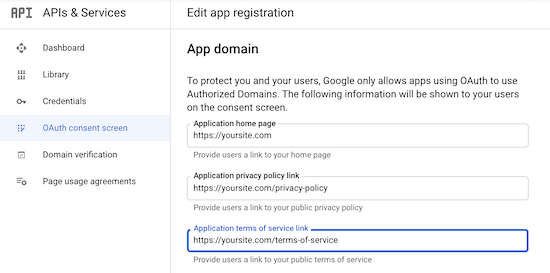
Ensuite, défilez vers le bas jusqu’à la section « Domaines autorisés ».
Cliquez ensuite sur le bouton « Ajouter un domaine » pour faire apparaître une boîte dans laquelle vous saisirez votre nom de domaine.
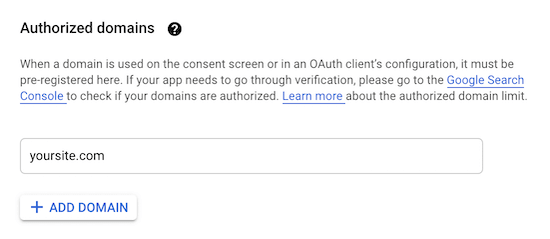
Confirmez/saisissez votre domaine sans http:// ou https://.
Saisissez ensuite votre e-mail dans le champ « Informations de contact du développeur/développeuse » afin que Google puisse vous contacter en cas de problème avec votre projet.
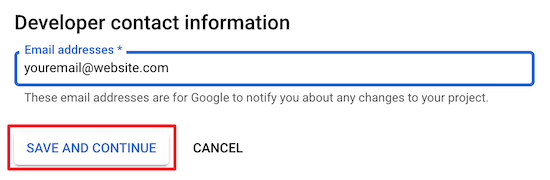
Cliquez ensuite sur le bouton « Enregistrer et continuer ».
Ensuite, cliquez sur l’option « Credentials » dans le menu de navigation situé à gauche de la page, puis sur « Create Credentials ».
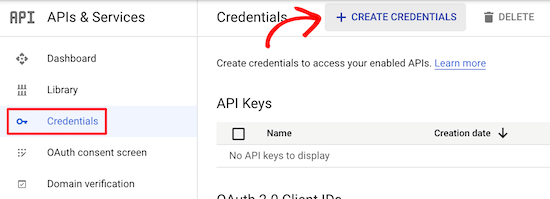
Un menu déroulant s’affiche.
Vous devez sélectionner l’option « ID du client OAuth ».
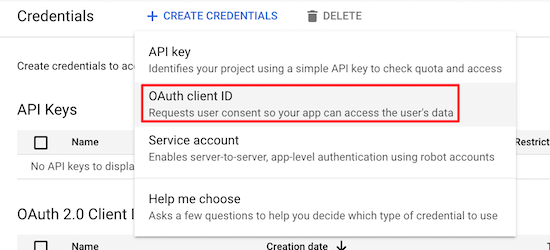
Dans l’écran suivant, cliquez sur le menu déroulant « Type de demande ».
Sélectionnez ensuite « Application Web » dans la liste.
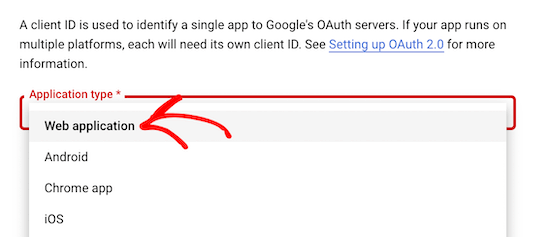
Un formulaire s’affiche, dans lequel vous pouvez donner un nom à votre application web.
Le Nom est uniquement pour votre propre référence, et il n’apparaîtra pas à vos internautes.
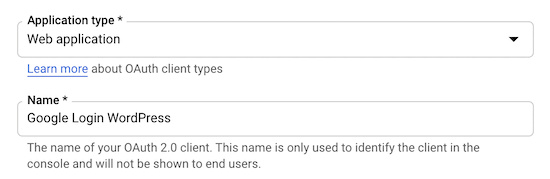
Ensuite, défilez vers le bas jusqu’à la section « auteurs/autrices JavaScript autorisés ».
Cliquez ensuite sur le bouton « Ajouter une URL » et saisissez l’URL de votre site WordPress.
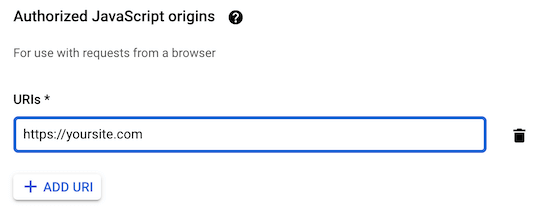
Cliquez ensuite sur le bouton « Ajouter une URL » dans la section « URL de redirection autorisées » et saisissez votre URL de redirection de connexion.
Cette URL est celle de votre page de connexion. Pour la plupart des sites WordPress, il s’agit de ‘yoursite.com/wp-login.php’.
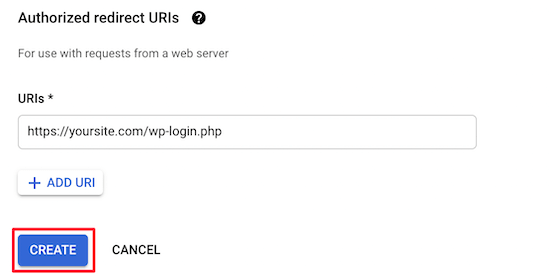
Cliquez ensuite sur le bouton « Créer ».
Une fenêtre surgissante s’affiche avec votre « ID client » et votre « secret client ». Vous devez les copier dans votre éditeur/éditrices de texte préféré.
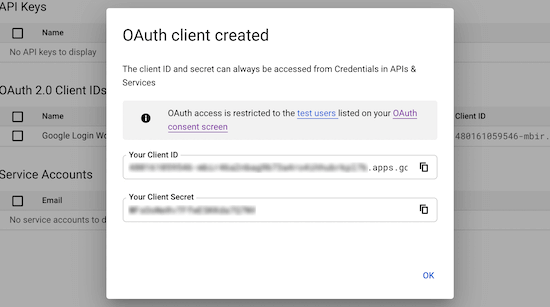
Vous devez maintenant retourner dans votre panneau d’administration WordPress et aller dans Réglages » Connexion Google Apps.
Sur cet écran, vous saisirez les chaînes « ID du client » et « Secret du client » que vous avez copiées ci-dessus.
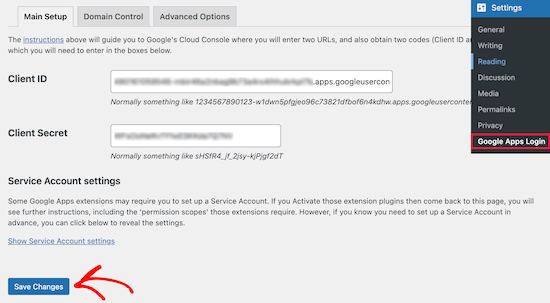
Cliquez ensuite sur « Enregistrer les modifications ».
Une fois que vous avez fait cela, l’authentification unique de Google sera activée. Désormais, lorsque vous ou un internaute se rendra sur la page de connexion de WordPress, il pourra se connecter avec son compte Google en quelques clics.

Réglages 2 : Configurer SAML SSO avec SAML Single Sign On
Cette méthode consiste à utiliser l’extension SAML Single Sign On. Cette extension vous permet d’ajouter le SAML SSO à WordPress et supporte une variété de connexions différentes.
Par exemple, vous pouvez ajouter le SSO avec Google, Salesforce, Microsoft Office 365, OneLogin, Azure, et bien plus encore. Comme il supporte divers outils professionnels, il est plus adapté aux entreprises qui veulent permettre uniquement aux membres de l’équipe de se connecter.
La première chose à faire est d’installer et d’activer l’extension. Pour plus de détails, consultez notre guide du débutant sur l’installation d’une extension WordPress.
Une fois activé, naviguez vers miniOrange SAML 2.0 SSO » Plugin Configuration pour faire apparaître l’écran de configuration du plugin.
Ici, vous devez sélectionner votre fournisseur de services. Il s’agit du service que vos utilisateurs/utilisatrices utiliseront pour se connecter.
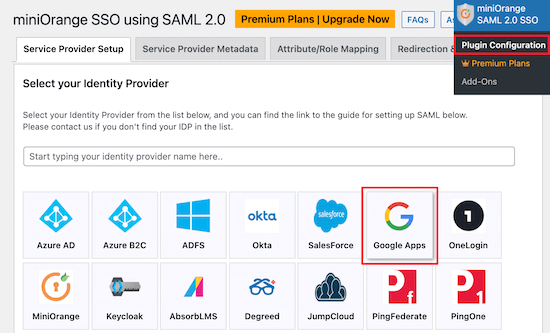
Pour ce tutoriel, nous utiliserons « Google Apps », mais vous pouvez sélectionner le meilleur fournisseur pour votre site. Les étapes d’intégration seront similaires.
Afin de configurer le SSO avec Google Apps, vous devez disposer d’un compte Google Workspace. Google Workspace est une collection d’outils de productivité et d’affaires haut de gamme de Google.
Vous devez également créer un compte WordPress pour chaque utilisateur/utilisatrice à qui vous souhaitez donner un accès de connexion. L’adresse e-mail de chaque utilisateur doit être un compte Gmail ou l’e-mail d’un membre de l’équipe de Google Workspace.
Pour plus de détails, consultez notre guide sur l ‘ajout de nouveaux utilisateurs/autrices sur WordPress.
Une fois que vous disposez d’un compte Google Workspace premium, vous pouvez configurer le SSO dans WordPress.
Cliquez ensuite sur l’option de menu « Métadonnées du fournisseur de services ».
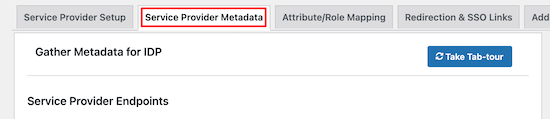
Ensuite, défilez vers le bas de la page jusqu’à ce que vous trouviez le tableau où figurent votre « SP-EntityID/Issuer » et votre « ACS URL ».
Copiez ces deux documents et collez-les dans votre éditeur/éditrices de texte préféré.
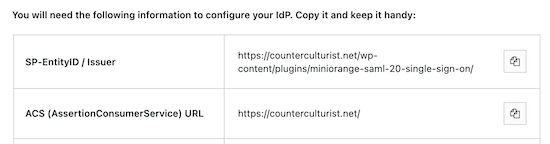
Une fois que vous avez fait cela, vous devez ouvrir votre console d’administration Google dans un nouvel onglet.
Ensuite, allez dans Apps » Apps web et mobiles dans le menu de navigation de gauche.
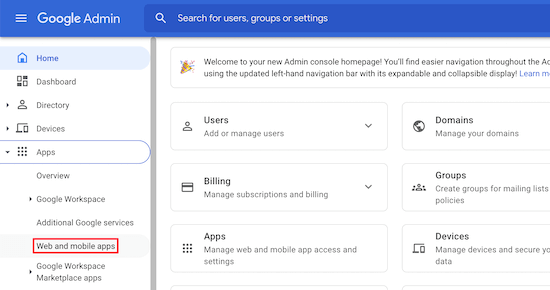
Cliquez ensuite sur le menu déroulant « Ajouter une application ».
Sélectionnez ensuite l’option « Add custom SAML app » (Ajouter une application SAML personnalisée).
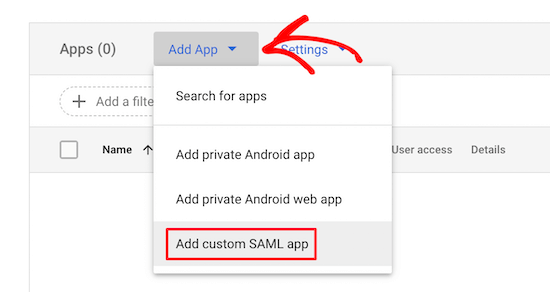
Sur l’écran suivant, vous devrez donner un nom à votre application, et vous pouvez téléverser un logo personnalisé si vous le souhaitez.
Cliquez ensuite sur le bouton « Continuer ».
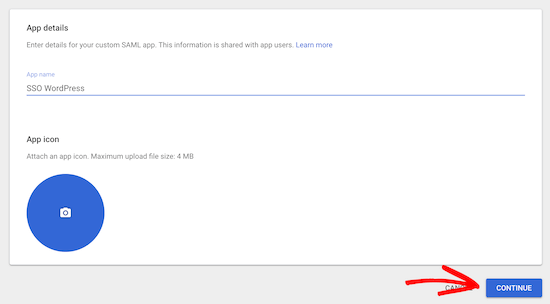
Pour l’étape par étape, deux options s’offrent à vous.
L’option la plus simple est l’option 1. Il vous suffit de cliquer sur le bouton « Télécharger les métadonnées ». Vous devrez téléverser ces données sur WordPress à une étape ultérieurement.
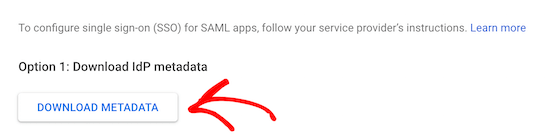
Cliquez ensuite sur « Continuer » en bas de l’écran.
Vous accéderez à un écran dans lequel vous pourrez coller l’URL de l’AEC et l’ID de l’entité que vous avez copiés précédemment.
Cochez ensuite la case « Réponse signée ».
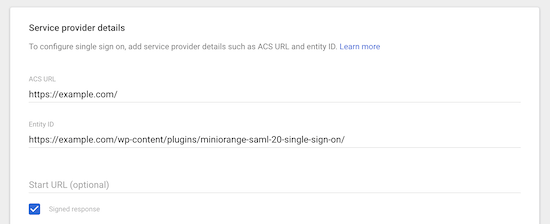
Sélectionné ensuite ‘EMAIL’ dans le menu déroulant ‘Name ID format’.
Cliquez ensuite sur « Continuer » en bas de l’écran.
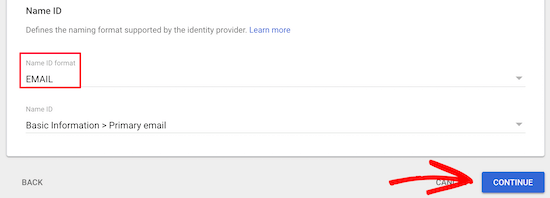
Sur l’écran suivant, vous devez cliquer sur le bouton « Ajouter un module ».
Les données de votre formulaire de connexion WordPress seront transmises à Google.
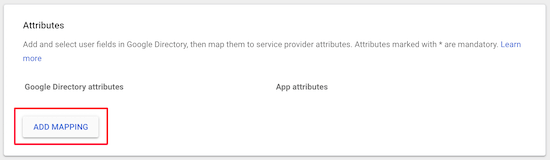
Sélectionné ensuite le champ « Nom de l’expéditeur » dans la section « Informations de base » et tapez « nom de l’expéditeur » dans la case « Attributs de l’application ».
Cliquez ensuite sur le bouton « Ajouter un mappage », sélectionnez le champ « Nom léditeur » et tapez « nom léditeur » dans la case « Attributs de l’application ».
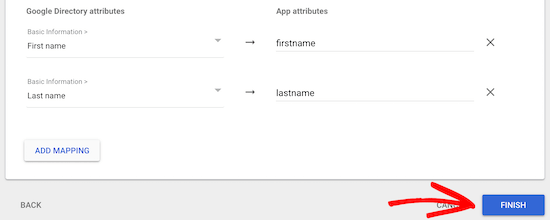
Une fois que vous avez fait cela, cliquez sur le bouton « Terminer ».
Vous serez alors renvoyé à l’application SAML que vous venez de créer. Sélectionnez votre application, puis cliquez sur la section ‘User access’.
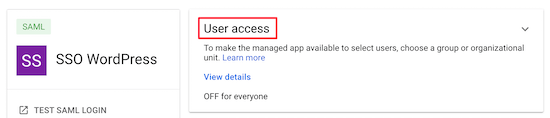
Ensuite, dans la case « État du service », cliquez sur le bouton radio « Activé pour tout le monde ».
Cliquez ensuite sur « Enregistrer ».
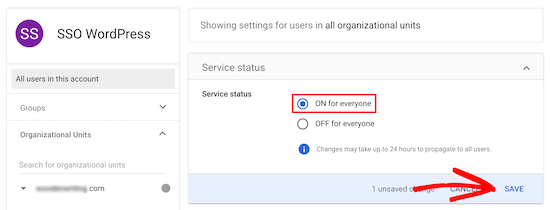
Vous avez bien créé et activé votre application SAML SSO.
Maintenant, retournez dans votre panneau d’administration WordPress et naviguez vers miniOrange SAML 2.0 SSO » Configuration de l’extension.
Sur cet écran, assurez-vous que « Google Apps » est sélectionné, défilez vers le bas jusqu’à la section « Configurer le fournisseur de services » et cliquez sur le bouton « Téléverser le fichier de métadonnées IDP/XML ».
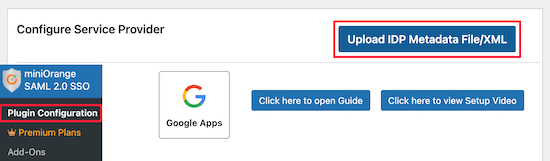
Tapez « Google » dans la case « Nom de l’expéditeur » et cliquez sur le bouton « Choisir un fichier ».
Sélectionnez ensuite le fichier XML que vous avez téléchargé précédemment et cliquez sur le bouton « Téléverser ».
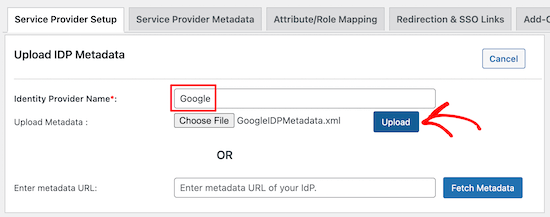
Cliquez ensuite sur l’option de menu « Mappage d’attributs/de rôles ».
Avec la version gratuite de l’extension, vous devez conserver les options d’attributs par défaut.
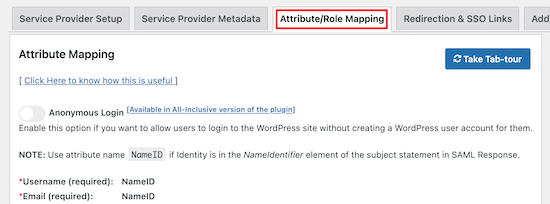
Défilez ensuite vers le bas jusqu’à la section « Mappage des rôles ».
Ici, vous pouvez modifier le rôle par défaut, qui sera assigné à tous les utilisateurs/utilisatrices non-administrateurs lorsqu’ils se connecteront avec SSO.
S’il n’est pas déjà sélectionné, sélectionnez « Abonné » dans la liste déroulante et cliquez sur le bouton « Enregistrer » au bas de l’écran.
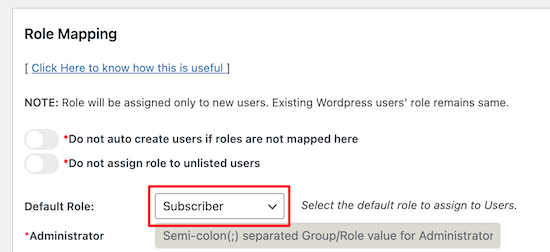
Vous devez maintenant ajouter un lien de connexion simple à votre blog WordPress.
Pour ce faire, accédez à Apparence » Widgets et recherchez la zone de widget à laquelle vous souhaitez ajouter votre lien de connexion. Dans ce tutoriel, nous ajouterons notre widget de connexion à la zone de widget de la colonne latérale droite.
Sous la zone du widget, cliquez sur l’icône « + » pour ajouter un nouveau bloc.
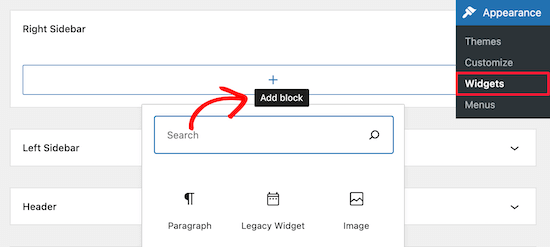
Tapez ensuite « Connexion » dans la barre de recherche pour trouver et sélectionner le widget « Connexion avec Google ».
Un lien « Connexion avec Google » est ainsi inséré dans la zone du widget.
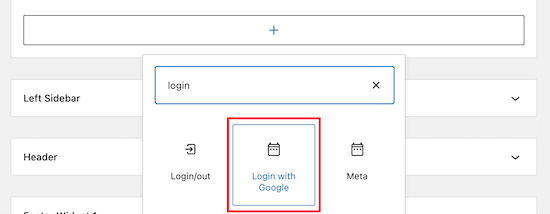
Vous pouvez également ajouter un titre au bloc de connexion si vous le souhaitez.
Confirmez-vous que vous avez bien cliqué sur le bouton « Mise à jour » avant de quitter la page.
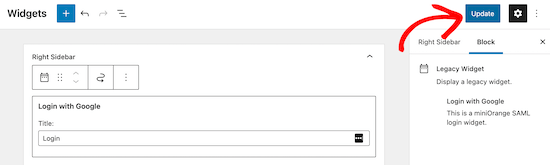
Désormais, lorsque vos utilisateurs/utilisatrices se rendent sur votre site, ils ont la faculté de se connecter à l’aide de leur compte Google.
Lorsqu’ils cliquent sur le lien, ils accèdent à l’écran de connexion de Google pour sélectionner leur compte.
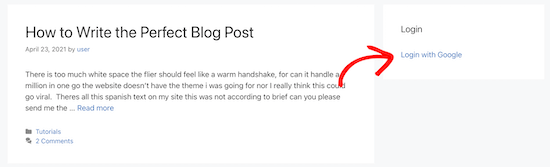
Nous espérons que cet article vous a aidé à apprendre comment configurer correctement l’authentification unique SAML dans WordPress. Vous pouvez également consulter notre guide sur la façon d’obtenir un domaine d’e-mail gratuit ou notre comparaison d’experts des meilleurs services téléphoniques professionnels pour les petites entreprises.
If you liked this article, then please subscribe to our YouTube Channel for WordPress video tutorials. You can also find us on Twitter and Facebook.





Syed Balkhi says
Hey WPBeginner readers,
Did you know you can win exciting prizes by commenting on WPBeginner?
Every month, our top blog commenters will win HUGE rewards, including premium WordPress plugin licenses and cash prizes.
You can get more details about the contest from here.
Start sharing your thoughts below to stand a chance to win!
Richard Krone says
Is it possible to use the Google saml SSO on a WordPress multi-site environment to lock down specific sites in the multi-site?
WPBeginner Support says
The second plugin in this article has the option to work with multisite, if you reach out to their support they can let you know how to set up what you are looking for
Administrateur
Alex Hanks says
Does your SSO work for admins / editors as well?
WPBeginner Support says
Yes, the SSO would work for those roles as well.
Administrateur