¿Desea trasladar un sitio de un multisitio de WordPress a una instalación única?
Si gestiona una red multisitio de WordPress, a veces puede que necesite mover uno de los sitios web a su propia instalación de WordPress independiente.
En este artículo, le mostraremos cómo trasladar fácilmente un sitio de WordPress multisitio a su propia instalación única, conservando las clasificaciones SEO y todo su contenido.
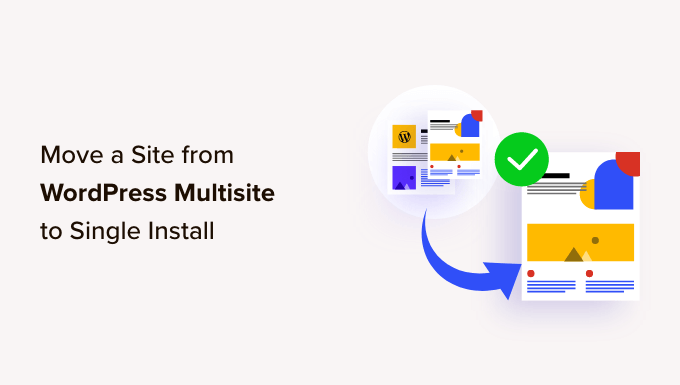
¿Por qué trasladar un sitio de WordPress multisitio a una instalación única?
WordPress multisitio es una característica del núcleo de WordPress que permite a los usuarios crear varios sitios web utilizando la misma instalación de WordPress.
Está desactivado por defecto, pero puede activarse fácilmente para establecer una red multisitio.
Para obtener más información, consulte nuestro artículo sobre la creación de una red multisitio de WordPress.
Sin embargo, después de un tiempo, algunos usuarios pueden sentir que uno o más de sus sitios bajo una instalación multisitio podrían beneficiarse de su propia instalación individual.
A continuación se indican algunas situaciones en las que puede ser necesario trasladar un sitio de una red multisitio a su propia instalación única.
- Un sitio WordPress en el multisitio puede querer tener su nombre de dominio para una mejor visibilidad en las búsquedas.
- Es posible que desee reestructurar y disolver el multisitio trasladando sitios individuales a su propia instalación. Por ejemplo, las empresas que gestionan sitios regionales en una red multisitio desean dividirla en instalaciones individuales.
- Un sitio de una red multisitio ya no sirve para ese grupo de sitios. Por ejemplo, el blog personal de un estudiante que ahora quiere trasladar a su propio sitio.
Dicho esto, estos son los pasos que debe seguir para extraer fácilmente un sitio de una red multisitio a su propia instalación de WordPress.
Paso 1: Primeros pasos
Para trasladar un sitio web desde una red multisitio de WordPress, necesitará un nombre de dominio.
Si ya dispone de un nombre de dominio en el que desea instalar un único sitio, puede hacerlo.
Si no tiene un nombre de dominio propio, tendrá que registrarlo y añadirlo a su cuenta de alojamiento.
Recomendamos utilizar Domain.com. Es uno de los mejores registradores de nombres de dominio del mundo y ofrece una experiencia de gestión de dominios sencilla para principiantes.
Para más detalles, consulte nuestro artículo sobre cómo registrar un nombre de dominio.
También puede adquirir una cuenta de alojamiento y un nombre de dominio independientes para su nueva instalación de WordPress.
Recomendamos Bluehost. Ofrecen un nombre de dominio gratuito con un generoso descuento en alojamiento.
Básicamente, puedes empezar por 1,99 $ al mes.
Tras obtener el nombre de dominio y el alojamiento, el siguiente paso es instalar WordPress.
Consulte nuestro tutorial de instalación de WordPress paso a paso si necesita ayuda.
Importante: Dado que va a realizar algunos cambios importantes en su multisitio de WordPress, es necesario crear una copia de seguridad completa de WordPress antes de hacer nada.
Ahora que todo está establecido vamos a mover un sitio de la red multisitio de WordPress a su instalación única.
Paso 2: Exportar un único sitio en la red multisitio de WordPress
La funcionalidad de importación/exportación incorporada en WordPress funciona de la misma manera en multisitio que en una instalación de un solo sitio. Utilizaremos las herramientas por defecto para exportar los datos de un sitio en una red multisitio de WordPress.
En primer lugar, debe acceder al Escritorio del sitio que desea trasladar y, a continuación, hacer clic en Herramientas ” Exportar.
A continuación, asegúrese de que todo el contenido está marcado y haga clic en el botón Descargar archivo de exportación.
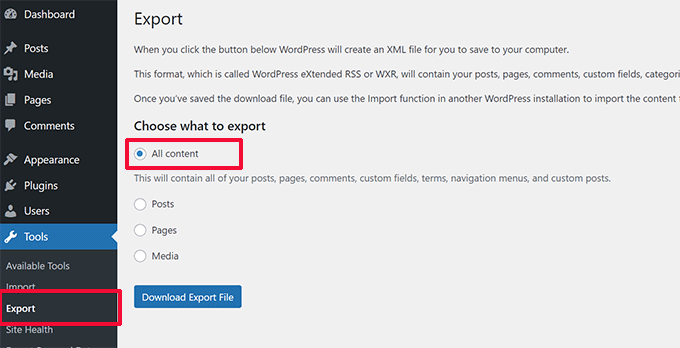
WordPress creará ahora un archivo XML que contendrá todos sus datos y lo enviará a su navegador / explorador para su descarga.
Asegúrate de guardar el archivo en tu ordenador porque lo necesitarás más adelante.
Paso 3: Importar el sitio hijo al nuevo dominio
Acceda / ingrese al área de administrador de WordPress en la nueva ubicación donde desea mover su sitio hijo y luego vaya a Herramientas ” Importar. En la pantalla de importación, WordPress le mostrará una serie de opciones de importación.
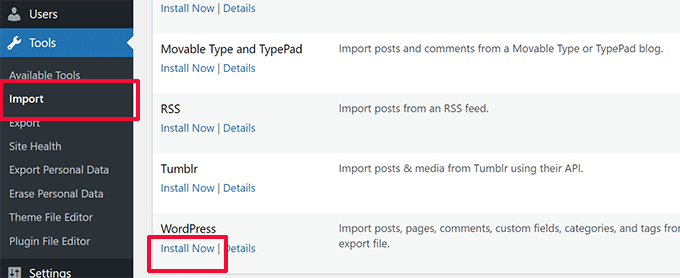
Tienes que enlazar el enlace “Instalar ahora” que aparece debajo de “WordPress”.
Espere a que se instale el importador y haga clic en el enlace “Ejecutar importador”.
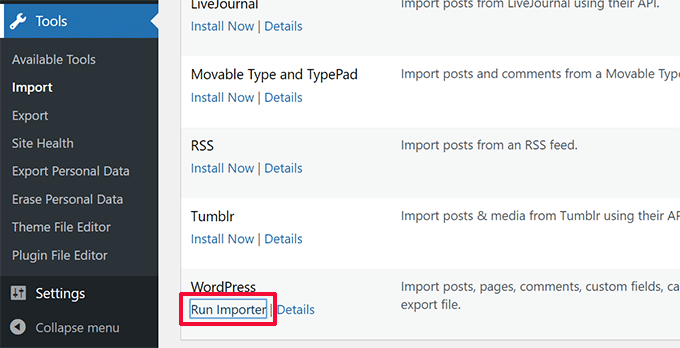
En la siguiente pantalla, se le pedirá que suba el archivo de exportación de WordPress que descargó anteriormente del multisitio de WordPress.
Haga clic en el botón Elegir archivo para seleccionar el archivo de su ordenador y, a continuación, haga clic en el botón “Subir archivo e importar”.
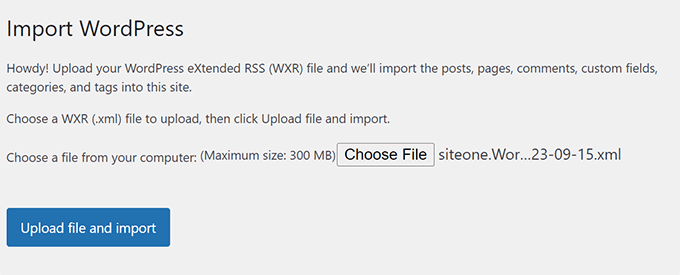
En la siguiente pantalla, WordPress le preguntará si también desea importar usuarios. Si no hace nada, WordPress importará todos los usuarios. Esto se recomienda si no desea cambiar los autores.
También verá la opción Importar adjuntos, y querrá asegurarse de que está marcada para que WordPress pueda descargar las imágenes de sus entradas y páginas.
No te preocupes si faltan algunas o la mayoría de tus imágenes. Puedes importarlas después por separado.

Haga clic en el botón “Enviar” para continuar.
WordPress empezará a importar su contenido. Tardará unos minutos, dependiendo de la cantidad de contenido que tenga. Una vez que haya terminado, verás un aviso que dice ‘Todo listo. Diviértete”.
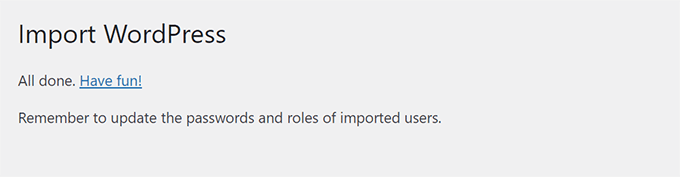
Eso es todo. Ha importado correctamente los datos de un sitio hijo de una red multisitio a una instalación individual de WordPress. Todavía quedan algunas cosas por hacer.
Paso 4: Establecer la redirección
Si estaba usando WordPress multisitio con dominios personalizados, entonces no tiene que establecer ninguna redirección.
Sin embargo, si estaba utilizando subdominios o estructuras de directorios en su multisitio de WordPress, deberá establecer la redirección para que los usuarios que lleguen a sus antiguas URL sean redirigidos a su nuevo sitio.
Hay dos maneras de hacerlo. Puede establecer una redirección utilizando un plugin de WordPress (recomendado), o puede añadir algún código a su archivo .htaccess de WordPress.
Le mostraremos ambos métodos y podrá elegir el que más le convenga.
Nota: asegúrese de que tanto su antiguo sitio en la red multisitio como el sitio en el nuevo dominio utilizan la misma estructura de enlaces permanentes.
Método 1. Establecer redirecciones con All in One SEO para WordPress
Este método es más fácil y recomendado para todos los usuarios. Usaremos All in One SEO para WordPress, que es el mejor plugin SEO para WordPress del mercado.
Le permite optimizar fácilmente su sitio WordPress para los motores de búsqueda y viene con potentes características como análisis SEO, mapas del sitio XML personalizados, soporte para Schema.org y un gestor de redirecciones.
En primer lugar, instale y active el plugin All in One SEO for WordPress en su multisitio de WordPress y, a continuación, actívelo en red para el sitio hijo. Para obtener más información, consulte nuestra guía sobre la activación en red de plugins en multisitios de WordPress.
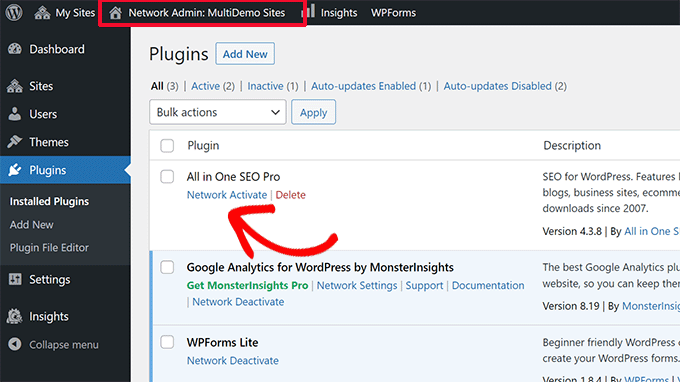
Nota: Necesitará al menos el plan Pro para acceder a la característica Redirection Manager.
A continuación, deberá instalar y activar en red la extensión Redirection Manager. Puede encontrarlo en “Descargas” en la página de su cuenta en el sitio web de All in One SEO.
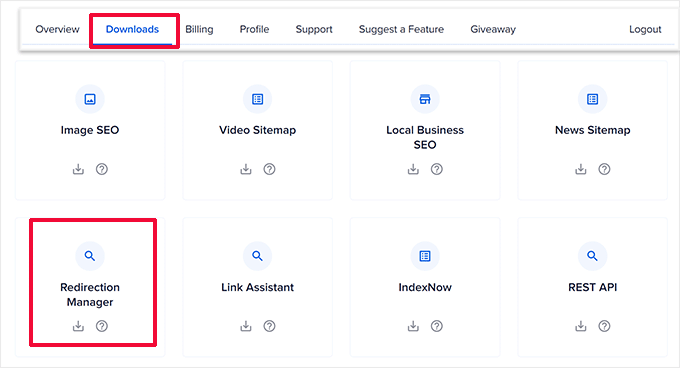
Una vez que haya activado ambos plugins en red, deberá cambiar al panel de control del sitio hijo.
Desde aquí, vaya a la página Todo en Uno SEO ” Redirecciones y cambie a la pestaña ‘Redirección completa del sitio’.
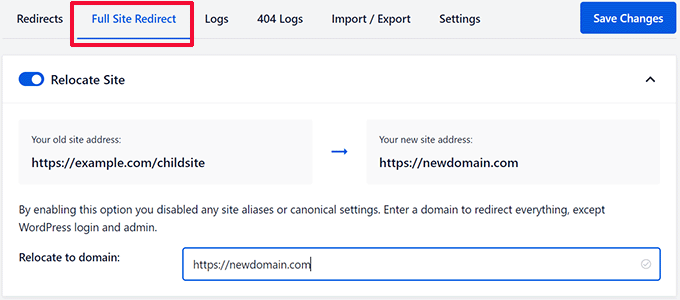
En primer lugar, active la opción Reubicar sitio conmutando el interruptor situado junto a ella.
A continuación, introduzca el nombre de dominio de su nuevo sitio junto a la opción “Trasladar al dominio”.
Ahora haz clic en el botón Guardar cambios para establecer los ajustes.
All in One SEO para WordPress ahora redirigirá a los usuarios a su nuevo nombre de dominio.
Método 2. Establecer redireccionamientos con el plugin Redirection
En primer lugar, debe instalar el plugin Redirection en su multisitio de WordPress.
Puede activar un plugin de red, o puede acceder como super administrador en su sitio hijo y activar el plugin de redirección sólo para ese sitio en particular.
A continuación, visite el panel de administración del sitio secundario para el que desea establecer la redirección.
Redirección de subdominio a nuevo dominio
El plugin Redirection hace que sea muy fácil apuntar un nombre de dominio a otro diferente.
Sólo tiene que ir a la página Herramientas ” Redirección y cambiar a la pestaña “Sitio”.
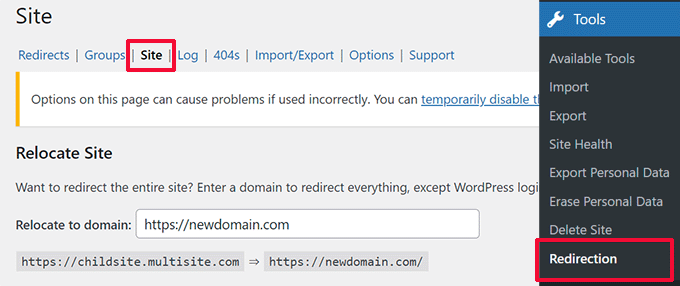
Sólo tiene que introducir su nuevo nombre de dominio y, a continuación, hacer clic en el botón “Actualizar” para guardar los ajustes.
El plugin redirigirá a todos los usuarios de su sitio a su nuevo nombre de dominio con la estructura de enlaces permanentes correcta.
La ventaja de este método es que puede seguir accediendo al área de administrador de su antiguo subdominio.
Redireccionamiento desde el directorio al nuevo dominio
Si su multisitio utiliza una estructura de URL basada en directorios, el plugin Redirection facilita la redirección adecuada a su nuevo dominio.
Sólo tiene que ir a la página Herramientas ” Redirección en su subsitio y, a continuación, hacer clic en el botón Añadir nuevo de la parte superior.
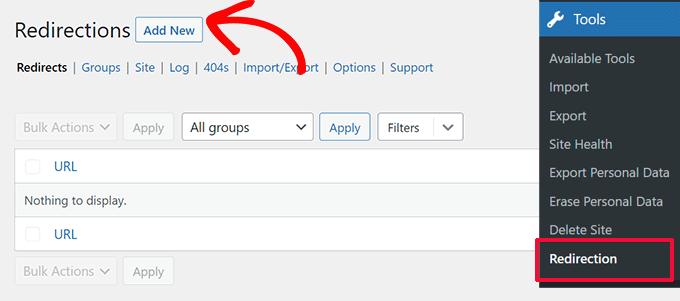
Esto le llevará al formulario de configuración de Redirection. A continuación le indicamos cómo debe rellenar dicho formulario:
URL de origen: ^página del niño/(.*)$
URL de destino: https: //example.com/$1
Asegúrese de sustituir childsite y example.com por el nombre de su subsitio y su nueva ubicación.
No olvide seleccionar “Regex” en el menú desplegable de la derecha y, a continuación, haga clic en el botón Añadir redirección para guardar los ajustes.
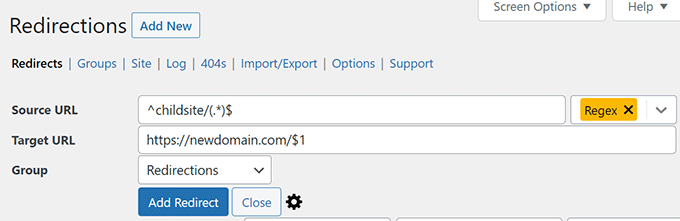
Ahora puede visitar su subsitio para ver los redireccionamientos en acción.
Método 2. Establecer redirecciones utilizando el archivo .htaccess
Para este método, necesita añadir reglas de redirección al archivo .htaccess en su cuenta de alojamiento WordPress para su red multisitio.
Redirección de subdominio a nuevo dominio
Para instalaciones de subdominios, debe utilizar este código en el archivo .htaccess de su multisitio de WordPress.
Options +FollowSymLinks
RewriteEngine on
RewriteCond %{HTTP_HOST} ^subdomain.example.com$ [NC]
RewriteRule ^(.*)$ http://www.example.net/$1 [L,R=301]
Este código redirige a los visitantes que llegan a cualquier página de subdominio.ejemplo. com a http://www.example.net. El signo $1 al final de la URL de destino garantiza que los usuarios aterricen en la misma página que solicitaron.
Redireccionamiento desde el directorio al nuevo dominio
Para instalaciones multisitio basadas en directorios, deberá pegar el siguiente código en el archivo .htaccess de su multisitio de WordPress.
Options +FollowSymLinks
RewriteEngine On
RewriteRule ^childsite/(.*)$ http://example.net/$1 [R=301,L]
Este código simplemente redirige a los usuarios que entran en http://www.example.com/childsite/ a http://example.net. El $1 se asegura de que sus usuarios aterricen exactamente en la misma página o entradas que solicitaron.
No olvides sustituir childsite y example.net por el nombre de tu subsitio y su nueva ubicación.
Paso 5: diagnosticar la migración
Trasladar un sitio no es una tarea rutinaria, por lo que es probable que se encuentre con algunos problemas.
1. Archivo de exportación demasiado grande – Si su archivo de exportación de WordPress es demasiado grande, es posible que no pueda importarlo correctamente. Para corregir esto, puede que tenga que dividir el archivo XML grande en trozos más pequeños.
2. Imágenes no importadas – Otro problema común es que las imágenes no se importen correctamente a su nuevo sitio. Para corregirlo, puede intentar importarlas como imágenes externas.
3. Las redirecciones no funcionan – Si los usuarios no son redirigidos correctamente a su nuevo sitio, entonces usted necesita revisar cuidadosamente sus ajustes de redirección. Asegúrese de que tanto su instalación única como el sitio hijo utilizan la misma estructura de Enlaces permanentes.
Para otras incidencias, consulte otros errores comunes de WordPress y cómo corregirlos.
Esperamos que este artículo te haya ayudado a trasladar un sitio de un multisitio de WordPress a una instalación única. Puede que también quieras reseña / valoración de nuestra lista de WordPress SEO para tu nueva instalación o probar estos plugins esenciales de WordPress en tu nuevo sitio.
If you liked this article, then please subscribe to our YouTube Channel for WordPress video tutorials. You can also find us on Twitter and Facebook.





Syed Balkhi says
Hey WPBeginner readers,
Did you know you can win exciting prizes by commenting on WPBeginner?
Every month, our top blog commenters will win HUGE rewards, including premium WordPress plugin licenses and cash prizes.
You can get more details about the contest from here.
Start sharing your thoughts below to stand a chance to win!
Jiří Vaněk says
Recently, one of our customers asked me the same question (I work for a web hosting provider in the Czech Republic). At the time, I didn’t know you had such a great tutorial on this. I’ll know next time.
Ralph says
I have 2 websites installed with multisite method on 1 hosting. I want to move 1 of them to another host, and leave one where it is. Should i export that 1 website and then transfer it to another hosting or should I do something else?
WPBeginner Support says
If we understand what you’re wanting to achieve then yes you would want to export then transfer the site.
Administrador
Nick James Hipol says
Hi, just the blog post I needed.
Can I now delete the subdomain where I made the redirection from?
Like delete the files and stuff?
Thank you!
Parul says
Works great! Just make sure to add all the plugins first then do the importing.
It worked for most of the things.. just had to re-configure few menu points and theme customization.
frank says
Hi there,
I have a problem with deleting a website in multisite installation (mainsite.com and oldsite.com). I deleted the second site (oldsite.com) through the wordpress multisite options and I uploaded a newsite in a deferent folder. my is issue is when I type newsite.com/wp-admin it sends me to mainsite.com/wp-admin
how to fix it?
Humberto wanke says
Great post!
In exporting/importing,however, you may want to do via sql data base, and the plugins should be put one at a time. Overall, it’s quite simple following your instructions.
Thanks!
Scott Fichter says
Thanks for this tutorial. The underlying (between the lines header) message should read. “Avoid Multisite Like the Plague”
Michael says
This does seem to answer the question in its simplest form, BUT what about the database, themes, plugins, etc. Your example seems to be continuing to rely somewhat on the muti-site install and just redirecting to a different place. How would I COMPLETELY remove all instances of multi-site and create a stand alone install??
WPBeginner Support says
This tutorial is intended to be used when a user wants to move a single site out of their multi-site network. It seems that you want to change your multi-site into a standalone site. This is out of the scope of this tutorial, we will try to cover that in a future tutorial soon.
Administrador
WPBeginner Staff says
We are not sure what you are trying to do. We are assuming that you want to install a plugin on your main site and want to use its plugins on the subdomain site. We don’t think it is possible.
4ryan says
hello wpbeginner staff, I want to ask you is there any way to control a subdomain with same wordpress installation. for example I created subdomain support.mysite.com, and I want to show contact form(using contact form 7 plugin) there,but there is no option in wordpress to do so. I just don’t want to setup multisite because my hosting dont support it and I am wp beginner and afraid to change internal scripts for just single subdomain. Thank you for your help
WPBeginner Staff says
That’s the default behavior for plugins on network.
Antonio Catanese says
I have multisite installed and in the dashboard I cannot see the “plugin” panel. The only way for me to see and use this panel is to go into Network Admin and network activate plugins. I tried moving to a single site (i don’t want the other one), but I cannot see the plugin panel in the dashboard anymore, although plugins are working!! any ideas?
Segovia says
Antonio, if you can’t see the plugins area when logged into your child site, but you can see it within the Network Admin interface, this could be because you have done something to disable them. I know there’s a way to do this in the wp-config.php file. If you know that wasn’t the case, then are you perhaps logging in as a different user with lower permissions, like Admin or Editor?
txyoji says
Antonio,
Try UglyRobt’s “Multisite Plugin Manager” plugin.
It will let you expose or hide plugins for different sites on your network.
With this setup, you don’t have to network enable plugins to see them on subsites. You can pick which sites get which plugin.
WPBeginner Staff says
Yes, it will not export widgets.
Paul Davidson says
Hi Syed,
The export import does not include widgets, correct?
Jean Gérard Bousiquot says
Nice article Syed!