Deseja mover um site de um multisite do WordPress para uma única instalação?
Se você administra uma rede WordPress com vários sites, às vezes pode ser necessário mover um dos sites para sua própria instalação separada do WordPress.
Neste artigo, mostraremos como mover facilmente um site do WordPress multisite para sua própria instalação única, preservando as classificações de SEO e todo o seu conteúdo.
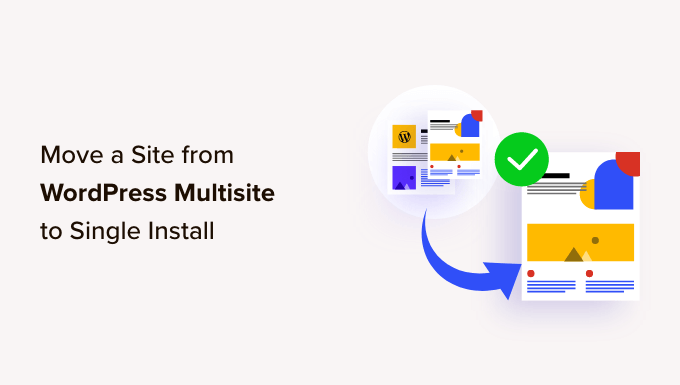
Por que mover um site do WordPress Multisite para uma instalação única?
O WordPress multisite é um recurso essencial do WordPress que permite aos usuários criar vários sites usando a mesma instalação do WordPress.
Ele é desativado por padrão, mas pode ser facilmente ativado para configurar uma rede de vários sites.
Para saber mais, consulte nosso artigo sobre a criação de uma rede WordPress multisite para obter mais detalhes.
No entanto, depois de algum tempo, alguns usuários podem achar que um ou mais de seus sites em uma instalação multissite poderiam se beneficiar de sua própria instalação única.
Aqui estão alguns cenários em que pode ser necessário mover um site em uma rede multisite para sua própria instalação única.
- Um site WordPress no multisite pode querer ter seu nome de domínio para melhorar a visibilidade na pesquisa.
- Talvez você queira reestruturar e desmembrar o multisite movendo sites individuais para suas próprias instalações. Por exemplo, as empresas que executam sites regionais em uma rede multisite desejam dividi-los em instalações individuais.
- Um site em uma rede multisite não é mais adequado para esse grupo de sites. Por exemplo, o blog pessoal de um aluno que ele agora deseja mover para seu próprio site.
Dito isso, aqui estão as etapas que você precisa seguir para extrair facilmente um site de uma rede multisite para sua própria instalação do WordPress.
Etapa 1: Primeiros passos
Para mover um site de uma rede multisite do WordPress, você precisará de um nome de domínio.
Se você já tem um nome de domínio no qual deseja instalar um único site, então está tudo pronto.
Se não tiver um nome de domínio separado, será necessário registrar e adicionar um novo nome de domínio à sua conta de hospedagem.
Recomendamos usar o Domain.com. Eles são um dos melhores registradores de nomes de domínios do mundo e oferecem uma experiência de gerenciamento de domínios amigável para iniciantes.
Para obter mais detalhes, consulte nosso artigo sobre como registrar um nome de domínio.
Como alternativa, você pode comprar uma conta de hospedagem e um nome de domínio separados para sua nova instalação do WordPress.
Recomendamos usar o Bluehost. Eles estão oferecendo um nome de domínio gratuito com um desconto generoso na hospedagem.
Basicamente, você pode começar por US$ 1,99 por mês.
Depois de obter seu nome de domínio e hospedagem, a próxima etapa é instalar o WordPress.
Consulte nosso tutorial passo a passo de instalação do WordPress se precisar de ajuda.
Importante: Como você fará algumas alterações sérias no seu multissite do WordPress, é necessário criar um backup completo do WordPress antes de fazer qualquer outra coisa.
Agora que tudo está configurado, vamos mover um site da rede multisite do WordPress para sua instalação única.
Etapa 2: Exportação de um único site na Rede Multisite do WordPress
A funcionalidade integrada de importação/exportação do WordPress funciona da mesma forma em vários sites e em uma instalação de site único. Usaremos as ferramentas padrão para exportar os dados de um site em uma rede multisite do WordPress.
Primeiro, você precisa fazer login no painel do site único que deseja mover e, em seguida, clicar em Tools ” Export.
Em seguida, certifique-se de que todo o conteúdo esteja marcado e clique no botão Download Export File (Baixar arquivo de exportação).
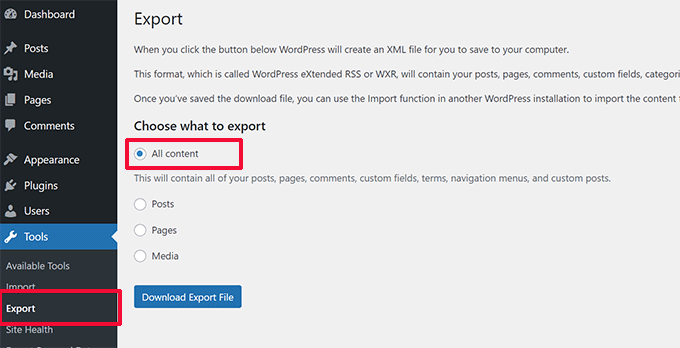
O WordPress criará um arquivo XML contendo todos os seus dados e o enviará ao seu navegador para download.
Não se esqueça de salvar o arquivo em seu computador, pois você precisará dele mais tarde.
Etapa 3: Importar o site filho para o novo domínio
Faça login na área de administração do WordPress no novo local para onde deseja mover o site filho e, em seguida, vá para Ferramentas ” Importar. Na tela de importação, o WordPress mostrará várias opções de importação.
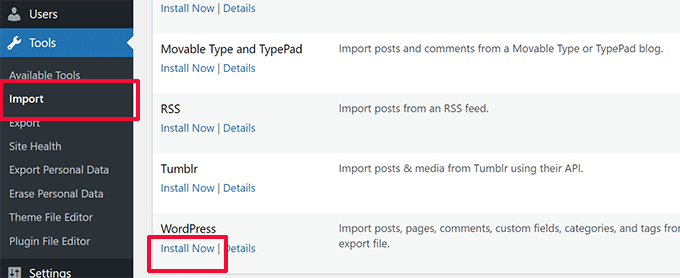
Você precisa clicar no link “Install Now” (Instalar agora) abaixo de “WordPress”.
Aguarde até que o importador seja instalado e clique no link “Run Importer” (Executar importador).
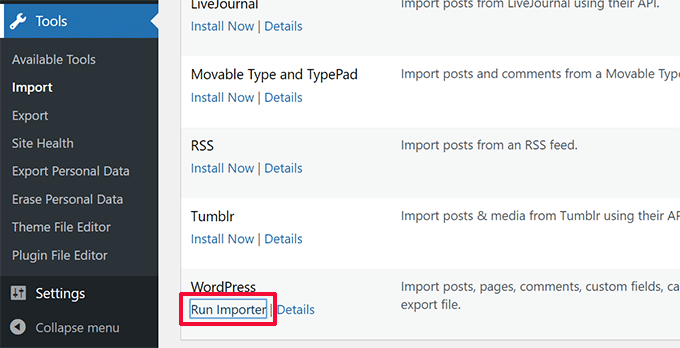
Na próxima tela, será solicitado que você carregue o arquivo de exportação do WordPress que você baixou anteriormente do multisite do WordPress.
Clique no botão Choose file (Escolher arquivo) para selecionar o arquivo em seu computador e, em seguida, clique no botão ‘Upload file and import’ (Carregar arquivo e importar).
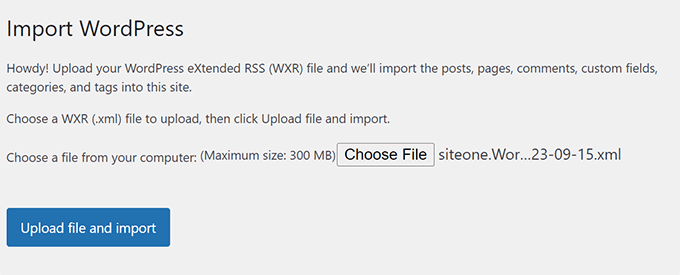
Na próxima tela, o WordPress perguntará se você também deseja importar usuários. Se você não fizer nada, o WordPress importará todos os usuários. Isso é recomendado se você não quiser alterar os autores.
Você também verá a opção Import Attachments (Importar anexos) e deve se certificar de que ela esteja marcada para que o WordPress possa fazer o download das imagens de seus posts e páginas.
Não se preocupe se ele perder algumas ou a maioria de suas imagens. Você poderá importá-las separadamente depois.

Clique no botão “Submit” (Enviar) para continuar.
O WordPress começará a importar seu conteúdo. Isso levará alguns minutos, dependendo da quantidade de conteúdo que você tiver. Quando terminar, você verá uma notificação que diz “Tudo pronto. Divirta-se!
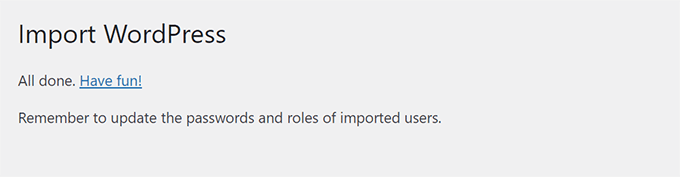
Isso é tudo. Você importou com êxito os dados de um site filho de uma rede multisite para uma instalação individual do WordPress. Ainda restam algumas coisas a fazer.
Etapa 4: Configuração do redirecionamento
Se você estiver usando o WordPress multisite com domínios personalizados, não precisará configurar nenhum redirecionamento.
No entanto, se você estava usando subdomínios ou estruturas de diretório no seu multissite do WordPress, precisará configurar o redirecionamento para que os usuários que acessam os URLs antigos sejam redirecionados para o novo site.
Há duas maneiras de fazer isso. Você pode configurar um redirecionamento usando um plug-in do WordPress (recomendado) ou pode adicionar algum código ao arquivo .htaccess do WordPress.
Mostraremos os dois métodos e você poderá escolher o que mais lhe convém.
Observação: Certifique-se de que o site antigo na rede multisite e o site no novo domínio estejam usando a mesma estrutura de permalink.
Método 1. Configuração de redirecionamentos usando o All in One SEO para WordPress
Esse método é mais fácil e recomendado para todos os usuários. Usaremos o All in One SEO for WordPress, que é o melhor plug-in de SEO para WordPress do mercado.
Ele permite que você otimize facilmente seu site WordPress para mecanismos de pesquisa e vem com recursos avançados, como análise de SEO, sitemaps XML personalizados, suporte a Schema.org e um gerenciador de redirecionamentos.
Primeiro, instale e ative o plug-in All in One SEO for WordPress em seu multissite do WordPress e, em seguida, ative-o na rede para o site filho. Para obter mais detalhes, consulte nosso guia sobre a ativação de plug-ins na rede no multissite do WordPress.
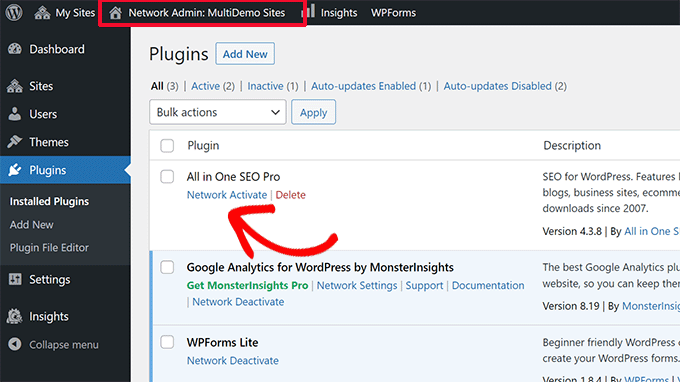
Observação: Você precisará de pelo menos o plano Pro para acessar o recurso Redirection Manager.
Em seguida, você precisa instalar e ativar em rede o complemento Redirection Manager. Você pode encontrá-lo em “Downloads” na página da sua conta no site do All in One SEO.
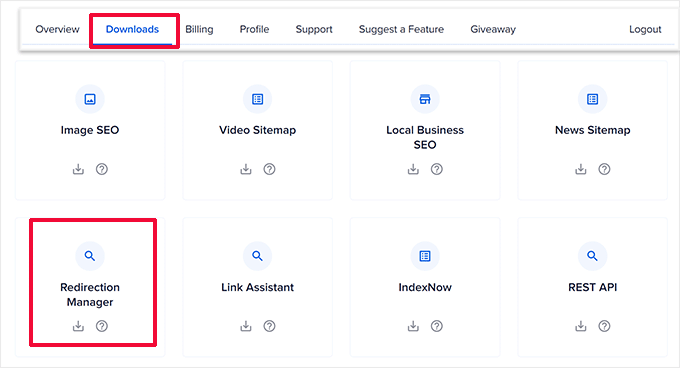
Depois de ativar os dois plug-ins na rede, você precisará alternar para o painel do site filho.
A partir daí, vá para a página All in One SEO ” Redirecionamentos e alterne para a guia “Full Site Redirect”.
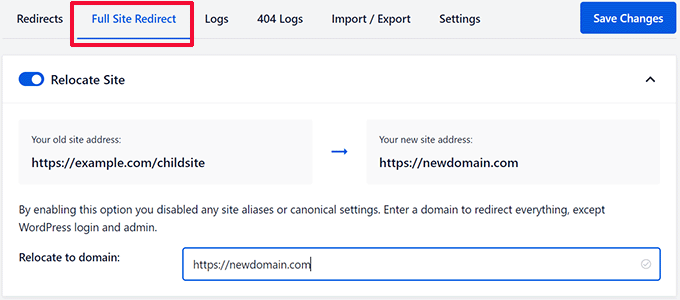
Primeiro, ative a opção Relocate Site (Realocar local) alternando o botão ao lado dela.
Em seguida, digite o nome de domínio de seu novo site ao lado da opção “Relocate to domain”.
Agora, clique no botão Save Changes (Salvar alterações) para armazenar suas configurações.
O All in One SEO for WordPress agora redirecionará os usuários para o seu novo nome de domínio.
Método 2. Configuração de redirecionamentos usando o plug-in de redirecionamento
Primeiro, você precisa instalar o plug-in Redirection em seu WordPress Multisite.
Você pode ativar um plug-in em rede ou fazer login como superadministrador no site secundário e ativar o plug-in Redirection somente para esse site específico.
Depois disso, você precisa acessar o painel de administração do site filho para o qual deseja configurar o redirecionamento.
Redirecionamento do subdomínio para o novo domínio
O plug-in Redirection facilita muito o direcionamento de um nome de domínio para outro.
Basta acessar a página Ferramentas ” Redirecionamento e alternar para a guia “Site”.
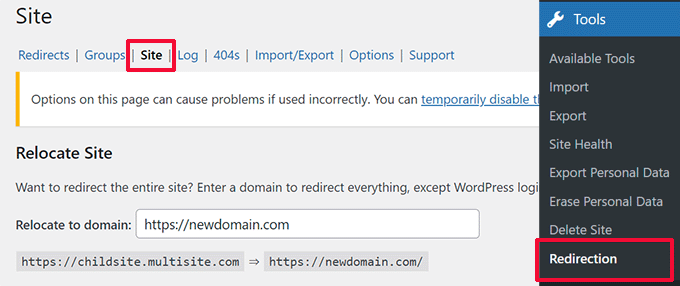
Basta digitar seu novo nome de domínio e clicar no botão “Update” (Atualizar) para salvar suas configurações.
O plug-in redirecionará todos os usuários do seu site para o seu novo nome de domínio com a estrutura correta de permalink.
A vantagem desse método é que você ainda pode fazer login na área de administração do seu subdomínio antigo.
Redirecionamento do diretório para o novo domínio
Se o seu multisite usa uma estrutura de URL baseada em diretório, o plug-in Redirection facilita o redirecionamento adequado para o seu novo domínio.
Basta acessar a página Tools ” Redirection (Ferramentas ” Redirecionamento ) em seu subsite e clicar no botão Add New (Adicionar novo) na parte superior.
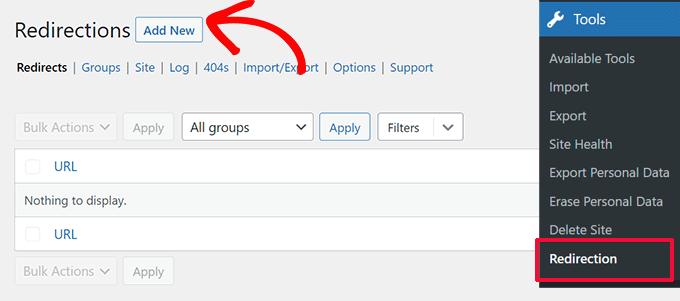
Isso o levará ao formulário de configuração do Redirection. Veja como você precisa preencher esse formulário:
URL de origem: ^childsite/(.*)$
URL de destino: https://example.com/$1
Certifique-se de substituir childsite e example.com pelo nome de seu subsite e seu novo local.
Não se esqueça de alterar a seleção de ‘Regex’ no menu suspenso à direita e, em seguida, clique no botão Add Redirect para salvar suas configurações.
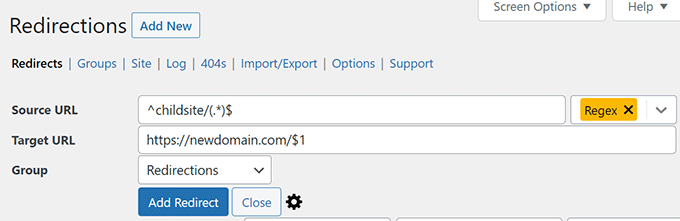
Agora você pode visitar seu subsite para ver os redirecionamentos em ação.
Método 2. Configuração de redirecionamentos usando o arquivo .htaccess
Para esse método, você precisa adicionar regras de redirecionamento ao arquivo .htaccess na sua conta de hospedagem do WordPress para sua rede multisite.
Redirecionamento de subdomínio para novo domínio
Para instalações de subdomínio, você precisa usar esse código no arquivo .htaccess do seu multisite do WordPress.
Options +FollowSymLinks
RewriteEngine on
RewriteCond %{HTTP_HOST} ^subdomain.example.com$ [NC]
RewriteRule ^(.*)$ http://www.example.net/$1 [L,R=301]
Esse código redireciona os visitantes que chegam a qualquer página em subdomain.example.com para http://www.example.net. O sinal $1 no final do URL de destino garante que os usuários acessem a mesma página solicitada.
Redirecionamento do diretório para o novo domínio
Para instalações de multisite baseadas em diretório, você precisará colar o seguinte código no arquivo .htaccess do seu multisite do WordPress.
Options +FollowSymLinks
RewriteEngine On
RewriteRule ^childsite/(.*)$ http://example.net/$1 [R=301,L]
Esse código simplesmente redireciona todos os usuários que chegam em http://www.example.com/childsite/ para http://example.net. O $1 garante que os usuários acessem exatamente a mesma página ou publicação que solicitaram.
Não se esqueça de substituir childsite e example.net pelo nome de seu subsite e seu novo local.
Etapa 5: Solução de problemas da migração
Mover um site não é uma tarefa rotineira, portanto, é provável que você se depare com alguns problemas.
1. Arquivo de exportação muito grande – Se o arquivo de exportação do WordPress for muito grande, talvez você não consiga importá-lo corretamente. Para corrigir isso, talvez seja necessário dividir o arquivo XML grande em partes menores.
2. Imagens não importadas – Outro problema comum é que as imagens podem não ser importadas corretamente para seu novo site. Para corrigir isso, você pode tentar importá-las como imagens externas.
3. Redirecionamentos que não funcionam – Se os usuários não estiverem sendo redirecionados corretamente para o novo site, será necessário revisar cuidadosamente as configurações de redirecionamento. Certifique-se de que a instalação única e o site filho estejam usando a mesma estrutura de links permanentes.
Para outros problemas, consulte outros erros comuns do WordPress e como corrigi-los.
Esperamos que este artigo tenha ajudado você a mover um site de um multissite do WordPress para uma única instalação. Talvez você também queira revisar nossa lista de verificação de SEO do WordPress para sua nova instalação ou experimentar esses plug-ins essenciais do WordPress em seu novo site.
Se você gostou deste artigo, inscreva-se em nosso canal do YouTube para receber tutoriais em vídeo sobre o WordPress. Você também pode nos encontrar no Twitter e no Facebook.





Syed Balkhi says
Hey WPBeginner readers,
Did you know you can win exciting prizes by commenting on WPBeginner?
Every month, our top blog commenters will win HUGE rewards, including premium WordPress plugin licenses and cash prizes.
You can get more details about the contest from here.
Start sharing your thoughts below to stand a chance to win!
Jiří Vaněk says
Recently, one of our customers asked me the same question (I work for a web hosting provider in the Czech Republic). At the time, I didn’t know you had such a great tutorial on this. I’ll know next time.
Ralph says
I have 2 websites installed with multisite method on 1 hosting. I want to move 1 of them to another host, and leave one where it is. Should i export that 1 website and then transfer it to another hosting or should I do something else?
WPBeginner Support says
If we understand what you’re wanting to achieve then yes you would want to export then transfer the site.
Administrador
Nick James Hipol says
Hi, just the blog post I needed.
Can I now delete the subdomain where I made the redirection from?
Like delete the files and stuff?
Thank you!
Parul says
Works great! Just make sure to add all the plugins first then do the importing.
It worked for most of the things.. just had to re-configure few menu points and theme customization.
frank says
Hi there,
I have a problem with deleting a website in multisite installation (mainsite.com and oldsite.com). I deleted the second site (oldsite.com) through the wordpress multisite options and I uploaded a newsite in a deferent folder. my is issue is when I type newsite.com/wp-admin it sends me to mainsite.com/wp-admin
how to fix it?
Humberto wanke says
Great post!
In exporting/importing,however, you may want to do via sql data base, and the plugins should be put one at a time. Overall, it’s quite simple following your instructions.
Thanks!
Scott Fichter says
Thanks for this tutorial. The underlying (between the lines header) message should read. “Avoid Multisite Like the Plague”
Michael says
This does seem to answer the question in its simplest form, BUT what about the database, themes, plugins, etc. Your example seems to be continuing to rely somewhat on the muti-site install and just redirecting to a different place. How would I COMPLETELY remove all instances of multi-site and create a stand alone install??
WPBeginner Support says
This tutorial is intended to be used when a user wants to move a single site out of their multi-site network. It seems that you want to change your multi-site into a standalone site. This is out of the scope of this tutorial, we will try to cover that in a future tutorial soon.
Administrador
WPBeginner Staff says
We are not sure what you are trying to do. We are assuming that you want to install a plugin on your main site and want to use its plugins on the subdomain site. We don’t think it is possible.
4ryan says
hello wpbeginner staff, I want to ask you is there any way to control a subdomain with same wordpress installation. for example I created subdomain support.mysite.com, and I want to show contact form(using contact form 7 plugin) there,but there is no option in wordpress to do so. I just don’t want to setup multisite because my hosting dont support it and I am wp beginner and afraid to change internal scripts for just single subdomain. Thank you for your help
WPBeginner Staff says
That’s the default behavior for plugins on network.
Antonio Catanese says
I have multisite installed and in the dashboard I cannot see the “plugin” panel. The only way for me to see and use this panel is to go into Network Admin and network activate plugins. I tried moving to a single site (i don’t want the other one), but I cannot see the plugin panel in the dashboard anymore, although plugins are working!! any ideas?
Segovia says
Antonio, if you can’t see the plugins area when logged into your child site, but you can see it within the Network Admin interface, this could be because you have done something to disable them. I know there’s a way to do this in the wp-config.php file. If you know that wasn’t the case, then are you perhaps logging in as a different user with lower permissions, like Admin or Editor?
txyoji says
Antonio,
Try UglyRobt’s “Multisite Plugin Manager” plugin.
It will let you expose or hide plugins for different sites on your network.
With this setup, you don’t have to network enable plugins to see them on subsites. You can pick which sites get which plugin.
WPBeginner Staff says
Yes, it will not export widgets.
Paul Davidson says
Hi Syed,
The export import does not include widgets, correct?
Jean Gérard Bousiquot says
Nice article Syed!