Deseja importar imagens externas no WordPress?
Se você mudou recentemente seu site de uma plataforma ou host para outro, há uma boa chance de ter imagens externas incorporadas às suas páginas.
Neste artigo, explicaremos como importar corretamente essas imagens externas no WordPress.
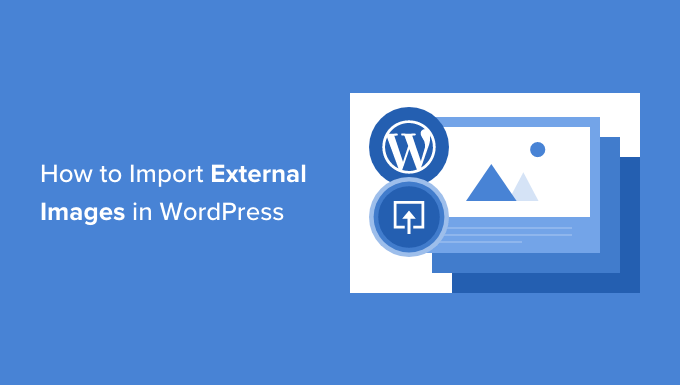
Por que importar imagens externas no WordPress?
Imagens externas são imagens incorporadas em seu conteúdo que são carregadas de outro site ou de URLs externas diferentes do seu site principal do WordPress.
Geralmente, os usuários do WordPress.org se deparam com problemas de imagem externa após migrarem seus sites de outras plataformas, como Blogger, Weebly, Joomla ou WordPress.com. Esses problemas incluem links de imagens quebrados, o que pode ser ruim para a otimização de mecanismos de busca (SEO).
Por padrão, se você usar um dos importadores do WordPress, ele tentará importar imagens, inclusive imagens em destaque ou miniaturas. Você pode ver as imagens importadas visitando a página Mídia ” Biblioteca na área de administração do WordPress.
Se você perceber que todas as suas imagens já estão na Biblioteca de mídia, mas os URLs das imagens em suas postagens ainda apontam para o site antigo, então você não precisa deste artigo. Em vez disso, você deve seguir nosso guia sobre como atualizar facilmente os URLs ao mover seu site WordPress.
No entanto, se não vir imagens importadas para a biblioteca de mídia do WordPress, continue lendo. Mostraremos como importar essas imagens externas sem a necessidade de fazer download das imagens e reenviá-las.
Importação de imagens externas no WordPress com upload automático de imagens
A primeira coisa que você precisa fazer é instalar e ativar o plug-in Auto Upload Images. Para obter mais detalhes, consulte nosso guia passo a passo sobre como instalar um plug-in do WordPress.
Observação: você pode notar que esse plug-in não foi testado com as versões mais recentes do WordPress. No entanto, testamos o plug-in e ele funciona bem para essa finalidade.
Você pode ler nosso artigo sobre o uso de plug-ins não testados do WordPress se não tiver certeza. Se você encontrar uma alternativa de plug-in melhor que faça o mesmo trabalho, fique à vontade para deixar um comentário abaixo.
Após a ativação, você precisa visitar a página Settings ” Auto Upload Images para definir as configurações do plug-in de importação de imagens.

As configurações padrão funcionarão para a maioria dos usuários, mas você pode alterá-las conforme necessário.
Por exemplo, o plug-in importará imagens para a pasta padrão de uploads de mídia do WordPress. Você pode alterar isso fornecendo um URL de base diferente. Além disso, ele também permite que você defina o nome do arquivo de imagem, a tag alt da imagem, o tamanho da imagem e exclua tipos de post.
Se você fizer algumas alterações, não se esqueça de clicar no botão “Save Changes” (Salvar alterações) na parte inferior da página para armazenar as novas configurações.
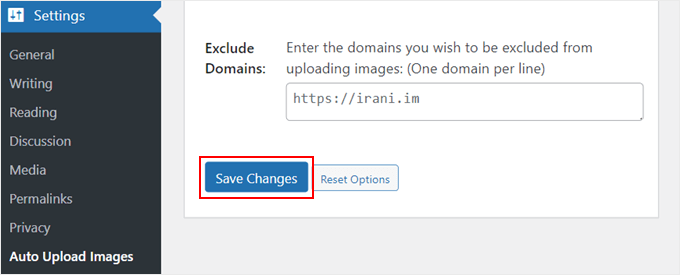
Em seguida, você precisará atualizar os posts ou páginas que contêm as imagens externas. Como esse é um processo manual, pode ser demorado se você tiver muito conteúdo.
Felizmente, há uma maneira rápida de atualizar todas as postagens com imagens externas. Basta acessar a página Posts ” All Posts e clicar no botão Screen Options (Opções de tela ) na parte superior.

Você precisa aumentar o número no campo “Number of items per page field” (Número de itens por campo de página) para “999” e clicar no botão “Apply” (Aplicar).
O WordPress recarregará a página e, dessa vez, mostrará até 999 posts por vez.
Observação: Se você tiver uma hospedagem lenta na Web, talvez seu servidor não consiga lidar com a atualização de tantas postagens de uma só vez. Nesse caso, convém fazer lotes menores de postagens por vez ou considerar a possibilidade de mudar para um provedor de hospedagem WordPress melhor.
Em seguida, você pode selecionar todas as suas postagens nessa página clicando na caixa de seleção ao lado de “Title” (Título).
Depois disso, você deve selecionar “Edit” (Editar) no menu Bulk actions (Ações em massa) e clicar no botão “Apply” (Aplicar).

O WordPress mostrará a caixa “Bulk Edit” (Edição em massa) com todos os posts selecionados.
Você só precisa clicar no botão “Update” (Atualizar) e o WordPress atualizará todas as postagens do seu blog WordPress.

Lembre-se, não altere nenhuma das configurações nas configurações de edição em massa que você vê. Você só precisa clicar no botão “Update” (Atualizar).
Isso acionará o plug-in para verificar todos os posts selecionados e importar imagens externas à medida que as encontrar.
Se você tiver mais de 999 posts, precisará visitar a próxima página para selecionar os posts restantes.
Perguntas frequentes sobre a importação de imagens externas no WordPress
Esperamos que este tutorial tenha lhe ensinado a importar imagens externas no WordPress. Se você ainda tiver alguma dúvida, nós a responderemos aqui.
Como faço para importar a biblioteca de mídia para o WordPress?
Primeiro, você precisará ir para Tools ” Export (Ferramentas ” Exportar ) no site do qual deseja obter a biblioteca de mídia. Aqui, você precisa escolher “Media” e fazer o download da biblioteca de mídia como um arquivo.
Em seguida, você pode usar um plug-in como o WordPress Importer para carregar a biblioteca de mídia em seu novo site. Para obter mais detalhes, consulte nosso guia sobre como fazer o download de toda a sua biblioteca de mídia do WordPress.
Por que minha biblioteca de mídia do WordPress não está exibindo todas as imagens?
Se a biblioteca de mídia do WordPress não estiver exibindo todas as imagens, provavelmente você está lidando com o problema de upload de imagens do WordPress. Você pode corrigir esse problema alterando as permissões de arquivo.
Para obter mais detalhes, consulte nosso guia sobre como corrigir o problema de upload de imagens no WordPress.
Esperamos que este tutorial tenha ajudado você a aprender como importar imagens externas no WordPress. Talvez você também queira saber como criar um feed de fotos personalizado do Instagram ou conferir nossa lista de plug-ins obrigatórios do WordPress para expandir seu site.
Se você gostou deste artigo, inscreva-se em nosso canal do YouTube para receber tutoriais em vídeo sobre o WordPress. Você também pode nos encontrar no Twitter e no Facebook.





Syed Balkhi says
Hey WPBeginner readers,
Did you know you can win exciting prizes by commenting on WPBeginner?
Every month, our top blog commenters will win HUGE rewards, including premium WordPress plugin licenses and cash prizes.
You can get more details about the contest from here.
Start sharing your thoughts below to stand a chance to win!
Mrteesurez says
Please, I want to ask a question.
I heard images hosted on another servers have impact on the hosted website as there might be too much request or unnecessary request from this site linking to my images in their site. Therefore, is there any way to avoid external site linking or using my hosted images on there websites ?? thanks.
WPBeginner Support says
For what you’re wanting we would recommend looking at our guide below for preventing hotlinking of your images.
https://www.wpbeginner.com/beginners-guide/4-ways-to-prevent-image-theft-in-wordpress/
Administrador
Robin says
I am moving a site from blogger to wordpress and used the auto upload plugin which worked great until i realized it imported all images into the current month and year – March 2022.
Is there a fix for this?
Thanks in advance.
Robin
WPBeginner Support says
That is not an option on the plugin at the moment but if you reach out to the plugin’s author they may look into adding that feature in the future.
Administrador
Robin says
Will do. Thank you!
Robin
Laxmikant S Bhumkar says
It saves my lots of hours. Thanks
WPBeginner Support says
You’re welcome
Administrador
Silvi says
Hi,
when I try to bulk edit, I get an “HTTP ERROR 500”.
Any ideas why?
Thanks
WPBeginner Support says
There are a few reasons for that error, you would want to take a look at our article here: https://www.wpbeginner.com/wp-tutorials/how-to-fix-the-internal-server-error-in-wordpress/
Administrador
Sergio says
The plugin is necessary, but for me it could not process images from the https site. As well as SVG pictures ignored.
WPBeginner Support says
Thank you for letting us know, if you reach out to the plugin’s support they should be able to take a look at what would be causing the problem
Administrador
Ali Irani says
Hi guys,
I’m developer of this plugin, thanks for introducing this plugin.
I released v3.2 “Auto upload images” plugin and fixed some reported problems with new versions of WordPress.
Thank you
WPBeginner Support says
You’re welcome and thanks for creating this plugin
Administrador
Melissa says
Unfortunately this plugin converted my attachments to a .php extension instead of keeping their original extensions. They show up as gibberish.
WPBeginner Support says
Thank you for letting us know, you would also want to reach out to the plugin’s support and let them know you ran into that issue.
Administrador
emre says
I get the the 500 internal server error, refreshing the page ı was able to get images to my media library. The only problem I guess is connecting these images again to posts, any idea ??
WPBeginner Support says
When adding an image block or similar, one option should be to add the image from your media library, you may want to try increasing your memory for what it sounds like you’re running into: https://www.wpbeginner.com/wp-tutorials/fix-wordpress-memory-exhausted-error-increase-php-memory/
Administrador
Daniel says
I’ve been spending days getting my media from a .com – managed blog to a self hosted one. This is the best. One note: The process would time out every few minutes (blank page). Just refreshing the page would continue the download until you were redirected back to wp-admin. Then the process was done.
Mark says
Hi,
when I try to bulk edit, I get an “HTTP ERROR 500”.
Any ideas why?
Thanks
Richard says
Getting the same error
emre says
Hi,
I would like to ask you that can I import posts with images from localhost to live website?
I used Import/Export tool of wordpress but I always get the “failed media upload” errors.
I look for your valuable answer, thanks
Nicolas Le Pape says
Hi WPB Team,
I have a directory of images stored on a website and “considered” as a CDN. I need these images to be displayed on an online standalone WP website.
**Without importing them in the WP Media library.**
Let’s say one image or more by post. I’ll add an extra field to tell the post the path of its image(s). Custom height and width fields as well.
Which plugin would you advise me to activate pls?
BRgds, NLE
PS: love your articles. Pls keep on the good job!
WPBeginner Support says
Hi Nicolas,
You can manually link to the images like this:
1-click Use in WordPress
Administrador
Nicolas Le Pape says
Thx for your reply. That’s easy. I thought there were specific settings to tell WP before doing so. Gathered within a plugin. But ok. Many thanks.