Möchten Sie externe Bilder in WordPress importieren?
Wenn Sie Ihre Website vor kurzem von einer Plattform oder einem Hoster zu einem anderen verschoben haben, ist die Wahrscheinlichkeit groß, dass Sie externe Bilder auf Ihren Seiten eingebettet haben.
In diesem Artikel wird erklärt, wie man diese externen Bilder richtig in WordPress importiert.
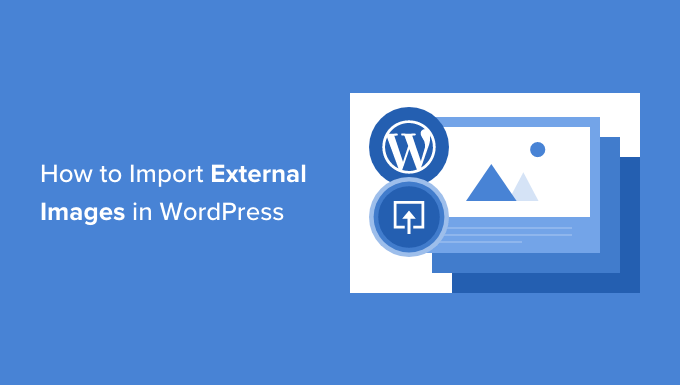
Warum externe Bilder in WordPress importieren?
Externe Bilder sind in Ihren Inhalt eingebettete Bilder, die von einer anderen Website oder externen URLs geladen werden, die sich von Ihrer Haupt-WordPress-Website unterscheiden.
Am häufigsten stoßen Benutzer von WordPress.org auf Probleme mit externen Bildern, nachdem sie ihre Website von anderen Plattformen wie Blogger, Weebly, Joomla oder WordPress.com migriert haben. Zu diesen Problemen gehören defekte Bildlinks, die sich negativ auf die Suchmaschinenoptimierung (SEO) auswirken können.
Wenn Sie einen der WordPress-Importer verwenden, wird dieser standardmäßig versuchen, Bilder zu importieren, einschließlich der Featured Images oder Thumbnails. Sie können die importierten Bilder sehen, indem Sie die Seite Medien “ Bibliothek in Ihrem WordPress-Verwaltungsbereich aufrufen.
Wenn Sie sehen, dass sich alle Ihre Bilder bereits in der Mediathek befinden, die Bild-URLs in Ihren Beiträgen aber noch auf Ihre alte Website verweisen, dann brauchen Sie diesen Artikel nicht. Stattdessen sollten Sie unseren Leitfaden zur einfachen Aktualisierung von URLs beim Umzug Ihrer WordPress-Website befolgen.
Wenn Sie jedoch keine in Ihre WordPress-Mediathek importierten Bilder sehen, lesen Sie weiter. Wir zeigen Ihnen, wie Sie diese externen Bilder importieren können, ohne sie herunterladen und erneut hochladen zu müssen.
Importieren externer Bilder in WordPress mit Auto-Upload-Bildern
Als Erstes müssen Sie das Plugin „Auto Upload Images “ installieren und aktivieren. Weitere Details finden Sie in unserer Schritt-für-Schritt-Anleitung für die Installation eines WordPress-Plugins.
Hinweis: Sie werden feststellen, dass dieses Plugin nicht mit den neuesten WordPress-Versionen getestet wurde. Wir haben das Plugin jedoch getestet, und es funktioniert für diesen Zweck einwandfrei.
Wenn Sie sich nicht sicher sind, ob Sie ungetestete WordPress-Plug-ins verwenden sollten, lesen Sie unseren Artikel darüber. Wenn Sie auf eine bessere Plugin-Alternative stoßen, die denselben Zweck erfüllt, können Sie gerne unten einen Kommentar hinterlassen.
Nach der Aktivierung müssen Sie die Seite Einstellungen “ Bilder automatisch hochladen aufrufen, um die Einstellungen des Bildimport-Plugins zu konfigurieren.

Die Standardeinstellungen sind für die meisten Benutzer geeignet, aber Sie können sie nach Bedarf ändern.
Zum Beispiel importiert das Plugin Bilder in den Standardordner für WordPress-Medien-Uploads. Sie können dies ändern, indem Sie eine andere Basis-URL angeben. Außerdem können Sie den Dateinamen des Bildes, den Alt-Tag und die Bildgröße festlegen und Beitragstypen ausschließen.
Wenn Sie Änderungen vornehmen, vergessen Sie nicht, auf die Schaltfläche „Änderungen speichern“ unten auf der Seite zu klicken, um die neuen Einstellungen zu speichern.
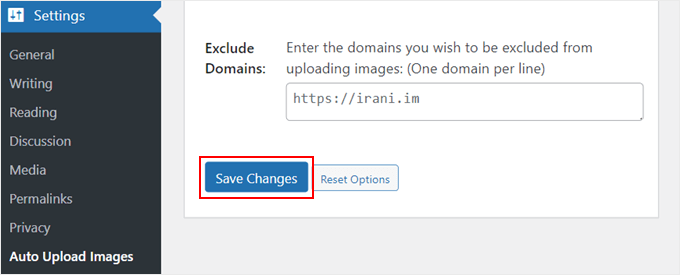
Als nächstes müssen Sie die Beiträge oder Seiten aktualisieren, die die externen Bilder enthalten. Da es sich hierbei um einen manuellen Prozess handelt, kann dies bei einer großen Anzahl von Inhalten sehr zeitaufwändig sein.
Zum Glück gibt es eine schnelle Möglichkeit, alle Beiträge mit externen Bildern zu aktualisieren. Gehen Sie einfach auf die Seite Beiträge “ Alle Beiträge und klicken Sie dann oben auf die Schaltfläche Bildschirmoptionen.

Erhöhen Sie die Zahl im Feld „Anzahl der Artikel pro Seite“ auf „999“ und klicken Sie auf die Schaltfläche „Übernehmen“.
WordPress lädt die Seite neu, und dieses Mal werden bis zu 999 Beiträge gleichzeitig angezeigt.
Hinweis: Wenn Sie ein langsames Webhosting haben, kann Ihr Server möglicherweise nicht so viele Beiträge auf einmal aktualisieren. In diesem Fall sollten Sie kleinere Stapel von Beiträgen auf einmal erstellen oder einen Wechsel zu einem besseren WordPress-Hosting-Anbieter in Betracht ziehen.
Als nächstes können Sie alle Ihre Beiträge auf dieser Seite auswählen, indem Sie auf das Kontrollkästchen neben „Titel“ klicken.
Wählen Sie dann aus dem Menü „Massenaktionen“ die Option „Bearbeiten“ und klicken Sie auf die Schaltfläche „Anwenden“.

WordPress zeigt Ihnen nun ein Feld „Massenbearbeitung“ mit allen ausgewählten Beiträgen an.
Sie brauchen nur auf die Schaltfläche „Aktualisieren“ zu klicken, und WordPress wird alle Beiträge in Ihrem WordPress-Blog aktualisieren.

Denken Sie daran, keine der Einstellungen in den Massenbearbeitungseinstellungen, die Sie sehen, zu ändern. Sie müssen nur auf die Schaltfläche „Aktualisieren“ klicken.
Dadurch wird das Plugin veranlasst, alle ausgewählten Beiträge zu überprüfen und externe Bilder zu importieren, sobald es sie findet.
Wenn Sie mehr als 999 Beiträge haben, müssen Sie die nächste Seite aufrufen, um die restlichen Beiträge auszuwählen.
FAQs zum Importieren externer Bilder in WordPress
Hoffentlich haben Sie in diesem Tutorial gelernt, wie Sie externe Bilder in WordPress importieren können. Wenn Sie noch Fragen haben, dann werden wir sie hier beantworten.
Wie kann ich die Medienbibliothek in WordPress importieren?
Zunächst müssen Sie auf der Website, von der Sie die Mediathek herunterladen möchten, auf Extras “ Exportieren gehen. Hier müssen Sie „Medien“ wählen und die Mediathek als Datei herunterladen.
Sie können dann ein Plugin wie WordPress Importer verwenden, um die Medienbibliothek auf Ihre neue Website hochzuladen. Weitere Einzelheiten finden Sie in unserer Anleitung zum Herunterladen Ihrer gesamten WordPress-Mediathek.
Warum werden in meiner WordPress-Mediathek nicht alle Bilder angezeigt?
Wenn in Ihrer WordPress-Mediathek nicht alle Bilder angezeigt werden, haben Sie es wahrscheinlich mit dem WordPress-Bild-Upload-Problem zu tun. Sie können dieses Problem beheben, indem Sie die Dateiberechtigungen ändern.
Weitere Details finden Sie in unserer Anleitung zur Behebung des Bild-Upload-Problems in WordPress.
Wir hoffen, dass dieses Tutorial Ihnen geholfen hat, zu lernen, wie man externe Bilder in WordPress importiert. Vielleicht möchten Sie auch erfahren , wie Sie einen benutzerdefinierten Instagram-Foto-Feed erstellen oder unsere Liste der unverzichtbaren WordPress-Plugins zur Erweiterung Ihrer Website lesen.
Wenn Ihnen dieser Artikel gefallen hat, dann abonnieren Sie bitte unseren YouTube-Kanal für WordPress-Videotutorials. Sie können uns auch auf Twitter und Facebook finden.





Syed Balkhi says
Hey WPBeginner readers,
Did you know you can win exciting prizes by commenting on WPBeginner?
Every month, our top blog commenters will win HUGE rewards, including premium WordPress plugin licenses and cash prizes.
You can get more details about the contest from here.
Start sharing your thoughts below to stand a chance to win!
Mrteesurez says
Please, I want to ask a question.
I heard images hosted on another servers have impact on the hosted website as there might be too much request or unnecessary request from this site linking to my images in their site. Therefore, is there any way to avoid external site linking or using my hosted images on there websites ?? thanks.
WPBeginner Support says
For what you’re wanting we would recommend looking at our guide below for preventing hotlinking of your images.
https://www.wpbeginner.com/beginners-guide/4-ways-to-prevent-image-theft-in-wordpress/
Admin
Robin says
I am moving a site from blogger to wordpress and used the auto upload plugin which worked great until i realized it imported all images into the current month and year – March 2022.
Is there a fix for this?
Thanks in advance.
Robin
WPBeginner Support says
That is not an option on the plugin at the moment but if you reach out to the plugin’s author they may look into adding that feature in the future.
Admin
Robin says
Will do. Thank you!
Robin
Laxmikant S Bhumkar says
It saves my lots of hours. Thanks
WPBeginner Support says
You’re welcome
Admin
Silvi says
Hi,
when I try to bulk edit, I get an “HTTP ERROR 500”.
Any ideas why?
Thanks
WPBeginner Support says
There are a few reasons for that error, you would want to take a look at our article here: https://www.wpbeginner.com/wp-tutorials/how-to-fix-the-internal-server-error-in-wordpress/
Admin
Sergio says
The plugin is necessary, but for me it could not process images from the https site. As well as SVG pictures ignored.
WPBeginner Support says
Thank you for letting us know, if you reach out to the plugin’s support they should be able to take a look at what would be causing the problem
Admin
Ali Irani says
Hi guys,
I’m developer of this plugin, thanks for introducing this plugin.
I released v3.2 „Auto upload images“ plugin and fixed some reported problems with new versions of WordPress.
Thank you
WPBeginner Support says
You’re welcome and thanks for creating this plugin
Admin
Melissa says
Unfortunately this plugin converted my attachments to a .php extension instead of keeping their original extensions. They show up as gibberish.
WPBeginner Support says
Thank you for letting us know, you would also want to reach out to the plugin’s support and let them know you ran into that issue.
Admin
emre says
I get the the 500 internal server error, refreshing the page ı was able to get images to my media library. The only problem I guess is connecting these images again to posts, any idea ??
WPBeginner Support says
When adding an image block or similar, one option should be to add the image from your media library, you may want to try increasing your memory for what it sounds like you’re running into: https://www.wpbeginner.com/wp-tutorials/fix-wordpress-memory-exhausted-error-increase-php-memory/
Admin
Daniel says
I’ve been spending days getting my media from a .com – managed blog to a self hosted one. This is the best. One note: The process would time out every few minutes (blank page). Just refreshing the page would continue the download until you were redirected back to wp-admin. Then the process was done.
Mark says
Hi,
when I try to bulk edit, I get an „HTTP ERROR 500“.
Any ideas why?
Thanks
Richard says
Getting the same error
emre says
Hi,
I would like to ask you that can I import posts with images from localhost to live website?
I used Import/Export tool of wordpress but I always get the „failed media upload“ errors.
I look for your valuable answer, thanks
Nicolas Le Pape says
Hi WPB Team,
I have a directory of images stored on a website and „considered“ as a CDN. I need these images to be displayed on an online standalone WP website.
**Without importing them in the WP Media library.**
Let’s say one image or more by post. I’ll add an extra field to tell the post the path of its image(s). Custom height and width fields as well.
Which plugin would you advise me to activate pls?
BRgds, NLE
PS: love your articles. Pls keep on the good job!
WPBeginner Support says
Hi Nicolas,
You can manually link to the images like this:
1-click Use in WordPress
Admin
Nicolas Le Pape says
Thx for your reply. That’s easy. I thought there were specific settings to tell WP before doing so. Gathered within a plugin. But ok. Many thanks.