Deseja criar um multisite WordPress com domínios diferentes?
O WordPress multisite permite que você use uma única instalação do WordPress para criar vários sites. Você pode até mesmo dar a cada site seu próprio nome de domínio.
Neste artigo, mostraremos instruções passo a passo sobre como criar facilmente um multisite do WordPress com diferentes domínios.
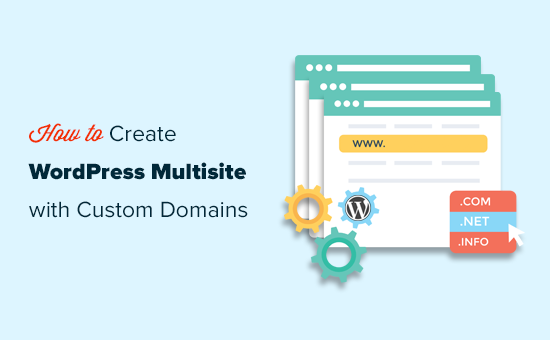
Por que criar um WordPress Multisite com domínios personalizados?
A maneira mais fácil de criar um site é usar o WordPress.
No entanto, para cada site que você configurar, precisará gerenciar atualizações, manter backups e proteger todas as instalações individuais do WordPress separadamente. Além disso, alguns provedores de hospedagem limitam seus planos básicos a uma única instalação do WordPress.
Uma solução mais fácil para esse problema de gerenciamento de sites é criar uma rede WordPress multisite.
O que é o WordPress Multisite?
O WordPress multisite é um recurso essencial do WordPress que permite criar facilmente vários sites usando a mesma instalação do WordPress.
A melhor parte é que você pode usar domínios diferentes para cada um de seus sites.
Isso permite que os proprietários de empresas lancem sites rapidamente sem se preocupar com o gerenciamento de várias instalações do WordPress.
Do ponto de vista do desenvolvimento, isso também lhe dá flexibilidade para compartilhar clientes, elementos de design semelhantes e muito mais.
A desvantagem é que todos os seus sites usam os mesmos recursos. Isso significa que, se o seu serviço de hospedagem ficar inativo, todos os seus sites ficarão inoperantes ao mesmo tempo.
O que você precisa para criar um WordPress Multisite com domínios personalizados?
Você precisará dos seguintes itens para criar um multisite do WordPress com nomes de domínio personalizados.
- Uma empresa de hospedagem WordPress que oferece suporte a vários domínios e ao WordPress multisite.
- Nomes de domínio que você deseja usar.
Recomendamos usar o SiteGround. Eles são uma das maiores empresas de hospedagem e oferecem suporte imediato ao mapeamento de domínios multissite do WordPress.
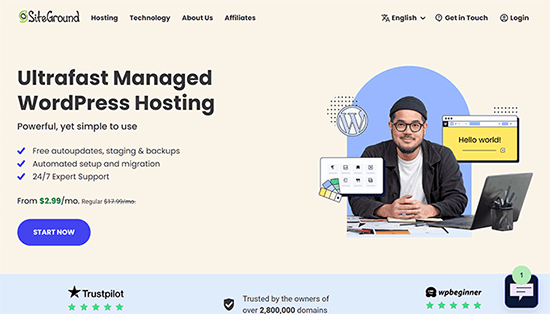
Isso também pode funcionar no plano Starter porque, tecnicamente, você está criando um site. Essa é uma maneira criativa de contornar os limites do plano de hospedagem, desde que seus sites tenham pouco tráfego.
Para obter mais recomendações de hospedagem, consulte nossa comparação das melhores empresas de hospedagem WordPress.
Em seguida, é necessário registrar os nomes de domínio que deseja usar para o site raiz e para os sites filhos.
Recomendamos usar o Domain.com. Eles são a melhor empresa de registro de domínios do mercado, com uma pesquisa de domínios melhor, painel de controle fácil de usar e gerenciamento de DNS mais simples.
Você pode usar nosso cupom Domain.com para obter 25% de desconto na compra de novos nomes de domínio.
Etapa 1: Instalação do WordPress Multisite
Se estiver criando um multisite do WordPress em um site totalmente novo, talvez seja necessário instalar o WordPress primeiro.
A maioria das empresas de hospedagem WordPress, incluindo a SiteGround, vem com um instalador WordPress de um clique. Se precisar de ajuda, siga nosso tutorial de instalação do WordPress para obter instruções passo a passo.
Depois de instalar o WordPress, a próxima etapa é ativar a funcionalidade multisite do WordPress.
Ativação do recurso WordPress Multisite
A funcionalidade multisite do WordPress vem incorporada ao WordPress, mas é desativada por padrão. Você precisará ativá-la para configurar seu multisite do WordPress.
Para isso, você precisará editar o arquivo wp-config.php. Esse é o arquivo de configuração do WordPress que contém todas as configurações importantes para sua instalação do WordPress.
Você pode editá-lo usando um cliente FTP ou o aplicativo Gerenciador de arquivos no painel de controle da sua conta de hospedagem. O arquivo wp-config.php está localizado na pasta raiz de seu site.

Dentro desse arquivo, você precisará adicionar a seguinte linha logo acima da linha que diz: “That’s all, stop editing! Feliz publicação“.
define( 'WP_ALLOW_MULTISITE', true );
Depois disso, não se esqueça de salvar as alterações e carregar o arquivo de volta em seu site.
Agora, você precisa voltar ao painel de administração do WordPress e recarregar a página do painel de administração.
Depois disso, você vai para a página Tools ” Network Setup (Ferramentas ” Configuração de rede ) para configurar sua rede multissite do WordPress.
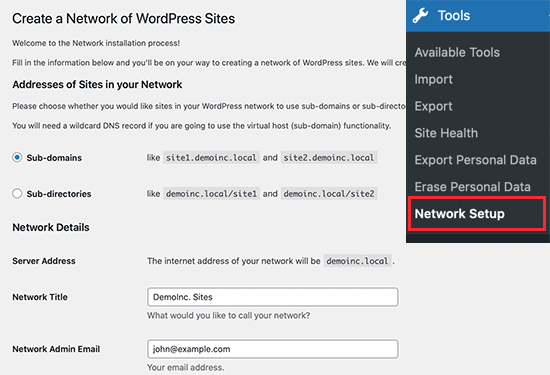
Primeiro, você precisa escolher subdomínios como “Endereços de sites em sua rede” e fornecer um título para sua rede multissite e o endereço de e-mail do administrador da rede.
Clique no botão “Install” (Instalar) para continuar.
Na próxima tela, o WordPress solicitará que você adicione duas partes de código.
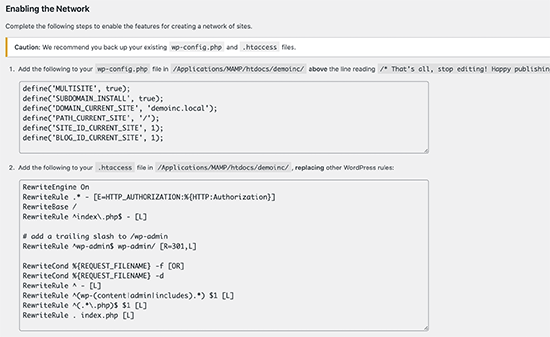
O primeiro vai para o seu arquivo wp-config.php logo acima da linha que diz: “Isso é tudo, pare de editar! Feliz publicação”.
Além do código mostrado pelo WordPress, você também precisa adicionar a seguinte linha ao seu arquivo wp-config.php. Essa linha garante que os usuários possam fazer login em cada site.
define('COOKIE_DOMAIN', $_SERVER['HTTP_HOST'] );
O segundo trecho de código vai para o arquivo .htaccess do WordPress, substituindo as regras padrão do WordPress .htaccess.
Depois de adicionar os dois códigos aos respectivos arquivos, você precisará fazer login no painel de administração do WordPress.
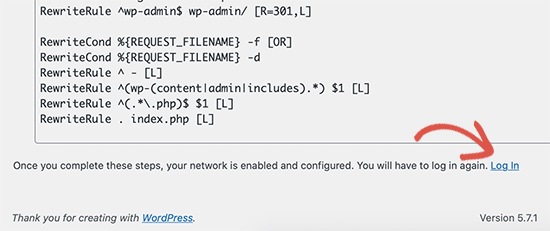
Após o login, você verá um novo item de menu na barra de administração intitulado “My Sites”. Passe o mouse sobre ele e selecione o link Network Admin ” Dashboard.
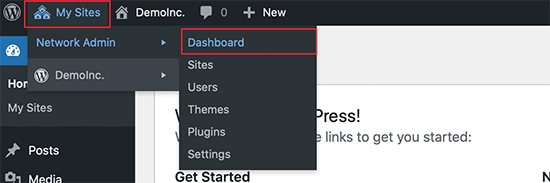
Etapa 2: Criação de novos sites usando domínios personalizados no WordPress Multisite
Agora que tudo está configurado, vamos criar seu primeiro site usando um nome de domínio diferente.
No painel de administração de rede do seu multisite, clique na página Sites ” Adicionar novo.
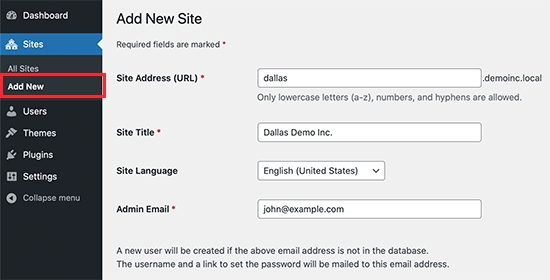
Basta fornecer o endereço e o título do site, selecionar o idioma e inserir o endereço de e-mail comercial do administrador. Quanto ao endereço do site, você pode adicionar qualquer coisa aqui por enquanto, pois nós o alteraremos para seu domínio personalizado na próxima etapa.
Clique no botão “Add Site” para criar seu site.
Em seguida, você precisa ir para a página Sites ” Todos os sites e clicar no link “Editar” abaixo do site que acabou de criar.
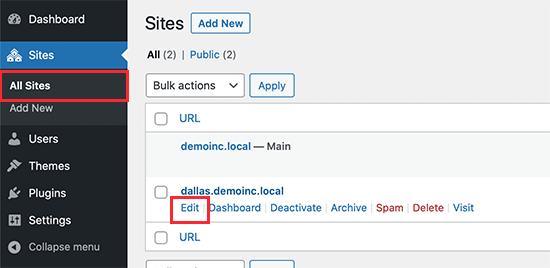
Na tela de edição do site, você precisa adicionar o nome de domínio personalizado que deseja usar para esse site no campo Endereço do site.
O WordPress vem com mapeamento de domínio integrado, que mapeará automaticamente seus domínios personalizados para o endereço do site.
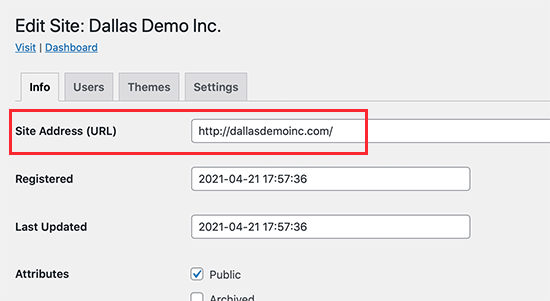
Não se esqueça de clicar no botão Save Changes (Salvar alterações) para armazenar suas configurações.
Repita o processo para adicionar mais sites e, em seguida, altere o endereço do site para o domínio personalizado que você deseja usar. Aqui, criamos alguns sites com diferentes domínios personalizados.
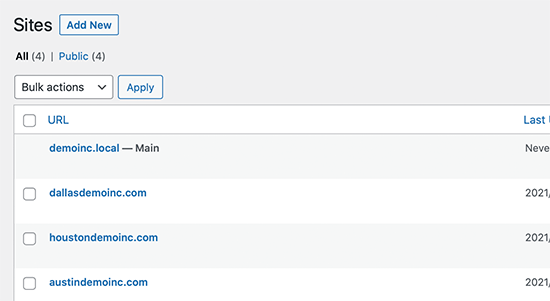
No entanto, nenhum desses sites poderá ser acessado, pois seus domínios personalizados não apontam para sua empresa de hospedagem WordPress. Vamos mudar isso.
Etapa 3: Como adicionar domínios personalizados à sua conta de hospedagem
A maioria dos provedores de hospedagem WordPress permite que você adicione facilmente vários domínios à sua conta de hospedagem.
Se você estiver usando o SiteGround, clique em “Site Tools” (Ferramentas do site) na sua conta de hospedagem.
Depois disso, você precisa acessar Domains ” Parked Domains e adicionar seu domínio personalizado aqui.
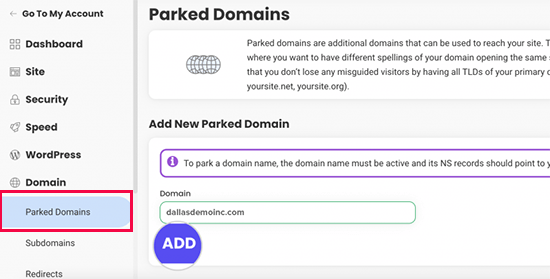
Repita o processo se precisar adicionar mais domínios personalizados.
Se você estiver usando outro serviço de hospedagem, o processo ainda será o mesmo. Você encontrará a opção de domínio estacionado na seção Domínios do painel de controle de hospedagem.
Se estiver usando seu provedor de hospedagem como registrador de domínios, talvez não seja necessário atualizar os servidores DNS.
No entanto, se você tiver registrado seu nome de domínio em outro lugar, precisará atualizar as informações de DNS e apontá-lo para sua conta de hospedagem.
Primeiro, você precisará das informações de DNS do seu provedor de hospedagem. Você pode encontrá-las no painel de controle da hospedagem ou perguntar à equipe de suporte. Normalmente, é assim:
ns1.siteground204.com
ns2.siteground204.com
Depois de obter as informações de DNS, é necessário fazer login no site do registrador de domínios e clicar na seção “DNS & Nameservers”.
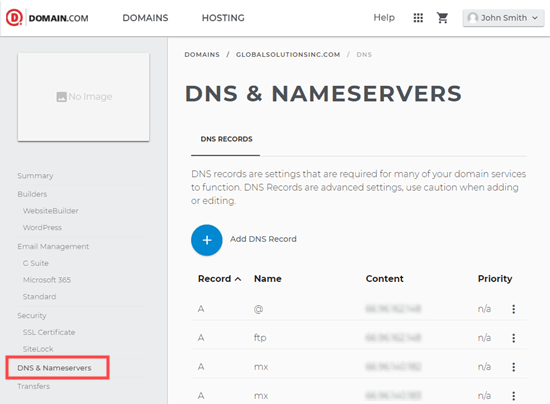
Basta selecionar seu domínio.
Em seguida, edite as informações do servidor de nomes para substituí-las pelo DNS do seu provedor de hospedagem.
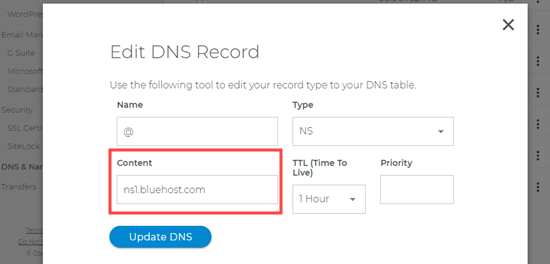
Para obter mais detalhes, consulte nosso guia sobre como alterar os servidores de nomes DNS para registradores de nomes de domínios populares.
Observação: as informações de DNS podem levar algum tempo (de 2 a 48 horas) para serem totalmente atualizadas na Internet.
À medida que as informações de DNS forem atualizadas, você poderá ver o site filho do seu multisite WordPress para cada domínio.
Etapa 4: Gerenciar e fazer login no WordPress Multisite em domínios personalizados
Você pode executar a maioria das tarefas administrativas, como instalar plug-ins, temas e atualizações, no painel do site raiz.
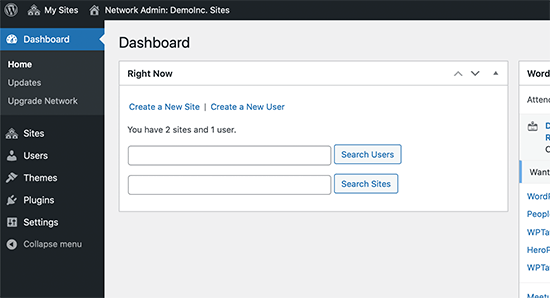
Relacionado: Veja nossa seleção dos melhores plug-ins multisite para WordPress.
Para trabalhar em sites individuais, você precisa acessar a página Sites ” Todos os sites e clicar no link “Painel” abaixo do site em que deseja trabalhar.
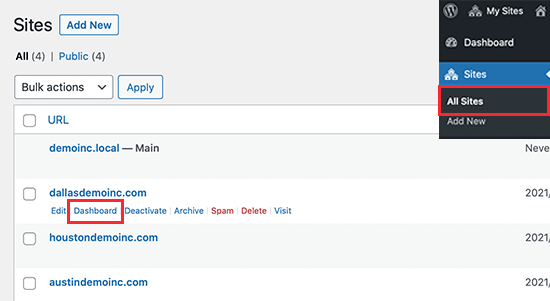
Isso o levará à área de administração desse site específico, e talvez seja necessário fazer login novamente.
A partir daí, você pode criar páginas, escrever posts em blogs e gerenciar esse site individual.
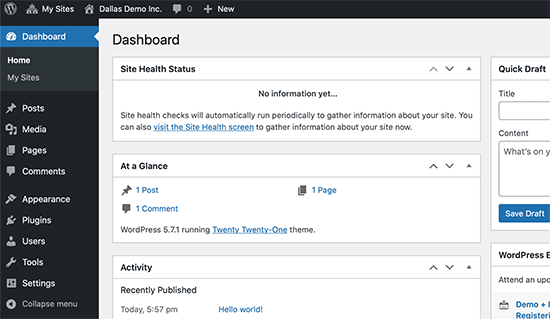
Esperamos que este artigo tenha ajudado você a aprender como criar um multisite do WordPress com diferentes domínios. Talvez você também queira ver nosso guia de segurança do WordPress para manter seu multisite do WordPress seguro e nossa seleção dos melhores plug-ins do construtor de páginas do WordPress para personalizar o design do seu site.
Se você gostou deste artigo, inscreva-se em nosso canal do YouTube para receber tutoriais em vídeo sobre o WordPress. Você também pode nos encontrar no Twitter e no Facebook.





Syed Balkhi says
Hey WPBeginner readers,
Did you know you can win exciting prizes by commenting on WPBeginner?
Every month, our top blog commenters will win HUGE rewards, including premium WordPress plugin licenses and cash prizes.
You can get more details about the contest from here.
Start sharing your thoughts below to stand a chance to win!
Jason says
I was wondering about setting up multisite somewhere and siteground looks like it might fit.
I’m confused why your guide says to add the domains as parked domains though, Surely they will be “parked” and parking system couldn’t then link them to any webspace or subdomain?
WPBeginner Comments says
The reason they are Parked domains rather than Addon domains is because Addons domains are for a separate site on the hosting server.
Normally hosts connect each site to a specific folder, and each site requires that the host sets up website files in each site folder.
A parked domain does not require this dedicated folder, and multiple parked domains can point to the same site folder.
Multisites are on the same “site” on the server, but they are able to behave as multiple webs sites.
Alex Reev says
Thank you for the article,
I did the setup and all of my domains are under the same hosting (SiteGround). I can visit the Dashboard of my Main site, but when I try to visit the dashboard of any other site (i.e. by going to mydomain.com/wp-login) – I receive “404 – Not found” screen…. Any idea of what I might be missing?
wp-config.php and .htaccess are configured correctly.
Do I need to make separate WordPress installation for every other site as well?.. It’s just I thought that the whole point is that all sites will have the same database etc., therefore no need for separate WordPress setup, but maybe I’m wrong?
WPBeginner Support says
As long as you created the site following step 2 you should be able to create a new site. If you have not already we would recommend checking with SiteGround to ensure that there is not a hiccup with how your domains are set up that is causing the issue.
Administrador
Jiří Vaněk says
Thank you for the article; I’m preparing for a multisite as I’ve been tasked with a project involving multiple domains. I’ll save this article to have a starting point. The more I go through this blog, the more high-quality information I’ve found. You’re doing a great job.
WPBeginner Support says
You’re welcome, we hope our guide helps you if you decide to go with a multisite
Administrador
Michael Virgo says
This looks to be exactly what I need, but when I add the line defining “COOKIE_DOMAIN” my site will no longer load, I just get the line:
The constant “COOKIE_DOMAIN” is defined (probably in wp-config.php). Please remove or comment out that define() line.
Any work around for this?
WPBeginner Support says
Please check that COOKIE_DOMAIN isn’t set in your wp-config file already with that specific error message. If it is, remove the extra and set the COOKIE_DOMAIN to what we have in the code
Administrador
Craig says
Would be great to know how to setup the login so that it does not need to be done for each site. A single network login should give you access to all sites without needing to log into each one.
WPBeginner Support says
If we find a method we would recommend, we will certainly share
Administrador