Do you want to create a WordPress multisite with different domains?
WordPress multisite allows you to use a single WordPress installation to create multiple websites. You can even give each site its own domain name.
In this article, we will show you step-by-step instructions on how to easily create a WordPress multisite with different domains.
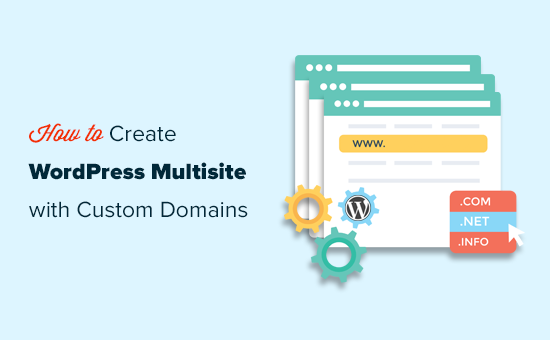
Why Create a WordPress Multisite with Custom Domains?
The easiest way to make a website is by using WordPress.
However, for each website that you set up, you’ll need to manage updates, keep backups, and secure all individual WordPress installations separately. Plus, some hosting providers limit their basic plans to a single WordPress install.
An easier workaround to this website management issue is to create a WordPress multisite network.
What is WordPress Multisite?
WordPress multisite is a core WordPress feature that allows you to easily create multiple sites using the same WordPress installation.
The best part is that you can use different domains for each of your websites.
This allows business owners to quickly launch websites without worrying about managing multiple WordPress installations.
From a development perspective, this also gives you flexibility in sharing customers, similar design elements, and more.
The downside is that all your websites use the same resources. This means that if your hosting service ever goes down, then all your websites will be down at the same time.
What Do You Need to Create a WordPress Multisite with Custom Domains?
You’ll need the following items to create a WordPress multisite with custom domain names.
- A WordPress hosting company that supports multiple domains and WordPress multisite.
- Domain names that you want to use.
We recommend using SiteGround. They are one of the biggest hosting companies and support WordPress multisite domain mapping out of the box.
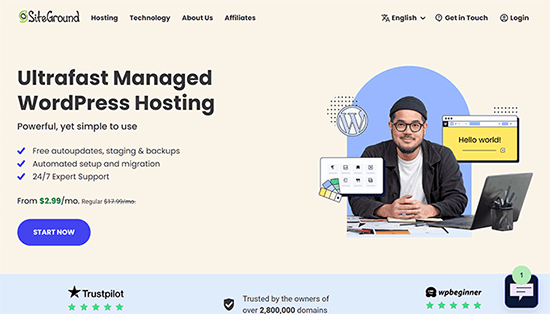
This can work on the Starter plan as well because, technically, you are creating one site. This is a creative way to get around the hosting plan limits as long as your sites are low-traffic.
For more hosting recommendations, see our comparison of the best WordPress hosting companies.
Next, you need to register the domain names that you want to use for your root site as well as your child sites.
We recommend using Domain.com. They are the best domain registration company on the market with a better domain search, easy to use control panel, and simpler DNS management.
You can use our Domain.com coupon to get 25% off on purchasing new domain names.
Step 1: Installing WordPress Multisite
If you are creating a WordPress multisite on a brand new website, then you may need to install WordPress first.
Most WordPress hosting companies, including SiteGround, come with 1-click WordPress installer. If you need help, then follow our WordPress installation tutorial for step-by-step instructions.
Once you have installed WordPress, the next step is to enable WordPress multisite functionality.
Enabling WordPress Multisite Feature
WordPress multisite functionality comes built-in with WordPress, but it is turned off by default. You’ll need to enable it in order to set up your WordPress multisite.
For that, you’ll need to edit the wp-config.php file. It is the WordPress configuration file that contains all the important settings for your WordPress installation.
You can edit it by using an FTP client or the File Manager app in your hosting account control panel. The wp-config.php file is located under the root folder of your website.

Inside this file, you will need to add the following line just above the line that says, ‘That’s all, stop editing! Happy publishing.’
define( 'WP_ALLOW_MULTISITE', true );
After that, don’t forget to save your changes and upload the file back to your website.
Now, you need to switch back to your WordPress admin dashboard and reload the admin dashboard page.
After that, you go to the Tools » Network Setup page to configure your WordPress multisite network.
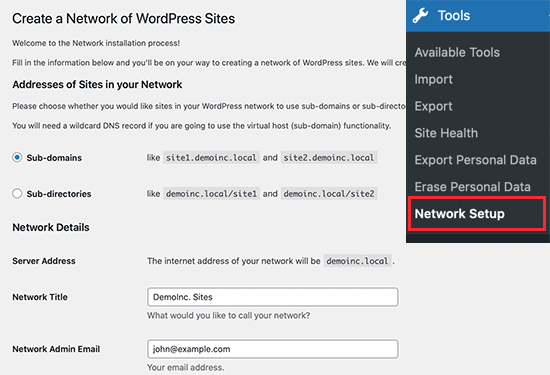
First, you need to choose subdomains as ‘Addresses of Sites in your Network’ and provide a title for your multisite network and network admin email address.
Click on the ‘Install’ button to continue.
On the next screen, WordPress will ask you to add two pieces of code.
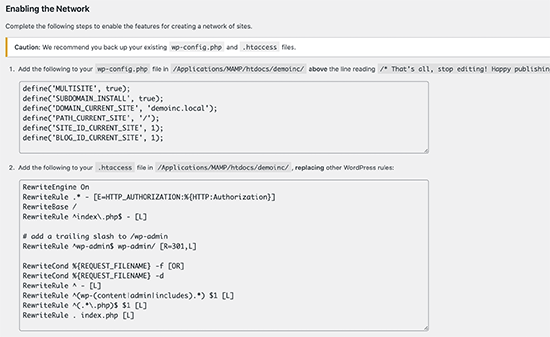
The first one goes into your wp-config.php file just above the line reading, ‘That’s all, stop editing! Happy publishing’.
Apart from the code shown by WordPress, you also need to add the following line to your wp-config.php file. This line ensures that users can log in to each site.
define('COOKIE_DOMAIN', $_SERVER['HTTP_HOST'] );
The second piece of code goes into your WordPress .htaccess file, replacing the default WordPress .htaccess rules.
Once you have added both codes to the respective files, you’ll need to log in to your WordPress admin dashboard.
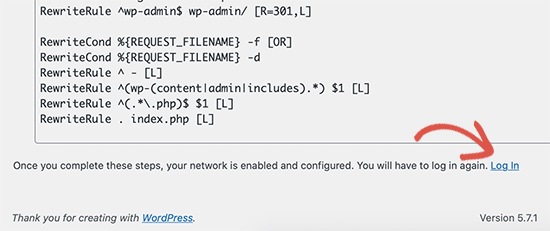
After login, you will see a new menu item in the admin bar titled ‘My Sites’. Take your mouse over it and then select the Network Admin » Dashboard link.
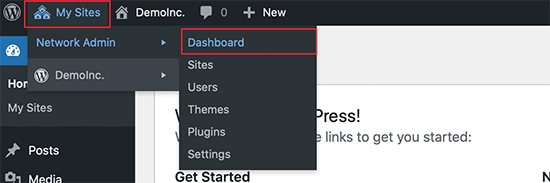
Step 2: Creating New Sites Using Custom Domains in WordPress Multisite
Now that everything is set up, let’s create your first site using a different domain name.
From your multisite’s network admin dashboard, click on the Sites » Add New page.
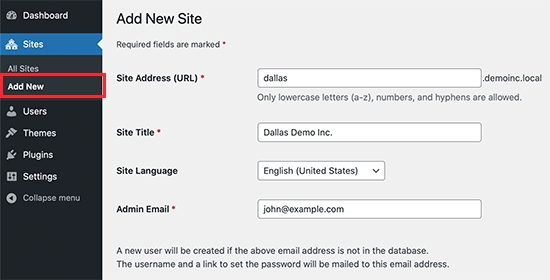
Simply provide a Site Address and title, select language, and then enter the admin business email address. As for site address, you can add anything here for now because we will change it to your custom domain in the next step.
Click on the ‘Add Site’ button to create your site.
Next, you need to go to the Sites » All Sites page and click on the ‘Edit’ link below the site you just created.
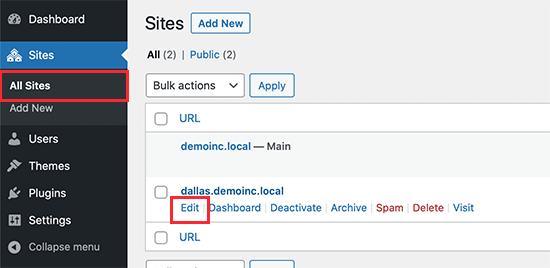
On the site edit screen, you need to add the custom domain name that you want to use for this website under the Site Address field.
WordPress comes with built-in domain mapping, which will automatically map your custom domains to your Site Address.
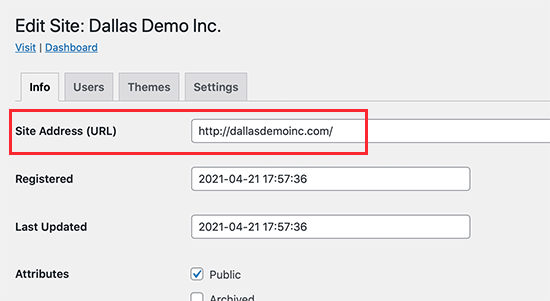
Don’t forget to click the Save Changes button to store your settings.
Repeat the process to Add more sites and then change their site address to the custom domain you want to use. Here, we have created a few sites with different custom domains.
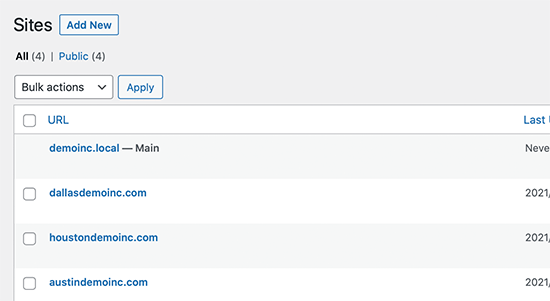
However, none of these websites will be accessible as your custom domains don’t point to your WordPress hosting company. Let’s change that.
Step 3: Adding Custom Domains to Your Hosting Account
Most WordPress hosting providers allow you to easily add multiple domains to your hosting account.
If you are using SiteGround, then click on the ‘Site Tools’ on your hosting account.
After that, you need to visit Domains » Parked Domains and then add your custom domain here.
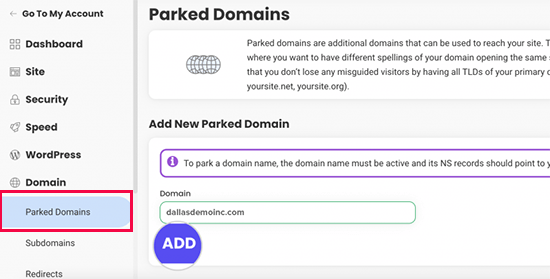
Repeat the process if you need to add more custom domains.
If you are using another hosting service, then the process is still the same. You’ll find the parked domain option under the Domains section of your hosting dashboard.
If you are using your hosting provider as your domain registrar, then you may not need to update the DNS servers.
However, if you have registered your domain name elsewhere, then you will need to update the DNS information and point it to your hosting account.
First, you’ll need the DNS information for your hosting provider. You can find it under your hosting control panel, or you can ask their support staff. Usually, it looks like this:
ns1.siteground204.com
ns2.siteground204.com
Once you have the DNS information, you need to log in to your domain registrar website and click on the ‘DNS & Nameservers’ section.
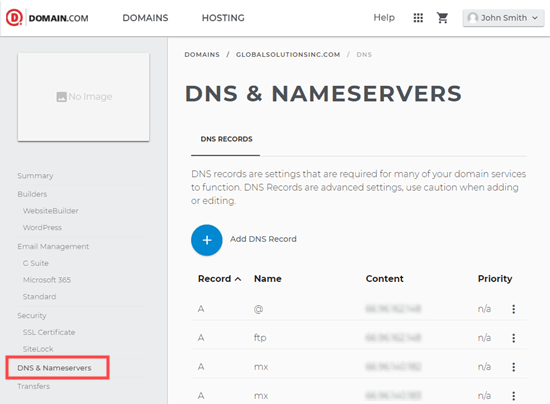
Simply select your domain.
Then, edit the name server information to replace it with your hosting provider’s DNS.
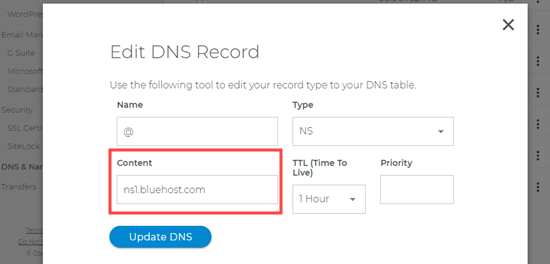
For more details, see our guide on how to change DNS name servers for popular domain name registrars.
Note: DNS information may take a while (2-48 hours) to fully update across the internet.
As DNS information is updated, you will be able to see your WordPress multisite’s child site for each domain.
Step 4: Manage and Login to WordPress Multisite on Custom Domains
You can perform most administrative tasks like installing plugins, themes, and updates from your root site’s dashboard.
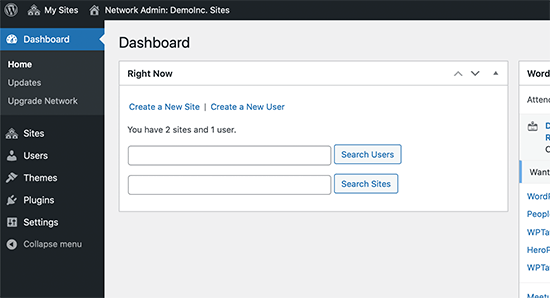
Related: See our pick of the best WordPress multisite plugins.
To work on individual sites, you need to visit the Sites » All Sites page and click on the ‘Dashboard’ link below the site you want to work on.
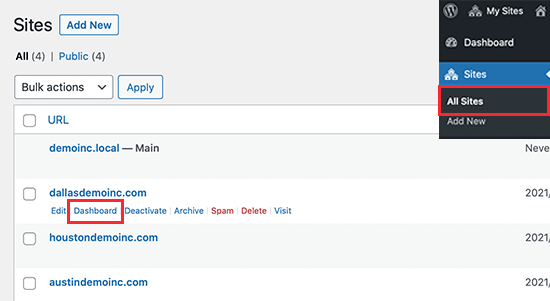
This will take you to that particular site’s admin area, and you may be required to log in again.
From here, you can create pages, write blog posts, and manage that individual site.
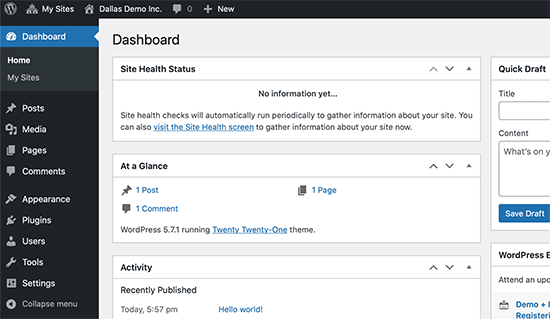
We hope this article helped you learn how to create a WordPress multisite with different domains. You may also want to see our WordPress security guide to keep your WordPress multisite secure and our pick of the best WordPress page builder plugins to customize your website design.
If you liked this article, then please subscribe to our YouTube Channel for WordPress video tutorials. You can also find us on Twitter and Facebook.





Syed Balkhi says
Hey WPBeginner readers,
Did you know you can win exciting prizes by commenting on WPBeginner?
Every month, our top blog commenters will win HUGE rewards, including premium WordPress plugin licenses and cash prizes.
You can get more details about the contest from here.
Start sharing your thoughts below to stand a chance to win!
kzain says
excellent guide! The detailed steps and clear instructions made setting up a multisite with custom domains straightforward. Thanks for the helpful tips
Jason says
I was wondering about setting up multisite somewhere and siteground looks like it might fit.
I’m confused why your guide says to add the domains as parked domains though, Surely they will be “parked” and parking system couldn’t then link them to any webspace or subdomain?
WPBeginner Comments says
The reason they are Parked domains rather than Addon domains is because Addons domains are for a separate site on the hosting server.
Normally hosts connect each site to a specific folder, and each site requires that the host sets up website files in each site folder.
A parked domain does not require this dedicated folder, and multiple parked domains can point to the same site folder.
Multisites are on the same “site” on the server, but they are able to behave as multiple webs sites.
Alex Reev says
Thank you for the article,
I did the setup and all of my domains are under the same hosting (SiteGround). I can visit the Dashboard of my Main site, but when I try to visit the dashboard of any other site (i.e. by going to mydomain.com/wp-login) – I receive “404 – Not found” screen…. Any idea of what I might be missing?
wp-config.php and .htaccess are configured correctly.
Do I need to make separate WordPress installation for every other site as well?.. It’s just I thought that the whole point is that all sites will have the same database etc., therefore no need for separate WordPress setup, but maybe I’m wrong?
WPBeginner Support says
As long as you created the site following step 2 you should be able to create a new site. If you have not already we would recommend checking with SiteGround to ensure that there is not a hiccup with how your domains are set up that is causing the issue.
Admin
Jiří Vaněk says
Thank you for the article; I’m preparing for a multisite as I’ve been tasked with a project involving multiple domains. I’ll save this article to have a starting point. The more I go through this blog, the more high-quality information I’ve found. You’re doing a great job.
WPBeginner Support says
You’re welcome, we hope our guide helps you if you decide to go with a multisite
Admin
Michael Virgo says
This looks to be exactly what I need, but when I add the line defining “COOKIE_DOMAIN” my site will no longer load, I just get the line:
The constant “COOKIE_DOMAIN” is defined (probably in wp-config.php). Please remove or comment out that define() line.
Any work around for this?
WPBeginner Support says
Please check that COOKIE_DOMAIN isn’t set in your wp-config file already with that specific error message. If it is, remove the extra and set the COOKIE_DOMAIN to what we have in the code
Admin
Craig says
Would be great to know how to setup the login so that it does not need to be done for each site. A single network login should give you access to all sites without needing to log into each one.
WPBeginner Support says
If we find a method we would recommend, we will certainly share
Admin