Volete creare un multisito WordPress con diversi domini?
WordPress multisite consente di utilizzare un’unica installazione di WordPress per creare più siti web. È anche possibile assegnare a ciascun sito il proprio nome di dominio.
In questo articolo vi mostreremo le istruzioni passo passo su come creare facilmente un multisito WordPress con diversi domini.
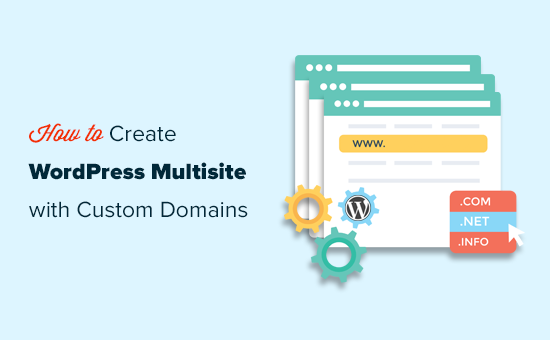
Perché creare un multisito WordPress con domini personalizzati?
Il modo più semplice per creare un sito web è utilizzare WordPress.
Tuttavia, per ogni sito web creato, dovrete gestire gli aggiornamenti, mantenere i backup e proteggere tutte le singole installazioni di WordPress separatamente. Inoltre, alcuni provider di hosting limitano i loro piani di base a una sola installazione di WordPress.
Una soluzione più semplice a questo problema di gestione del sito web è la creazione di una rete WordPress multisito.
Che cos’è WordPress Multisite?
WordPress multisite è una funzione fondamentale di WordPress che consente di creare facilmente più siti utilizzando la stessa installazione di WordPress.
La cosa migliore è che potete utilizzare domini diversi per ogni vostro sito web.
Questo permette ai proprietari di aziende di lanciare rapidamente siti web senza preoccuparsi di gestire più installazioni di WordPress.
Dal punto di vista dello sviluppo, ciò offre anche una certa flessibilità nella condivisione di clienti, elementi di design simili e altro ancora.
Lo svantaggio è che tutti i siti web utilizzano le stesse risorse. Ciò significa che se il vostro servizio di hosting si guasta, tutti i vostri siti web si guasteranno nello stesso momento.
Di cosa avete bisogno per creare un multisito WordPress con domini personalizzati?
Per creare un multisito WordPress con nomi di dominio personalizzati sono necessari i seguenti elementi.
- Una società di hosting WordPress che supporta domini multipli e WordPress multisite.
- Nomi di dominio che si desidera utilizzare.
Consigliamo di utilizzare SiteGround. Si tratta di una delle più grandi società di hosting e supporta la mappatura dei domini WordPress multisito fin dall’inizio.
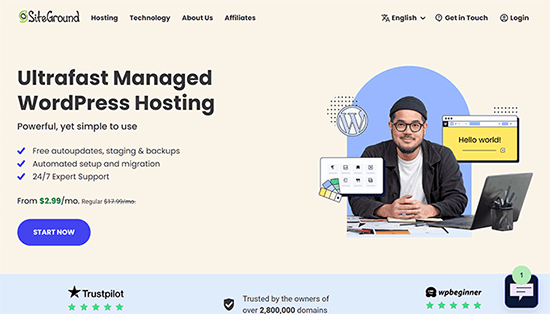
Questo può funzionare anche con il piano Starter perché, tecnicamente, si sta creando un sito. Si tratta di un modo creativo per aggirare i limiti del piano di hosting, purché i siti siano a basso traffico.
Per ulteriori consigli sull’hosting, consultate il nostro confronto tra le migliori società di hosting per WordPress.
Successivamente, è necessario registrare i nomi di dominio che si desidera utilizzare per il sito principale e per i siti figli.
Consigliamo di utilizzare Domain.com. È la migliore società di registrazione di domini sul mercato, con una migliore ricerca di domini, un pannello di controllo facile da usare e una gestione DNS più semplice.
Potete utilizzare il nostro coupon Domain.com per ottenere uno sconto del 25% sull’acquisto di nuovi nomi di dominio.
Passo 1: Installazione di WordPress Multisite
Se si sta creando un multisito WordPress su un sito web nuovo di zecca, potrebbe essere necessario installare prima WordPress.
La maggior parte delle società di hosting per WordPress, tra cui SiteGround, dispone di un programma di installazione di WordPress in un solo clic. Se avete bisogno di aiuto, seguite il nostro tutorial sull’installazione di WordPress per ricevere istruzioni passo dopo passo.
Una volta installato WordPress, il passo successivo è quello di abilitare la funzionalità multisito di WordPress.
Abilitazione della funzione Multisito di WordPress
La funzionalità multisito di WordPress è integrata in WordPress, ma è disattivata per impostazione predefinita. È necessario attivarla per configurare il multisito WordPress.
A tal fine, è necessario modificare il file wp-config.php. È il file di configurazione di WordPress che contiene tutte le impostazioni importanti per la vostra installazione di WordPress.
È possibile modificarlo utilizzando un client FTP o l’applicazione File Manager nel pannello di controllo del proprio account di hosting. Il file wp-config.php si trova nella cartella principale del vostro sito web.

All’interno di questo file, è necessario aggiungere la seguente riga appena sopra la riga che dice: “È tutto, smettete di modificare! Buona pubblicazione“.
define( 'WP_ALLOW_MULTISITE', true );
Dopodiché, non dimenticate di salvare le modifiche e di caricare il file sul vostro sito web.
A questo punto, è necessario tornare alla dashboard di amministrazione di WordPress e ricaricare la pagina della dashboard di amministrazione.
Dopodiché, si va alla pagina Strumenti ” Impostazione della rete per configurare la rete multisito WordPress.
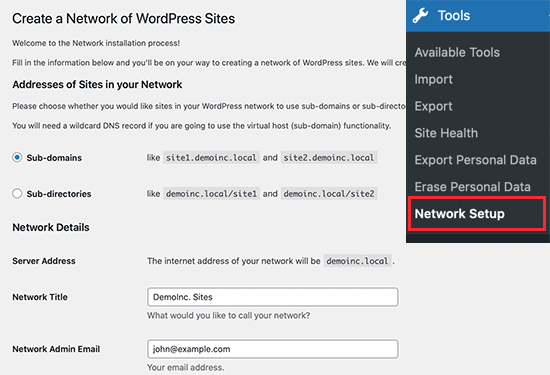
Per prima cosa, è necessario scegliere i sottodomini come “Indirizzi dei siti della rete” e fornire un titolo per la rete multisito e l’indirizzo e-mail dell’amministratore della rete.
Fare clic sul pulsante “Installa” per continuare.
Nella schermata successiva, WordPress vi chiederà di aggiungere due parti di codice.
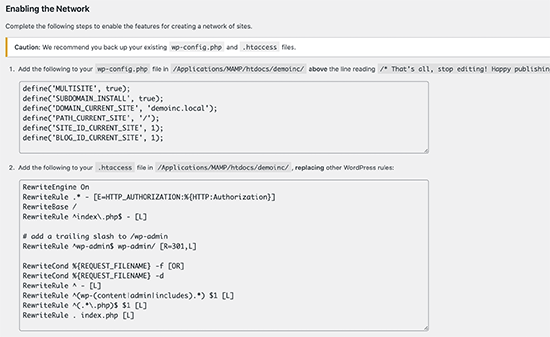
Il primo va inserito nel file wp-config.php appena sopra la riga che recita: “È tutto, smettete di modificare! Buona pubblicazione”.
Oltre al codice mostrato da WordPress, è necessario aggiungere la seguente riga al file wp-config.php. Questa riga assicura che gli utenti possano accedere a ciascun sito.
define('COOKIE_DOMAIN', $_SERVER['HTTP_HOST'] );
Il secondo pezzo di codice va inserito nel file .htaccess di WordPress, sostituendo le regole .htaccess predefinite di WordPress.
Una volta aggiunti entrambi i codici ai rispettivi file, dovrete accedere alla dashboard di amministrazione di WordPress.
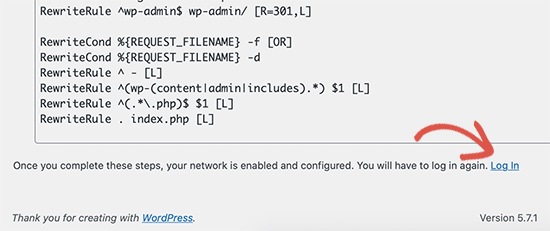
Dopo l’accesso, nella barra di amministrazione apparirà una nuova voce di menu intitolata “I miei siti”. Passateci sopra con il mouse e selezionate il link Network Admin ” Dashboard.
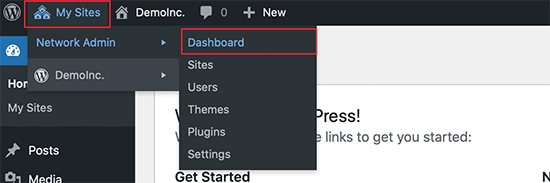
Passo 2: Creare nuovi siti utilizzando domini personalizzati in WordPress Multisite
Ora che tutto è stato configurato, creiamo il primo sito utilizzando un nome di dominio diverso.
Dalla dashboard di amministrazione della rete del vostro multisito, fate clic sulla pagina Siti ” Aggiungi nuovo.
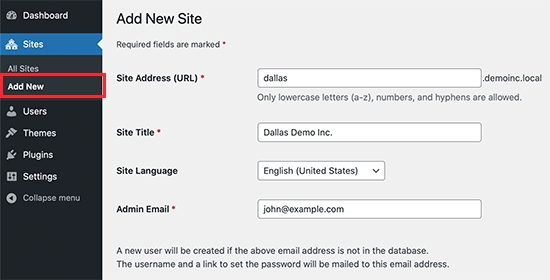
È sufficiente fornire un indirizzo e un titolo del sito, selezionare la lingua e inserire l’indirizzo e-mail aziendale dell’amministratore. Per quanto riguarda l’indirizzo del sito, per ora potete aggiungere qualsiasi cosa, perché lo cambieremo con il vostro dominio personalizzato nella fase successiva.
Fare clic sul pulsante “Aggiungi sito” per creare il sito.
Successivamente, è necessario andare alla pagina Siti ” Tutti i siti e fare clic sul link “Modifica” sotto il sito appena creato.
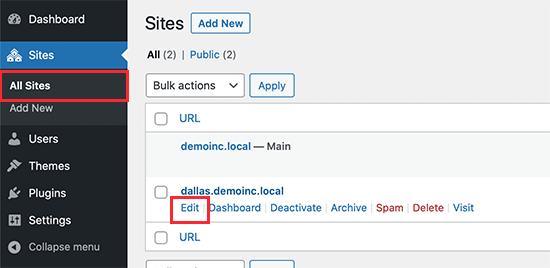
Nella schermata di modifica del sito, è necessario aggiungere il nome di dominio personalizzato che si desidera utilizzare per questo sito web nel campo Indirizzo del sito.
WordPress è dotato di un sistema di mappatura dei domini integrato, che mapperà automaticamente i domini personalizzati all’indirizzo del sito.
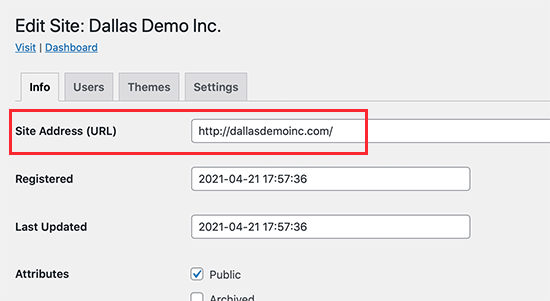
Non dimenticate di fare clic sul pulsante Salva modifiche per memorizzare le impostazioni.
Ripetere la procedura per aggiungere altri siti e modificare l’indirizzo del sito con il dominio personalizzato che si desidera utilizzare. Qui abbiamo creato alcuni siti con diversi domini personalizzati.
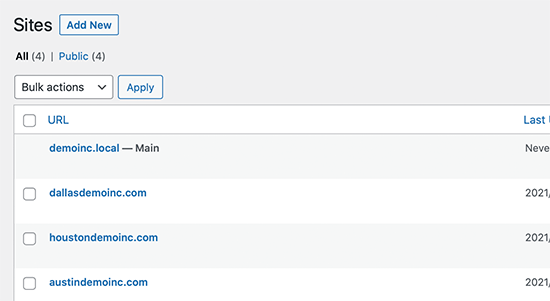
Tuttavia, nessuno di questi siti web sarà accessibile perché i domini personalizzati non puntano alla società di hosting WordPress. Cambiamo questa situazione.
Fase 3: Aggiunta di domini personalizzati all’account di hosting
La maggior parte dei provider di hosting WordPress consente di aggiungere facilmente più domini al proprio account di hosting.
Se si utilizza SiteGround, fare clic su “Strumenti del sito” sul proprio account di hosting.
Successivamente, è necessario visitare la sezione Domini ” Domini parcheggiati e aggiungere qui il proprio dominio personalizzato.
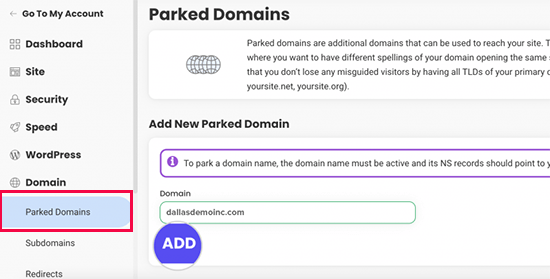
Ripetere la procedura se è necessario aggiungere altri domini personalizzati.
Se utilizzate un altro servizio di hosting, la procedura è sempre la stessa. Troverete l’opzione del dominio parcheggiato nella sezione Domini del vostro cruscotto di hosting.
Se si utilizza il provider di hosting come registrar del dominio, potrebbe non essere necessario aggiornare i server DNS.
Tuttavia, se avete registrato il vostro nome di dominio altrove, dovrete aggiornare le informazioni DNS e farlo puntare al vostro account di hosting.
Per prima cosa, vi servono le informazioni sul DNS del vostro provider di hosting. Potete trovarle nel pannello di controllo del vostro hosting, oppure potete chiedere al personale di assistenza. Di solito, si presentano così:
ns1.siteground204.com
ns2.siteground204.com
Una volta ottenute le informazioni DNS, è necessario accedere al sito web della società di registrazione del dominio e fare clic sulla sezione “DNS & Nameservers”.
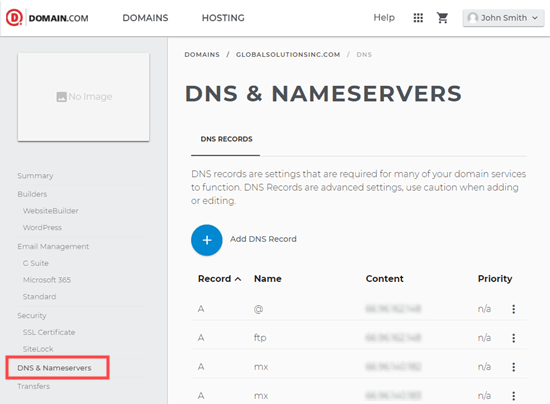
È sufficiente selezionare il dominio.
Quindi, modificare le informazioni sul server dei nomi per sostituirle con il DNS del proprio provider di hosting.
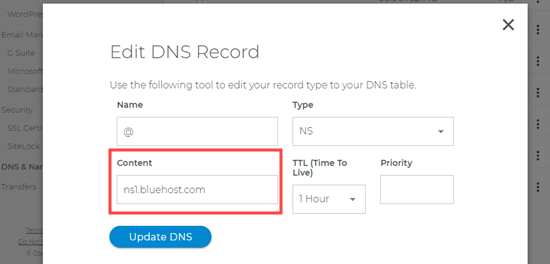
Per maggiori dettagli, consultate la nostra guida su come cambiare i server dei nomi DNS per le più diffuse società di registrazione di nomi di dominio.
Nota: l’aggiornamento completo delle informazioni DNS in Internet può richiedere un certo tempo (2-48 ore).
Con l’aggiornamento delle informazioni DNS, sarà possibile vedere il sito figlio del multisito WordPress per ogni dominio.
Passo 4: Gestione e accesso a WordPress Multisite su domini personalizzati
È possibile eseguire la maggior parte delle attività amministrative, come l’installazione di plugin, temi e aggiornamenti, dalla dashboard del sito principale.
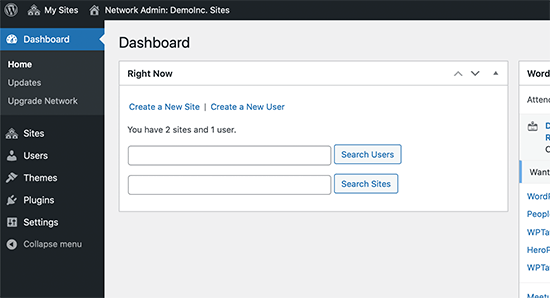
Correlato: Consultate la nostra selezione dei migliori plugin multisito per WordPress.
Per lavorare sui singoli siti, è necessario visitare la pagina Siti ” Tutti i siti e fare clic sul link ‘Dashboard’ sotto il sito su cui si desidera lavorare.
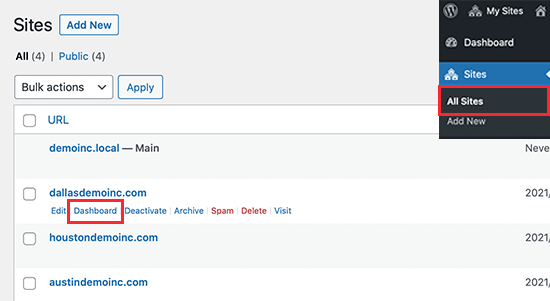
In questo modo si accede all’area di amministrazione di quel particolare sito e potrebbe essere necessario effettuare nuovamente il login.
Da qui è possibile creare pagine, scrivere post sul blog e gestire il singolo sito.
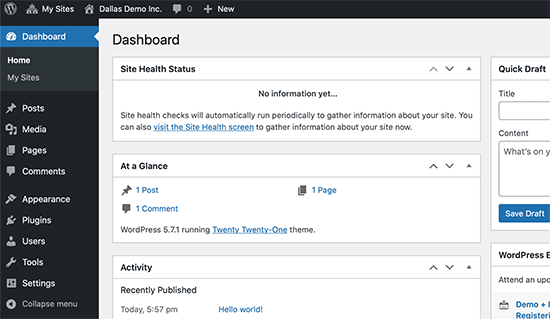
Speriamo che questo articolo vi abbia aiutato a capire come creare un multisito WordPress con domini diversi. Potreste anche voler consultare la nostra guida alla sicurezza di WordPress per mantenere sicuro il vostro multisito WordPress e la nostra scelta dei migliori plugin di page builder di WordPress per personalizzare il design del vostro sito web.
Se questo articolo vi è piaciuto, iscrivetevi al nostro canale YouTube per le esercitazioni video su WordPress. Potete trovarci anche su Twitter e Facebook.



Syed Balkhi says
Hey WPBeginner readers,
Did you know you can win exciting prizes by commenting on WPBeginner?
Every month, our top blog commenters will win HUGE rewards, including premium WordPress plugin licenses and cash prizes.
You can get more details about the contest from here.
Start sharing your thoughts below to stand a chance to win!
Jason says
I was wondering about setting up multisite somewhere and siteground looks like it might fit.
I’m confused why your guide says to add the domains as parked domains though, Surely they will be “parked” and parking system couldn’t then link them to any webspace or subdomain?
WPBeginner Comments says
The reason they are Parked domains rather than Addon domains is because Addons domains are for a separate site on the hosting server.
Normally hosts connect each site to a specific folder, and each site requires that the host sets up website files in each site folder.
A parked domain does not require this dedicated folder, and multiple parked domains can point to the same site folder.
Multisites are on the same “site” on the server, but they are able to behave as multiple webs sites.
Alex Reev says
Thank you for the article,
I did the setup and all of my domains are under the same hosting (SiteGround). I can visit the Dashboard of my Main site, but when I try to visit the dashboard of any other site (i.e. by going to mydomain.com/wp-login) – I receive “404 – Not found” screen…. Any idea of what I might be missing?
wp-config.php and .htaccess are configured correctly.
Do I need to make separate WordPress installation for every other site as well?.. It’s just I thought that the whole point is that all sites will have the same database etc., therefore no need for separate WordPress setup, but maybe I’m wrong?
WPBeginner Support says
As long as you created the site following step 2 you should be able to create a new site. If you have not already we would recommend checking with SiteGround to ensure that there is not a hiccup with how your domains are set up that is causing the issue.
Admin
Jiří Vaněk says
Thank you for the article; I’m preparing for a multisite as I’ve been tasked with a project involving multiple domains. I’ll save this article to have a starting point. The more I go through this blog, the more high-quality information I’ve found. You’re doing a great job.
WPBeginner Support says
You’re welcome, we hope our guide helps you if you decide to go with a multisite
Admin
Michael Virgo says
This looks to be exactly what I need, but when I add the line defining “COOKIE_DOMAIN” my site will no longer load, I just get the line:
The constant “COOKIE_DOMAIN” is defined (probably in wp-config.php). Please remove or comment out that define() line.
Any work around for this?
WPBeginner Support says
Please check that COOKIE_DOMAIN isn’t set in your wp-config file already with that specific error message. If it is, remove the extra and set the COOKIE_DOMAIN to what we have in the code
Admin
Craig says
Would be great to know how to setup the login so that it does not need to be done for each site. A single network login should give you access to all sites without needing to log into each one.
WPBeginner Support says
If we find a method we would recommend, we will certainly share
Admin