Vous souhaitez faire passer un site d’un WordPress multisite à une installation unique ?
Si vous gérez un réseau WordPress multisite, il peut arriver que vous deviez déplacer l’un des sites vers une installation WordPress distincte.
Dans cet article, nous allons vous montrer comment déplacer facilement un site de WordPress multisite vers sa propre installation unique tout en préservant les classements SEO et l’ensemble de votre contenu.
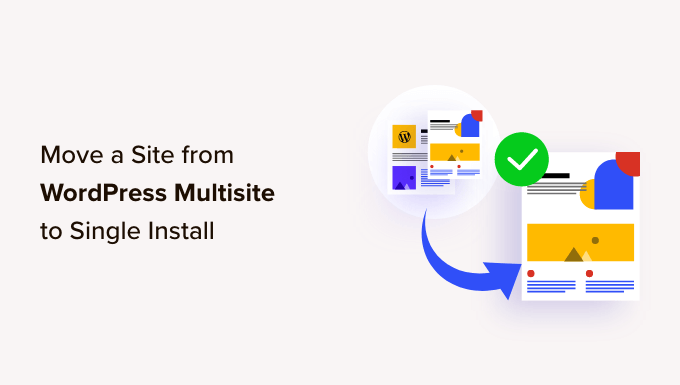
Pourquoi passer d’un site WordPress Multisite à une installation unique ?
WordPress multisite est une fonctionnalité cœur de WordPress qui permet aux utilisateurs/utilisatrices de créer plusieurs sites web en utilisant la même installation WordPress.
Il est inactif par défaut, mais peut être facilement activé pour configurer un réseau multisite.
Pour en savoir plus, consultez notre article sur la création d’un réseau multisite WordPress pour plus de détails.
Toutefois, après un certain temps, certains utilisateurs/utilisatrices peuvent avoir le sentiment qu’un ou plusieurs de leurs sites installés dans le cadre d’une installation multisite pourraient bénéficier d’une installation individuelle.
Voici quelques cas de figure où il peut être nécessaire de déplacer un site d’un réseau multisite vers sa propre installation.
- Un site WordPress sur le multisite peut vouloir avoir son nom de domaine pour une meilleure visibilité dans les recherches.
- Il se peut que vous souhaitiez restructurer et démanteler le réseau multisite en déplaçant les sites individuels vers leur propre installation. Par exemple, les entreprises qui gèrent des sites régionaux dans le cadre d’un réseau multisite souhaitent le diviser en installations individuelles.
- Aucun site d’un réseau multisite ne convient plus à ce groupe de sites. Par exemple, le blog personnel d’un étudiant qu’il souhaite maintenant déplacer sur son propre site.
Ceci étant dit, voici les étapes à suivre pour extraire facilement un site d’un réseau multisite vers sa propre installation WordPress.
Étape par étape : Premiers pas
Pour déplacer un site d’un réseau WordPress multisite, vous aurez besoin d’un nom de domaine.
Si vous disposez déjà d’un nom de domaine dans lequel vous souhaitez installer un site unique, vous pouvez le faire.
Si vous ne disposez pas d’un nom de domaine distinct, vous devrez inscrire et ajouter un nouveau nom de domaine à votre compte d’hébergeur.
Nous vous recommandons d’utiliser Domain.com. Il s’agit de l’un des meilleurs bureaux d’enregistrement de noms de domaine au monde, qui offre une expérience de gestion de domaine conviviale pour les débutants.
Pour plus de détails, consultez notre article sur la manière d’inscrire un nom de domaine.
Vous pouvez également acheter un compte d’hébergeur et un nom de domaine distincts pour votre nouvelle installation de WordPress.
Nous vous recommandons d’utiliser Bluehost. Ils offrent un nom de domaine gratuit avec une remise généreuse sur l’hébergeur.
En gros, vous pouvez Premiers pas pour 1,99 $ par mois.
Après avoir obtenu votre nom de domaine et votre hébergeur, l’étape suivante consiste à installer WordPress.
Consultez notre tutoriel d’installation de WordPress étape par étape si vous avez besoin d’aide.
Important : Comme vous allez apporter de sérieuses modifications à votre multisite WordPress, il est nécessaire de créer une sauvegarde complète de WordPress avant de faire quoi que ce soit d’autre.
Maintenant que tout est réglé, déplaçons un site du réseau WordPress multisite vers son installation unique.
Étape par étape : Exportation d’un site unique dans le réseau WordPress multisite
La fonctionnalité intégrée d’importation/exportation de WordPress fonctionne de la même manière dans un réseau multisite que sur une installation à site unique. Nous utiliserons les outils par défaut pour exporter les données d’un site sur un réseau WordPress multisite.
Tout d’abord, vous devez vous connecter au Tableau de bord du site unique que vous souhaitez déplacer, puis cliquer sur Outils » Exporter.
Ensuite, vous devez vous assurer que tout le contenu est coché et cliquer sur le bouton Télécharger le fichier d’exportation.
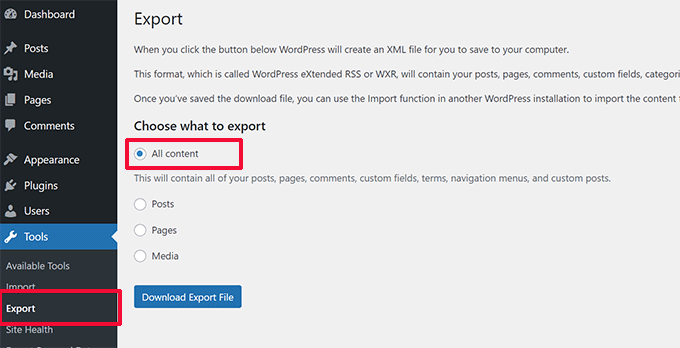
WordPress va maintenant créer un fichier XML contenant toutes vos données et l’envoyer à votre navigateur pour qu’il le télécharge.
Confirmez bien que vous avez enregistré le fichier sur votre ordinateur, car vous en aurez besoin ultérieurement.
Étape par 3 : Importation du site de l’enfant dans le nouveau domaine
Connectez-vous à la zone d’administration de WordPress sur le nouvel Emplacement où vous souhaitez déplacer votre site enfant, puis allez dans Outils » Importer. Sur l’écran d’importation, WordPress vous affichera un certain nombre d’options d’importation.
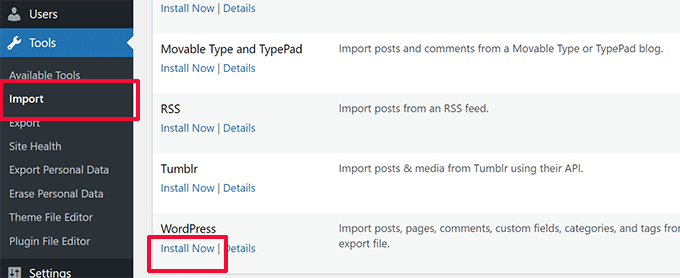
Vous devez cliquer sur le lien « Installer maintenant » situé sous « WordPress ».
Attendez que le programme d’importation soit installé, puis cliquez sur le lien « Exécuter l’importation ».
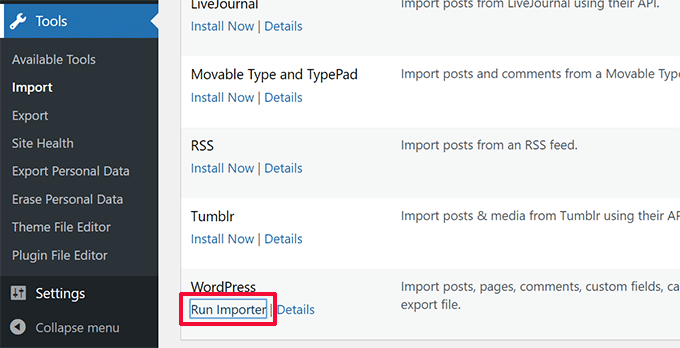
Sur l’écran suivant, il vous sera demandé de téléverser le fichier d’exportation WordPress que vous avez téléchargé plus tôt depuis le multisite WordPress.
Cliquez sur le bouton « Choisissez un fichier » pour sélectionner le fichier sur votre ordinateur, puis cliquez sur le bouton « Téléverser le fichier et l’importer ».
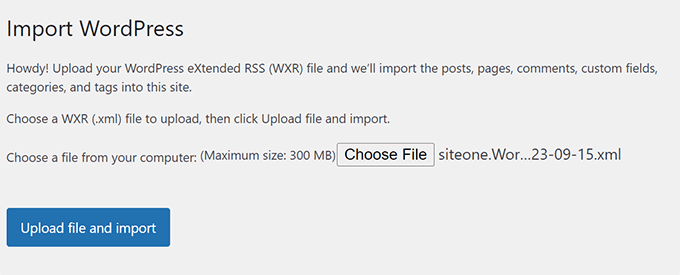
Sur l’écran suivant, WordPress vous demandera si vous souhaitez également importer des utilisateurs/utilisatrices. Si vous ne faites rien, WordPress importera tous les utilisateurs/utilisatrices. Ceci est recommandé si vous ne souhaitez pas modifier les auteurs/autrices.
Vous verrez également l’option Importer des fichiers joints, et vous devez vous assurer qu’elle est cochée pour que WordPress puisse télécharger les images de vos publications et de vos pages.
Ne vous inquiétez pas si certaines ou la plupart de vos images ne sont pas prises en compte. Vous pourrez les importer séparément par la suite.

Cliquez sur le bouton « Envoyer » pour continuer.
WordPress va maintenant commencer à importer votre contenu. Cela prendra quelques minutes, en fonction de la quantité de contenu que vous avez. Une fois l’importation terminée, vous verrez apparaître une notification indiquant que l’importation est terminée. Amusez-vous bien !
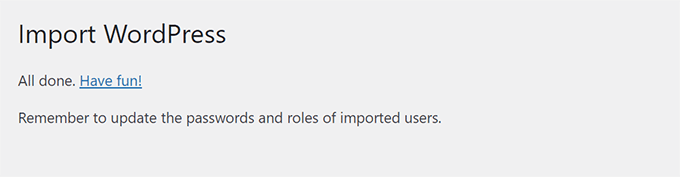
C’est tout. Vous avez bien importé les données d’un site enfant d’un réseau multisite vers une installation WordPress individuelle. Il reste encore quelques petites choses à faire.
Étape par étape : Réglages de la redirection
Si vous utilisez WordPress multisite avec des domaines personnalisés, vous n’avez pas besoin de configurer de redirection.
Cependant, si vous utilisiez des sous-domaines ou des structures de répertoire dans votre multisite WordPress, vous devez configurer la redirection afin que les utilisateurs/utilisatrices qui viennent sur vos anciennes URL soient redirigés vers votre nouveau site.
Il y a deux façons de procéder. Vous pouvez définir une redirection à l’aide d’une extension WordPress (recommandé), ou vous pouvez ajouter du code à votre fichier WordPress .htaccess.
Nous vous afficherons les deux méthodes, et vous pourrez choisir celle qui vous convient le mieux.
Note : Confirmez que votre ancien site sur le réseau multisite et le site sur le nouveau domaine utilisent tous deux la même structure permalienne.
Méthode 1. Définir les Redirections avec All in One SEO pour WordPress
Cette méthode est plus facile et recommandée pour tous les utilisateurs/utilisatrices. Nous utiliserons All in One SEO pour WordPress, qui est la meilleure extension SEO WordPress sur le marché.
Il vous permet d’optimiser facilement votre site WordPress pour les moteurs de recherche et est livré avec des fonctionnalités avant comme l’analyse SEO, les sitemaps XML personnalisés, le support Schema.org, et un gestionnaire de redirections.
Tout d’abord, installez et activez le plugin All in One SEO pour WordPress sur votre site WordPress multisite, puis activez-le en réseau pour le site enfant. Pour plus de détails, consultez notre guide sur l’activation en réseau des extensions sur WordPress Multisite.
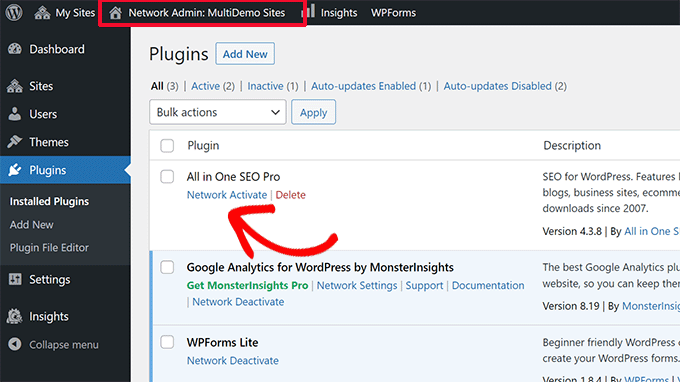
Note : Vous devez avoir au moins l’offre Pro pour accéder à la mis en avant du gestionnaire de redirection.
Ensuite, vous devez installer et activer en réseau le module Redirection Manager. Vous le trouverez dans la rubrique » Téléchargements » de votre page de compte sur le site All in One SEO.
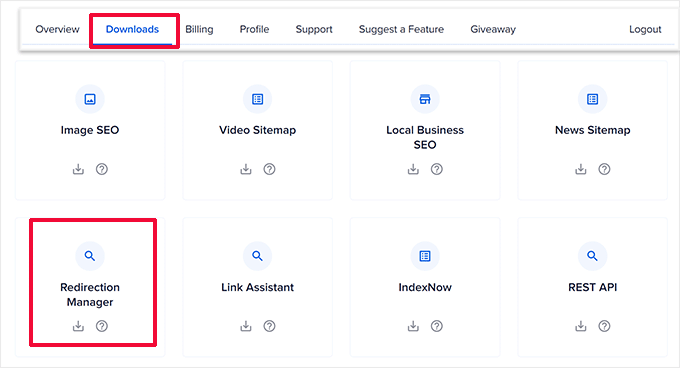
Une fois les deux extensions activées par le réseau, vous devez passer au Tableau de bord du site enfant.
À partir de là, allez sur la page All in One SEO » Redirects et passez à l’onglet ‘Full Site Redirect’.
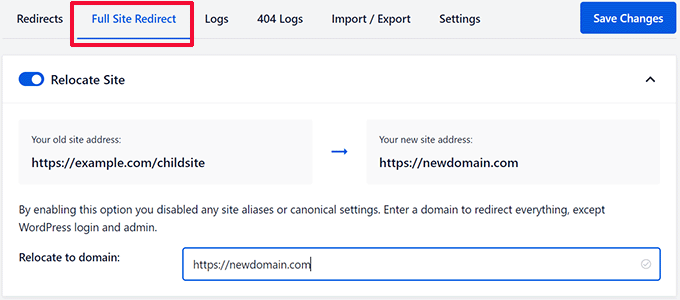
Tout d’abord, activez l’option Relocaliser le site en permutant le commutateur situé à côté.
Saisissez/saisie le nom de domaine de votre nouveau site à côté de l’option ‘Relocate to domain’.
Cliquez maintenant sur le bouton Enregistrer les modifications pour stocker vos réglages.
All in One SEO pour WordPress redirigera désormais les utilisateurs/utilisatrices vers votre nouveau nom de domaine.
Méthode 2. Configurer des redirections à l’aide de l’extension Redirection Plugin
Tout d’abord, vous devez installer l’extension Redirection sur votre WordPress Multisite.
Vous pouvez activer un plugin en réseau ou vous connecter en tant que Super Admin sur votre site enfant et activer le plugin de redirection pour ce site uniquement.
Ensuite, vous devez vous rendre sur le Tableau de bord de l’admin du site enfant pour lequel vous souhaitez configurer la redirection.
Redirection d’un sous-domaine vers un nouveau domaine
L’extension Redirection permet de faire pointer très facilement un nom de domaine vers un autre.
Il suffit de se rendre sur la page Outils » Redirection et de passer à l’onglet ‘Site’.
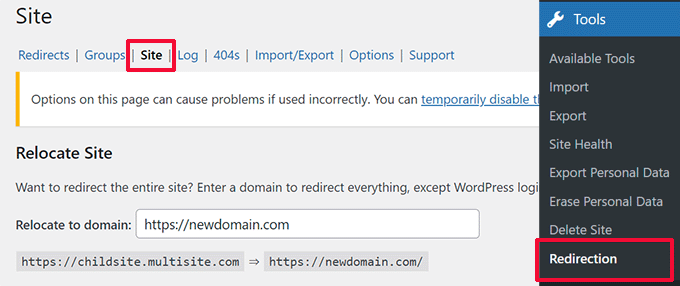
Saisissez simplement votre nouveau nom de domaine et cliquez sur le bouton « Mettre à jour » pour enregistrer vos Réglages.
L’extension redirigera tous les utilisateurs/utilisatrices de votre site vers votre nouveau nom de domaine avec la structure de permalien correcte.
L’avantage de cette méthode est que vous pouvez toujours vous connecter à la zone d’administration de votre ancien sous-domaine.
Redirection d’un répertoire vers un nouveau domaine
Si votre multisite utilise une structure d’URL basée sur un répertoire, l’extension Redirection facilite la redirection vers votre nouveau domaine.
Il vous suffit de vous rendre sur la page Outils » Redirection de votre sous-site, puis de cliquer sur le bouton Ajouter une nouvelle en haut de la page.
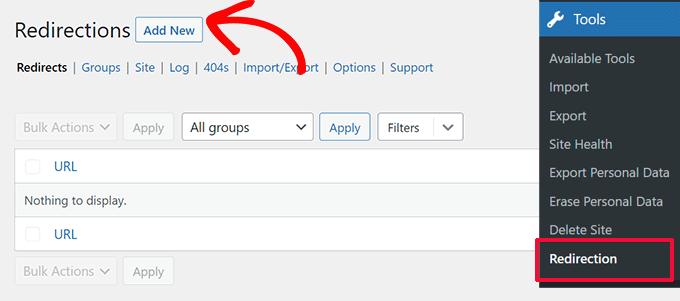
Vous accéderez ainsi au formulaire de configuration de Redirection. Voici comment vous devez remplir ce formulaire :
URL source : ^childsite/(.*)$
URL cible : https://example.com/$1
Confirmezz-vous que vous avez remplacé childsite et example.com par le nom de votre sous-site et son nouvel Emplacement.
N’oubliez pas de modifier la sélection de ‘Regex’ dans le menu déroulant à droite, puis de cliquer sur le bouton Add Redirect pour enregistrer vos Réglages.
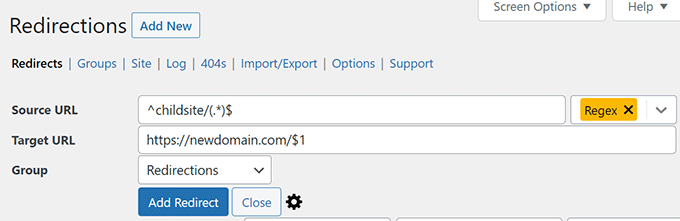
Vous pouvez maintenant visiter votre sous-site pour voir les redirections en action.
Méthode 2. Configurer les redirections à l’aide du fichier .htaccess
Pour cette méthode, vous devez ajouter des règles de redirection au fichier .htaccess de votre compte d’hébergement WordPress pour votre réseau multisite.
Redirection d’un sous-domaine vers un nouveau domaine
Pour les installations de sous-domaines, vous devez utiliser ce code dans le fichier .htaccess de votre WordPress multisite.
Options +FollowSymLinks
RewriteEngine on
RewriteCond %{HTTP_HOST} ^subdomain.example.com$ [NC]
RewriteRule ^(.*)$ http://www.example.net/$1 [L,R=301]
Ce code redirige les internautes arrivant sur n’importe quelle page du sous-domaine.exemple.com vers http://www.example.net. Le signe $1 à la fin de l’URL de destination garantit que vos utilisateurs/utilisatrices atterrissent sur la même page que celle qu’ils ont demandée.
Redirection d’un répertoire vers un nouveau domaine
Pour les installations multisites basées sur un répertoire, vous devrez coller le code suivant dans le fichier .htaccess de votre multisite WordPress.
Options +FollowSymLinks
RewriteEngine On
RewriteRule ^childsite/(.*)$ http://example.net/$1 [R=301,L]
Ce code redirige simplement les utilisateurs/utilisatrices arrivant sur http://www.example.com/childsite/ vers http://example.net. Le Page d’atterrissage s’assure que vos utilisateurs/utilisatrices atterrissent exactement sur la même page ou publication qu’ils/elles ont demandée.
N’oubliez pas de remplacer childsite et example.net par le nom de votre sous-site et son nouvel Emplacement.
Étape par étape : Dépannage de la migration
Le déménagement d’un site n’est pas une tâche routinière, il est donc probable que vous rencontriez certains problèmes.
1. Fichier d’exportation trop volumineux – Si votre fichier d’exportation WordPress est trop volumineux, vous risquez de ne pas pouvoir l’importer correctement. Pour corriger ce problème, vous devrez peut-être diviser le fichier XML volum ineux en plusieurs parties plus petites.
2. Images non importées – Un autre problème courant est que les images peuvent ne pas être importées correctement sur votre nouveau site. Pour corriger ce problème, vous pouvez essayer de les importer en tant qu’images externes.
3. Les redirections ne fonctionnent pas – Si les utilisateurs/utilisatrices ne sont pas redirigés correctement vers votre nouveau site, vous devez examiner attentivement vos Réglages de redirection. Confirmez que votre installation unique et le site enfant utilisent tous deux la même structure permalienne.
Pour les autres problèmes, voir les autres erreurs courantes de WordPress et comment les corriger.
Nous espérons que cet article vous a aidé à déplacer un site d’un multisite WordPress vers une installation unique. Vous pouvez également consulter notre liste de contrôle WordPress SEO pour votre nouvelle installation ou essayer ces extensions WordPress essentielles sur votre nouveau site.
Si vous avez aimé cet article, veuillez alors vous abonner à notre chaîne YouTube pour obtenir des tutoriels vidéo sur WordPress. Vous pouvez également nous trouver sur Twitter et Facebook.





Syed Balkhi says
Hey WPBeginner readers,
Did you know you can win exciting prizes by commenting on WPBeginner?
Every month, our top blog commenters will win HUGE rewards, including premium WordPress plugin licenses and cash prizes.
You can get more details about the contest from here.
Start sharing your thoughts below to stand a chance to win!
Jiří Vaněk says
Recently, one of our customers asked me the same question (I work for a web hosting provider in the Czech Republic). At the time, I didn’t know you had such a great tutorial on this. I’ll know next time.
Ralph says
I have 2 websites installed with multisite method on 1 hosting. I want to move 1 of them to another host, and leave one where it is. Should i export that 1 website and then transfer it to another hosting or should I do something else?
WPBeginner Support says
If we understand what you’re wanting to achieve then yes you would want to export then transfer the site.
Administrateur
Nick James Hipol says
Hi, just the blog post I needed.
Can I now delete the subdomain where I made the redirection from?
Like delete the files and stuff?
Thank you!
Parul says
Works great! Just make sure to add all the plugins first then do the importing.
It worked for most of the things.. just had to re-configure few menu points and theme customization.
frank says
Hi there,
I have a problem with deleting a website in multisite installation (mainsite.com and oldsite.com). I deleted the second site (oldsite.com) through the wordpress multisite options and I uploaded a newsite in a deferent folder. my is issue is when I type newsite.com/wp-admin it sends me to mainsite.com/wp-admin
how to fix it?
Humberto wanke says
Great post!
In exporting/importing,however, you may want to do via sql data base, and the plugins should be put one at a time. Overall, it’s quite simple following your instructions.
Thanks!
Scott Fichter says
Thanks for this tutorial. The underlying (between the lines header) message should read. « Avoid Multisite Like the Plague »
Michael says
This does seem to answer the question in its simplest form, BUT what about the database, themes, plugins, etc. Your example seems to be continuing to rely somewhat on the muti-site install and just redirecting to a different place. How would I COMPLETELY remove all instances of multi-site and create a stand alone install??
WPBeginner Support says
This tutorial is intended to be used when a user wants to move a single site out of their multi-site network. It seems that you want to change your multi-site into a standalone site. This is out of the scope of this tutorial, we will try to cover that in a future tutorial soon.
Administrateur
WPBeginner Staff says
We are not sure what you are trying to do. We are assuming that you want to install a plugin on your main site and want to use its plugins on the subdomain site. We don’t think it is possible.
4ryan says
hello wpbeginner staff, I want to ask you is there any way to control a subdomain with same wordpress installation. for example I created subdomain support.mysite.com, and I want to show contact form(using contact form 7 plugin) there,but there is no option in wordpress to do so. I just don’t want to setup multisite because my hosting dont support it and I am wp beginner and afraid to change internal scripts for just single subdomain. Thank you for your help
WPBeginner Staff says
That’s the default behavior for plugins on network.
Antonio Catanese says
I have multisite installed and in the dashboard I cannot see the « plugin » panel. The only way for me to see and use this panel is to go into Network Admin and network activate plugins. I tried moving to a single site (i don’t want the other one), but I cannot see the plugin panel in the dashboard anymore, although plugins are working!! any ideas?
Segovia says
Antonio, if you can’t see the plugins area when logged into your child site, but you can see it within the Network Admin interface, this could be because you have done something to disable them. I know there’s a way to do this in the wp-config.php file. If you know that wasn’t the case, then are you perhaps logging in as a different user with lower permissions, like Admin or Editor?
txyoji says
Antonio,
Try UglyRobt’s « Multisite Plugin Manager » plugin.
It will let you expose or hide plugins for different sites on your network.
With this setup, you don’t have to network enable plugins to see them on subsites. You can pick which sites get which plugin.
WPBeginner Staff says
Yes, it will not export widgets.
Paul Davidson says
Hi Syed,
The export import does not include widgets, correct?
Jean Gérard Bousiquot says
Nice article Syed!