¿Quieres publicar automáticamente desde WordPress a Instagram?
Instagram es uno de los mayores sitios de medios sociales del mundo, con cerca de mil millones de usuarios activos. Si compartes las entradas de tu blog en Instagram, llegarás a más gente y conseguirás que visiten tu sitio web.
En este artículo, te mostraremos cómo puedes publicar automáticamente en Instagram cada vez que publiques una nueva entrada en WordPress.
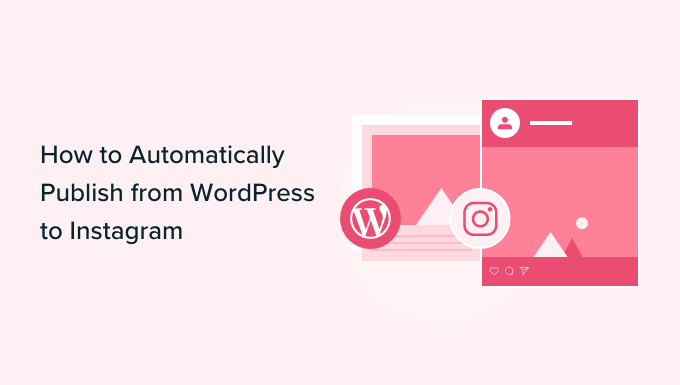
¿Por qué publicar automáticamente desde WordPress a Instagram?
Como uno de los sitios web de medios sociales más grandes del mundo, muchos propietarios de sitios web de WordPress utilizan Instagram para conectar con nuevos lectores potenciales, visitantes del sitio web y clientes.
Una vez que tengas algunos seguidores en Instagram, puedes utilizar este sitio de redes sociales para promocionar tu blog de WordPress. Cada vez que publiques una entrada en tu blog, es una buena idea informar a tus seguidores de Instagram acerca de tu nuevo contenido.
Para que las entradas de tu blog destaquen en Instagram, tendrás que añadir una imagen llamativa y una leyenda interesante. Aunque Instagram no permite enlaces en las leyendas, puedes enlazar a tu blog desde tu biografía de Instagram para que tus seguidores puedan encontrar fácilmente tus entradas más recientes.
También puedes añadir un enlace en la página de la biografía, que te permite mostrar algo más que un enlace a tu biografía de Instagram.
Dado que gestionar una cuenta de Instagram atractiva requiere tiempo y esfuerzo, puedes guardar parte de ese tiempo automatizando el proceso de publicación en Instagram automáticamente.
Dicho esto, veamos cómo puedes publicar automáticamente en Instagram cada vez que publiques una nueva entrada en un blog de WordPress.
Publicar automáticamente desde WordPress a Instagram
Uncanny Automator es el mejor plugin de automatización para WordPress que te ayuda a crear flujos de trabajo automatizados sin tener que escribir código.
Se conecta con más de 150 plugins y aplicaciones de terceros para que puedas crear flujos de trabajo de automatización inteligentes que te ahorren tiempo. Por ejemplo, puedes integrar Slack con WordPress, crear un flujo de trabajo que publique automáticamente entradas en Facebook desde WordPress y mucho más.
La versión gratuita de Uncanny Automator incluye más de 350 disparadores y acciones de automatización.
En esta guía, vamos a utilizar la versión gratuita, para que puedas publicar automáticamente desde WordPress a Instagram, incluso si tienes un presupuesto ajustado y acabas de empezar. Si quieres construir flujos de trabajo más potentes y avanzados, entonces Uncanny Automator Pro incluye más de 1000 disparadores y acciones.
Lo primero que tienes que hacer es instalar y activar el plugin Uncanny Automator. Para más detalles, consulta nuestra guía paso a paso sobre cómo instalar un plugin de WordPress.
Una vez activado, vaya a Automator ” Ajustes. A continuación, basta con hacer clic en “Conecte su sitio”.
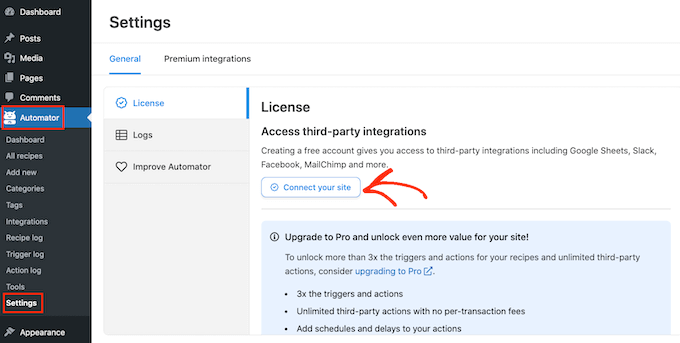
Uncanny Automator le preguntará si desea actualizar para obtener más agradecimientos / reconocimientos / acreditaciones. Si quieres actualizar, haz clic en el botón ‘Actualizar a Pro ahora…’ y sigue las instrucciones para comprar Uncanny Automator Pro.
Si quieres publicar automáticamente desde WordPress a Instagram usando la versión gratuita de Uncanny Automator, entonces simplemente haz clic en ‘Conecta tu cuenta gratuita.’ Siempre puedes actualizar a Uncanny Automator Pro más adelante.
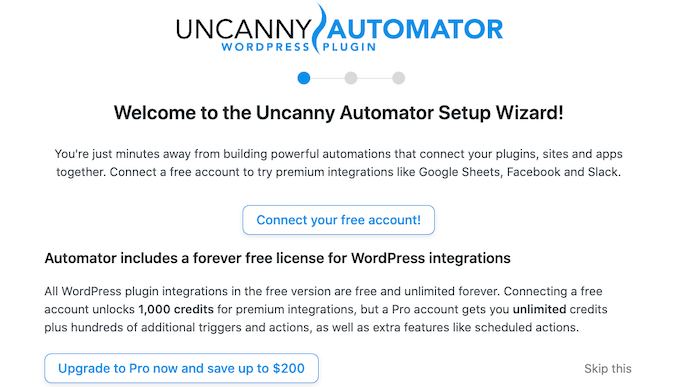
Uncanny Automator mostrará ahora una ventana emergente donde podrá crear una cuenta escribiendo su nombre, dirección de correo electrónico y la contraseña que desea utilizar. Después de introducir esta información, haga clic en “Registrarse”.
Tras unos instantes, Uncanny Automator mostrará un mensaje confirmando que ha establecido el plugin.
A continuación, debe hacer clic en “Volver al Escritorio”.
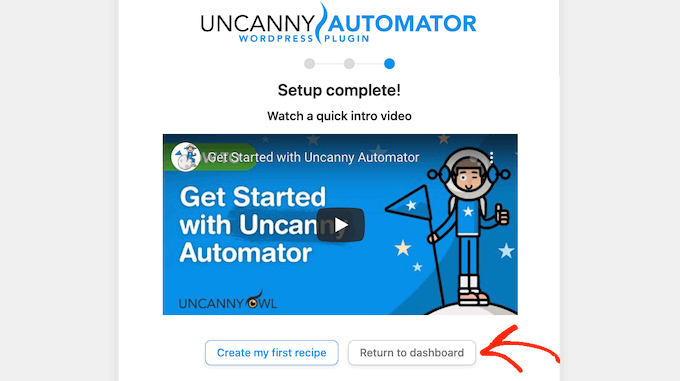
Antes de empezar a publicar automáticamente desde WordPress a Instagram, tendrás que conectar tu cuenta de Instagram a Uncanny Automator.
Nota: Para publicar automáticamente, necesitarás una cuenta de Instagram Business que esté conectada a una página de Facebook de tu empresa. ¿Aún no tienes una cuenta de Instagram Business? La buena noticia es que es gratis. Aquí tienes la guía de Instagram sobre cómo convertir una cuenta estándar en una cuenta de Instagram Business.
Para conectar Uncanny Automator a tu cuenta de Instagram, ve a Automator ” Ajustes. A continuación, haz clic en la pestaña “Integraciones premium”.
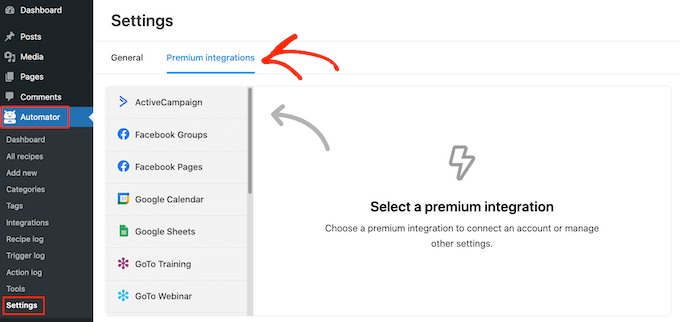
En el menú de la izquierda, sigue adelante y haz clic en “Instagram”.
Dado que Instagram es propiedad de la empresa matriz de Facebook, tendrás que enlazarte a la página de Facebook que está vinculada a tu cuenta de Instagram Business.
Para empezar, haz clic en el botón “Conectar páginas de Facebook”.
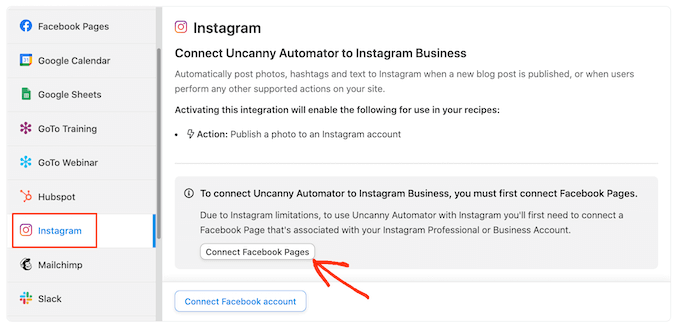
Uncanny Automator te guiará a través del proceso de conexión a tu página de Facebook. Una vez hecho esto, Uncanny Automator te pedirá que selecciones la cuenta de Instagram que quieres utilizar.
Después de elegir una cuenta, tendrás que seleccionar las acciones que Uncanny Automator puede realizar y la información a la que puede acceder en Instagram. Como queremos publicar automáticamente desde WordPress a Instagram, tendrás que activar las dos primeras opciones:
- Accede a tu perfil y entradas desde la cuenta de Instagram conectada a tu página.
- Sube medios y crea entradas para la cuenta de Instagram conectada a tu página.
Después, sigue adelante y haz clic en el botón “Hecho”.
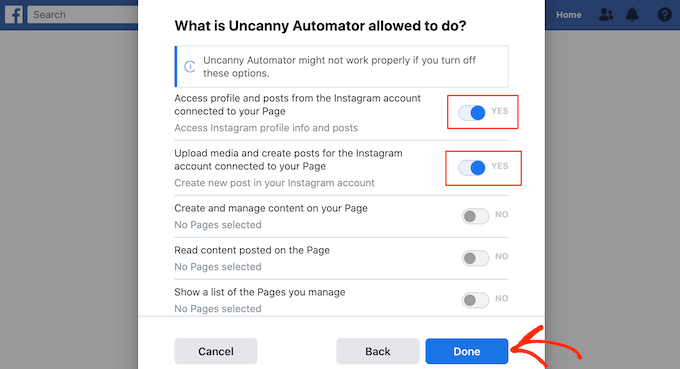
Una vez hecho esto, Uncanny Automator le llevará de vuelta al escritorio de WordPress.
Ahora deberías ver que Uncanny Automator está conectado a tu cuenta de Instagram.
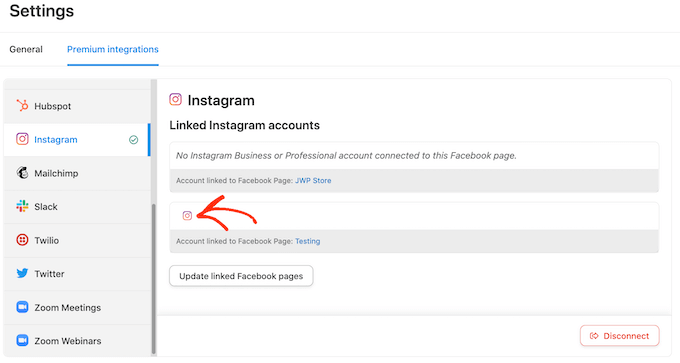
El siguiente paso es crear un flujo de trabajo que publique automáticamente desde WordPress a Instagram. Uncanny Automator llama a estos flujos de trabajo “recetas” y están formados por acciones y desencadenantes.
Para crear una receta, vaya a Automator ” Añadir nueva.
En esta pantalla, se le preguntará si desea crear una receta “Conectado” o una receta “Todos”.
Las entradas de blog solo pueden ser publicadas por un usuario que tenga una cuenta de WordPress. Para ello, haga clic en “Usuarios conectados”. A continuación, haz clic en el botón “Confirmar”.
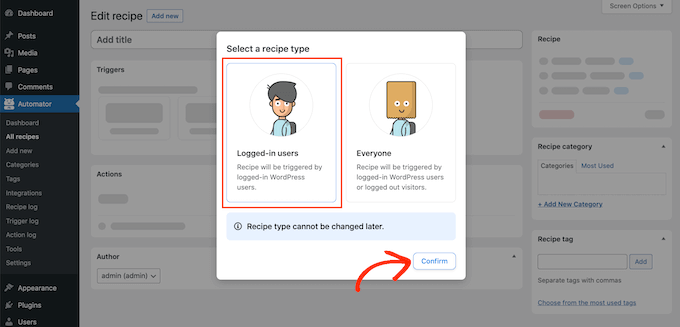
Ahora puede empezar a construir su receta de Uncanny Automator.
En primer lugar, tendrás que añadir un título escribiendo en el campo que muestra “Añadir título” por defecto.
Llamaremos a la receta ‘Publicar automáticamente desde WordPress a Instagram’, pero puedes usar cualquier cosa.
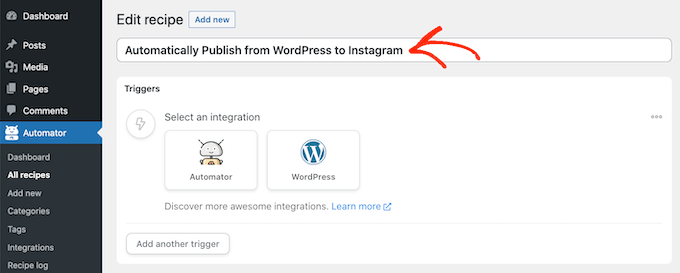
A continuación, debe definir la condición que desencadenará la acción. Para nuestra receta, el desencadenante es que alguien publique una nueva entrada en el blog.
Para añadir un activador, basta con hacer clic en el botón de WordPress de la sección Activadores.
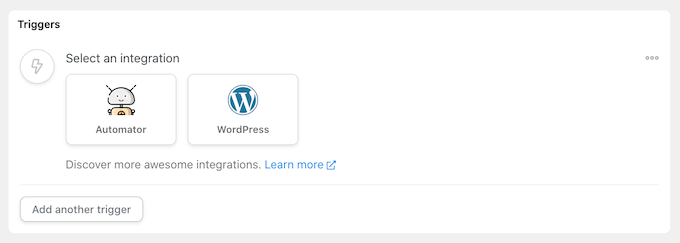
Ahora verá un anuncio / catálogo / ficha de todos los activadores de Uncanny Automator.
En el campo “Buscar desencadenantes”, empiece a escribir lo siguiente: ‘Un usuario publica un tipo de entradas con un término de taxonomíaen una taxonomía‘.
Cuando aparezca el activador adecuado, haga clic en él para añadirlo a su receta de Uncanny Automator.
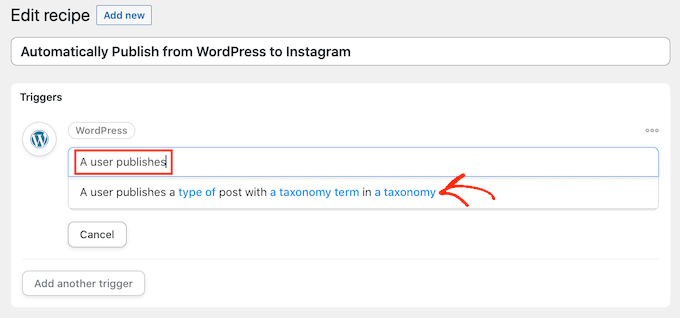
A continuación, deberá decidir el tipo de contenido que activará la receta. Simplemente haga clic en el menú desplegable Tipo de entrada y elija entre entrada, página, medios o cualquier tipo de contenido.
Como queremos publicar en Instagram cada vez que alguien publique un nuevo blog, normalmente querrás hacer clic en “Publicar”.
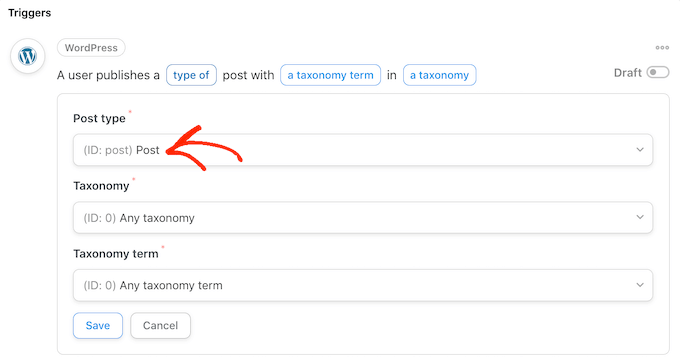
En este punto, puede decirle a Uncanny Automator que ejecute esta receta solo para entradas que tengan una determinada categoría o etiqueta. Por ejemplo, es posible que solo desee ejecutar la entrada automáticamente cuando un blog tenga la etiqueta ‘anuncio’.
Esto te permite tener un control más detallado sobre el contenido que se publica en tu cuenta de Instagram, al tiempo que obtienes las ventajas de ahorro de tiempo de un flujo de trabajo automatizado.
Para limitar esta receta a una etiqueta o categoría específica, abra el menú desplegable “Taxonomía”. Aquí puede hacer clic en “Categoría” o “Etiqueta”.
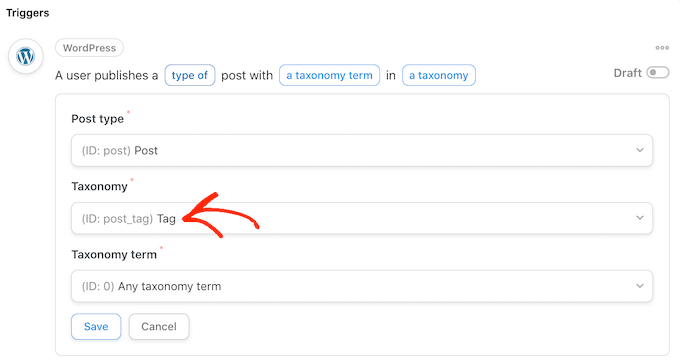
Una vez hecho esto, haga clic en el desplegable “Término de taxonomía”.
Ahora puede hacer clic en cualquiera de las categorías y etiquetas para añadirlas a su receta.
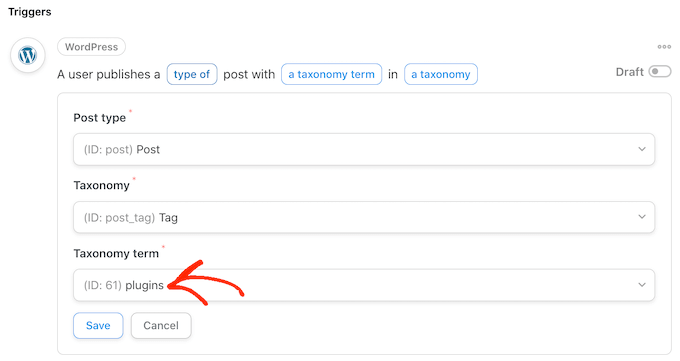
Cuando esté satisfecho con la información que ha introducido, haga clic en “Guardar” para guardar los cambios. Uncanny Automator mostrará ahora un resumen de la acción que activará su receta.
El siguiente paso es elegir la acción que tendrá lugar cada vez que publique una nueva entrada en WordPress. Empieza haciendo clic en el botón “Añadir acción”.
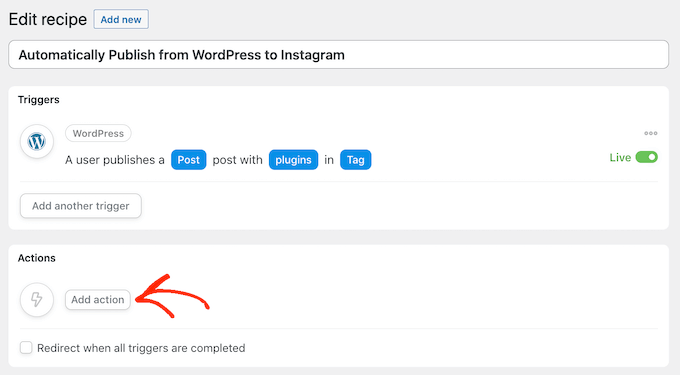
Uncanny Automator mostrará ahora todos los plugins y apps que puedes utilizar para la receta.
Sólo tienes que buscar “Instagram” y hacer clic.
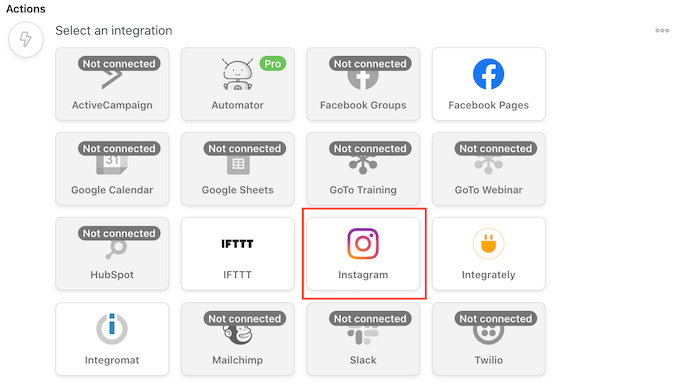
Una vez hecho esto, haz clic en el campo “Buscar acciones”. En este campo, empieza a escribir “Publicar una foto en una cuenta de Instagram Business”.
Cuando aparezca la acción adecuada, haga clic para añadirla a su receta.
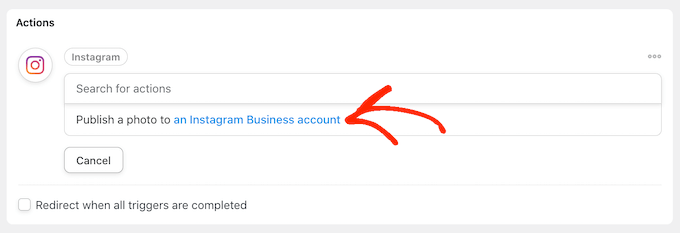
Ahora verás un nuevo conjunto de controles.
Para empezar, tenemos que especificar la imagen que Uncanny Automator publicará en Instagram cada vez que publiques una nueva entrada en WordPress.
A veces, es posible que desee utilizar la misma imagen para cada entrada. Por ejemplo, puede que haya utilizado un programa de edición de imágenes para crear una imagen especial que anuncie su sitio web.
Para utilizar siempre la misma imagen, escriba o copie/pegue la URL de la imagen en el campo “URL de la imagen o ID de la biblioteca de medios”.
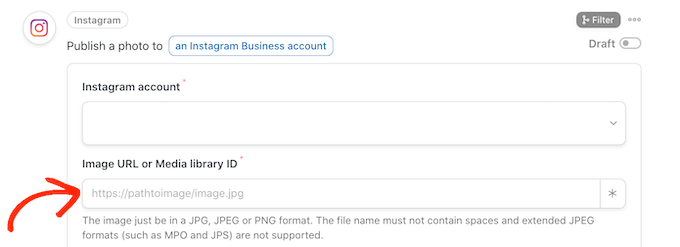
Para obtener la URL de una imagen, simplemente búsquela en su biblioteca de medios de WordPress.
A continuación, puede copiar el valor en el campo “URL del archivo”, como puede ver en la siguiente imagen.
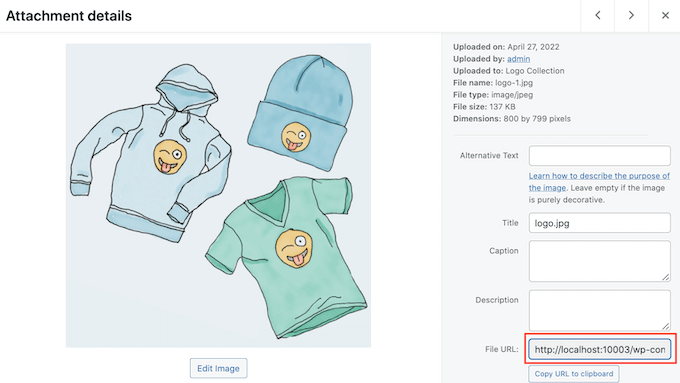
Otra opción es utilizar una imagen diferente para cada entrada de WordPress, de modo que no estés publicando la misma imagen en Instagram una y otra vez.
Cada vez que publiques un blog, Uncanny Automator puede publicar la imagen destacada del blog en Instagram. Si necesitas ayuda para añadir imágenes destacadas a tus entradas, puedes consultar nuestra guía sobre cómo añadir imágenes destacadas o miniaturas de entradas en WordPress.
Para publicar la imagen destacada del blog en Instagram, haz clic en el botón con el asterisco situado junto al campo “URL de la imagen o ID de la biblioteca de medios”.
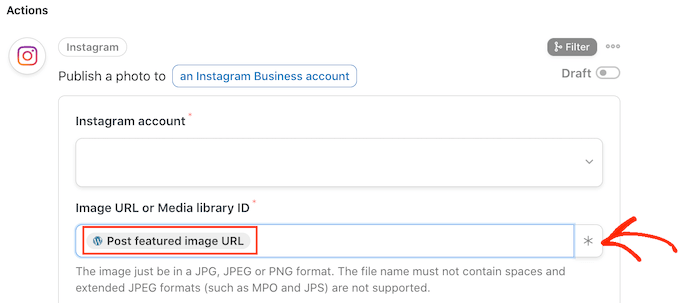
A continuación, basta con hacer clic en el campo “Search token” y empezar a escribir “post featured image URL”.
Cuando aparezca el token adecuado, haz clic en él para añadirlo a tu receta. Ahora, Uncanny Automator obtendrá la imagen característica de la entrada y la publicará en Instagram automáticamente.
El siguiente paso es escribir la leyenda que Uncanny Automator añadirá a la entrada de Instagram.
Un método consiste en escribir un texto en la casilla “Leyenda”, por ejemplo: “Acabamos de publicar una nueva entrada. Lea todo acerca de ello en nuestro blog”. Uncanny Automator utilizará esta leyenda para cada una de las entradas de Instagram.
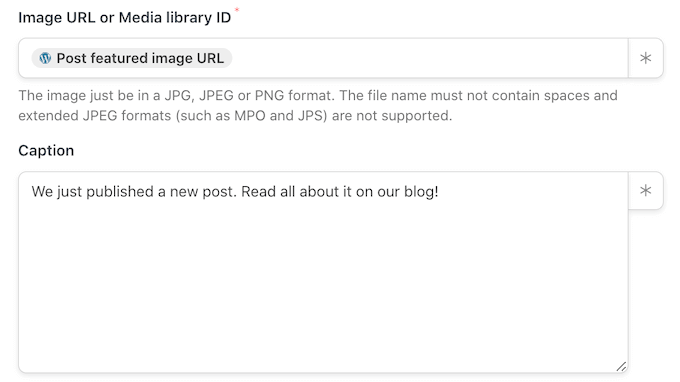
Otra opción es añadir tokens a la leyenda. De forma similar al texto dinámico, Uncanny Automator sustituirá el token por un valor único que obtendrá de la entrada del blog, como el título o la URL de la entrada.
Esto le permite crear leyendas más atractivas e interesantes, en lugar de publicar la misma leyenda una y otra vez.
Para ver los diferentes tokens que puede utilizar, siga adelante y haga clic en el botón del asterisco.
En el menú desplegable, busque “Un usuario publica…” y, a continuación, haga clic en la flecha situada a su lado.
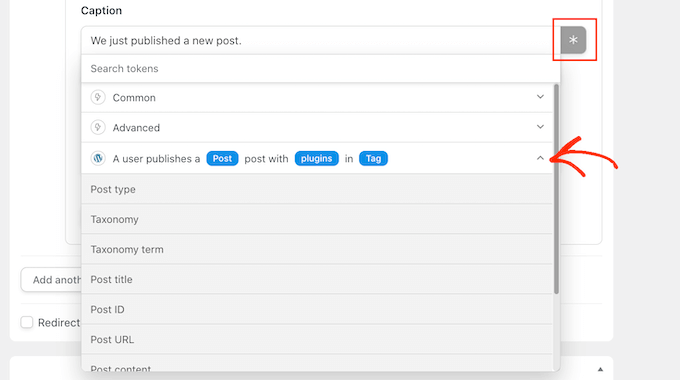
Ahora, busca el token que quieres añadir a tu leyenda y haz clic sobre él.
Para crear leyendas más interesantes y útiles, puede utilizar una mezcla de texto sin formato y tokens, como puede ver en la siguiente imagen.
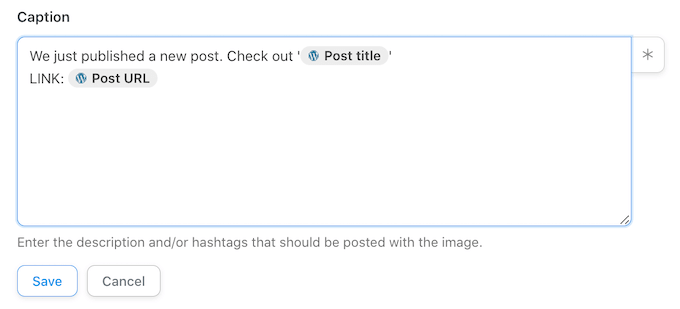
Cuando estés satisfecho con tu receta, haz clic en el botón “Guardar”.
El último paso es activar la receta para que empiece a publicar automáticamente desde WordPress a Instagram.
Para publicar su flujo de trabajo automatizado, busque la sección “Receta” en la parte derecha de la pantalla. A continuación, basta con hacer clic en el carrusel / control deslizante para pasar de “borrador” a “activo”.
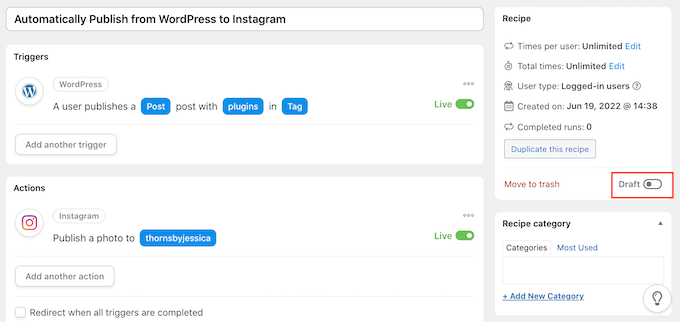
Ahora, cada vez que alguien publique un nuevo blog en tu sitio web WordPress, Uncanny Automator hará una nueva entrada en Instagram automáticamente.
Cómo sacar más partido a tu feed de Instagram
Publicar automáticamente las entradas de tu blog en Instagram es una forma estupenda de mantener tu contenido de Instagram fresco y actualizado.
Para atraer más atención a sus cuentas de Instagram, a menudo los blogueros profesionales y los propietarios de tiendas online incrustan su feed de Instagram en sus sitios web.
Esto le ayuda a añadir prueba social, mantener a los visitantes más tiempo en su sitio, aumentar la participación e incluso aumentar las ofertas.
La forma más fácil de incrustar feeds de Instagram en WordPress es mediante el uso de Smash Balloon Instagram Feed. Es el mejor plugin de Instagram para WordPress y le permite añadir contenido de Instagram a su sitio web de forma automática.
Existe una versión gratuita del plugin de Instagram que utilizan más de un millón de sitios web.
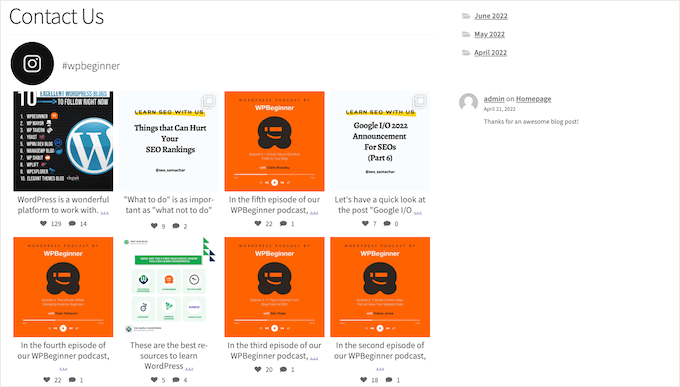
Puedes usar Smash Balloon para personalizar exactamente cómo se verá tu feed de Instagram en tu sitio web, y el contenido que muestra.
Incluso puedes ordenar los feeds en función de los hashtags de Instagram, mostrar likes y comentarios, crear un feed de fotos de Instagram personalizado en WordPress y mucho más gracias a su sencillo editor.
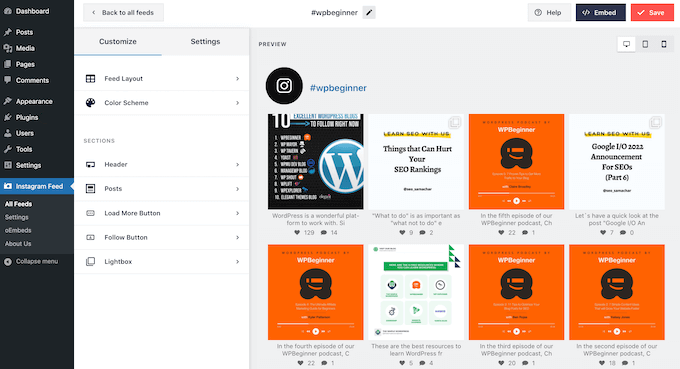
Después de crear tu feed, puedes añadirlo a cualquier página, entrada o zona preparada para widgets simplemente utilizando el bloque Instagram Feed.
Para más detalles, consulta nuestra guía sobre cómo incrustar fácilmente Instagram en WordPress.
Esperamos que este artículo te haya ayudado a aprender cómo publicar automáticamente desde WordPress en Instagram. A continuación, puedes consultar nuestra guía sobre cómo incrustar un vídeo de Facebook en WordPress o ver nuestra selección de expertos de los mejores plugins de medios sociales para WordPress.
If you liked this article, then please subscribe to our YouTube Channel for WordPress video tutorials. You can also find us on Twitter and Facebook.





Syed Balkhi says
Hey WPBeginner readers,
Did you know you can win exciting prizes by commenting on WPBeginner?
Every month, our top blog commenters will win HUGE rewards, including premium WordPress plugin licenses and cash prizes.
You can get more details about the contest from here.
Start sharing your thoughts below to stand a chance to win!