Vous souhaitez publier automatiquement depuis WordPress sur Instagram ?
Instagram est l’un des plus grands réseaux sociaux au monde avec environ un milliard d’utilisateurs/utilisatrices actifs. En partageant vos publications de blog sur Instagram, vous pouvez toucher davantage de personnes et les inciter à visiter votre site.
Dans cet article, nous allons vous afficher comment vous pouvez publier automatiquement sur Instagram à chaque fois que vous publiez un nouvel article WordPress.
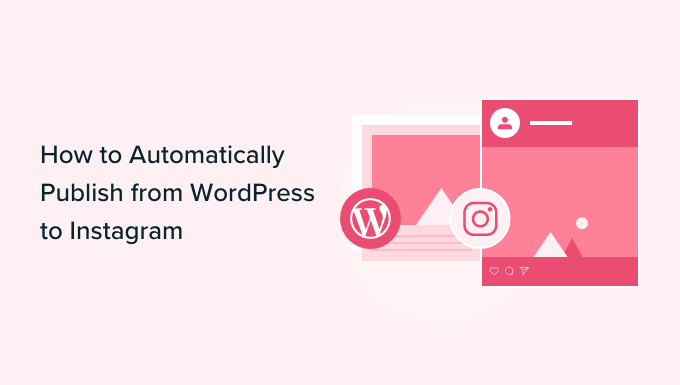
Pourquoi publier automatiquement depuis WordPress sur Instagram ?
Étant l’un des plus grands sites de médias sociaux au monde, de nombreux propriétaires de sites WordPress utilisent Instagram pour entrer en contact avec de nouveaux lecteurs potentiels, des visiteurs de sites Web et des clients/clientes.
Une fois que vous avez quelques abonnés sur Instagram, vous pouvez utiliser ce réseau social pour promouvoir votre blog WordPress. Chaque fois que vous publiez un article de blog, c’est une bonne idée d’informer vos abonnés Instagram de votre nouveau contenu.
Pour que votre publication de blog se démarque sur Instagram, vous devrez ajouter une image accrocheuse et une légende intéressante. Bien qu’Instagram ne permette pas les liens cliquables dans les légendes, vous pouvez créer un lien vers votre blog depuis votre bio Instagram afin que vos abonnés puissent facilement trouver vos dernières publications.
Vous pouvez également ajouter un lien dans la page bio, qui vous permet de mettre en valeur plus qu’un lien vers votre bio Instagram.
Comme la gestion d’un compte Instagram engageant demande du temps et des efforts, vous pouvez enregistrer une partie de ce temps en automatisant le processus de publication sur Instagram de manière automatique.
Ceci étant dit, voyons comment vous pouvez publier automatiquement sur Instagram chaque fois que vous publiez un nouvel article de blog WordPress.
Publier automatiquement depuis WordPress vers Instagram
Uncanny Automator est le meilleur plugin d’extension WordPress pour l’automatisation qui vous aide à créer des flux de travail automatisés sans avoir à écrire du code.
Il se connecte à plus de 150+ extensions et apps tierces, afin que vous puissiez Version des flux de travail d’automatisation intelligents qui vous permettent d’enregistrer du temps. Par exemple, vous pouvez intégrer Slack avec WordPress, créer un flux de travail qui publie automatiquement sur Facebook depuis WordPress, et bien plus encore.
La version gratuite d’Uncanny Automator est livrée avec plus de 350 déclencheurs et actions d’automatisation.
Dans ce guide, nous utiliserons la version gratuite, afin que vous puissiez publier automatiquement depuis WordPress vers Instagram, même si vous avez un budget serré et que vous débutez. Si vous voulez construire des flux de travail plus puissants et plus avancés, alors Uncanny Automator Pro comprend plus de 1000 déclencheurs et actions.
La première chose à faire est d’installer et d’activer l’extension Uncanny Automator. Pour plus de détails, consultez notre guide étape par étape sur l’installation d’une extension WordPress.
Une fois activé, allez dans Automator » Réglages. Ensuite, il suffit de cliquer sur » Connecter votre site « .
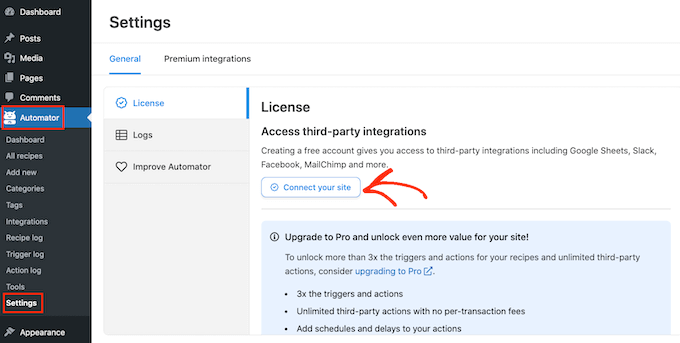
Uncanny Automator vous demande maintenant si vous souhaitez mettre à niveau pour obtenir plus de crédits, de déclencheurs et d’actions. Si c’est le cas, cliquez sur le bouton « Passer à la version Pro maintenant… » et suivez les abonnés pour acheter Uncanny Automator Pro.
Si vous souhaitez publier automatiquement depuis WordPress sur Instagram en utilisant la version gratuite d’Uncanny Automator, il vous suffit de cliquer sur » Connecter votre compte gratuit « . Vous pourrez toujours mettre à niveau vers Uncanny Automator Pro ultérieurement.
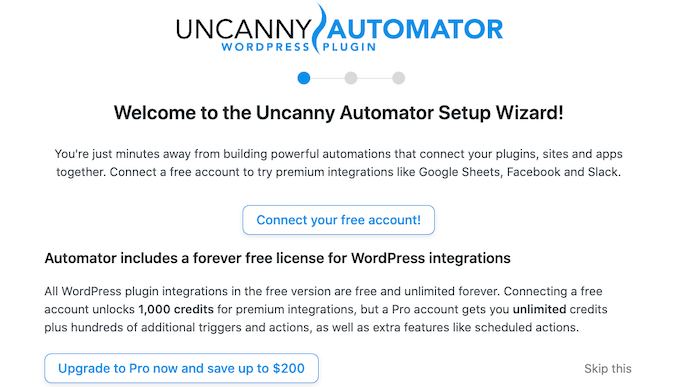
Uncanny Automator affiche une fenêtre surgissante dans laquelle vous pouvez créer un compte en saisissant votre nom, votre adresse e-mail et le mot de passe que vous souhaitez utiliser. Après avoir saisi ces informations, cliquez sur « S’inscrire ».
Après quelques instants, Uncanny Automator affiche un message confirmant que vous avez configuré l’extension.
Ensuite, vous devez cliquer sur « Retour au tableau de bord ».
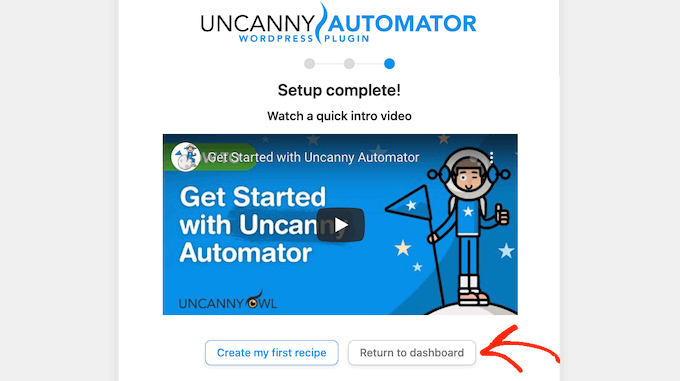
Avant de pouvoir commencer à publier automatiquement depuis WordPress vers Instagram, vous devrez connecter votre compte Instagram à Uncanny Automator.
Note: Pour publier automatiquement, vous aurez besoin d’un compte Instagram Business connecté à la page Facebook de votre entreprise. Vous n’avez pas encore de compte professionnel Instagram ? La bonne nouvelle, c’est que c’est gratuit. Voici le guide d’Instagram sur la façon de convertir un compte standard en compte professionnel Instagram.
Pour connecter Uncanny Automator à votre compte Instagram, rendez-vous dans Automator » Réglages. Ensuite, cliquez sur l’onglet » Intégrations premium « .
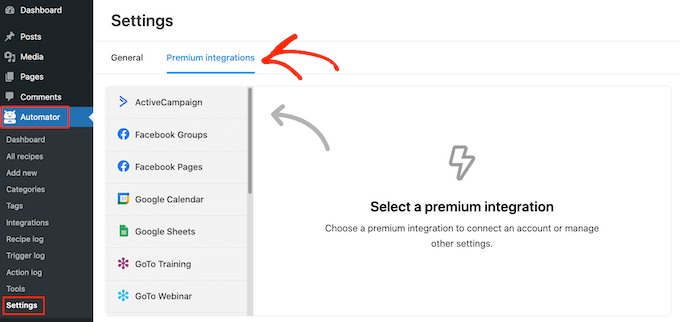
Dans le menu de gauche, allez-y et cliquez sur » Instagram « .
Instagram appartenant à l’entreprise mère de Facebook, vous devrez vous connecter à la page Facebook liée à votre compte Instagram Business.
Pour Premiers pas, cliquez sur le bouton « Connecter des pages Facebook ».
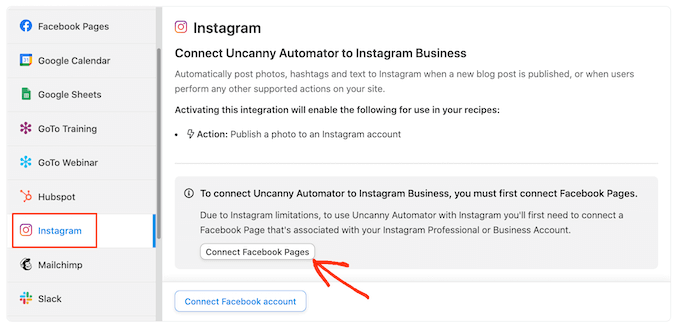
Uncanny Automator va maintenant vous guider tout au long du processus de connexion à votre page Facebook. Une fois cela fait, Uncanny Automator vous demandera de sélectionner le compte Instagram que vous souhaitez utiliser.
Après avoir choisi un compte, vous devrez sélectionner les actions qu’Uncanny Automator peut entreprendre et les informations auxquelles il peut accéder sur Instagram. Comme nous voulons publier automatiquement depuis WordPress sur Instagram, vous devrez activer les deux premières options :
- Accédez à votre profil et à vos publications depuis le compte Instagram connecté à votre page.
- Téléverser des médias et créer des publications pour le compte Instagram connecté à votre page.
Ensuite, cliquez sur le bouton « Terminé ».
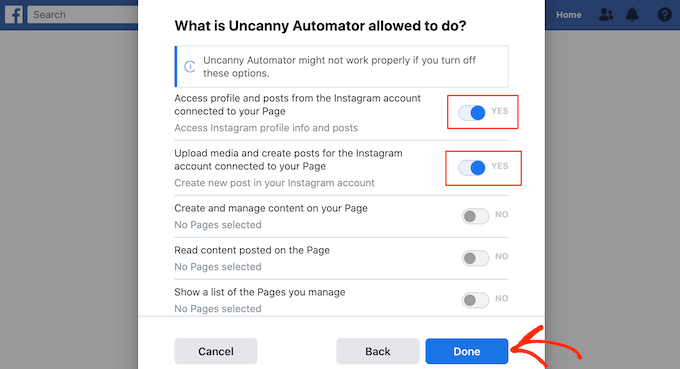
Une fois que vous avez fait cela, Uncanny Automator vous ramène au tableau de bord WordPress.
Vous devriez maintenant voir qu’Uncanny Automator est connecté à votre compte Instagram.
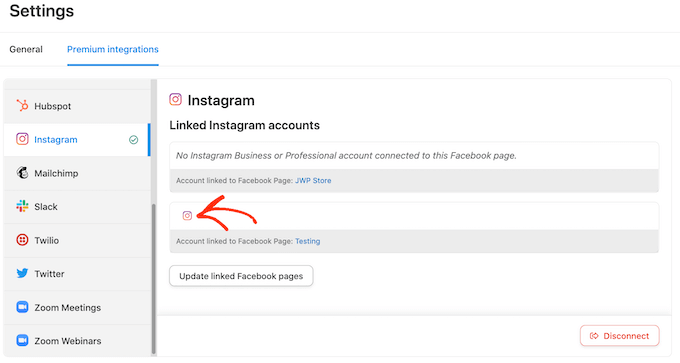
L’étape suivante consiste à créer un flux de travail qui publiera automatiquement depuis WordPress vers Instagram. Uncanny Automator appelle ces flux de travail des » recettes « , et ils sont constitués d’actions et de déclencheurs.
Pour créer une recette, allez dans Automator » Ajouter une nouvelle.
Sur cet écran, il vous sera demandé si vous souhaitez créer une recette « Connecté » ou une recette « Tout le monde ».
Les articles de blog peuvent uniquement être publiés par un compte WordPress. Dans cette optique, cliquez sur « Utilisateurs/utilisatrices connectés ». Cliquez ensuite sur le bouton « Confirmer ».
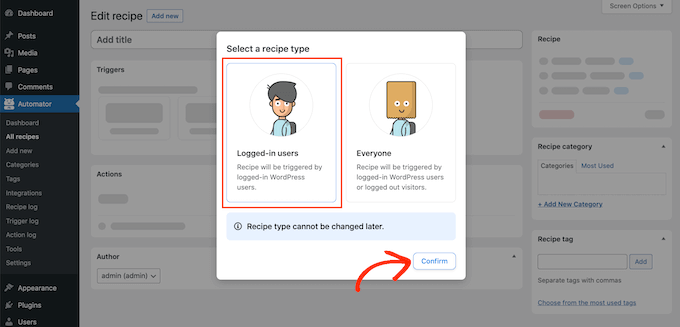
Vous pouvez maintenant commencer à Version de votre recette Uncanny Automator.
Tout d’abord, vous devez ajouter un titre en tapant dans le champ qui affiche par défaut « Ajouter un titre ».
Nous appellerons la recette » Publier automatiquement depuis WordPress sur Instagram « , mais vous pouvez utiliser n’importe quoi.
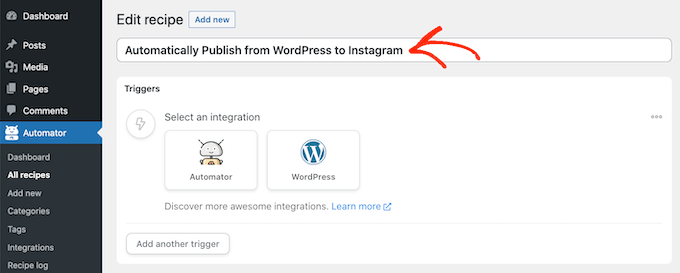
Ensuite, vous devez définir la condition qui déclenchera l’action. Pour notre recette, le déclencheur est la publication d’un nouvel article de blog.
Pour ajouter un module, il suffit de cliquer sur le bouton WordPress dans la section « Modules ».
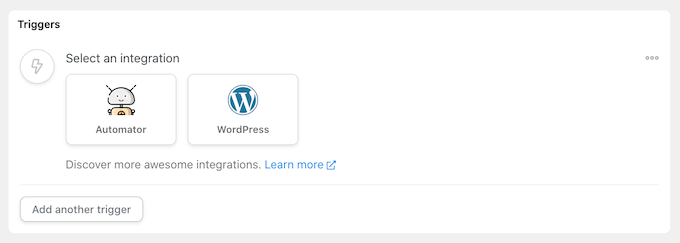
La liste de tous les déclencheurs d’Uncanny Automator s’affiche.
Dans le champ « Rechercher des déclencheurs », commencez à taper ce qui suit : ‘Un utilisateur publie un type de publication avec un terme de taxonomie dans une taxonomie‘.
Lorsque le bon déclencheur apparaît, cliquez dessus pour l’ajouter à votre recette Uncanny Automator.
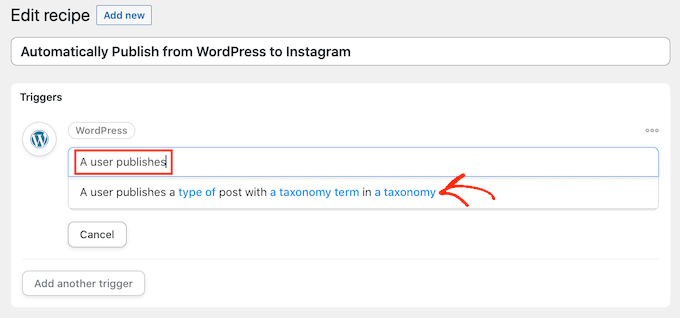
Ensuite, vous devez choisir le type de contenu qui déclenchera la recette. Cliquez simplement sur le menu déroulant Type de publication, puis choisissez entre le type de publication, de page, de média ou n’importe quel type de publication.
Comme nous voulons publier sur Instagram chaque fois que quelqu’un publie un nouveau blog, vous voudrez généralement cliquer sur » Publier « .
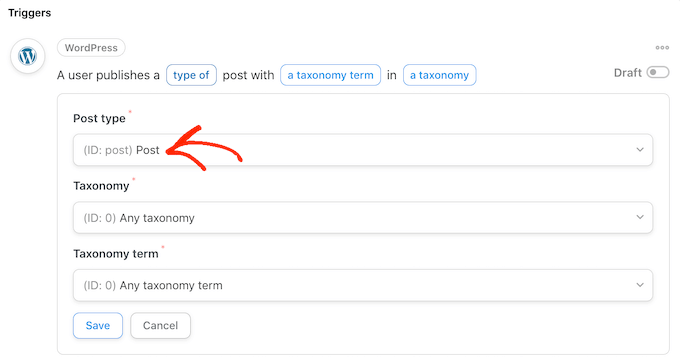
À ce stade, vous pouvez indiquer à Uncanny Automator d’exécuter cette recette uniquement pour les publications qui ont une certaine catégorie ou un certain identifié. Par exemple, vous voudrez peut-être uniquement publier automatiquement des articles lorsqu’un blog est identifié par le mot-clé » annonce « .
Cela vous permet d’avoir un contrôle plus granulaire sur le contenu qui est publié sur votre compte Instagram, tout en bénéficiant des avantages d’un flux de travail automatisé en termes de gain de temps.
Pour limiter cette recette à un identifiant ou une catégorie spécifique, ouvrez le menu déroulant « Taxonomie ». Vous pouvez cliquer sur « Catégorie » ou « Identifiant ».
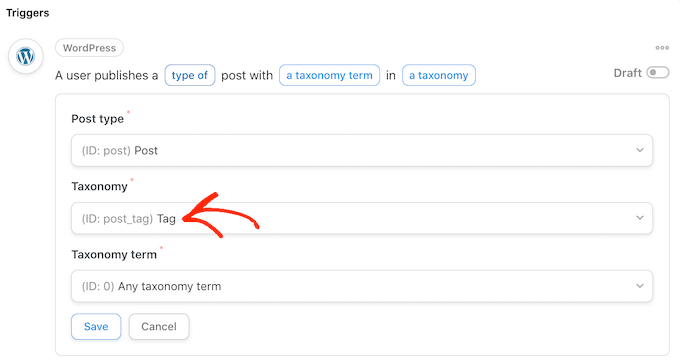
Cliquez ensuite sur le terme de taxonomie dans le menu déroulant.
Vous pouvez maintenant cliquer sur l’une des catégories et l’un des identifiants pour les ajouter à votre recette.
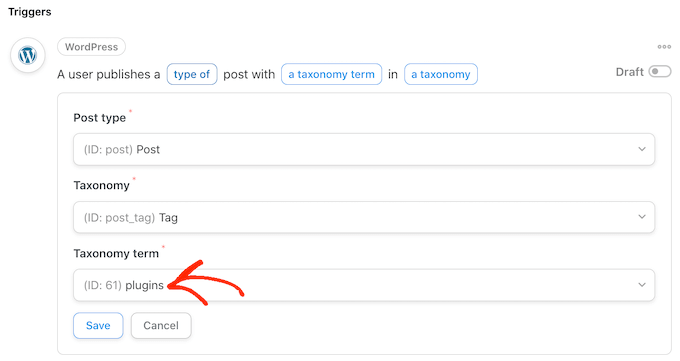
Lorsque vous êtes satisfait des informations saisies, cliquez sur « Enregistrer » pour enregistrer vos modifications. Uncanny Automator affiche désormais un résumé de l’action qui déclenchera votre recette.
L’étape suivante consiste à choisir l’action qui se produira à chaque fois que vous publierez une nouvelle publication WordPress. Commencez par cliquer sur le bouton « Ajouter une action ».
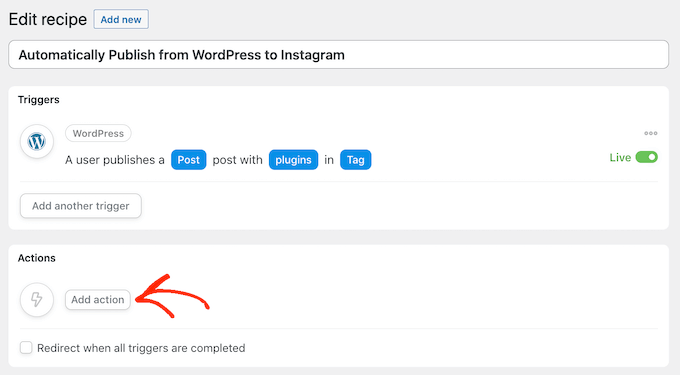
Uncanny Automator affiche alors toutes les extensions et apps que vous pouvez utiliser pour la recette.
Il vous suffit de trouver » Instagram « , et de cliquer dessus.
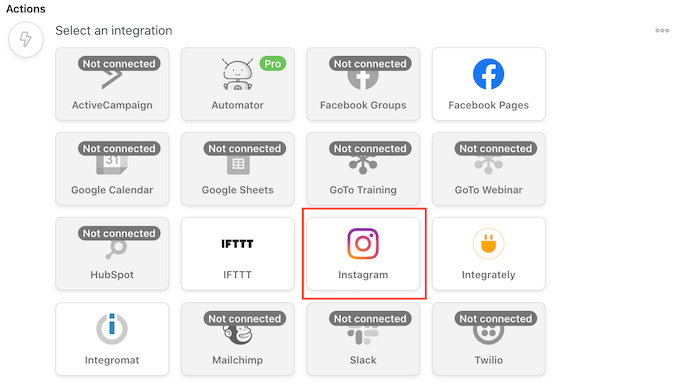
Une fois que vous avez fait cela, cliquez sur le champ » Rechercher des actions « . Dans ce champ, commencez à taper » Publier une photo sur un compte professionnel Instagram « .
Lorsque la bonne action apparaît, cliquez pour l’ajouter à votre recette.
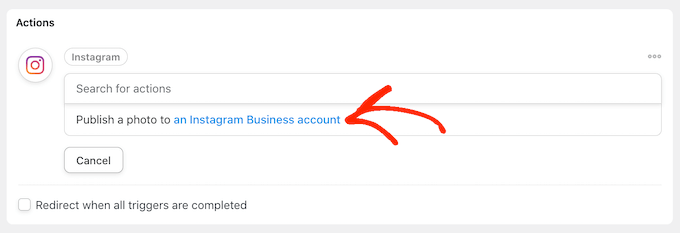
Une nouvelle série de contrôles s’affiche.
Pour commencer, nous devons spécifier l’image qu’Uncanny Automator publiera sur Instagram à chaque fois que vous publierez un nouvel article WordPress.
Il peut arriver que vous souhaitiez utiliser la même image pour chaque publication. Par exemple, vous avez peut-être utilisé un logiciel de modification d’image pour créer une image spéciale annonçant votre site.
Pour utiliser la même image à chaque fois, tapez ou copiez/collez l’URL de l’image dans le champ « URL de l’image ou ID de la médiathèque ».
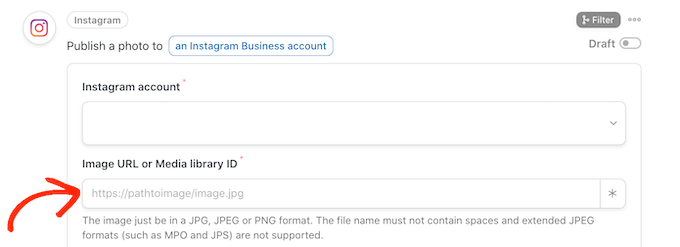
Pour obtenir l’URL d’une image, il suffit de trouver l’image dans la médiathèque de WordPress.
Vous pouvez ensuite copier la valeur dans le champ « File URL », comme vous pouvez le voir dans l’image suivante.
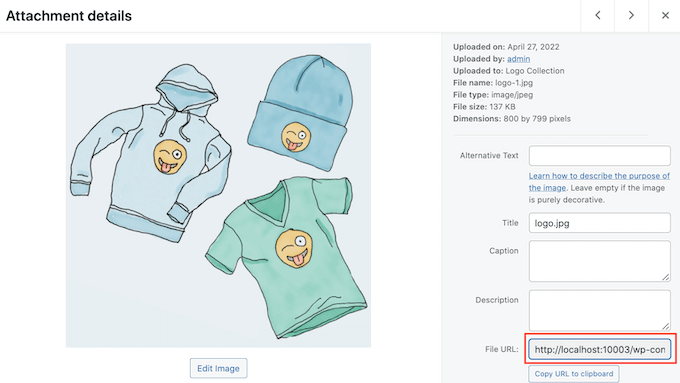
Une autre option consiste à utiliser une image différente pour chaque publication WordPress, afin de ne pas publier plusieurs fois la même image sur Instagram.
Chaque fois que vous publiez un blog, Uncanny Automator peut publier l’image mise en avant du blog sur Instagram. Si vous avez besoin d’aide pour ajouter des images en vedette à vos publicités, vous pouvez consulter notre guide sur l ‘ajout d’images en vedette ou de miniatures de publication dans WordPress.
Pour publier l’image en avant du blog sur Instagram, cliquez sur le bouton astérisque situé à côté du champ » URL de l’image ou ID de la médiathèque « .
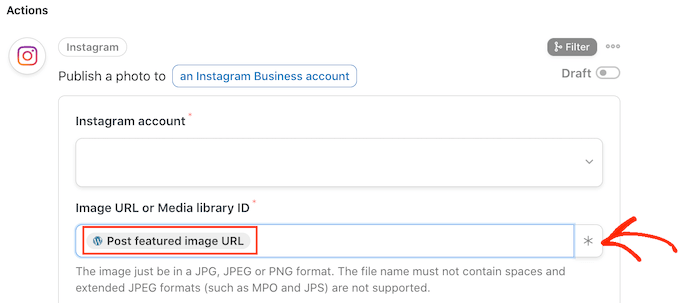
Il vous suffit ensuite de cliquer sur le champ « Jeton de recherche » et de taper « post featured image mise en avant URL ».
Lorsque le bon jeton s’affiche, cliquez dessus pour l’ajouter à votre recette. Maintenant, Uncanny Automator obtiendra l’image mise en avant du post et la publiera sur Instagram automatiquement.
L’étape suivante consiste à saisir la légende qu’Uncanny Automator ajoutera à la publication Instagram.
L’une des méthodes consiste à saisir simplement un texte dans le champ « Légende », par exemple « Nous venons de publier un nouvel article. Lisez tout sur notre blog ! Uncanny Automator utilisera alors cette légende pour chaque publication unique sur Instagram.
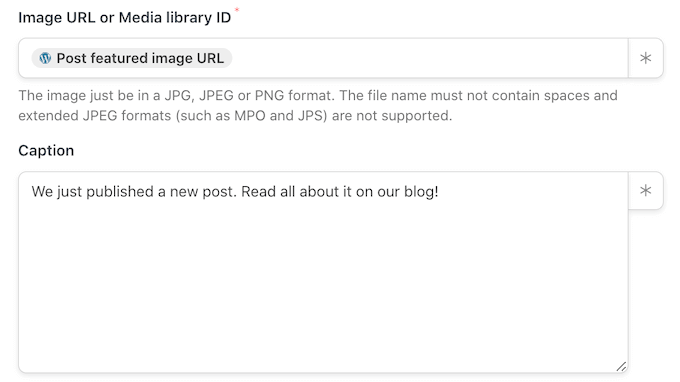
Une autre option consiste à ajouter des jetons à la légende. Comme pour le texte dynamique, Uncanny Automator remplacera le jeton par une valeur unique provenant de la publication du blog, comme le titre ou l’URL de la publication.
Cela vous permet de créer des légendes plus engageantes et intéressantes, au lieu de publier la même légende à plusieurs reprises.
Pour voir tous les différents jetons que vous pouvez utiliser, cliquez sur le bouton astérisque.
Dans le menu déroulant, trouvez « Un utilisateur publie… » et cliquez sur la flèche située à côté.
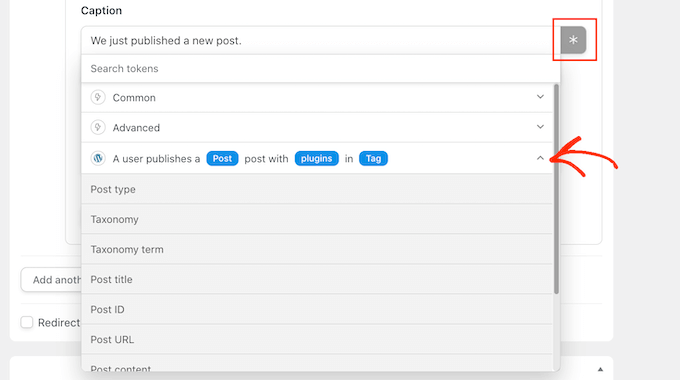
Trouvez le jeton que vous souhaitez ajouter à votre légende et cliquez dessus.
Pour créer des légendes plus intéressantes et plus utiles, vous pouvez utiliser un mélange de texte brut et de jetons, comme vous pouvez le voir dans l’image suivante.
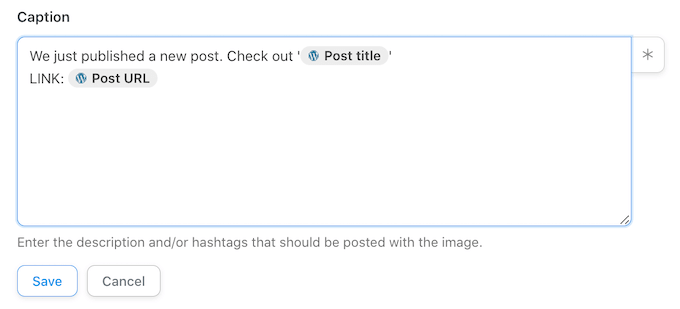
Lorsque vous êtes satisfait de votre recette, cliquez sur le bouton « Enregistrer ».
La dernière étape consiste à activer la recette pour qu’elle commence à publier automatiquement depuis WordPress sur Instagram.
Pour publier votre flux de travail automatisé, trouvez la section « Recette » sur le côté droit de l’écran. Il vous suffit ensuite de cliquer sur le Diaporama pour passer du statut de « brouillon » à celui de « direct ».
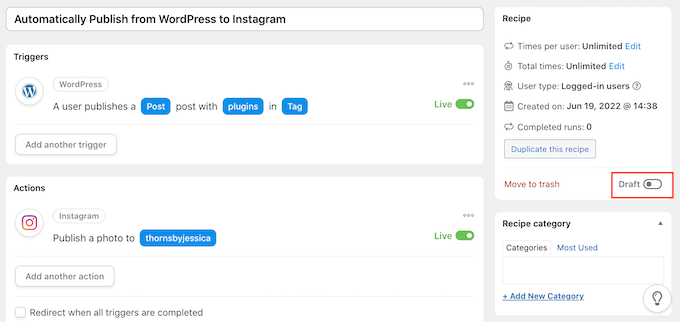
Désormais, chaque fois que quelqu’un publiera un nouveau blog sur votre site WordPress, Uncanny Automator créera automatiquement une nouvelle publication Instagram.
Comment tirer le meilleur parti de votre flux Instagram ?
La publication automatique de vos publications de blog sur Instagram est un excellent moyen de garder votre contenu Instagram frais et mis à jour.
Pour attirer davantage l’attention sur leurs comptes Instagram, il arrive souvent que des blogueurs professionnels et des propriétaires de magasins en ligne intègrent leur flux Instagram sur leur site.
Cela vous aide à ajouter de la preuve sociale, à garder les internautes plus longtemps sur votre site, à augmenter l’engagement et même à stimuler les ventes.
La façon la plus simple d’embarquer des flux Instagram sur WordPress est d’utiliser Smash Balloon Instagram Feed. C’est la meilleure extension Instagram pour WordPress et elle vous permet d’ajouter automatiquement du contenu Instagram sur votre site.
Il existe une version gratuite de l’extension Instagram utilisée par plus d’un million de sites.
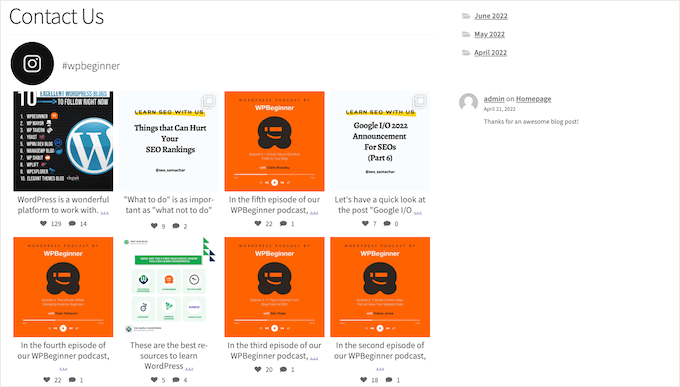
Vous pouvez utiliser Smash Balloon pour personnaliser exactement l’apparence de votre flux Instagram sur votre site et le contenu qu’il affiche.
Vous pouvez même trier les flux en fonction des hashtags Instagram, afficher les likes et les commentaires, créer un flux de photos Instagram personnalisé dans WordPress, et plus encore grâce à son éditeur simple.
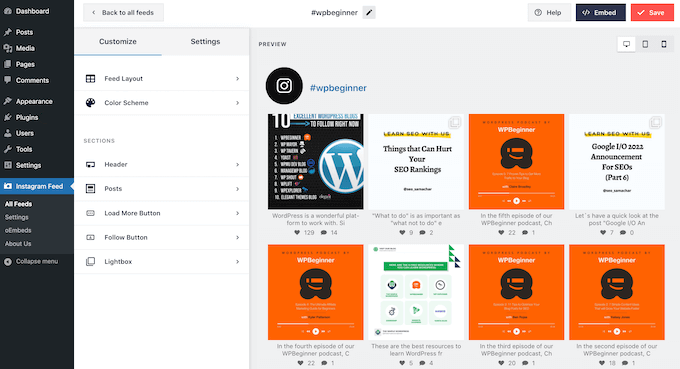
Après avoir créé votre flux, vous pouvez l’ajouter à n’importe quelle page, publication ou zone prête à accueillir un widget, simplement en utilisant le bloc Instagram Feed.
Pour plus de détails, consultez notre guide sur la façon d’embarquer facilement Instagram dans WordPress.
Nous espérons que cet article vous a aidé à apprendre comment publier automatiquement depuis WordPress sur Instagram. Ensuite, vous pouvez consulter notre guide sur la façon d’embarquer une vidéo Facebook dans WordPress, ou voir notre choix d’experts des meilleures extensions de réseaux sociaux pour WordPress.
Si vous avez aimé cet article, veuillez alors vous abonner à notre chaîne YouTube pour obtenir des tutoriels vidéo sur WordPress. Vous pouvez également nous trouver sur Twitter et Facebook.





Syed Balkhi says
Hey WPBeginner readers,
Did you know you can win exciting prizes by commenting on WPBeginner?
Every month, our top blog commenters will win HUGE rewards, including premium WordPress plugin licenses and cash prizes.
You can get more details about the contest from here.
Start sharing your thoughts below to stand a chance to win!