¿Quieres crear automáticamente entradas en WordPress a partir de vídeos de YouTube?
Muchos editores de YouTube desean autopublicar vídeos de YouTube en WordPress. Por suerte, existen varias formas de autopublicar vídeos de YouTube en tu sitio web de WordPress.
En este artículo, te mostraremos cómo crear fácilmente una entrada en WordPress a partir de un vídeo de YouTube.
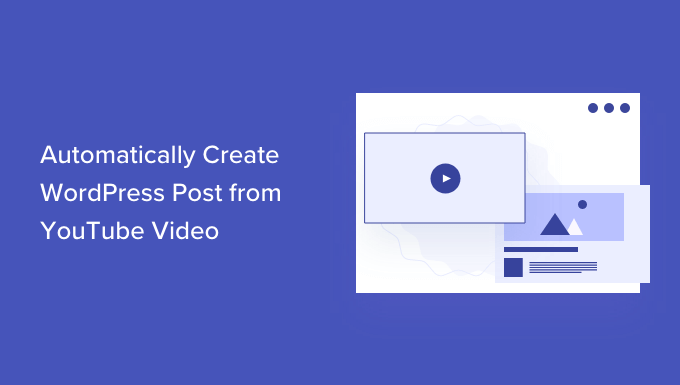
¿Por qué publicar automáticamente vídeos de YouTube en WordPress?
Los vídeos son uno de los tipos de contenido más atractivos de Internet. La participación de los usuarios y el tiempo que pasan en un sitio web son factores importantes para la clasificación SEO.
WordPress hace que sea superfácil incrustar vídeos de YouTube en tus entradas y páginas de WordPress.
Sin embargo, tendrás que hacerlo manualmente cada vez. Esto funciona muy bien para los canales de YouTube que crean artículos detallados que acompañan a sus vídeos de YouTube.
Por otro lado, algunos editores de YouTube pueden simplemente querer publicar automáticamente el último vídeo en su sitio web.
Dicho esto, veamos dos métodos sencillos para publicar automáticamente vídeos de YouTube en tu sitio web de WordPress:
Método 1: Crear una nueva entrada en WordPress a partir de un vídeo de YouTube utilizando IFTTT
IFTTT es una herramienta en línea que permite a los usuarios automatizar aplicaciones populares. IFTTT significa “si esto, entonces aquello”. Se trata de un potente servicio que permite automatizar determinadas tareas en función de los criterios especificados. Por ejemplo:
Si sucede esto: ‘ Se ha subido un nuevo vídeo a YouTube‘.
Entonces haz eso: ‘ Crear una nueva entrada en WordPress‘.
El ejemplo anterior se denomina Applet. Puedes crearlo para muchos servicios basados en web, plataformas de medios sociales, dispositivos inteligentes e incluso para tu sitio web en WordPress.
Marca / comprueba nuestro artículo sobre cómo automatizar WordPress y los medios sociales con IFTTT para ver más ejemplos.
Para publicar tus vídeos de YouTube desde IFTTT en WordPress, lo primero que tienes que hacer es visitar el sitio web de IFTTT.
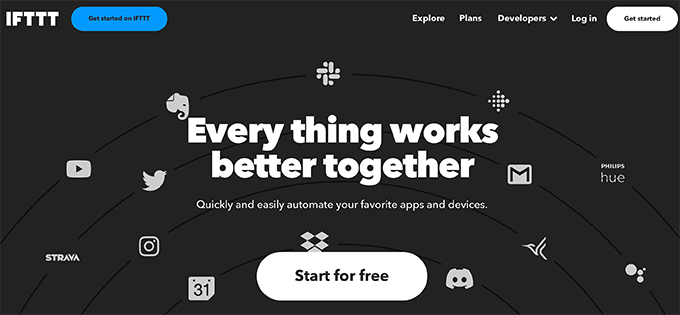
IFTTT tiene un plan premium, pero puedes acceder al sitio web de forma gratuita también.
Una vez registrado, haga clic en el botón “Crear” de la parte superior para crear su primer applet.
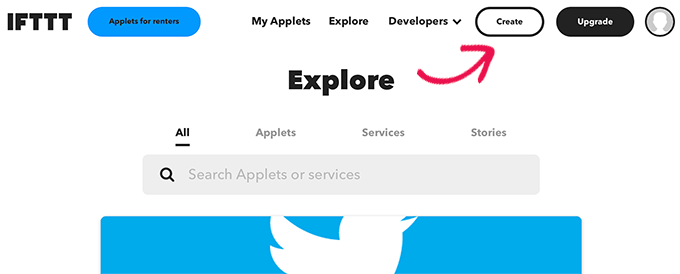
Esto le llevará al asistente “Si esto, entonces aquello”.
En primer lugar, debe hacer clic en el botón “Añadir” para seleccionar la aplicación que activará la ejecución de este applet.
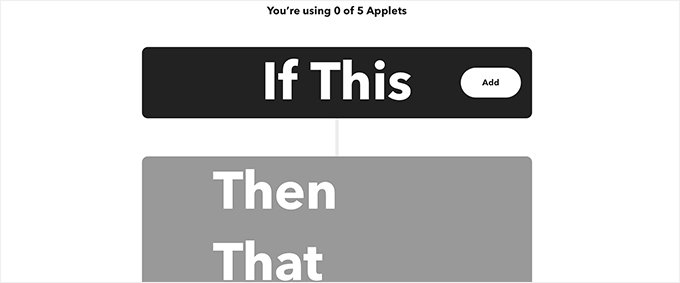
Accederá a la página “Elegir un servicio”.
Como quieres autopublicar vídeos de YouTube, tienes que seleccionar YouTube como plataforma.
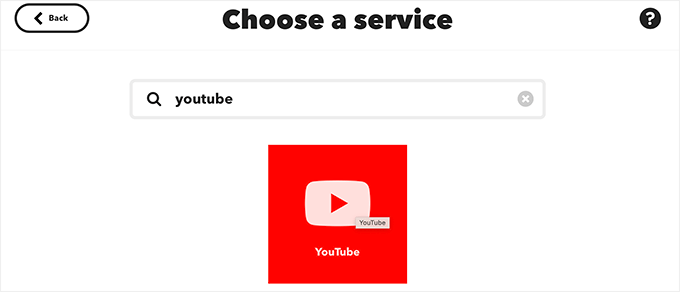
En cuanto selecciones YouTube, IFTTT te mostrará un montón de activadores que puedes utilizar.
Debe seleccionar “Nuevo vídeo por canal” como activador.
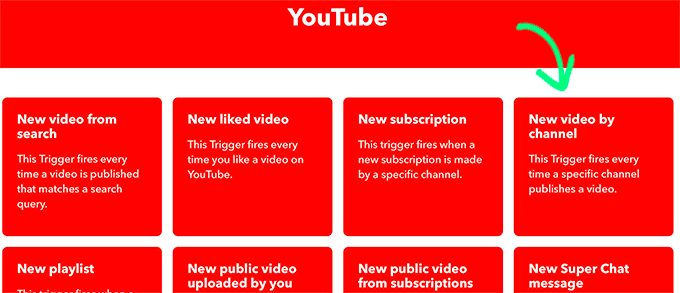
A continuación, verás una indicación pidiéndote que conectes tu cuenta de YouTube con IFTTT.
Adelante, haz clic en el botón “Conectar”.
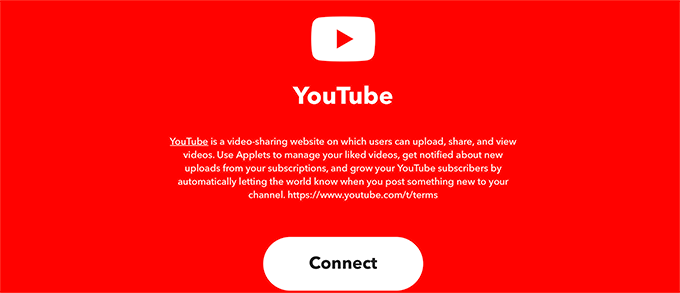
Aparecerá un mensaje / ventana emergente en una nueva ventana.
Aquí tienes que seleccionar la cuenta de YouTube que utilizas para gestionar tu canal.
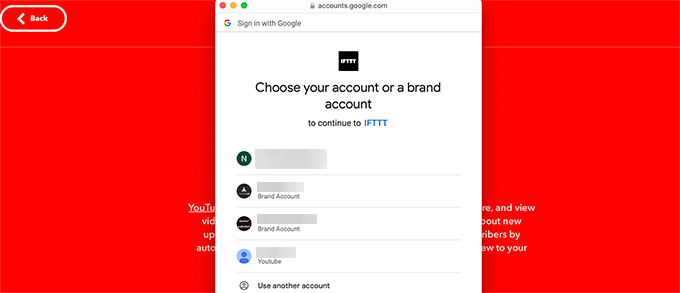
Esto te llevará al siguiente paso, donde IFTTT te pedirá permiso para ver tu cuenta de YouTube.
Haz clic en el botón “Permitir” para avanzar.
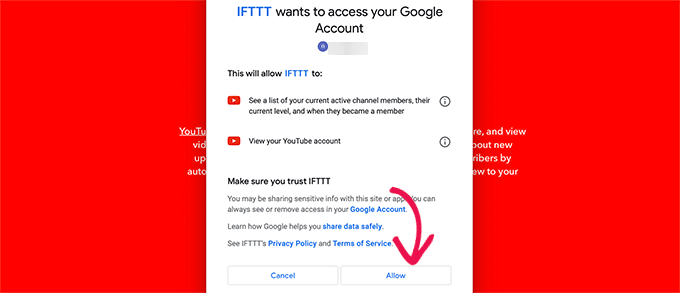
Tras la autorización, tienes que introducir tu cuenta de YouTube y el ID del canal.
Una vez hecho esto, haz clic en el botón “Crear activador”.
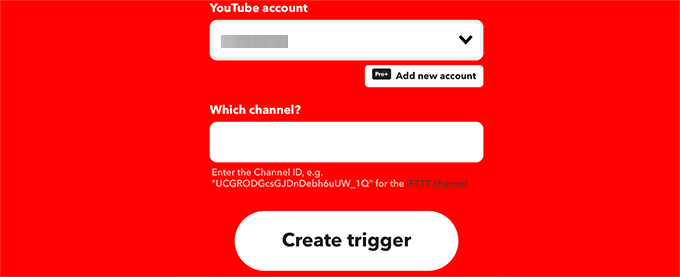
Nota: Puedes encontrar el ID de tu canal visitando el sitio web de YouTube y haciendo clic en el icono de tu perfil.
Desde allí, seleccione Ajustes y, a continuación, cambie a la pestaña Ajustes avanzados.
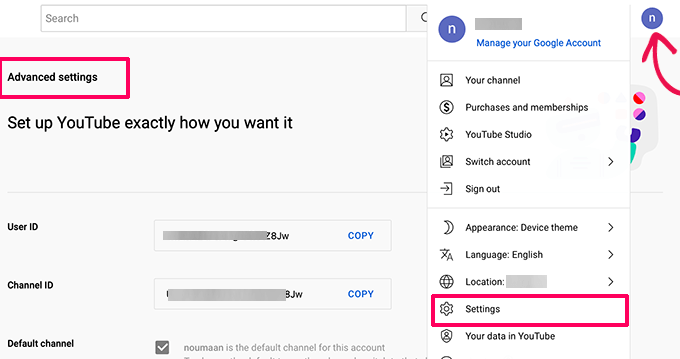
Una vez que hayas creado el disparador, IFTTT te indicará que rellenes la parte Then That.
Esta es la acción que desea realizar después de que IFTTT encuentre un nuevo vídeo publicado en su canal.
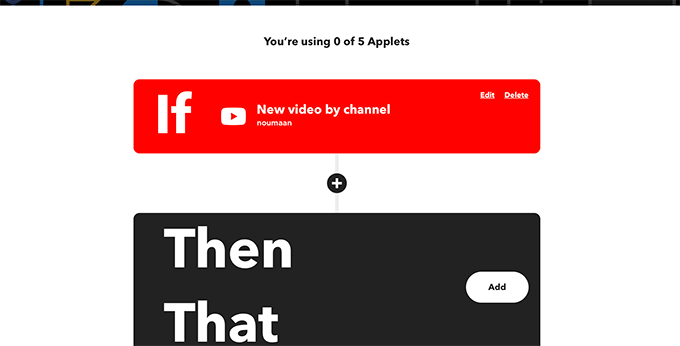
Haga clic en el botón Añadir para continuar.
En la pantalla siguiente, debe buscar y seleccionar WordPress.
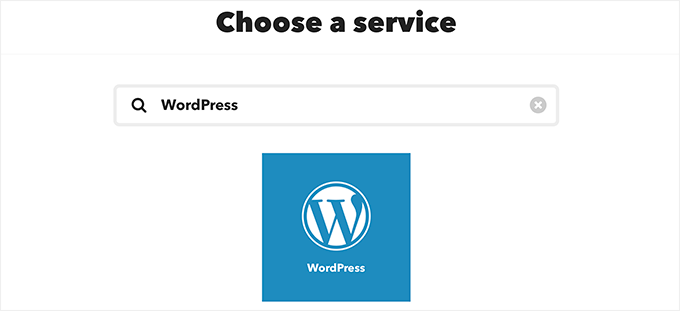
A continuación, debe hacer clic en “Crear una entrada” como acción que desea realizar.
Esto le llevará al siguiente paso.
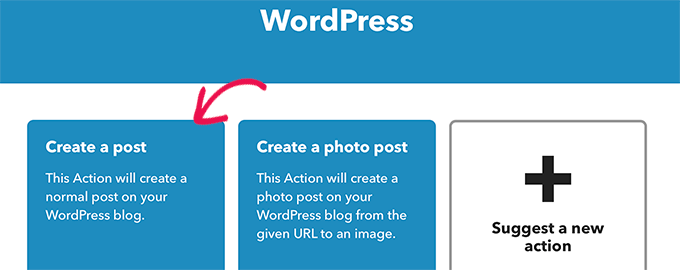
Aquí, IFTTT le indicará que conecte su sitio de WordPress.
Puede hacerlo introduciendo la URL de su sitio web WordPress, su nombre de usuario y su contraseña.
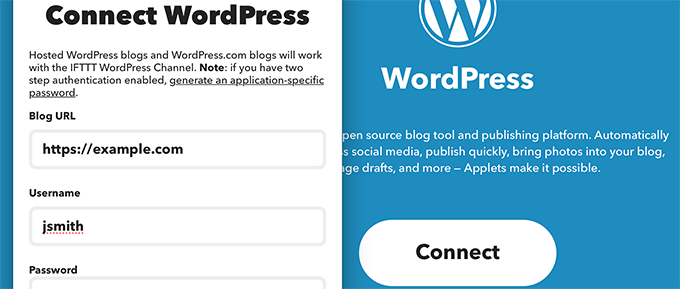
Una vez conectado, se le pedirá que elija la acción que desea realizar.
Haga clic en la acción “Crear una entrada” para continuar.
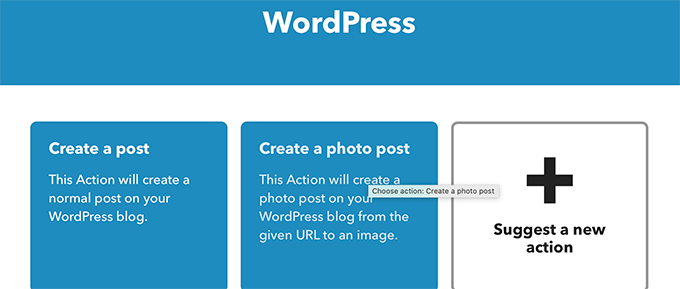
En la siguiente pantalla, podrá elegir diferentes opciones para la entrada de WordPress que desea crear a partir del vídeo de YouTube.
Importante: Asegúrate de que la etiqueta URL del vídeo de YouTube está envuelta por una etiqueta de párrafo. De este modo, WordPress podrá detectar e incrustar el vídeo.
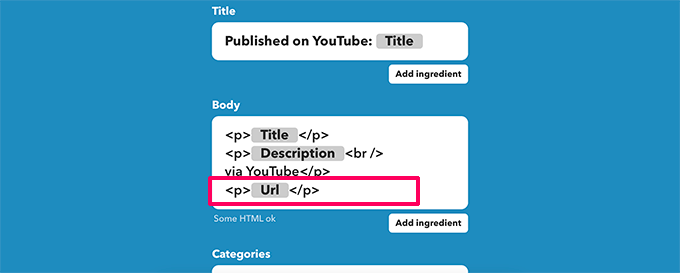
Puede cambiar el título de la entrada, el contenido, la categoría y las etiquetas. Si lo desea, también puede añadir elementos dinámicos al hacer clic en el botón Añadir ingrediente.
También puede optar por publicar inmediatamente o guardar la entrada como borrador para publicarla más tarde.
No dudes en modificar estas opciones. La única opción que debe incluir en el cuerpo de la entrada es la URL del vídeo de YouTube para que el vídeo aparezca en la entrada de su blog de WordPress.
Una vez que hayas terminado, haz clic en el botón crear para continuar, y entonces IFTTT te mostrará un resumen de tu applet.
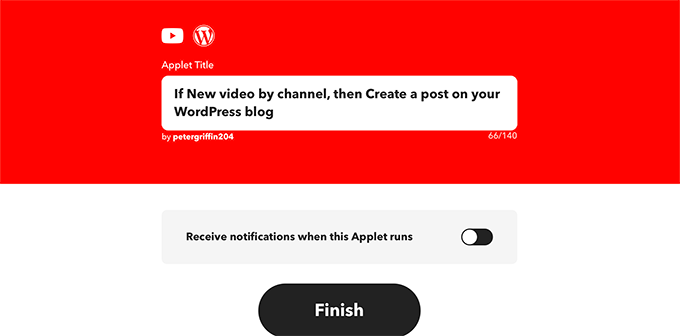
Opcionalmente, puede activar los avisos cuando se ejecute este applet. No olvide hacer clic en el botón Finalizar para guardar o activar el applet.
Desactivar el acortamiento de URL en IFTTT
Ahora, antes de que puedas probar tu applet IFTTT, primero necesitas desactivar la característica de acortamiento de URL en IFTTT.
Por defecto, IFTTT utilizará un servicio de acortamiento de URL para las URL de YouTube, lo que impediría a WordPress incrustar el vídeo.
Para corregirlo, simplemente haga clic en el icono de su perfil en la parte superior y elija el elemento / artículo del menú Cuenta.
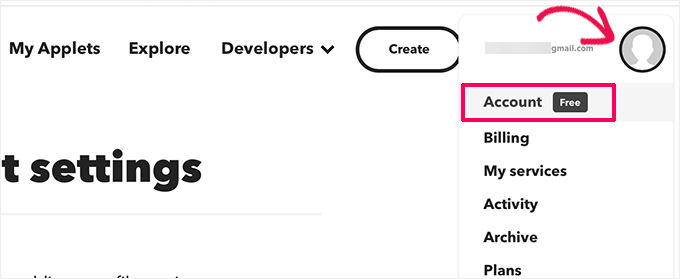
Desde aquí, desplácese hasta la sección de acortamiento de URL.
A continuación, desmarque la casilla situada junto a la opción “Acortar URL automáticamente”.
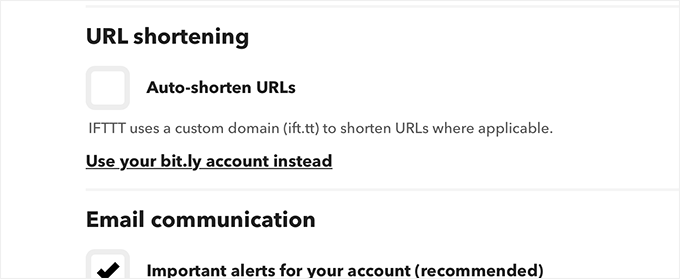
No olvides hacer clic en el botón “Actualizar” para guardar los cambios.
Ahora puedes subir un nuevo vídeo a tu canal de YouTube y verlo aparecer automáticamente como una nueva entrada en tu sitio web de WordPress.
Método 2: Auto Publicar Videos de YouTube en WordPress Usando Smash Balloon
Este método te permite mostrar tus vídeos de YouTube en tu sitio web WordPress de forma automática.
No creará nuevas entradas de blog para cada vídeo de YouTube. En su lugar, buscará automáticamente tus últimos vídeos y los mostrará de forma atractiva.
Este método le ayuda a evitar los efectos negativos del SEO de WordPress debidos al contenido duplicado y a la falta de contenido original en entradas de solo vídeo.
También te permite crear feeds de galerías de YouTube personalizados e incrustarlos en cualquier lugar de tu sitio web.
Para este tutorial, vamos a utilizar el plugin Smash Balloon YouTube Feed. Es el mejor plugin de WordPress YouTube en el mercado y le permite mostrar automáticamente sus entradas de medios sociales en su sitio web de WordPress.
En primer lugar, debes instalar y activar el plugin Smash Balloon YouTube Feed. Para más detalles, consulta nuestra guía paso a paso sobre cómo instalar un plugin de WordPress.
Una vez activado, visita la página Youtube Feed ” Ajustes desde el escritorio de administrador de WordPress. Aquí, debe introducir la clave de licencia y hacer clic en el botón “Activar”.
Puede obtener esta información desde su cuenta en el sitio web de Smash Balloon.

A continuación, dirígete a la página YouTube Feeds ” All Feeds desde la barra lateral del administrador de WordPress.
Aquí, haz clic en el botón “Añadir nuevo” para crear un feed de YouTube.

Esto le llevará a la pantalla “Seleccionar tipo de feed”, donde podrá elegir si desea añadir una lista de reproducción, vídeos sueltos o emisiones en directo a su sitio web.
Como quieres mostrar automáticamente los nuevos vídeos de YouTube, te recomendamos que utilices la opción “Canal”.

Una vez hecho esto, Smash Balloon te pedirá la clave API de tu cuenta de YouTube para conectarla al plugin.
Si ya tiene una clave API, simplemente cópiela y péguela en la casilla “Introducir clave API” y haga clic en el botón “Añadir”.
Sin embargo, si no tienes una clave API para tu cuenta de YouTube, puedes consultar nuestro tutorial sobre cómo crear una galería de vídeos en WordPress para obtener más información.

Ahora accederás a la página “Añadir fuente”, donde tendrás que añadir el ID de tu canal para conectarlo a tu sitio de WordPress.
Para ello, visita tu canal de YouTube y copia el texto que aparece después de “/canal/” o “/usuario/” en la URL de la parte superior.
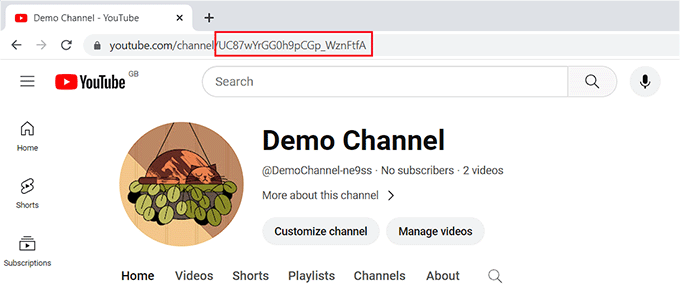
Ahora, vuelva a su escritorio de administrador de WordPress y pegue el ID en la opción “Añadir fuente”.
A continuación, haz clic en el botón “Conectar” para conectar tu canal de YouTube con el plugin.

Esto te llevará al siguiente paso, donde tendrás que seleccionar una plantilla para tu feed de YouTube.
Una vez hecha su elección, haga clic en el botón “Siguiente” para continuar.

Esto abrirá el editor de feeds de Smash Balloon en tu pantalla, donde verás una vista previa de tu canal de YouTube a la derecha con los ajustes de personalización a la izquierda.
Desde aquí, puedes cambiar la estructura / disposición / diseño / plantilla, añadir botones, configurar los ajustes de vídeo, etc. Para más detalles, puedes consultar nuestro tutorial sobre cómo mostrar los últimos vídeos del canal de YouTube en WordPress.
Tras personalizarlo, basta con hacer clic en el botón “Guardar” para establecer los ajustes e incrustarlo.
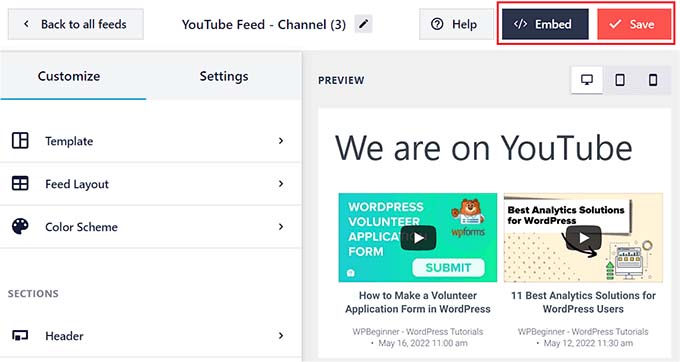
Se abrirá una indicación en la pantalla.
Desde aquí, copia el código para incrustar el feed de YouTube. A continuación, haz clic en el icono “X” para salir del editor de feeds.

Ahora abre la página o entrada donde quieres mostrar el feed de tu canal de YouTube desde el escritorio de WordPress.
Una vez allí, haz clic en el botón “Añadir bloque” (+) situado en la esquina superior izquierda para abrir el menú de bloques. Desde aquí, añade el bloque “Feeds para YouTube”.
A continuación, sólo tienes que pegar el shortcode para el feed de YouTube en la opción “Ajustes de shortcode” del panel de bloqueo.

Por último, haga clic en el botón “Actualizar” o “Publicar” para almacenar sus ajustes.
Ahora puedes ver tus entradas y páginas para ver tus vídeos de YouTube en una cuidada disposición / cuadrícula / diseño / plantilla.
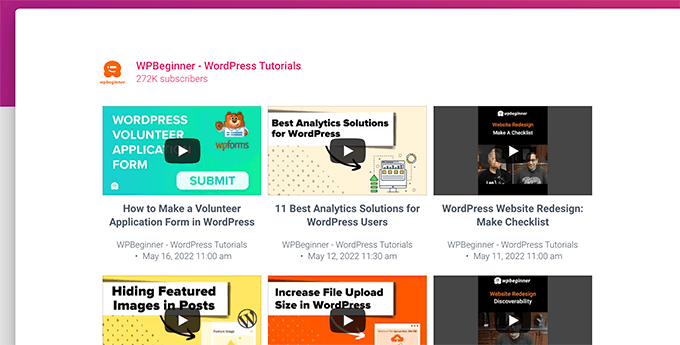
Ahora, cada vez que publiques un nuevo vídeo en tu canal de YouTube, el feed de tu sitio de WordPress se actualizará automáticamente.
Bonificación: Crear automáticamente una entrada a partir de entradas de Facebook
También puedes utilizar IFTTT para crear una entrada en Facebook cada vez que publiques una nueva entrada en un blog de WordPress. Esto puede atraer más tráfico a tu plataforma de medios sociales, impulsar tu presencia en las redes sociales y aumentar la visibilidad de tu sitio web.
Para ello, visita el sitio web de IFTTT y crea una cuenta. Después, accederás a la página “Explorar”, donde podrás buscar un applet que te sirva.
Recomendamos hacer clic en el applet ‘WordPress to FB Page’ de la lista.

Esto te dirigirá a una nueva pantalla en la que deberás conmutar el interruptor “Conectar” a “ON”. A continuación, añade los datos de tu blog de WordPress y de tu cuenta de Facebook.
A continuación, haz clic en el botón “Ajustes” de la parte superior.

Ahora accederá al botón “Crear”, donde podrá seleccionar el desencadenante y la acción para crear un flujo de trabajo automatizado eficaz.
Para ello, haga clic en el botón “Añadir” situado al lado de la opción “Si esto”.

Esto abrirá una lista de activadores de WordPress donde debe elegir el activador ‘Cualquier entrada nueva’.
Esto le llevará de nuevo a la página “Crear”, donde tendrá que hacer clic en el botón “Añadir” situado junto a la opción “Entonces eso”.

A continuación, puedes indicarle a IFTTT que comparta el enlace de la entrada de WordPress en tu página de Facebook una vez que se haya publicado una nueva entrada en tu sitio web.
A continuación, haga clic en el botón “Añadir acción”.

Ha creado correctamente un flujo de trabajo IFTTT. Simplemente, haga clic en el botón ‘Guardar’ para activarlo.
Para más información, puedes consultar nuestro tutorial sobre cómo automatizar WordPress y los medios sociales con IFTTT.

Esperamos que este artículo te haya ayudado a aprender cómo crear automáticamente entradas en WordPress a partir de vídeos de YouTube. También puedes consultar nuestra lista de los mejores plugins de prueba social para WordPress y nuestro tutorial sobre cómo añadir un botón de suscriptor de YouTube en WordPress.
If you liked this article, then please subscribe to our YouTube Channel for WordPress video tutorials. You can also find us on Twitter and Facebook.




Syed Balkhi says
Hey WPBeginner readers,
Did you know you can win exciting prizes by commenting on WPBeginner?
Every month, our top blog commenters will win HUGE rewards, including premium WordPress plugin licenses and cash prizes.
You can get more details about the contest from here.
Start sharing your thoughts below to stand a chance to win!
Mike says
Hi, this is a good thing on IFTTT for NEW videos, but what if I wanted to generate posts from existing videos on youtube, for example, videos in a playlist. Is there a way to do that?
WPBeginner Support says
For the moment we do not have a recommended retroactive method for creating the posts.
Administrador
Zakir A. Qureshi says
Hello Every One if i do AutoBlog With YouTube is there any issue of Copyright Please guide Me Thanks .
WPBeginner Support says
Hi Zakir,
If you created the video and own the rights, then there wouldn’t be a copyright issue.
Administrador
John says
Please I tried to use the ifttt to WordPress after connected it does not create post at my website. When I check the report on ifttt it say. Something wrong with WordPress services.
WPBeginner Support says
Hey John,
Try to connect again. If it doesn’t work then you probably have xmlrpc disbaled. If you are using 2-step verification for login, then you will need to create application specific password for IFTTT to use.
Administrador
Nick Barban says
Hi found this article by accident. I was investigating autoblogging after an article i read on google+ from WP B. ive signed up with IFTTT but i dont know know wether im being blind or stupid i ve tried to set up an application password but I cant find anywhere to set this up within my wordpress site. Im guessing that as im using clef authentication to log in, this is causing the problem. Can i get round this problem by deactivating clef and relogging in via login and password? will that give me the option to set up application passwords. And can i reactivate clef once this is set up and the application passwords still work. Primary reason for setting this up is to have a live autoblog update of new videos being posted on YouTube. Im likely to be posting quite a few this year. Thanks for your help in advance. Nick
i ve tried to set up an application password but I cant find anywhere to set this up within my wordpress site. Im guessing that as im using clef authentication to log in, this is causing the problem. Can i get round this problem by deactivating clef and relogging in via login and password? will that give me the option to set up application passwords. And can i reactivate clef once this is set up and the application passwords still work. Primary reason for setting this up is to have a live autoblog update of new videos being posted on YouTube. Im likely to be posting quite a few this year. Thanks for your help in advance. Nick
WPBeginner Support says
You can try deactivating Clef for testing and if it works then ask Clef support how to get around that.
Administrador
WPBeginner Staff says
You are welcome.
WPBeginner Staff says
No, IFTTT does not add embed code in your posts. It only adds the YouTube video URL. WordPress then gets the embed code using oEmbed. You may want to take a look at this guide about how to make your videos responsive in WordPress Using Fitvids.
Jose_Martino says
Thank for explaining the nature of the problem better, however, I still havent been able to fix the issue with the oembed adding the old flash code when using IFTTT.
I did add the Fitvids plugin and configured as mentioned in the article, but issue still persist. I did not notice that if I manually add the youtube url to an article the proper ifram code is used, but I still see the problem only occurring when I use IFTTT.
Do you have any ideas as to what may causing this issue. I’ve been dealing with this issue for a while and it has been frustrating not finding the fix. Other then this problem, it works great! Thanks again for answering.
Jose_Martino says
wow, I just noticed what I was doing wrong, I choose embed code instead of URL in the recipe. With the URL, the recipe works as you mention, URL is translated by the website automatically into iframe code.
If you use the EmbedCode ingredient the embed code is added to the post but it uses the flash code. Thank God I read your post, and realized I could just use the URL ingredient and did not need to used EMbedCode.
Thanks again for all your help
Jose_Martino says
I use this service for posting my youtube videos, however, I recently became aware that ifft uses the old youtube embed code to post the youtube videos on your word press page, and therefore when a visitor views your article on the phone the videos do not display. I wish IFTTT would upgrade to use the iframe format of the embed code, because otherwise it is a great function
Rareș Ghinga says
It says that it will scan for NEW videos. What about older uploads/favorites?
WPBeginner Staff says
This can be caused by a security plugin installed on your site.
Also make sure that your WordPress Address and Site Address are the same URLs in settings. If you have a setup where WordPress is installed in a different directory than the site address, then you will need to use the WordPress address on IFTTT.
Michiel Andreae says
Great idea. I was looking for exactly this. Unforunately my IFTTT can’t connect to my WordPress site. It returns “Live channel fields value is not a valid WordPress url”. Any idea how I can fix this?
jc says
you have a super website and this is information I am looking for right now. I already have an account and will set this up today. as always, thanks so very much for sharing all of this pertinent information. whilei am fairly new to WordPress, these articles are a great help. you explain directions in a very clear, concise and easy to understand manner. thanks again!
Syntocode Tomisin says
Wow! great service from IFTTT..Thanks for sharing
Mohammed says
Thank you,
IFTTT great service I already use it on many sites.