Deseja criar automaticamente postagens no WordPress a partir de vídeos do YouTube?
Muitos editores do YouTube querem fazer a postagem automática de vídeos do YouTube no WordPress. Felizmente, há várias maneiras de fazer a postagem automática do YouTube em seu site WordPress.
Neste artigo, mostraremos como criar facilmente uma postagem no WordPress a partir de um vídeo do YouTube.
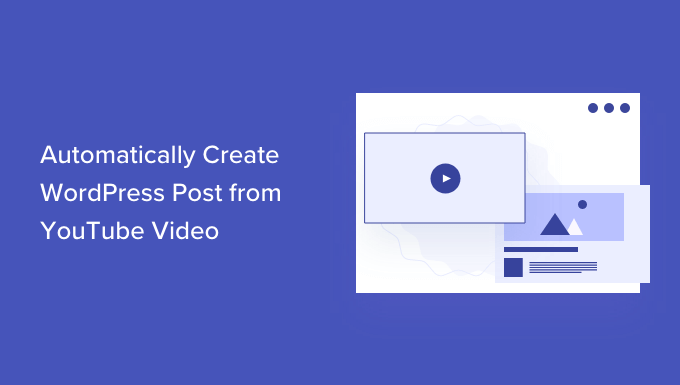
Por que postar automaticamente vídeos do YouTube no WordPress?
Os vídeos são um dos tipos de conteúdo mais envolventes da Internet. O envolvimento do usuário e o tempo que os usuários passam em um site são fatores importantes de classificação de SEO.
O WordPress facilita muito a incorporação de vídeos do YouTube em seus posts e páginas do WordPress.
No entanto, você terá que fazer isso manualmente todas as vezes. Isso funciona muito bem para canais do YouTube que criam artigos detalhados que acompanham seus vídeos do YouTube.
Por outro lado, alguns editores do YouTube podem simplesmente querer postar automaticamente o vídeo mais recente em seu site.
Dito isso, vamos dar uma olhada em dois métodos fáceis de postar automaticamente vídeos do YouTube no seu site WordPress:
Método 1: Criar uma nova postagem no WordPress a partir de um vídeo do YouTube usando o IFTTT
O IFTTT é uma ferramenta on-line que permite aos usuários automatizar aplicativos populares. IFTTT significa “if this then that” (se isso, então aquilo). É um serviço poderoso que permite automatizar determinadas tarefas com base em seus critérios especificados. Por exemplo:
Se isso acontecer: “Um novo vídeo foi carregado no YouTube”.
Em seguida, faça o seguinte: “Criar uma nova postagem no WordPress”.
O exemplo acima é chamado de Applet. Você pode criá-lo para muitos serviços baseados na Web, plataformas de mídia social, dispositivos inteligentes e até mesmo para o seu site WordPress.
Confira nosso artigo sobre como automatizar o WordPress e a mídia social com o IFTTT para obter mais exemplos.
Para publicar seus vídeos do YouTube do IFTTT no WordPress, a primeira coisa que você precisa fazer é visitar o site do IFTTT.
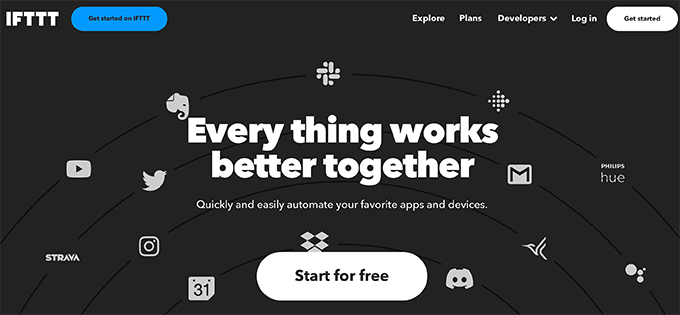
O IFTTT tem um plano premium, mas você também pode se inscrever gratuitamente no site.
Depois de se registrar, clique no botão “Create” (Criar) na parte superior para criar seu primeiro applet.
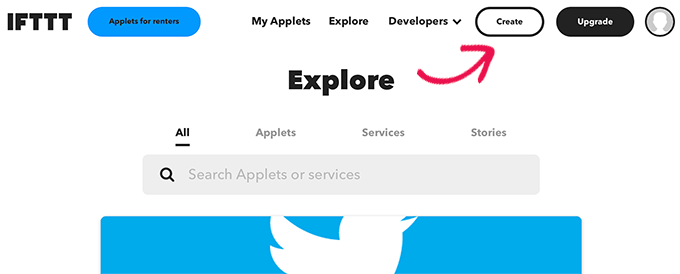
Isso o levará ao assistente If This Then That.
Primeiro, você precisa clicar no botão “Add” (Adicionar) para selecionar o aplicativo que acionará a execução desse applet.
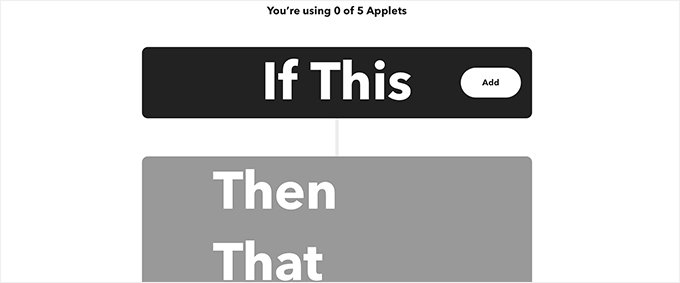
Isso o levará à página “Choose a service” (Escolha um serviço).
Como você deseja postar automaticamente vídeos do YouTube, é necessário selecionar o YouTube como a plataforma.
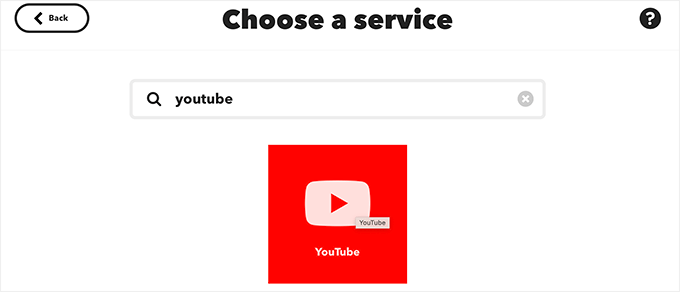
Assim que você selecionar o YouTube, o IFTTT mostrará uma série de acionadores que podem ser usados.
Você precisa selecionar “Novo vídeo por canal” como seu acionador.
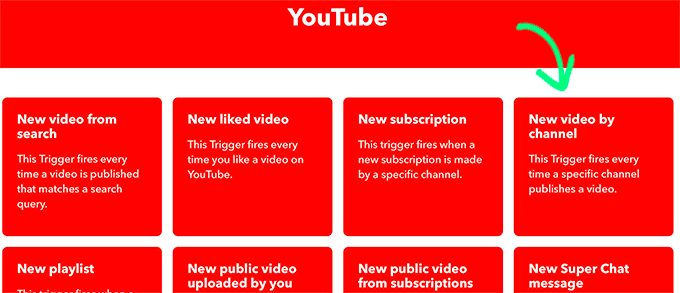
Em seguida, você verá um prompt solicitando a conexão da sua conta do YouTube com o IFTTT.
Vá em frente e clique no botão “Connect” (Conectar).
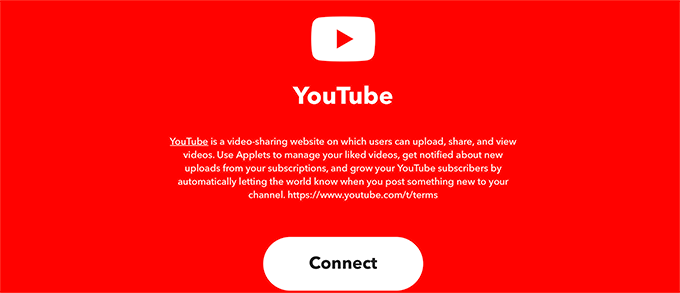
Isso abrirá uma janela pop-up em uma nova janela.
Aqui, é necessário selecionar a conta do YouTube que você usa para gerenciar seu canal.
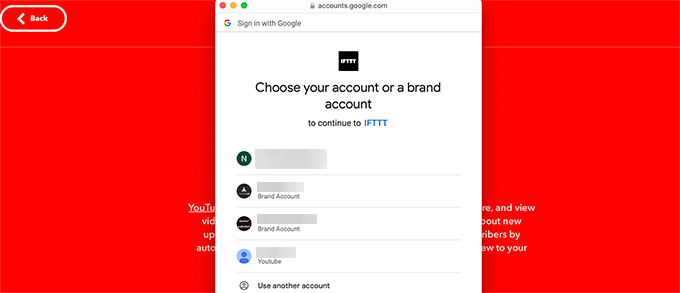
Isso o levará à próxima etapa, em que o IFTTT solicitará permissão para visualizar sua conta do YouTube.
Clique no botão “Allow” (Permitir) para avançar.
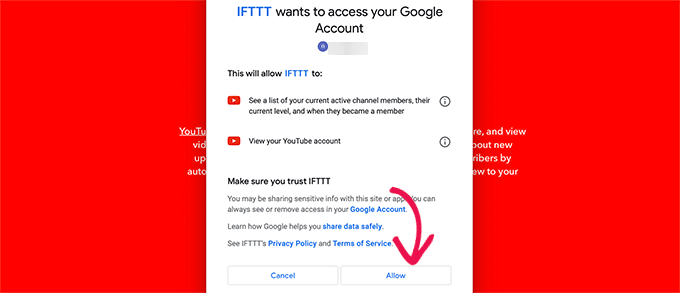
Após a autorização, você precisa inserir sua conta do YouTube e o ID do canal.
Depois de fazer isso, clique no botão “Create Trigger” (Criar acionador).
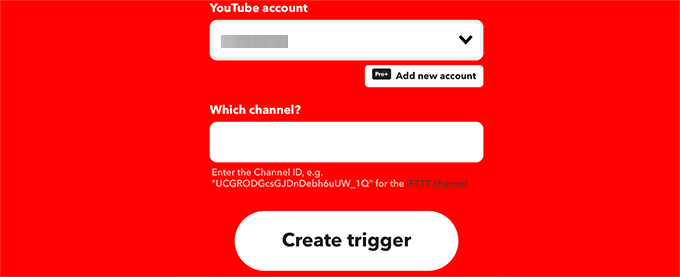
Observação: Você pode encontrar o ID do seu canal acessando o site do YouTube e clicando no ícone do seu perfil.
A partir daí, selecione Settings (Configurações) e, em seguida, mude para a guia Advanced Settings (Configurações avançadas).
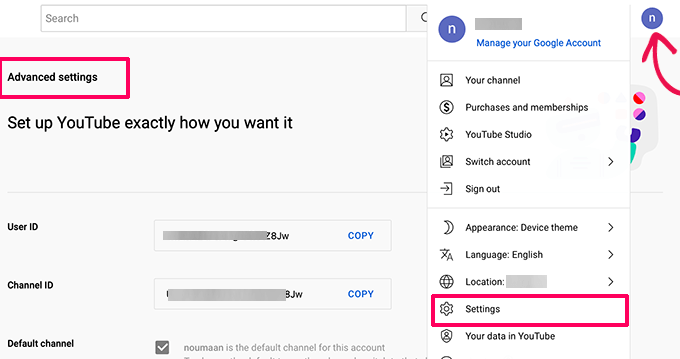
Depois de criar o acionador, o IFTTT solicitará que você preencha a parte Then That.
Essa é a ação que você deseja executar depois que o IFTTT encontrar um novo vídeo publicado em seu canal.
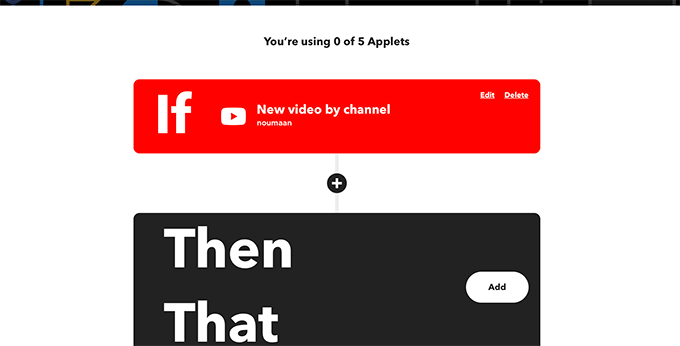
Clique no botão Add (Adicionar) para continuar.
Na próxima tela, você precisa pesquisar e selecionar o WordPress.
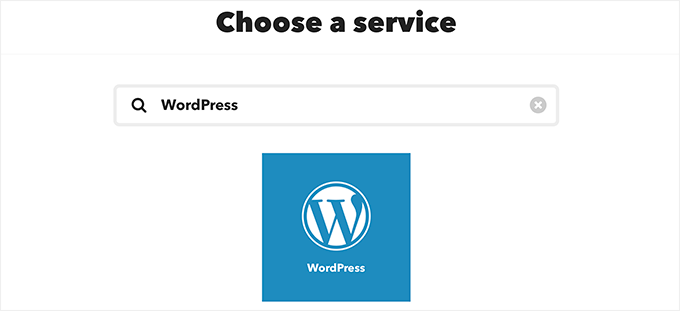
Depois disso, você precisa clicar em “Criar uma postagem” como a ação que deseja executar.
Isso o levará para a próxima etapa.
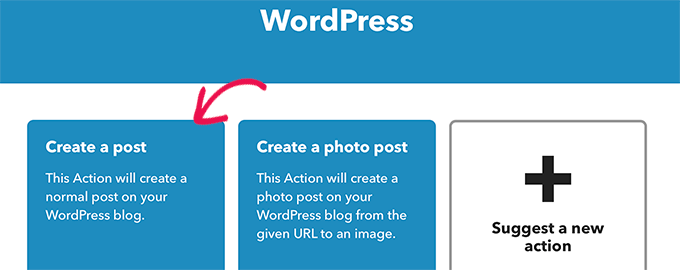
Aqui, o IFTTT solicitará que você conecte seu site WordPress.
Para isso, insira o URL do site do WordPress, o nome de usuário e a senha.
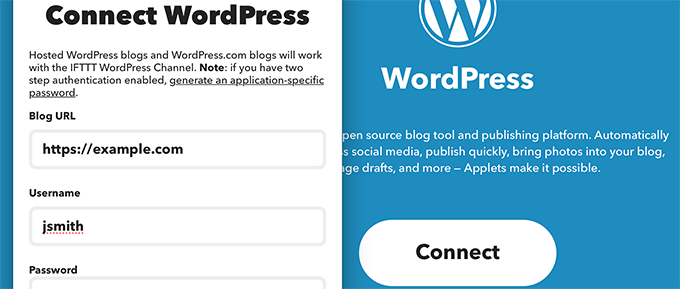
Uma vez conectado, você será solicitado a escolher a ação que deseja executar.
Clique na ação “Criar uma postagem” para continuar.
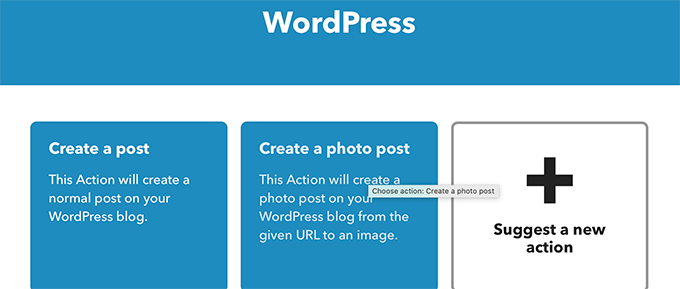
Na próxima tela, você poderá escolher diferentes opções para o post do WordPress que deseja criar a partir do vídeo do YouTube.
Importante: Certifique-se de que a tag de URL do vídeo do YouTube esteja envolvida em uma tag de parágrafo. Isso garantirá que o WordPress seja capaz de detectar e incorporar o vídeo.
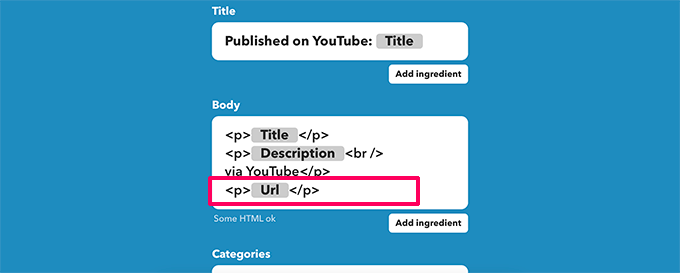
Você pode alterar o título da postagem, o conteúdo, a categoria e as tags. Se desejar, você também pode adicionar elementos dinâmicos clicando no botão Add Ingredient (Adicionar Ingrediente).
Você também pode optar por publicar imediatamente ou salvar a postagem como rascunho para publicação posterior.
Fique à vontade para modificar essas opções. A única opção que você deve incluir no corpo da postagem é o URL do vídeo do YouTube para que o vídeo apareça na postagem do blog do WordPress.
Quando terminar, clique no botão create (criar) para continuar, e o IFTTT mostrará um resumo do seu applet.
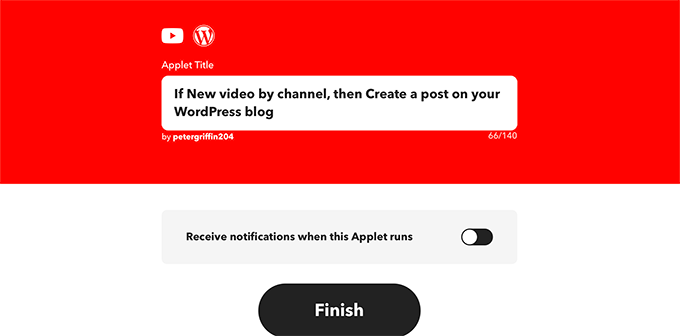
Opcionalmente, você pode ativar as notificações quando esse applet for executado. Não se esqueça de clicar no botão Finish para salvar e ativar seu miniaplicativo.
Desativar o encurtamento de URL no IFTTT
Agora, antes de testar seu applet IFTTT, primeiro você precisa desativar o recurso de encurtamento de URL no IFTTT.
Por padrão, o IFTTT usará um serviço de encurtamento de URL para URLs do YouTube, o que impediria o WordPress de incorporar o vídeo.
Para corrigir isso, basta clicar no ícone do seu perfil na parte superior e escolher o item de menu Conta.
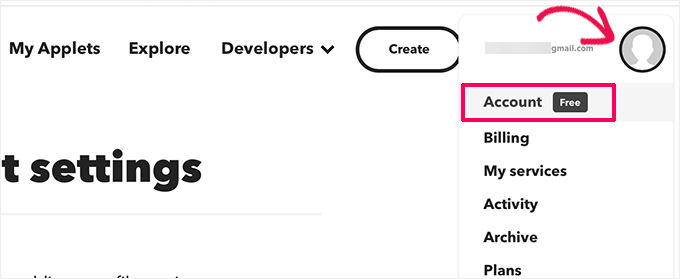
A partir daí, role para baixo até a seção de encurtamento de URL.
Depois disso, desmarque a caixa ao lado da opção “Auto-shorten URL”.
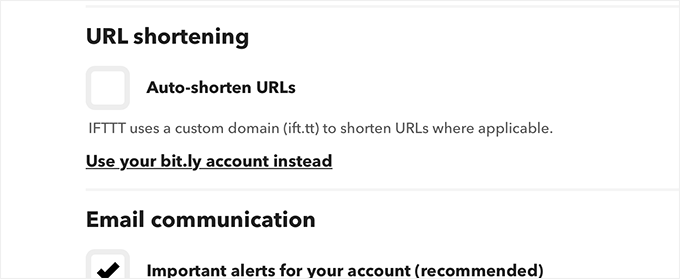
Não se esqueça de clicar no botão “Update” (Atualizar) para salvar suas alterações.
Agora você pode carregar um novo vídeo no seu canal do YouTube e vê-lo aparecer automaticamente como uma nova postagem no seu site do WordPress.
Método 2: Publicação automática de vídeos do YouTube no WordPress usando o Smash Balloon
Esse método permite exibir automaticamente os vídeos do YouTube no site do WordPress.
Ele não criará novas postagens de blog para cada vídeo do YouTube. Em vez disso, ele buscará automaticamente seus vídeos mais recentes e os exibirá de forma bonita.
Esse método o ajuda a evitar os efeitos negativos do SEO do WordPress devido à duplicação de conteúdo e à falta de conteúdo original em postagens somente de vídeo.
Ele também permite que você crie feeds de galeria personalizados do YouTube e os incorpore em qualquer lugar do seu site.
Para este tutorial, usaremos o plugin Smash Balloon YouTube Feed. Ele é o melhor plug-in do YouTube para WordPress do mercado e permite exibir automaticamente suas publicações de mídia social no site do WordPress.
Primeiro, você deve instalar e ativar o plug-in Smash Balloon YouTube Feed. Para obter mais detalhes, consulte nosso guia passo a passo sobre como instalar um plug-in do WordPress.
Após a ativação, visite a página Youtube Feed ” Settings no painel de administração do WordPress. Aqui, você deve inserir a chave de licença e clicar no botão “Activate” (Ativar).
Você pode obter essas informações em sua conta no site da Smash Balloon.

Em seguida, vá para a página Feeds do YouTube ” Todos os feeds na barra lateral de administração do WordPress.
Aqui, clique no botão “Add New” (Adicionar novo) para criar um feed do YouTube.

Isso o levará à tela “Select Feed Type” (Selecionar tipo de feed), onde você poderá escolher se deseja adicionar uma lista de reprodução, vídeos individuais ou transmissões ao vivo ao seu site.
Como você deseja exibir automaticamente novos vídeos do YouTube, recomendamos usar a opção “Channel” (Canal).

Depois de fazer isso, o Smash Balloon solicitará que você forneça a chave de API da sua conta do YouTube para conectá-la ao plug-in.
Se você já tiver uma chave de API, basta copiá-la e colá-la na caixa “Enter API Key” (Inserir chave de API) e clicar no botão “Add” (Adicionar).
No entanto, se você não tiver uma chave de API para sua conta do YouTube, consulte nosso tutorial sobre como criar uma galeria de vídeos no WordPress para obter detalhes.

Agora você será levado à página “Add Source” (Adicionar fonte), onde deverá adicionar o ID do canal para conectá-lo ao seu site do WordPress.
Para fazer isso, acesse seu canal do YouTube e copie o texto que vem depois de “/channel/” ou “/user/” no URL na parte superior.
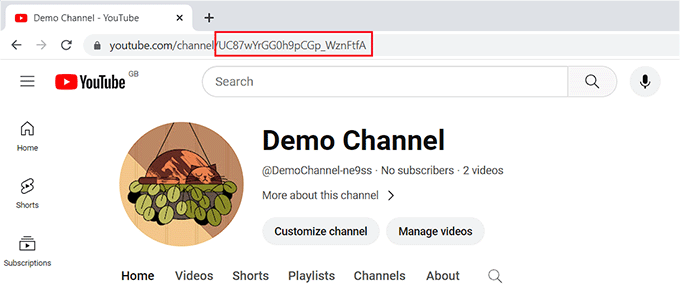
Agora, volte ao painel de administração do WordPress e cole o ID na opção “Add Source”.
Em seguida, clique no botão “Connect” (Conectar) para conectar seu canal do YouTube ao plug-in.

Isso o levará à próxima etapa, na qual você deverá selecionar um modelo para o feed do YouTube.
Depois de fazer sua escolha, clique no botão “Next” (Avançar) para prosseguir.

Isso abrirá o editor de feed do Smash Balloon na sua tela, onde você verá uma visualização do seu canal do YouTube à direita, com as configurações de personalização à esquerda.
A partir daqui, você pode alterar o layout, adicionar botões, definir as configurações de vídeo e muito mais. Para obter detalhes, consulte nosso tutorial sobre como mostrar os vídeos mais recentes do canal do YouTube no WordPress.
Após a personalização, basta clicar no botão “Save” (Salvar) para armazenar suas configurações e, em seguida, no botão “Embed” (Incorporar).
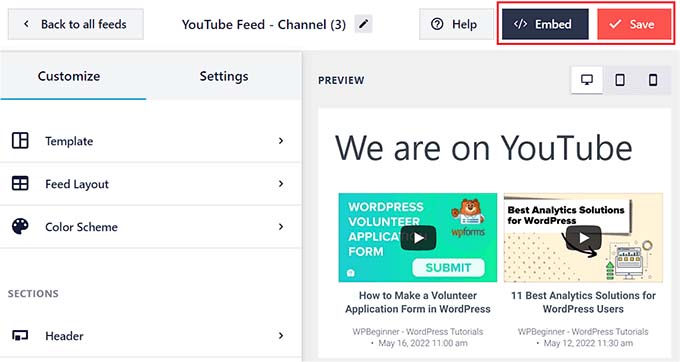
Isso abrirá um prompt na tela.
A partir daqui, copie o código incorporado para o feed do YouTube. Depois disso, clique no ícone “X” para sair do editor de feed.

Agora, abra a página ou a postagem em que você deseja exibir o feed do seu canal do YouTube no painel do WordPress.
Quando estiver lá, clique no botão “Add Block” (+) no canto superior esquerdo para abrir o menu de blocos. A partir daí, adicione o bloco “Feeds For YouTube”.
Em seguida, basta colar o código de acesso para o feed do YouTube na opção “Shortcode Settings” (Configurações de código de acesso) no painel de blocos.

Por fim, clique no botão “Update” (Atualizar) ou “Publish” (Publicar) para armazenar suas configurações.
Agora você pode visualizar seu post e sua página para ver seus vídeos do YouTube exibidos em um layout de grade organizado.
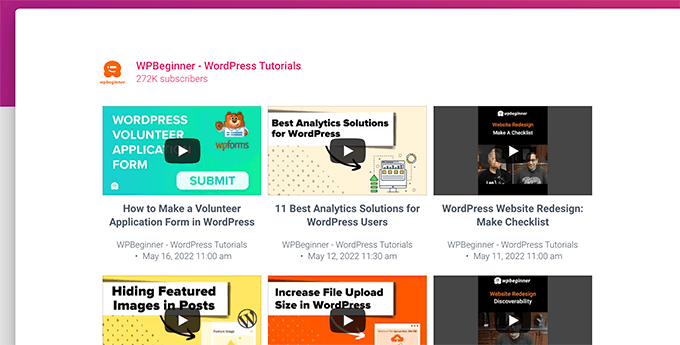
Agora, sempre que você publicar um novo vídeo no seu canal do YouTube, o feed do seu site WordPress será atualizado automaticamente.
Bônus: Crie automaticamente uma publicação a partir de publicações do Facebook
Você também pode usar o IFTTT para criar uma postagem no Facebook sempre que publicar uma nova postagem no blog do WordPress. Isso pode direcionar mais tráfego para sua plataforma de mídia social, impulsionar sua presença na mídia social e aumentar a visibilidade do site.
Para fazer isso, visite o site do IFTTT e crie uma conta. Depois disso, você será levado à página “Explorar”, onde poderá procurar um applet que funcione para você.
Recomendamos clicar no miniaplicativo “WordPress to FB Page” na lista.

Isso o direcionará para uma nova tela na qual você deverá ativar a opção “Connect” (Conectar). Depois disso, adicione o blog do WordPress e os detalhes da conta do Facebook.
Em seguida, clique no botão “Settings” (Configurações) na parte superior.

Agora você será levado ao botão “Create” (Criar), onde poderá selecionar o acionador e a ação para criar um fluxo de trabalho automatizado eficaz.
Para fazer isso, clique no botão “Add” (Adicionar) ao lado da opção “If This” (Se isso).

Isso abrirá uma lista de acionadores do WordPress, na qual você deverá escolher o acionador “Any New Post”.
Isso o levará novamente à página “Create” (Criar), onde você deverá clicar no botão “Add” (Adicionar) ao lado da opção “Then That” (Então isso).

Em seguida, você pode dizer ao IFTTT para compartilhar o link do post do WordPress em sua página do Facebook assim que um novo post for publicado em seu site.
Em seguida, clique no botão “Add Action” (Adicionar ação).

Agora você criou com sucesso um fluxo de trabalho IFTTT. Basta clicar no botão “Save” (Salvar) para ativá-lo.
Para obter mais informações, consulte nosso tutorial sobre como automatizar o WordPress e as mídias sociais com o IFTTT.

Esperamos que este artigo tenha ajudado você a aprender como criar automaticamente postagens no WordPress a partir de vídeos do YouTube. Talvez você também queira ver nossa lista dos melhores plug-ins de prova social para WordPress e nosso tutorial sobre como adicionar um botão de inscrição no YouTube no WordPress.
Se você gostou deste artigo, inscreva-se em nosso canal do YouTube para receber tutoriais em vídeo sobre o WordPress. Você também pode nos encontrar no Twitter e no Facebook.





Syed Balkhi says
Hey WPBeginner readers,
Did you know you can win exciting prizes by commenting on WPBeginner?
Every month, our top blog commenters will win HUGE rewards, including premium WordPress plugin licenses and cash prizes.
You can get more details about the contest from here.
Start sharing your thoughts below to stand a chance to win!
Mike says
Hi, this is a good thing on IFTTT for NEW videos, but what if I wanted to generate posts from existing videos on youtube, for example, videos in a playlist. Is there a way to do that?
WPBeginner Support says
For the moment we do not have a recommended retroactive method for creating the posts.
Administrador
Zakir A. Qureshi says
Hello Every One if i do AutoBlog With YouTube is there any issue of Copyright Please guide Me Thanks .
WPBeginner Support says
Hi Zakir,
If you created the video and own the rights, then there wouldn’t be a copyright issue.
Administrador
John says
Please I tried to use the ifttt to WordPress after connected it does not create post at my website. When I check the report on ifttt it say. Something wrong with WordPress services.
WPBeginner Support says
Hey John,
Try to connect again. If it doesn’t work then you probably have xmlrpc disbaled. If you are using 2-step verification for login, then you will need to create application specific password for IFTTT to use.
Administrador
Nick Barban says
Hi found this article by accident. I was investigating autoblogging after an article i read on google+ from WP B. ive signed up with IFTTT but i dont know know wether im being blind or stupid i ve tried to set up an application password but I cant find anywhere to set this up within my wordpress site. Im guessing that as im using clef authentication to log in, this is causing the problem. Can i get round this problem by deactivating clef and relogging in via login and password? will that give me the option to set up application passwords. And can i reactivate clef once this is set up and the application passwords still work. Primary reason for setting this up is to have a live autoblog update of new videos being posted on YouTube. Im likely to be posting quite a few this year. Thanks for your help in advance. Nick
i ve tried to set up an application password but I cant find anywhere to set this up within my wordpress site. Im guessing that as im using clef authentication to log in, this is causing the problem. Can i get round this problem by deactivating clef and relogging in via login and password? will that give me the option to set up application passwords. And can i reactivate clef once this is set up and the application passwords still work. Primary reason for setting this up is to have a live autoblog update of new videos being posted on YouTube. Im likely to be posting quite a few this year. Thanks for your help in advance. Nick
WPBeginner Support says
You can try deactivating Clef for testing and if it works then ask Clef support how to get around that.
Administrador
WPBeginner Staff says
You are welcome.
WPBeginner Staff says
No, IFTTT does not add embed code in your posts. It only adds the YouTube video URL. WordPress then gets the embed code using oEmbed. You may want to take a look at this guide about how to make your videos responsive in WordPress Using Fitvids.
Jose_Martino says
Thank for explaining the nature of the problem better, however, I still havent been able to fix the issue with the oembed adding the old flash code when using IFTTT.
I did add the Fitvids plugin and configured as mentioned in the article, but issue still persist. I did not notice that if I manually add the youtube url to an article the proper ifram code is used, but I still see the problem only occurring when I use IFTTT.
Do you have any ideas as to what may causing this issue. I’ve been dealing with this issue for a while and it has been frustrating not finding the fix. Other then this problem, it works great! Thanks again for answering.
Jose_Martino says
wow, I just noticed what I was doing wrong, I choose embed code instead of URL in the recipe. With the URL, the recipe works as you mention, URL is translated by the website automatically into iframe code.
If you use the EmbedCode ingredient the embed code is added to the post but it uses the flash code. Thank God I read your post, and realized I could just use the URL ingredient and did not need to used EMbedCode.
Thanks again for all your help
Jose_Martino says
I use this service for posting my youtube videos, however, I recently became aware that ifft uses the old youtube embed code to post the youtube videos on your word press page, and therefore when a visitor views your article on the phone the videos do not display. I wish IFTTT would upgrade to use the iframe format of the embed code, because otherwise it is a great function
Rareș Ghinga says
It says that it will scan for NEW videos. What about older uploads/favorites?
WPBeginner Staff says
This can be caused by a security plugin installed on your site.
Also make sure that your WordPress Address and Site Address are the same URLs in settings. If you have a setup where WordPress is installed in a different directory than the site address, then you will need to use the WordPress address on IFTTT.
Michiel Andreae says
Great idea. I was looking for exactly this. Unforunately my IFTTT can’t connect to my WordPress site. It returns “Live channel fields value is not a valid WordPress url”. Any idea how I can fix this?
jc says
you have a super website and this is information I am looking for right now. I already have an account and will set this up today. as always, thanks so very much for sharing all of this pertinent information. whilei am fairly new to WordPress, these articles are a great help. you explain directions in a very clear, concise and easy to understand manner. thanks again!
Syntocode Tomisin says
Wow! great service from IFTTT..Thanks for sharing
Mohammed says
Thank you,
IFTTT great service I already use it on many sites.