Está procurando maneiras de automatizar seu site WordPress e suas contas de mídia social?
Por meio da automação, você poderá compartilhar automaticamente as publicações ou atualizações do seu blog WordPress em plataformas como Facebook, Twitter, LinkedIn, Instagram e outras.
Neste artigo, mostraremos como automatizar facilmente o WordPress e as mídias sociais com o IFTTT, o Zapier e o Uncanny Automator.
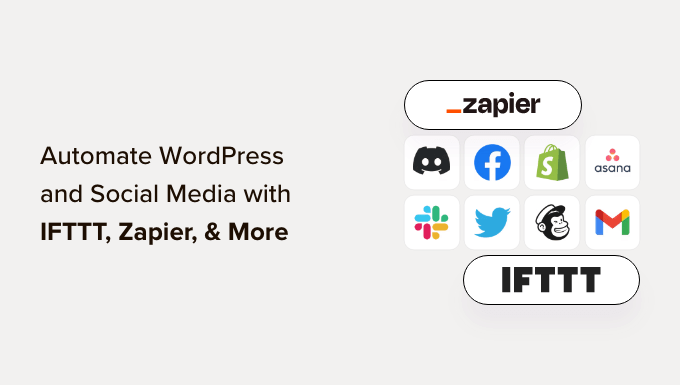
Por que automatizar o WordPress e a mídia social?
A automação do seu site WordPress e das contas de mídia social elimina a necessidade de compartilhar manualmente o conteúdo nessas plataformas.
Você pode agendar facilmente postagens para serem publicadas em várias plataformas de mídia social ao mesmo tempo, sem precisar fazer login e compartilhá-las individualmente.
Por exemplo, se você tiver um anúncio importante para fazer em seu site, poderá automatizar o WordPress e as mídias sociais para que o anúncio seja publicado em todas as plataformas sociais em um horário programado.
Isso economiza tempo e esforço, impulsiona sua presença na mídia social e pode aumentar a visibilidade do site.
Além disso, a automação do WordPress com mídias sociais também pode melhorar o SEO do seu site, aumentando os sinais de mídias sociais, como curtidas, compartilhamentos e comentários.
Dito isso, vamos ver como você pode automatizar facilmente o WordPress com a mídia social usando IFTTT, Zapier e Uncanny Automator.
Método 1: automatizar o WordPress e a mídia social com o IFTTT (gratuito)
O IFTTT (If This Then That) é um serviço da Web gratuito que ajuda os usuários a automatizar tarefas baseadas na Web. Ele usa applets para conectar dois ou mais aplicativos e dispositivos.
Por exemplo, você pode usar um applet do Twitter para conectar sua conta do Twitter ao site do WordPress.
Se estiver procurando uma maneira gratuita de automatizar a mídia social e o WordPress, esse método é para você.
Criar uma conta IFTTT
Para automatizar seu site WordPress e a mídia social, será necessário criar uma conta no IFTTT.
Primeiro, você deve visitar o site do IFTTT e clicar no botão “Get Started” (Começar) no canto superior direito da tela.

Isso o direcionará para uma nova página, na qual você deverá clicar no link “Sign up” (Registrar-se).
Em seguida, forneça suas credenciais de e-mail para criar uma conta no IFTTT.
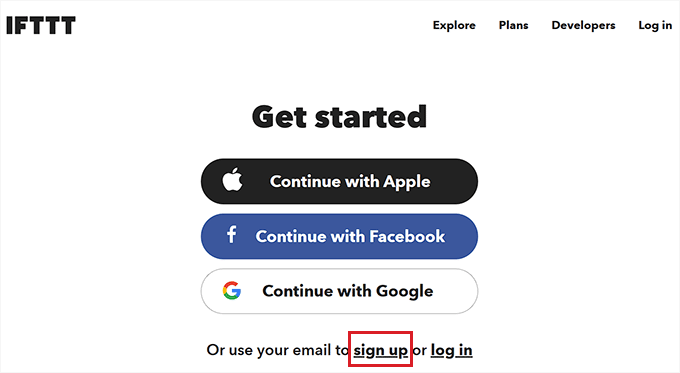
Depois de fazer isso, você verá a página “Let’s Start” (Vamos começar), na qual deverá selecionar o tipo de dispositivo móvel que está usando no momento.
Basta escolher uma opção e clicar no botão “Continuar”.
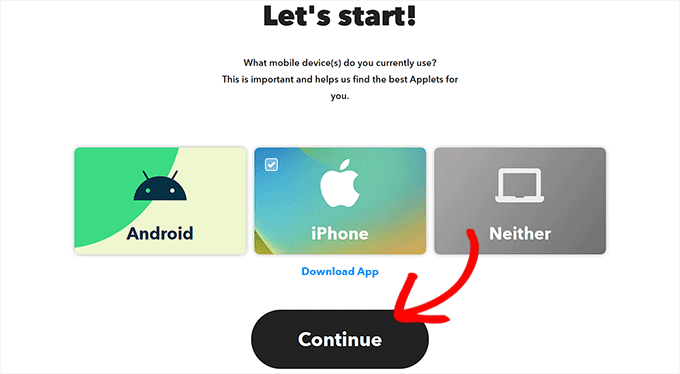
Depois disso, você deve selecionar as plataformas sociais que usa com frequência para personalizar melhor sua página “Explorar”.
Quando terminar, clique no botão “Continue” (Continuar) para avançar.
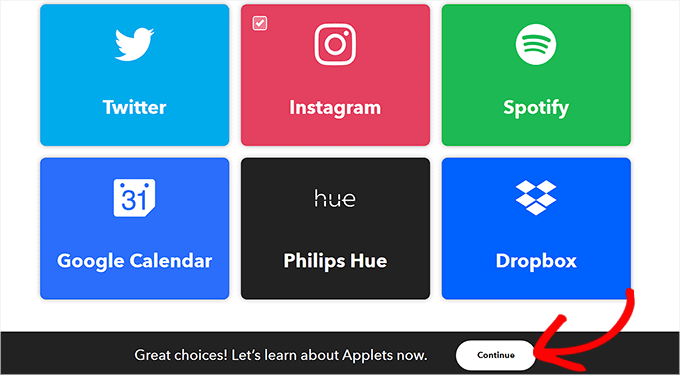
Configurar um applet IFTTT
Agora que sua conta está pronta, você será levado à página “Explore”, onde poderá selecionar um applet que funcione para você.
Para este tutorial, automatizaremos o WordPress e o Facebook.
Para fazer isso, clique no miniaplicativo “WordPress to FB Page” na lista.

Agora você será direcionado para a tela “WordPress to FB Page”.
Em seguida, basta ativar o botão “Connect” (Conectar).
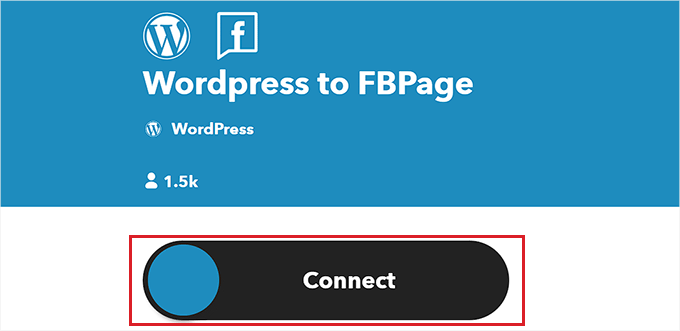
Isso o levará a uma nova página, na qual você deverá fornecer o URL do seu blog WordPress, o nome de usuário e a senha.
Quando terminar, clique no botão “Connect” (Conectar) para integrar o WordPress ao IFTTT.
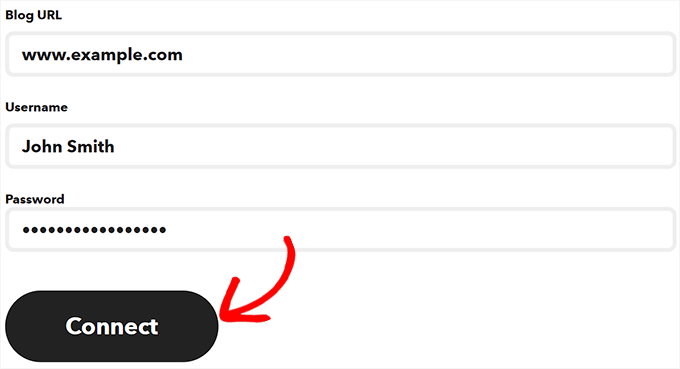
Depois que seu site WordPress estiver conectado, você será redirecionado para a tela “WordPress to FBPage”.
Aqui, basta ativar o botão “Connect” novamente. Isso o direcionará para a plataforma do Facebook, onde você deverá dar permissão para conectar sua conta do Facebook ao IFTTT.
Basta clicar no botão “Continuar” se tiver certeza.
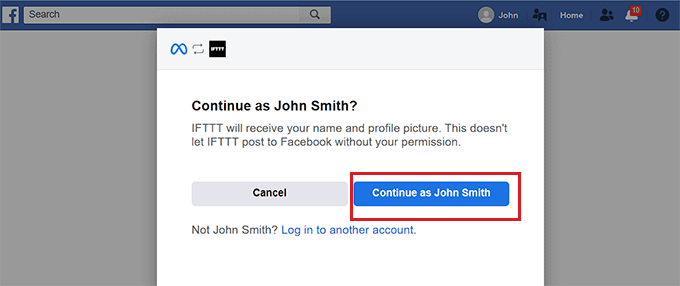
Em seguida, você será questionado sobre as páginas que deseja conectar ao IFTTT. Vá em frente e selecione a página do Facebook na qual você compartilhará as publicações do seu blog WordPress.
Depois de fazer isso, clique no botão “Next” (Avançar).
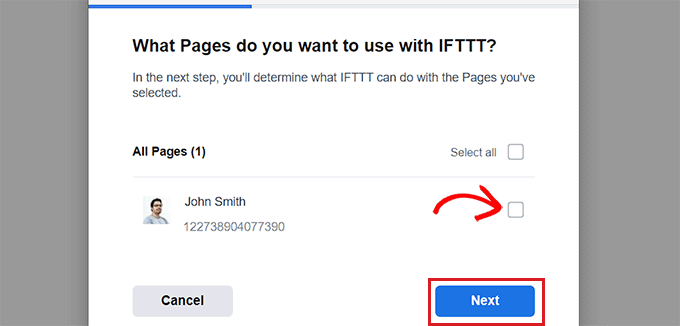
Em seguida, basta selecionar todas as ações que o IFTTT tem permissão para realizar em sua página do Facebook.
Por exemplo, se você quiser que o IFTTT gerencie os comentários em sua página, alterne a chave ao lado da opção para “Yes” (Sim). Em seguida, basta clicar em “Done” (Concluído).
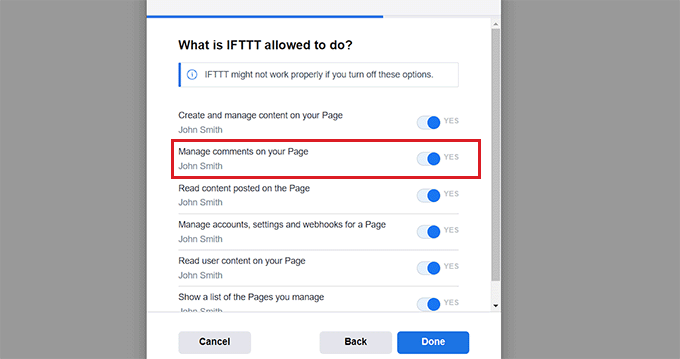
Agora você verá a tela “WordPress to FBPage”, em que a alternância mostrará que o site do WordPress e as páginas do Facebook estão conectados.
A partir daí, basta clicar no botão “Settings” (Configurações) na parte superior.

Você será levado à página “Create” (Criar).
Configurar “se isso” e “então aquilo
Aqui, você pode configurar as ações que deseja que o IFTTT execute na sua página do Facebook quando algo acontecer no seu site WordPress.
Clique no botão “Add” (Adicionar) ao lado da opção “If This” (Se isso).
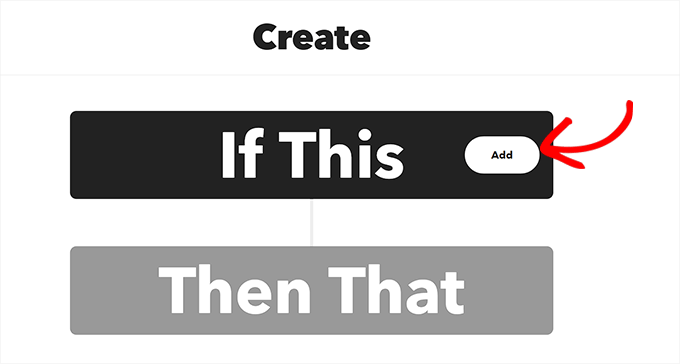
Em seguida, basta escolher o WordPress como o serviço na página “Choose a Service”.
Isso o direcionará para a página “Choose a Trigger” (Escolha um acionador). Aqui, basta selecionar quando você deseja que o Trigger seja acionado. Esse Trigger alertará o IFTTT quando uma ação estiver ocorrendo em seu website.
Por exemplo, se você quiser que um Trigger seja acionado toda vez que você adicionar uma nova postagem, basta escolher essa opção.
Você também pode criar seu próprio acionador. Depois disso, basta clicar no botão “Create Trigger” (Criar acionador).
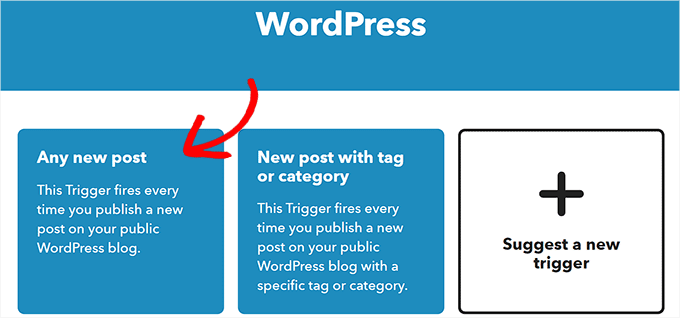
Agora que o Trigger está pronto, você será redirecionado para a página “Create” (Criar).
Clique no botão “Add” (Adicionar) ao lado da opção “Then That” (Então isso).

Em seguida, basta escolher “Facebook Pages” na página “Choose a Service”.
Agora você deve selecionar uma ação. Isso é o que o IFTTT fará em sua página do Facebook quando uma determinada ação ocorrer em seu site do WordPress.
Por exemplo, você pode dizer ao IFTTT para compartilhar o link do post do WordPress em sua página do Facebook quando um novo post for publicado em seu site.
Depois disso, clique no botão “Create Action” (Criar ação).

Depois de criar uma ação IFTTT com êxito, você verá a página “Create” (Criar).
Clique no botão “Salvar” para armazenar suas configurações.

Agora você automatizou com sucesso o WordPress e o Facebook com o IFTTT.
Método 2: Use o Zapier para automatizar o WordPress e a mídia social
Se quiser automatizar a mídia social e o WordPress usando o Zapier, esse método é para você.
O Zapier é uma ferramenta de automação baseada na nuvem que permite aos usuários conectar vários aplicativos da Web, incluindo Gmail, Trello, Slack, Facebook, Twitter e muito mais.
Ele também oferece uma biblioteca de fluxos de trabalho de automação pré-criados, conhecidos como “Zaps”, que você pode personalizar ainda mais para atender às suas necessidades.
Configurar o Zapier
Para automatizar o WordPress e as mídias sociais, primeiro você precisará instalar e ativar o plug-in Zapier para WordPress em seu site. Para obter mais instruções, consulte nosso guia passo a passo sobre como instalar um plug-in do WordPress.
Depois disso, você deve visitar o site do Zapier e clicar no botão “Sign Up” no canto superior direito da tela para começar a criar uma conta.
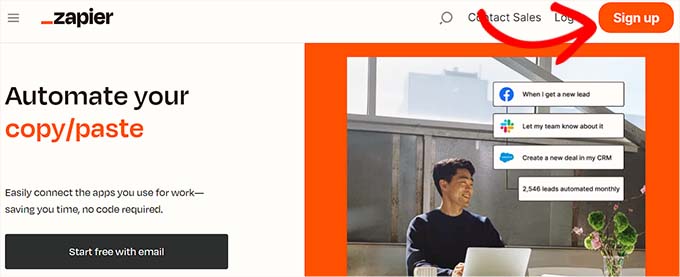
Depois de fornecer as credenciais, você verá a página “What apps do you use?” (Quais aplicativos você usa?).
Aqui, basta selecionar os aplicativos que você usa e clicar no botão “Finish Setup” (Concluir configuração). No mínimo, você precisará escolher o WordPress e as plataformas de mídia social que deseja conectar ao seu site.
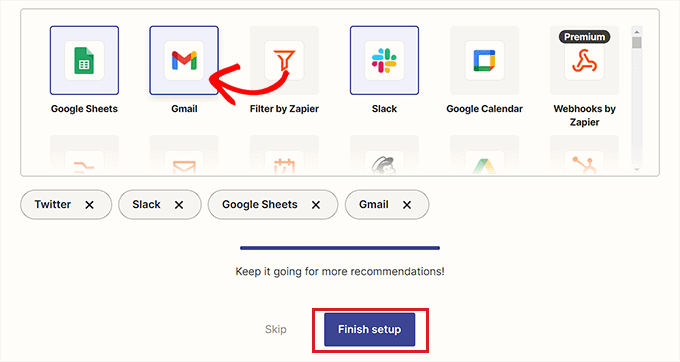
Agora você será levado ao painel do Zapier. Aqui, basta procurar e adicionar o WordPress na opção “Connect this app…” (Conectar este aplicativo).
Em seguida, adicione a plataforma de mídia social que deseja conectar ao WordPress na opção “com esta!”.
Para este tutorial, conectaremos o WordPress ao Twitter.
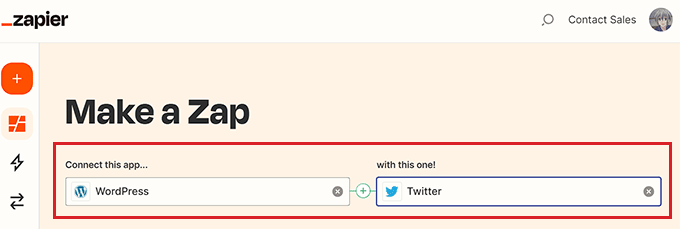
Fazer um Zap
Em seguida, você deve selecionar um acionador para o WordPress no menu suspenso. Quando uma determinada ação ocorrer em seu site do WordPress, esse acionador dirá ao Zapier para executar uma ação no Twitter.
Depois de fazer isso, escolha a ação que você deseja que o Zapier execute no menu suspenso “then do this!”.
Por exemplo, se você quiser criar um tweet sempre que publicar um novo post no WordPress, precisará selecionar essas opções.
Quando terminar, clique no botão “Try it” para criar um Zap.
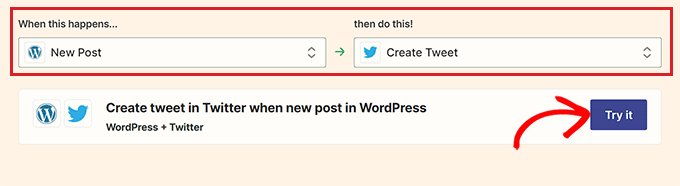
Conecte seu site WordPress e sua conta do Twitter ao Zapier
Em seguida, você verá o Zapier Editor.
Você deve expandir a guia WordPress Trigger e, em seguida, clicar no botão “Sign in” (Entrar) para conectar o WordPress e o Zapier.
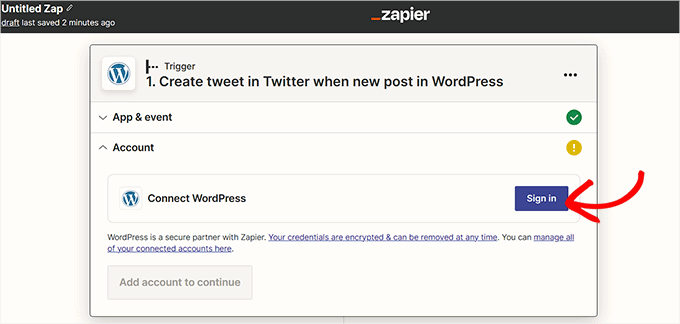
Isso abrirá a página “Connect an Account” (Conectar uma conta) em uma nova janela.
Vá em frente e forneça o nome de usuário, a senha e o URL do seu site WordPress. Depois disso, clique no botão “Yes, Continue to WordPress” para avançar.
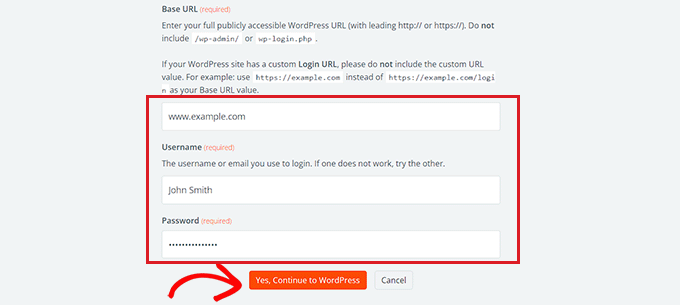
Quando seu site WordPress estiver conectado, expanda a guia Twitter e clique no botão “Sign In” (Entrar).
Você verá novamente a página “Connect an Account” (Conectar uma conta), na qual precisará dar permissão ao Zapier para se conectar à sua conta do Twitter.
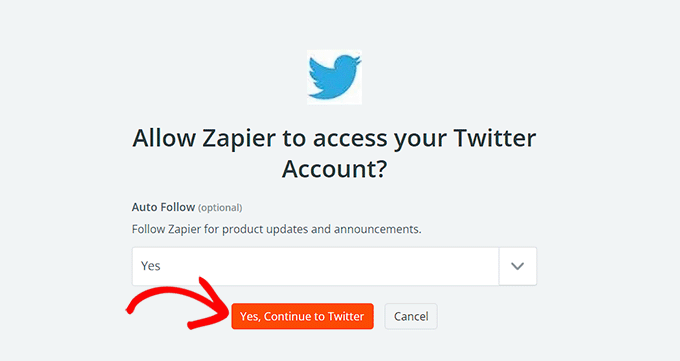
Basta fornecer o nome de usuário e a senha da sua conta do Twitter e clicar no botão “Authorize app” (Autorizar aplicativo).
O Zapier agora conectará sua conta do Twitter ao seu site WordPress.
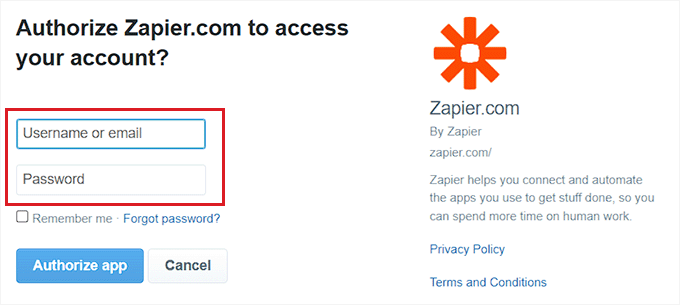
Personalize seu Zap
Em seguida, use o menu suspenso “Message” (Mensagem) para selecionar o conteúdo do tweet que será postado sempre que você publicar um novo artigo.
Por exemplo, se você quiser adicionar o link da postagem, a data e o nome do autor no tweet, basta escolher essas opções no menu suspenso.
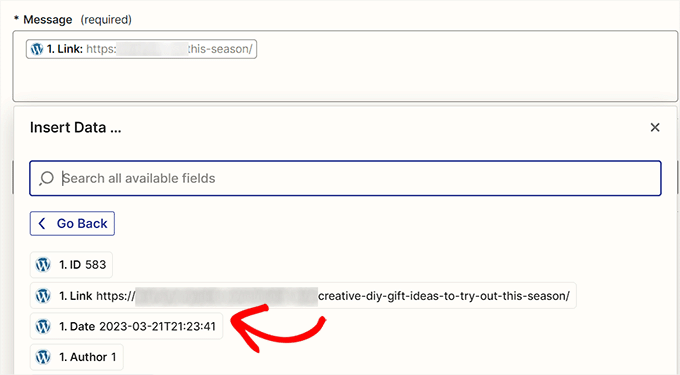
Em seguida, clique no botão “Continue” (Continuar) para avançar.
Depois disso, vá para a guia “Settings” (Configurações) na barra lateral à esquerda. Você pode começar inserindo um nome para o Zap que criou.
Em seguida, digite uma descrição e escolha um fuso horário para o Zap.
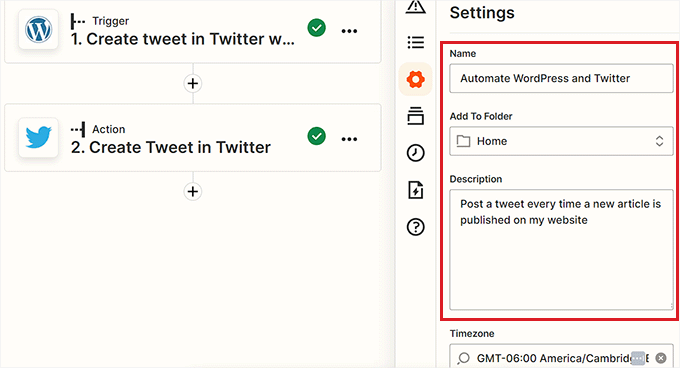
Por fim, alterne a chave na parte superior para “On” (Ligado) e clique no botão “Publish” (Publicar) para criar e ativar seu Zap.
Agora você automatizou com sucesso o WordPress e o Twitter.
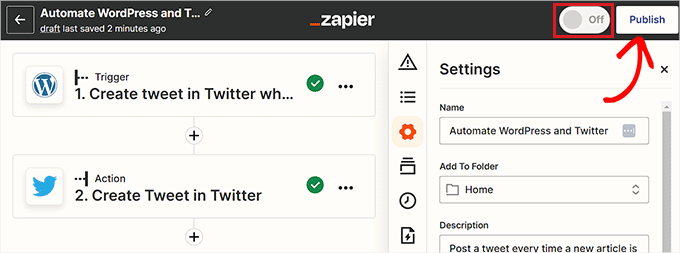
Relacionado: Veja nossa lista dos melhores plug-ins Zapier para WordPress.
Método 3: automatizar o WordPress e a mídia social com o Uncanny Automator (recomendado)
Configurar o Uncanny Automator
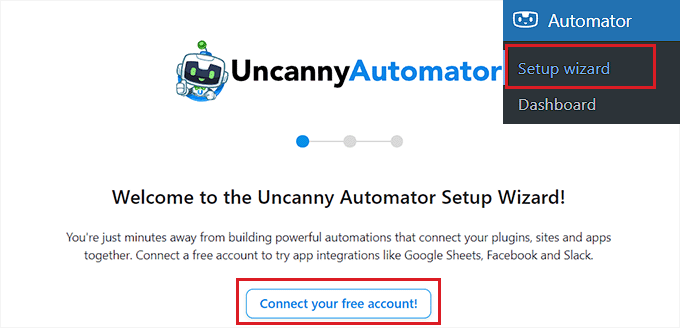
Isso abrirá a página “Sign In” em uma nova janela.
Aqui, basta fornecer suas credenciais para criar uma conta gratuita no Uncanny Automator e, em seguida, clicar no botão “Sign up” (Registrar) na parte inferior.
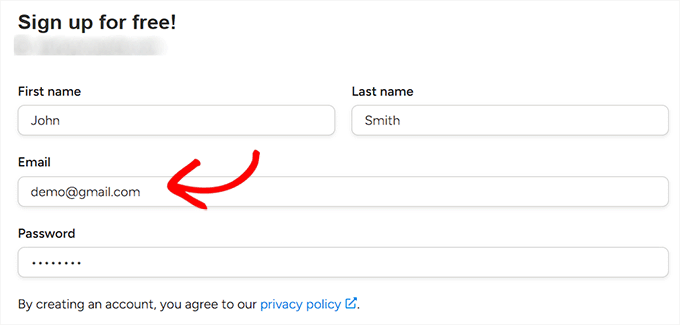
Escolha um acionador do Uncanny Automator
Em seguida, acesse a página Automator ” Add New na barra lateral de administração do WordPress. O Automator perguntará se a receita que você deseja criar deve ser acionada somente por usuários conectados ou por todos que visitam seu site.
Clique no botão “Confirmar” depois de escolher uma opção.
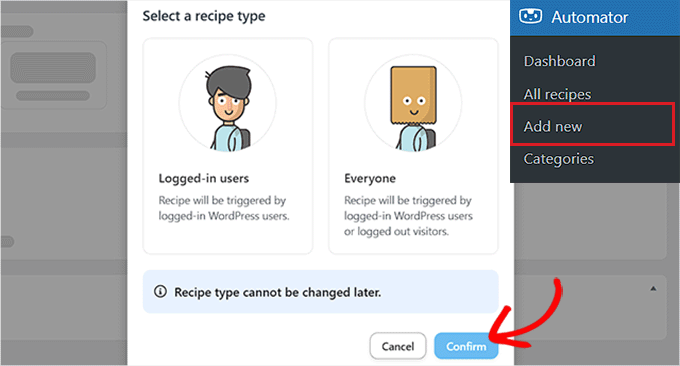
Depois disso, você pode começar adicionando um título para a receita. Por exemplo, se você quiser automatizar o WordPress e o Instagram, poderá usar isso como nome da receita.
Em seguida, basta selecionar a opção “WordPress” na seção “Trigger”.
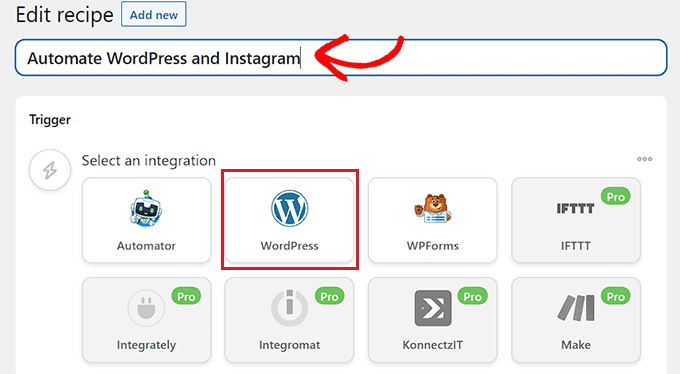
Agora, você precisa selecionar um Trigger para o WordPress.
Por exemplo, se você quiser que uma postagem no Instagram seja publicada sempre que você publicar uma nova postagem no WordPress, escolha a opção “Um tipo de postagem é publicado” no menu suspenso.
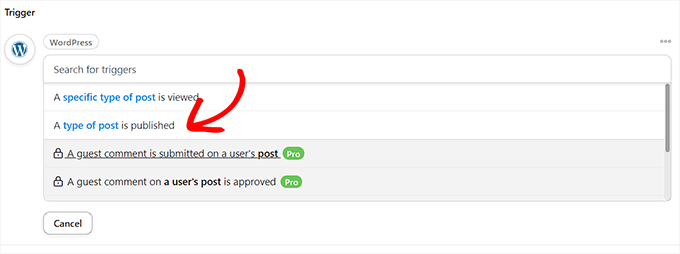
Conecte o Uncanny Automator ao Instagram
Depois de selecionar um acionador, clique no botão “Add action” (Adicionar ação) para abrir a lista de integrações.
Para este tutorial, automatizaremos o WordPress e o Instagram.
Vá em frente e escolha a opção “Instagram” na lista.
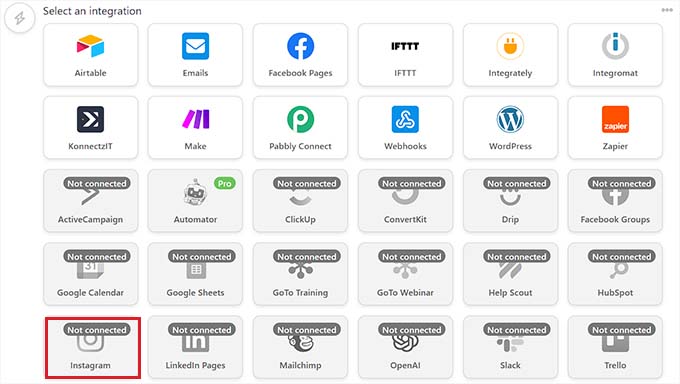
Um pop-up será exibido na tela.
Lembre-se de que você só pode conectar uma conta comercial do Instagram que já esteja vinculada a uma página do Facebook. Você também não poderá se conectar a uma conta pessoal do Instagram.
Agora, vá em frente e clique no link “Connect account” (Conectar conta) para integrar o Instagram ao Uncanny Automator.
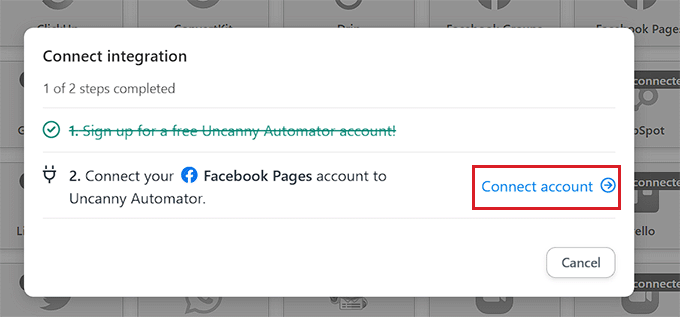
Isso abrirá a página “Connect an Account” (Conectar uma conta) em uma nova janela.
Aqui, basta clicar no botão “Connect Facebook account” (Conectar conta do Facebook) para seguir em frente.
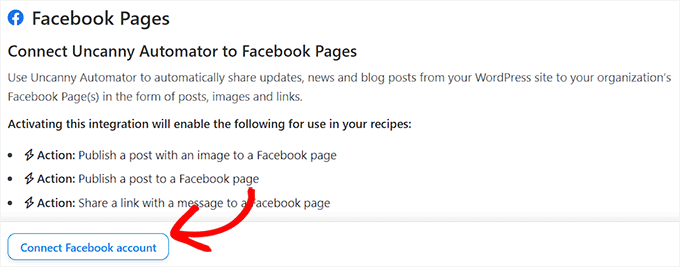
Agora você será direcionado para o site do Facebook, onde precisará fornecer suas credenciais de login. Será perguntado se você deseja continuar com a mesma ID.
Basta clicar no botão “Continuar” para conectar o Facebook ao Uncanny Automator.
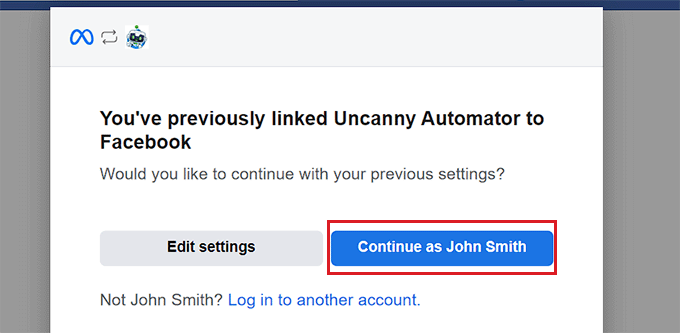
Em seguida, você precisa selecionar a conta comercial do Instagram vinculada à sua conta do Facebook.
Em seguida, clique no botão “Next” (Avançar) para continuar.
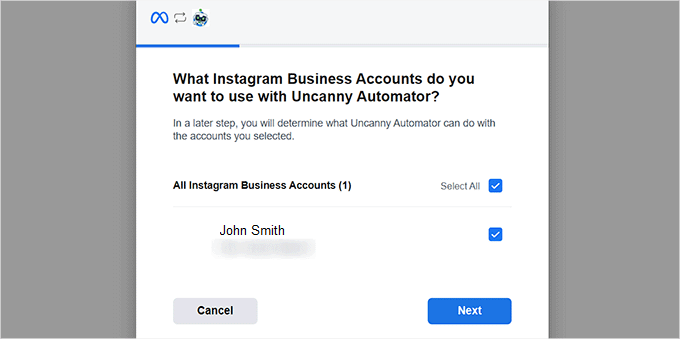
Depois disso, você deve selecionar uma página do Facebook. Basta escolher uma e clicar no botão “Next” (Avançar).
Certifique-se de escolher a página conectada à sua conta comercial do Instagram. Caso contrário, o processo não funcionará.
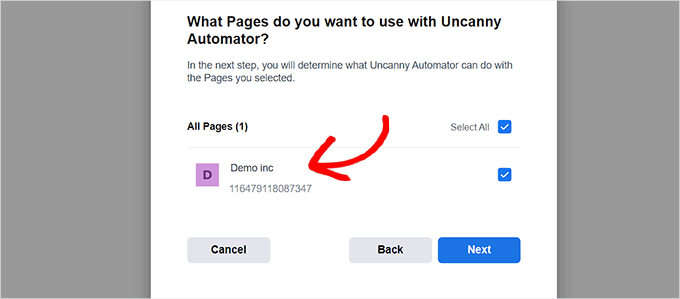
Em seguida, você precisará escolher todas as ações que o Uncanny Automator tem permissão para executar na sua página do Instagram.
Por exemplo, se você quiser dar a ele permissão para criar publicações em sua conta do Instagram, basta ativar o botão ao lado dessa opção.
Agora, vá em frente e clique no botão “Done” (Concluído).
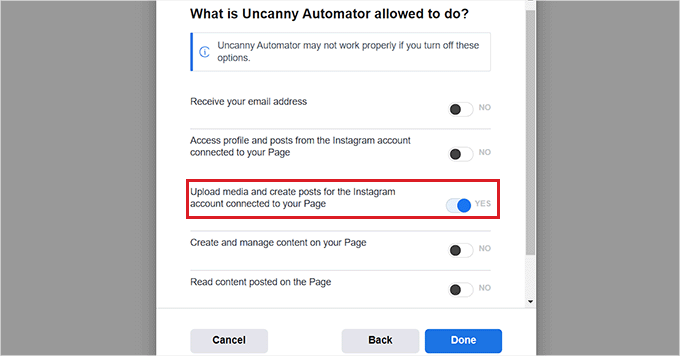
Você será redirecionado para a página Automator ” Configurações no painel de administração do WordPress. Quando estiver lá, vá para a guia “Instagram” na coluna da esquerda.
Aqui, você verá a conta comercial do Instagram conectada à sua página do Facebook.
Observação: se a conta do Instagram não for exibida na tela, isso significa que algo deu errado e você precisará passar pelo processo novamente.
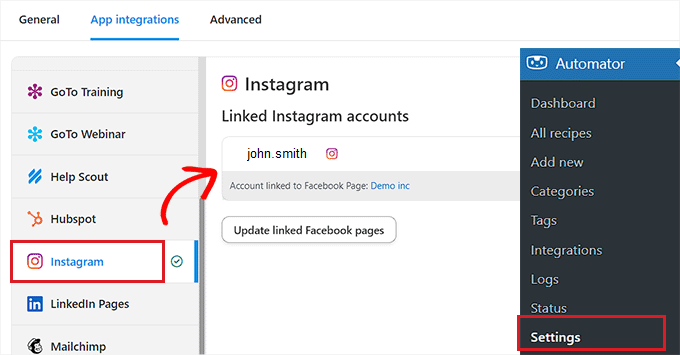
Agora você pode sair dessa janela e ir até a página pop-up “Conectar integração” e clicar no link “Conectar conta” novamente. Isso integrará o Instagram ao Uncanny Automator e ao seu site WordPress.
Escolha uma ação do Uncanny Automator
Agora é hora de você escolher a ação que deseja que o Uncanny Automator execute no Instagram quando algo acontecer no seu site WordPress.
Por exemplo, se você quiser publicar uma foto no Instagram sempre que um artigo for ao ar, escolha a opção “Publish a photo to an Instagram Business account” (Publicar uma foto em uma conta comercial do Instagram).
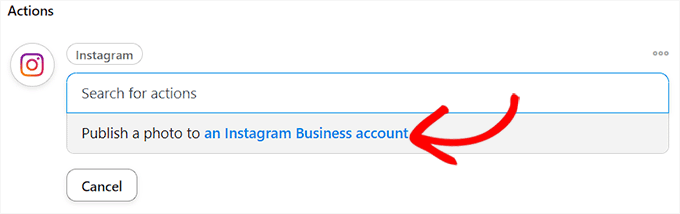
Em seguida, digite o URL ou o ID da biblioteca de mídia da foto que deseja publicar no Instagram.
Você pode alterar o URL da foto no painel do WordPress sempre que publicar um novo post no WordPress.
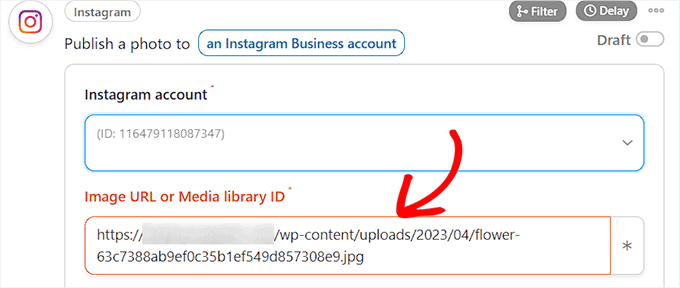
Em seguida, você deve redigir uma legenda que será publicada junto com suas postagens. Basta escolher as opções de sua preferência no menu suspenso.
Você pode adicionar um nome de site, endereço de e-mail, URL do site, data e muito mais na lista de opções.
Quando terminar, clique no botão “Salvar” para armazenar as alterações.
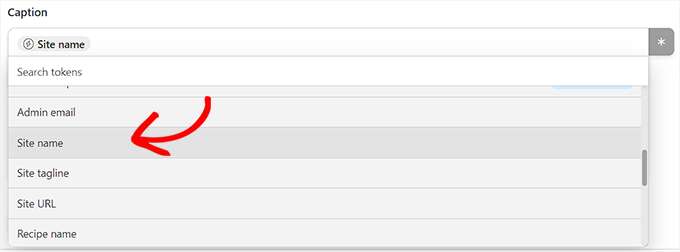
Por fim, vá até a seção “Recipe” (Receita) no canto direito da tela e alterne a opção para “Live” (Ao vivo).
Agora você automatizou com sucesso o WordPress e o Instagram.
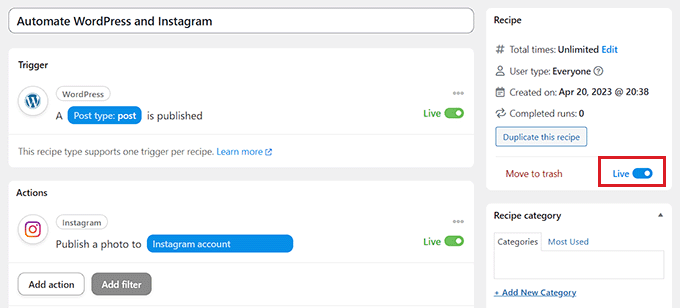
Esperamos que este artigo tenha ajudado você a aprender como automatizar o WordPress e as plataformas de mídia social usando o IFTTT, o Zapier e o Uncanny Automator. Talvez você também queira ver nosso tutorial sobre como enviar e-mails automatizados no WordPress e nossas principais escolhas para as melhores ferramentas de automação de marketing para pequenas empresas.
Se você gostou deste artigo, inscreva-se em nosso canal do YouTube para receber tutoriais em vídeo sobre o WordPress. Você também pode nos encontrar no Twitter e no Facebook.





Syed Balkhi says
Hey WPBeginner readers,
Did you know you can win exciting prizes by commenting on WPBeginner?
Every month, our top blog commenters will win HUGE rewards, including premium WordPress plugin licenses and cash prizes.
You can get more details about the contest from here.
Start sharing your thoughts below to stand a chance to win!
Mrteesurez says
Website Automation is worth give an attention. It helps one automation and share website contents to your different social handles, this will save your time and energy.
Can this also work for custom post type ??
WPBeginner Support says
It can, you would want to ensure you include the custom post type in an RSS feed for IFTTT to be able to see it.
Administrador
THANKGOD JONATHAN says
I have been using free Zapier to automate my social media post but today I have get an alternative.
I will need to try IFTTT. Base on this tutorial as I see it will be easier to use than Zapier.
Moinuddin Waheed says
This is so powerful and easy to use in yet free. IFTTT is hands down the best social media automator free plugin to use.
Others are paid options and are of course worth having but for beginners who are just starting out and have a tight budget, this ifttt is the best option to go with to automate the social media posts and pages.
Matthew Carney says
I have set everything up but I want ifttt to pull posts from a categorie but when i use the link “https://domain.name/local-news/feed/” it doesn’t pull but if i ask it to pull site wide “https://domain.name/feed/” it pulls everything. im so confused i dont know why it wont work
Andrew B. says
Ok so just the normal site URL mysitename.com nothing special like the link to the backend for it to log in correct? Im new to all this stuff only had website for just over a month. Thanks again for your time and assistance.
WPBeginner Support says
Unless it asks for a specific URL then you would go to your primary site URL
Administrador
Andrew B. says
Awesome thank you for the help greatly appreciated.
Andrew B. says
I have a bluehost wordpress website. I just created my if this then that account. I want to connect my website blog to post on social media.
It said to enter the blog URL. So i used mysitename.com/blog/ and it said it was not a valid blog URL.
What other URL would it be if not my site name/blog?
WPBeginner Support says
IFTTT would normally need the URL for your site and not the blog page of your site.
Administrador
Emmanuel Ajayi says
NIce one. Thank you.
WPBeginner Support says
You’re welcome
Administrador
Jen says
Hi,
Is there a way to set up IFTT with a third party plugin? For instance my calendar plugin. Everytime I Post, I would like for it to post to my socials .Just like it does for my WordPress Posts currently.
Thanks!
WPBeginner Support says
You would want to check with that plugin’s support for if it has the ability to work with IFTTT
Administrador
Chinecherem Somto says
this is great! i have searched for this for a long time, thanks to WPBeginner
WPBeginner Support says
You’re welcome, glad our article could help
Administrador
Rohit Singh says
Hello admin.
I’ve read this article but i wanted to know that i own a website but whenever i am checking the seo stats it’s showing me that social count 0. How to increase the social count. Kindly reply me please.
WPBeginner Support says
Your users may not be sharing your content yet, you can add social icons on your site using one of the plugins in: https://www.wpbeginner.com/plugins/best-social-media-plugins-for-wordpress/
if you do not have shares currently.
Administrador
Terri Scheffler says
I set up IFTTT to post my WordPress blog entries to the FB page. It works great, and was so easy to do!
One problem. The ‘logo’ appearing with each post comes from my WP page. It’s far too big, and gets truncated, and looks stupid. I went into the media library, created a thumbnail on my ‘logo’ graphic, and hoped it would pick that up instead. It didn’t.
Is there any way I can get IFTTT to pick up the thumbnail graphic instead of the larger one that appears at the top of the blog? Please be gentle, I am a newbie. But I have gotten so much good info from this site, appreciate it!
marc says
why do the wordpress apps in ifttt not post the featured image from the wordpress post in the social media you chose. I have so many posts that will post to lnkedin or facebook but do not post the image along with it. Am I doing something wrong?
Simran says
Thank you for the tips. It took a while for the ifttt to work for my wordpress but Finally it did.
Tom says
Does anyone know how to post a bunch of already published wordpress posts on facebook ?
I have a lot of old posts on a blog that I would like to gradually post on FB (with a pace of 2-5 a day).
Daretoeatapeach says
Though ITTT has many services the problem is few of them are detailed enough to be useful. For example, there’s no way to tell it which of my Tumblr blogs to post to, nor can I have it send only certain categories to Tumblr, so the Tumblr option is useless, even though I’ve been seeking a solution to send my posts to Tumblr. Every other time I try to use ITTT I find the lack of detailed options for the services they provide doesn’t meet my needs.
Sadiq Ali Baloch says
Hello
please tell me
how to connect twitter accounts to my f.b pages?
Benson says
Very terrible to connect self hosted WordPress blog with IFTTT. And suggestion will be greatly appreciated. Only WordPress.com is connecting. Ah! My head is heavy.
markwoff says
Trying to use IFTTT to push WP posts to tumblr. I get ‘external image/image not found’ message on tumblr. How might I fix this? Thanks in advance…
Ann Murugi says
I have a blog,when i try sharing my links on twitter it states’ the site might be automated’
How can i fix this?
Katia says
thanks! very helpful!
Tony says
Thank you so much for this post. I’ve heard that plugins for auto sharing to social media can slow down a WordPress site pretty badly, so this is way better. IFTTT is brilliant, and the video combined with the instructions were extremely helpful.
WPBeginner Staff says
It actually depends on what CMS or software the other website is using to publish content.
poonam says
This is really a awesome article but my question is how can I automatically post to some non wordpress sites every time I publish a new blog post in my wordpress site. Is that possible to do. Its really helpful for me if you will write about this. thanks
Marco Miomac says
How to post old WordPress posts to twitter using IFTTT?
Fabula says
Hej there.
I am using the IFTTT now for some time. Thanks for telling me that this exists! =)
But I have a problem, when it comes to posting images on Facebook or Twitter from my WordPress-Blog. I always have a featured image set for my posts, but if I want to create an image post on the social media, it always tells me there that the image does not exit.. Is there a trick to make it work?
I even tried making my blog post an image post, but that did not work either.
And can I adjust the recipes so that I just type in what he should show, or is that limited to what they give me (For example what I want to post in my posts, like imageURL and so on)
Thanks for the help!
WPBeginner Staff says
You will enter your website’s url in IFTTTT
http://www.example.com
IFTTT will still get your blog feed. Make sure you have activated Twitter channel and given IFTTT permission to tweet on your behalf. After that try publishing a post and then come back to IFTTT and manually run the recipe. See if it shows you any error.
darkhorse85 says
I can’t activate my WordPress BLOG as a channel:
[On IFTTT.com]
When I attempt activate WordPress posts as channel from my blog URL “mywebsite.co.uk/blog” it will not work.
IFTTT.com activate on WordPress posts as channel by typing “mywebsite.co.uk” it does indeed activate (but does not tansfer the posts from my blog page to Twitter).
Please
let me know I know if you have good idea what going wrong here thanks.
WPBeginner Staff says
Seems like your site is setup with a static front page and a separate page for blog posts. In cases like this, your blog’s URL is still the root domain not the blog page. Sometimes it may take IFTTT a while to get your new post and tweet it. You can also try running a recipe manually and see if it triggers the action or shows any error.
You will also need to activate the Twitter channel and give IFTTT permission to post on your behalf.
darkhorse85 says
Yes I do have a mutli-page site where my blog is not the font page. My front page is my Home page should be a static page and page named Blog should be categorised as a blog.
I must admit I don’t fully follow what it is you are saying and am unsure where to go from here.
Q1: What address should enter use activate and use my WP blog?
Q2: How would I run a recipe “manually”
Please kindly advise. Thanks
Adam Kaan says
I had a nightmare for weeks trying to resolve this problem in the end I found out to use my feed to set it up. For example mine is put whatever your site url is and then add forward slash feed try and use that address to set it up on ifttt
Sheridan says
Hi really cool post !
is it possible for IFTTT to make a bitly link (shotend link) under the sent post, so the readers come back to my site, or does this tool do such a thing – maybe I just have to make the bitly link (shotend link) in my WP POST before letting IFTTT send to the social platforms – somebody know if I am right or wrong?
thanks for answering !
Sheridan
Tim Buttle says
I’ve recently created a ‘recipe’ on IFTTT that means whenever I retweet, it comes up on the blog on my WordPress site. However if I click on the link that comes up on WordPress, it doesn’t take me to the original Twitter feed (rather to a sub-page on my WordPress site). How can I get the link to take me from my site back to Twitter?
Might be a stupid question, and many thanks for any help! Tim.
Lav Singh says
How to post old WordPress posts to twitter using IFTTT? (Twitter account created after publishing some WordPress posts)
toddbot says
I recently set up ifttt to post to wordpress whenever I load a video to youtube. Is there a way to build the short code [publicize off] into the recipe so it will not post to the other sites I have linked to wordpress?
Pundi says
I almost pull my hair with my wp plugin.. thank you for this article. I have to join IFTTT
Robin Rico says
I just discovered this little gem of a site. Love it! One recipe I used was fb fan page to wordpress. I have a client who prefers to post everything in fb vs. her blog. Problem solved!!
Joanne Marcinek says
Great post. Thank you.
I love IFTTT but I am trying to use it with a WordPress.com blog that I have marked as private (using it as a personal journal). However, I would like to access the RSS via IFTTT for backup.
I am getting this error when I try to link to the blog RSS: Not a valid feed url, missing feed title
Do you think this is because the blog is marked private? Or is there something else going wrong? (I tried your suggestion to enable XML-RPC, but I don’t see that option in my settings.
Thank you!
Editorial Staff says
Yes it is because your blog is set to private.
Administrador
B says
Then why does it ask for the WordPress username and password. Privacy settings shouldn’t matter…
darkhorse85 says
Acutally I think it may just be because you version of WordPress has XML-RPC automatically enabled. Google search this to check: “WordPress (enter the version you use)” followed by “XML-RPC automatically enabled” and see what
comes up!
I use WordPress 4.0 on a wordpress.org site and that solved my
XML-RPC dilema.
Mattia says
When I try to connect WordPress to IFTTT it says:
Live channel fields value is not a valid WordPress url
Unable to verify WordPress credentials. Please try again.
Am I missing something? Thanks
Dan Deeble says
It doesn’t seem to work with my wordpress.com blog, unless of course I am doing something completely retarded.
Can anyone verify this please?
Thanks
Dan
Editorial Staff says
It should work fine. You can also use the RSS method.
Administrador
Julien Maury says
Thanks a lot for making my blogging life easier !
Zimbrul says
This is quite cool. The backup to Dropbox or Google drive is good but my question is: how the backup of any post looks like? I think I should try for myself, shouldn’t I.
The problem (at least until recently) was for the Facebook to work nicely with WordPress and grab the featured image or the image in the post as well as the excerpt. I wonder how this service pulls out the excerpt and the post image?
Editorial Staff says
If you have the proper og: tags defined, then Facebook will pull the image. As for per post backup, it stores the post as PDF.
Administrador
Tom Hermans says
The other way around it’s even more useful, that it fetches yr social media blurbs, and archive them in YOUR own space. WordPress is all about owning and controlling your own content, and that way you can preserve, bundle, and display all yr tweets, fb status updates etc. in one centrally managed hub.
For a personal blog, it doesn’t get any more personal than that.
Editorial Staff says
Totally agreed. It pulls from RSS, FB, Twitter, and all sorts of places.
Administrador
Charles says
I use IFTTT to auto tweet and facebook all my new posts on my blog. It’s good, but my only complaint is that it only activates once every 30 minutes.
Manveet Singh says
I already use IFTTT with Google Drive to backup my blog posts, and it works amazingly.
There’s only one thing that I have been trying to find a solution though. When I update an already published post, how to get a backup of that! Still trying to figure out
Shea Bunge says
At this time, IFTTT does not support Google+, and therefore your “WordPress to Google+” recipe suggestion is invalid.
Birgit says
This is really AWESOME, wow! Thanks for that great tip!
I wonder whether it’s possible to replace the good old feedburner mail subscription with IFTTT?
I’ve only found the possibility, to create a receipe at IFTTT to send my/any feed to my (!) e-mail address. But how to offer the own blog visitors the possibility for a mail subscription to get the newest posts (as in normal RSS)? Isn’t that possible with IFTTT or has anybody another suggestion?
Editorial Staff says
No that is not possible with IFTTT. You would have to use a service like MailChimp or Aweber.
Administrador
Shea Bunge says
While email subscriptions are not possible with IFTTT, you can use the Jetpack Email Subscriptions plugin.
Lawrence says
For Twitter, Facebook, LinkedIn, and Tumbler, I’ve found that Jetpack’s Publicize tool has worked very well.
I had been using IFTTT for all of the above and switched over to Jetpack.
Editorial Staff says
Yes, there are cool plugins in WordPress that can do the job as well. But if you are only going to use Jetpack for that feature, then you might as well just use IFTTT. Again, Jetpack offers a lot more that everyone might not need/want.
Administrador
zimbrul says
I heard that Jetpack is quite “heavy” on a WordPress site…
Matt Litherland says
I have literally skim read this, and it looks great. I’m hoping when i get time later tonight to read it fully that it fulfils what im after. Posting blog posts to facebook or twitter automatically is something i’ve wanted to build into my themes for a while