Voulez-vous créer automatiquement des publications WordPress à partir de vidéos YouTube ?
De nombreux éditeurs de YouTube souhaitent publier automatiquement des vidéos YouTube sur WordPress. Heureusement, il existe plusieurs façons de publier automatiquement des vidéos de YouTube sur votre site WordPress.
Dans cet article, nous allons vous afficher comment créer facilement une publication WordPress à partir d’une vidéo YouTube.
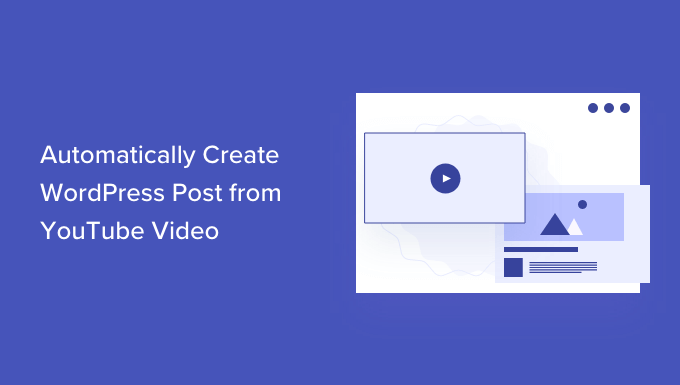
Pourquoi publier automatiquement des vidéos YouTube sur WordPress ?
Les vidéos sont l’un des types de contenu les plus engageants sur internet. L’engagement des utilisateurs et le temps qu’ils passent sur un site sont des facteurs de classement importants pour le référencement.
WordPress permet d’intégrer très facilement des vidéos YouTube dans vos publications et pages WordPress.
Cependant, vous devrez le faire manuellement à chaque fois. Cette méthode convient parfaitement aux chaînes YouTube qui créent des articles détaillés accompagnant leurs vidéos YouTube.
D’autre part, certains éditeurs de YouTube peuvent simplement vouloir publier automatiquement la dernière vidéo sur leur site.
Ceci étant dit, examinons deux méthodes simples pour publier automatiquement des vidéos YouTube sur votre site WordPress :
Méthode 1 : Créer une nouvelle publication WordPress à partir d’une vidéo YouTube en utilisant IFTTT
IFTTT est un outil en ligne qui permet aux utilisateurs/utilisatrices d’automatiser des apps populaires. IFTTT est l’abréviation de « if this then that » (si ceci, alors cela). Il s’agit d’un service puissant qui vous permet d’automatiser certaines tâches en fonction des critères que vous avez spécifiés. Par exemple, IFTTT est un service puissant qui vous permet d’automatiser certaines tâches en fonction de vos critères :
Si cela se produit : « Une nouvelle vidéo a été téléversée sur YouTube ».
Faites alors ceci: « Créer une nouvelle publication dans WordPress ».
L’exemple ci-dessus s’appelle une applet. Vous pouvez en créer pour de nombreux services web, plateformes de réseaux sociaux, appareils intelligents et même votre site WordPress.
Consultez notre article sur l’automatisation de WordPress et des réseaux sociaux avec IFTTT pour plus d’exemples.
Pour publier vos vidéos YouTube depuis IFTTT sur WordPress, la première chose à faire est de vous rendre sur le site d’IFTTT.
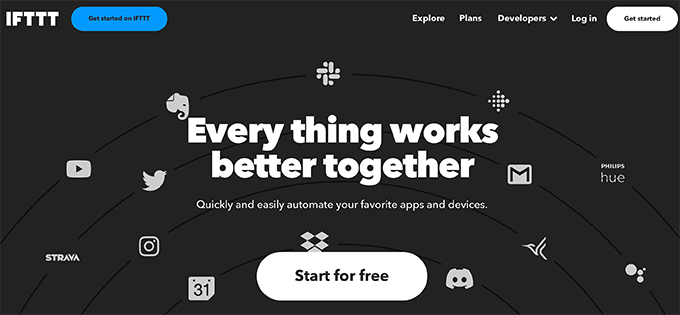
IFTTT propose une offre premium, mais vous pouvez également vous inscrire gratuitement sur le site.
Une fois inscrit, cliquez sur le bouton « Créer » en haut de la page pour créer votre première applet.
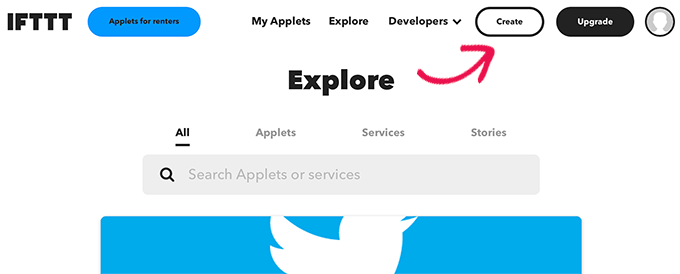
Vous accédez alors à l’assistant « Si ceci, alors cela ».
Tout d’abord, vous devez cliquer sur le bouton « Ajouter » pour sélectionner l’application qui déclenchera l’exécution de cette applet.
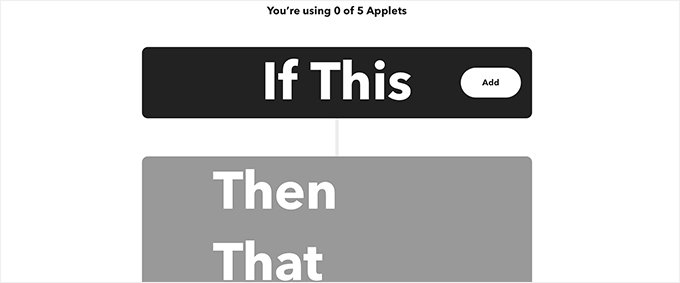
Vous accédez alors à la page « Choisissez un service ».
Comme vous souhaitez publier automatiquement des vidéos YouTube, vous devez sélectionner YouTube comme plateforme.
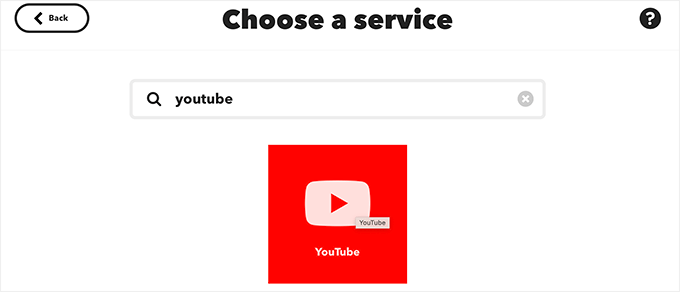
Dès que vous sélectionnez YouTube, IFTTT vous affiche un tas de déclencheurs que vous pouvez utiliser.
Vous devez sélectionner « Nouvelle vidéo par chaîne » comme déclencheur.
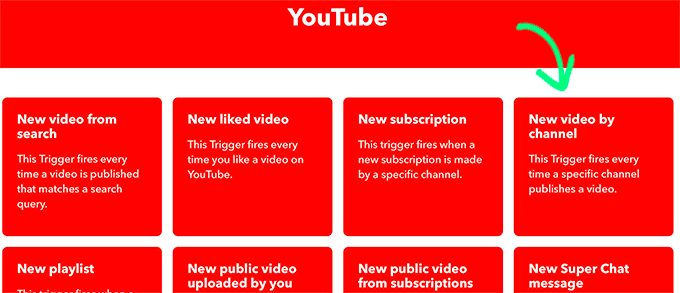
Ensuite, vous verrez une invite vous demandant de connecter votre compte YouTube à IFTTT.
Cliquez sur le bouton « Connecter ».
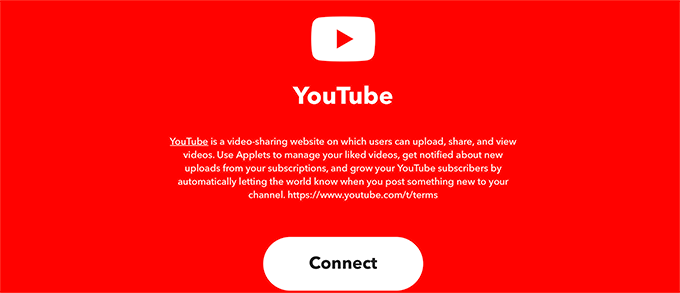
Une fenêtre surgissante s’affiche dans une nouvelle fenêtre.
Ici, vous devez sélectionner le compte YouTube que vous utilisez pour gérer votre chaîne.
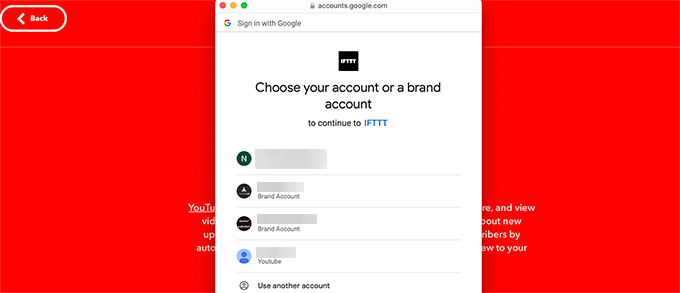
Vous accéderez ainsi à l’étape suivante, où IFTTT vous demandera le droit de voir votre compte YouTube.
Cliquez sur le bouton « Autorisé » pour continuer.
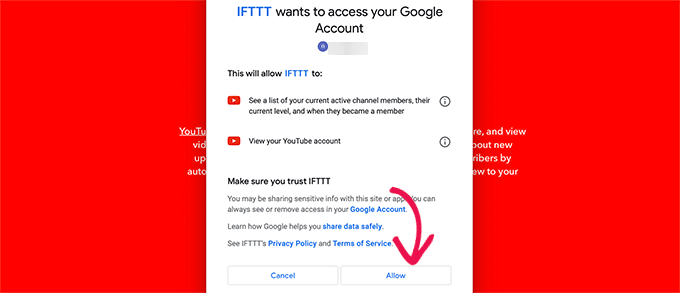
Après l’auteur/autrice, vous devez saisir votre compte YouTube et l’ID de votre chaîne.
Cliquez ensuite sur le bouton « Créer un déclencheur ».
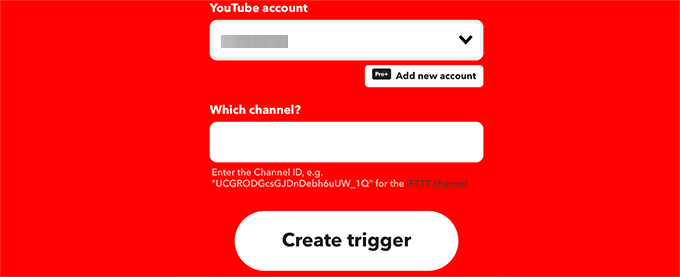
Note: Vous pouvez trouver l’ID de votre chaîne en visitant le site YouTube et en cliquant sur l’icône de votre profil.
De là, sélectionnez Réglages, puis passez à l’onglet Paramètres avancés.
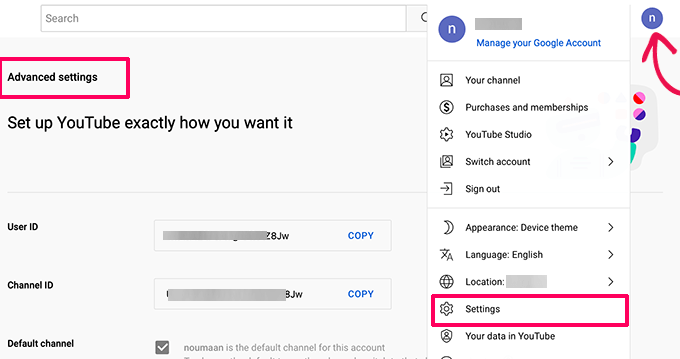
Une fois que vous avez créé le déclencheur, IFTTT vous invite à remplir la partie Then That.
Il s’agit de l’action que vous souhaitez effectuer après qu’IFTTT trouve une nouvelle vidéo publiée sur votre chaîne.
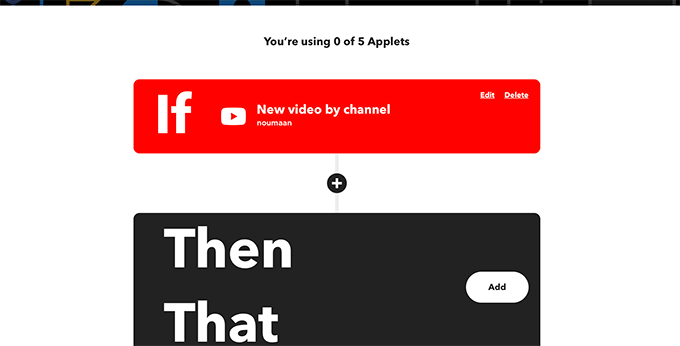
Cliquez sur le bouton Ajouter pour continuer.
Sur l’écran suivant, vous devez rechercher et sélectionner WordPress.
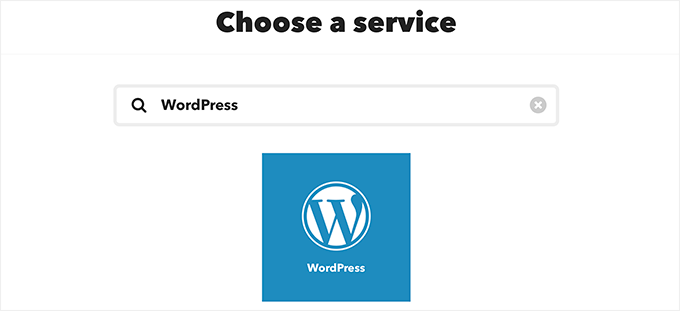
Ensuite, vous devez cliquer sur l’action « Créer une publication ».
Vous passerez ainsi à l’étape suivante.
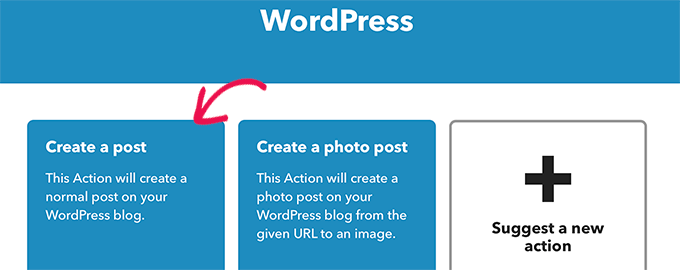
Ici, IFTTT vous demandera de connecter votre site WordPress.
Vous pouvez le faire en saisissant l’URL de votre site WordPress, votre nom d’utilisateur et votre mot de passe.
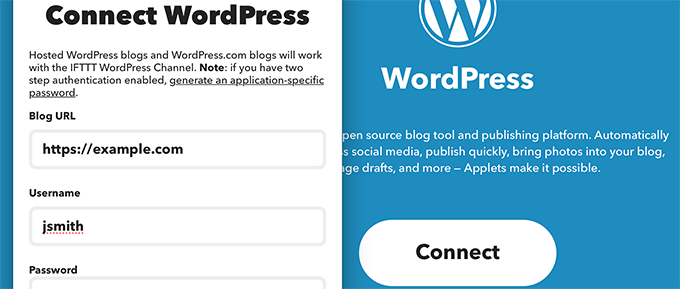
Une fois connecté, vous serez invité à choisir l’action que vous souhaitez effectuer.
Cliquez sur l’action « Créer une publication » pour continuer.
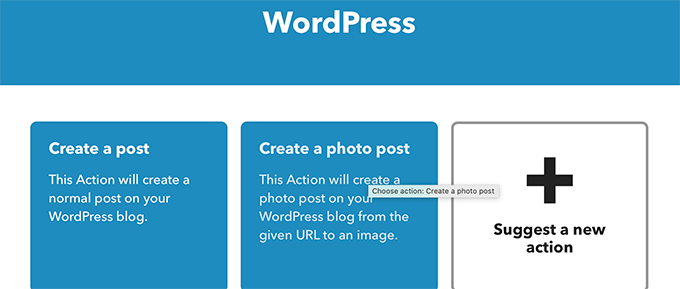
Sur la publication suivante, vous pourrez choisir différentes options pour la publication WordPress que vous souhaitez créer à partir de la vidéo YouTube.
Important : Confirmez que la balise URL de la vidéo YouTube est identifiée par une balise de paragraphe. Cela permettra à WordPress de détecter et d’embarquer la vidéo.
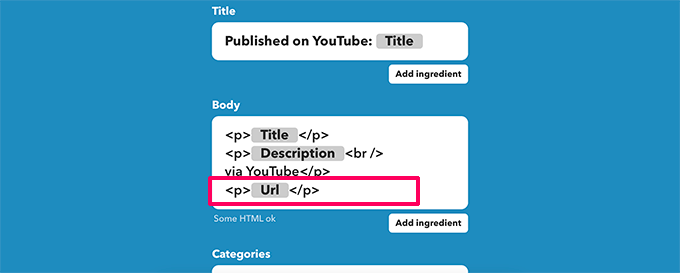
Vous pouvez modifier le titre de la publication, son contenu, sa catégorie et ses identifiants. Si vous le souhaitez, vous pouvez également ajouter des éléments dynamiques en cliquant sur le bouton Ajouter un ingrédient.
Vous pouvez également choisir de publier immédiatement ou d’enregistrer la publication en tant que brouillon pour la publier ultérieurement.
N’hésitez pas à modifier ces options. La seule option que vous devez inclure dans le corps de l’article est l’URL de la vidéo YouTube afin que la vidéo apparaisse dans votre publication de blog WordPress.
Une fois que vous avez terminé, cliquez sur le bouton de création pour continuer, puis IFTTT vous affichera un résumé de votre applet.
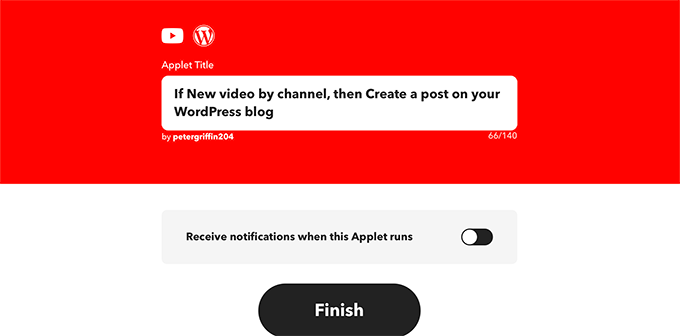
Vous pouvez facultativement activer les notifications lorsque cette applet s’exécute. N’oubliez pas de cliquer sur le bouton Terminer pour enregistrer et activer votre applet.
Désactiver le raccourcissement d’URL dans IFTTT
Maintenant, avant de pouvoir tester votre applet IFTTT, vous devez d’abord désactiver la fonctionnalité de raccourcissement d’URL en IFTTT.
Par défaut, IFTTT utilisera un service de raccourcissement d’URL pour les URL de YouTube, ce qui empêcherait WordPress d’Embarquer la vidéo.
Pour corriger cela, il vous suffit de cliquer sur l’icône de votre profil en haut de la page et de choisir l’élément de menu Compte.
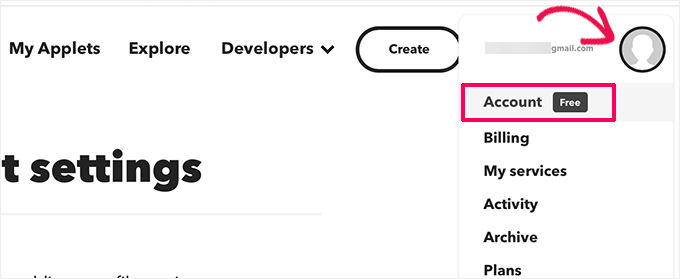
Défilez ensuite vers le bas jusqu’à la section Raccourcissement d’URL.
Ensuite, décochez la case située à côté de l’option « Raccourcissement automatique de l’URL ».
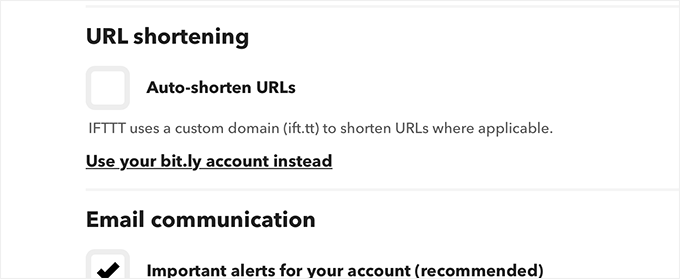
N’oubliez pas de cliquer sur le bouton « Modifié » pour enregistrer vos modifications.
Vous pouvez désormais téléverser une nouvelle vidéo sur votre chaîne YouTube et la voir apparaître automatiquement comme une nouvelle publication sur votre site WordPress.
Méthode 2 : Publication automatique de vidéos YouTube sur WordPress à l’aide de Smash Balloon
Cette méthode vous permet d’afficher automatiquement vos vidéos YouTube sur votre site WordPress.
Il ne créera pas de nouvelles publications de blog pour chaque vidéo YouTube. Au lieu de cela, il récupérera automatiquement vos dernières vidéos et les affichera magnifiquement.
Cette méthode vous aide à éviter les effets négatifs du référencement WordPress dus au contenu dupliqué et au manque de contenu original sur les publications vidéo uniquement.
Il vous permet également de créer des flux de galerie YouTube personnalisés et de les intégrer n’importe où sur votre site.
Pour ce tutoriel, nous utiliserons l’extension Smash Balloon YouTube Feed. C’est la meilleure extension WordPress YouTube du marché et elle vous permet d’afficher automatiquement vos publications sur les réseaux sociaux sur votre site WordPress.
Tout d’abord, vous devez installer et activer le plugin Smash Balloon YouTube Feed. Pour plus de détails, consultez notre guide étape par étape sur l’installation d’une extension WordPress.
Après l’activation, visitez la page » YouTube Feed » Réglages depuis le tableau de bord WordPress. Ici, vous devez saisir la clé de licence et cliquer sur le bouton » Activer « .
Vous pouvez obtenir ces informations à partir de votre compte sur le site de Smash Balloon.

Ensuite, rendez-vous sur la page YouTube Feeds » All Feeds à partir de la colonne latérale de l’administrateur WordPress.
Cliquez sur le bouton « Ajouter une nouvelle » pour créer un flux YouTube.

Vous accédez alors à l’écran « Sélectionné le type de flux », où vous pouvez choisir d’ajouter une playlist, des vidéos individuelles ou des livestreams à votre site.
Étant donné que vous souhaitez afficher automatiquement les nouvelles vidéos YouTube, nous vous recommandons d’utiliser l’option « Chaîne ».

Une fois que vous avez fait cela, Smash Balloon vous demandera de fournir la clé API de votre compte YouTube pour le connecter à l’extension.
Si vous disposez déjà d’une clé API, il vous suffit de la copier et de la coller dans le champ « Saisir la clé API » et de cliquer sur le bouton « Ajouter ».
Cependant, si vous ne disposez pas d’une clé API pour votre compte YouTube, alors vous pouvez consulter notre tutoriel sur la création d’une galerie vidéo dans WordPress pour plus de détails.

Vous accédez alors à la page « Ajouter une source », où vous devez ajouter l’ID de votre chaîne pour la connecter à votre site WordPress.
Pour ce faire, visitez votre chaîne YouTube et copiez le texte qui suit « /channel/ » ou « /user/ » dans l’URL en haut de la page.
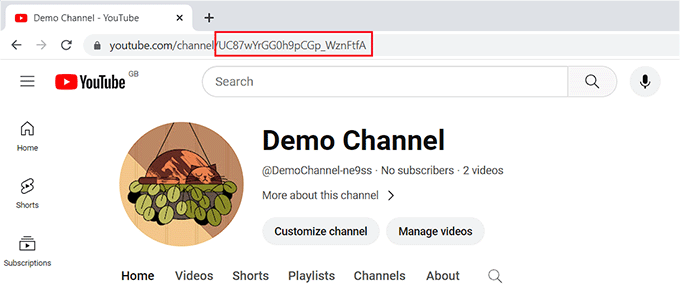
Maintenant, retournez dans votre Tableau de bord WordPress et collez l’ID sous l’option » Ajouter une source « .
Ensuite, cliquez sur le bouton » Connecter » pour connecter votre chaîne YouTube à l’extension.

Vous accéderez ainsi à l’étape suivante, où vous devez sélectionner un modèle pour votre flux YouTube.
Après avoir fait votre choix, cliquez sur le bouton « Suivant » pour continuer.

Cela ouvrira l’éditeur de flux de Smash Balloon sur votre écran, où vous verrez une Prévisualisation de votre chaîne YouTube sur la droite avec des paramètres de personnalisation sur la gauche.
À partir de là, vous pouvez modifier la mise en page, ajouter des boutons, configurer les réglages vidéo, etc. Pour plus de détails, vous pouvez consulter notre tutoriel sur la façon d’afficher les dernières vidéos de la chaîne YouTube dans WordPress.
Une fois la personnalisation effectuée, il suffit de cliquer sur le bouton « Enregistrer » pour stocker vos réglages, puis sur le bouton « Contenu embarqué ».
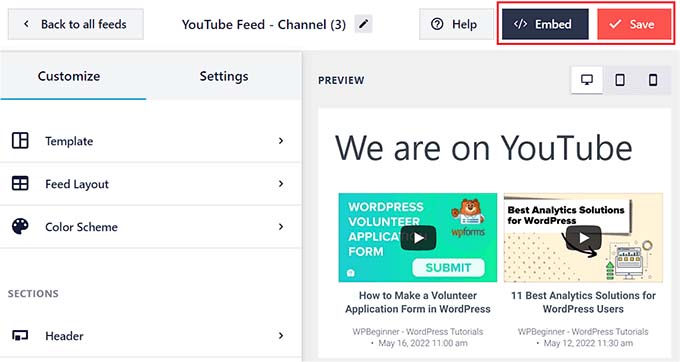
Une invite s’affiche alors à l’écran.
À partir de là, copiez le code d’intégration du flux YouTube. Cliquez ensuite sur l’icône « X » pour quitter l’éditeur/éditrices de flux.

Ouvrez maintenant la page ou la publication où vous souhaitez afficher le flux de votre chaîne YouTube depuis le tableau de bord WordPress.
Une fois que vous y êtes, cliquez sur le bouton « Ajouter un bloc » (+) dans le coin supérieur gauche pour ouvrir le menu des blocs. À partir de là, ajoutez le bloc « Feeds for YouTube ».
Ensuite, il suffit de coller le code court pour le flux YouTube sous l’option » Réglages des codes courts » dans le panneau du bloc.

Enfin, cliquez sur le bouton « Mettre à jour » ou « Publier » pour stocker vos Réglages.
Vous pouvez désormais consulter votre publication et votre page pour voir vos vidéos YouTube s’afficher dans une grille soignée.
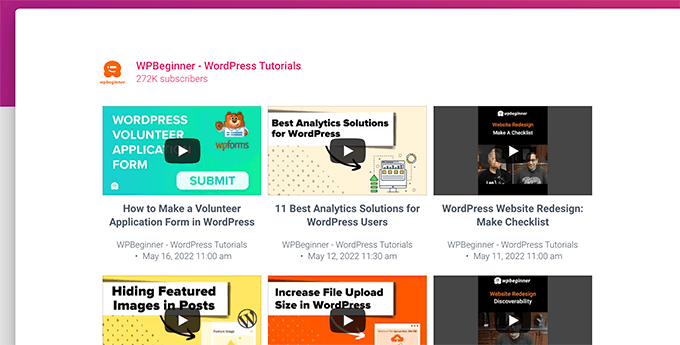
Désormais, chaque fois que vous publierez une nouvelle vidéo sur votre chaîne YouTube, le flux de votre site WordPress sera automatiquement mis à jour.
Bonus : Créer automatiquement une publication à partir des posts Facebook
Vous pouvez également utiliser IFTTT pour créer une publication Facebook chaque fois que vous publiez un nouvel article de blog WordPress. Cela peut générer plus de trafic vers votre plateforme de médias sociaux, stimuler votre présence sur les médias sociaux et augmenter la visibilité de votre site.
Pour ce faire, rendez-vous sur le site d’IFTTT et créez un compte. Après cela, vous serez dirigé vers la page » Explore » où vous pourrez rechercher un applet qui vous conviendra.
Nous vous recommandons de cliquer sur l’applet « WordPress to FB Page » dans la liste.

Cela vous dirigera vers un nouvel écran où vous devez faire basculer le commutateur » Connect » sur » ON « . Ensuite, ajoutez les détails de votre blog WordPress et de votre compte Facebook.
Cliquez ensuite sur le bouton « Réglages » en haut de la page.

Vous accédez alors au bouton « Créer » où vous pouvez sélectionner le déclencheur et l’action pour créer un flux de travail automatisé efficace.
Pour ce faire, cliquez sur le bouton « Ajouter » situé à côté de l’option « Si cela ».

Cela ouvrira une liste de déclencheurs WordPress dans laquelle vous devez choisir le déclencheur « Toute nouvelle publication ».
Vous accéderez à nouveau à la page « Créer » où vous devrez cliquer sur le bouton « Ajouter » à côté de l’option « Puis cela ».

Ensuite, vous pouvez indiquer à IFTTT de partager le lien de l’article WordPress sur votre page Facebook dès qu’une nouvelle publication a été publiée sur votre site.
Cliquez ensuite sur le bouton « Ajouter une action ».

Vous avez maintenant bien créé un flux de travail IFTTT. Il ne vous reste plus qu’à cliquer sur le bouton » Enregistrer » pour l’activer.
En savoir plus, vous pouvez consulter notre tutoriel sur l ‘automatisation de WordPress et des réseaux sociaux avec IFTTT.

Nous espérons que cet article vous a aidé à apprendre comment créer automatiquement des publications WordPress à partir de vidéos YouTube. Vous pouvez également consulter notre liste des meilleurs plugins de preuve sociale pour WordPress et notre tutoriel sur la façon d’ajouter un bouton d’abonnement YouTube dans WordPress.
Si vous avez aimé cet article, veuillez alors vous abonner à notre chaîne YouTube pour obtenir des tutoriels vidéo sur WordPress. Vous pouvez également nous trouver sur Twitter et Facebook.





Syed Balkhi says
Hey WPBeginner readers,
Did you know you can win exciting prizes by commenting on WPBeginner?
Every month, our top blog commenters will win HUGE rewards, including premium WordPress plugin licenses and cash prizes.
You can get more details about the contest from here.
Start sharing your thoughts below to stand a chance to win!
Mike says
Hi, this is a good thing on IFTTT for NEW videos, but what if I wanted to generate posts from existing videos on youtube, for example, videos in a playlist. Is there a way to do that?
WPBeginner Support says
For the moment we do not have a recommended retroactive method for creating the posts.
Administrateur
Zakir A. Qureshi says
Hello Every One if i do AutoBlog With YouTube is there any issue of Copyright Please guide Me Thanks .
WPBeginner Support says
Hi Zakir,
If you created the video and own the rights, then there wouldn’t be a copyright issue.
Administrateur
John says
Please I tried to use the ifttt to WordPress after connected it does not create post at my website. When I check the report on ifttt it say. Something wrong with WordPress services.
WPBeginner Support says
Hey John,
Try to connect again. If it doesn’t work then you probably have xmlrpc disbaled. If you are using 2-step verification for login, then you will need to create application specific password for IFTTT to use.
Administrateur
Nick Barban says
Hi found this article by accident. I was investigating autoblogging after an article i read on google+ from WP B. ive signed up with IFTTT but i dont know know wether im being blind or stupid i ve tried to set up an application password but I cant find anywhere to set this up within my wordpress site. Im guessing that as im using clef authentication to log in, this is causing the problem. Can i get round this problem by deactivating clef and relogging in via login and password? will that give me the option to set up application passwords. And can i reactivate clef once this is set up and the application passwords still work. Primary reason for setting this up is to have a live autoblog update of new videos being posted on YouTube. Im likely to be posting quite a few this year. Thanks for your help in advance. Nick
i ve tried to set up an application password but I cant find anywhere to set this up within my wordpress site. Im guessing that as im using clef authentication to log in, this is causing the problem. Can i get round this problem by deactivating clef and relogging in via login and password? will that give me the option to set up application passwords. And can i reactivate clef once this is set up and the application passwords still work. Primary reason for setting this up is to have a live autoblog update of new videos being posted on YouTube. Im likely to be posting quite a few this year. Thanks for your help in advance. Nick
WPBeginner Support says
You can try deactivating Clef for testing and if it works then ask Clef support how to get around that.
Administrateur
WPBeginner Staff says
You are welcome.
WPBeginner Staff says
No, IFTTT does not add embed code in your posts. It only adds the YouTube video URL. WordPress then gets the embed code using oEmbed. You may want to take a look at this guide about how to make your videos responsive in WordPress Using Fitvids.
Jose_Martino says
Thank for explaining the nature of the problem better, however, I still havent been able to fix the issue with the oembed adding the old flash code when using IFTTT.
I did add the Fitvids plugin and configured as mentioned in the article, but issue still persist. I did not notice that if I manually add the youtube url to an article the proper ifram code is used, but I still see the problem only occurring when I use IFTTT.
Do you have any ideas as to what may causing this issue. I’ve been dealing with this issue for a while and it has been frustrating not finding the fix. Other then this problem, it works great! Thanks again for answering.
Jose_Martino says
wow, I just noticed what I was doing wrong, I choose embed code instead of URL in the recipe. With the URL, the recipe works as you mention, URL is translated by the website automatically into iframe code.
If you use the EmbedCode ingredient the embed code is added to the post but it uses the flash code. Thank God I read your post, and realized I could just use the URL ingredient and did not need to used EMbedCode.
Thanks again for all your help
Jose_Martino says
I use this service for posting my youtube videos, however, I recently became aware that ifft uses the old youtube embed code to post the youtube videos on your word press page, and therefore when a visitor views your article on the phone the videos do not display. I wish IFTTT would upgrade to use the iframe format of the embed code, because otherwise it is a great function
Rareș Ghinga says
It says that it will scan for NEW videos. What about older uploads/favorites?
WPBeginner Staff says
This can be caused by a security plugin installed on your site.
Also make sure that your WordPress Address and Site Address are the same URLs in settings. If you have a setup where WordPress is installed in a different directory than the site address, then you will need to use the WordPress address on IFTTT.
Michiel Andreae says
Great idea. I was looking for exactly this. Unforunately my IFTTT can’t connect to my WordPress site. It returns « Live channel fields value is not a valid WordPress url ». Any idea how I can fix this?
jc says
you have a super website and this is information I am looking for right now. I already have an account and will set this up today. as always, thanks so very much for sharing all of this pertinent information. whilei am fairly new to WordPress, these articles are a great help. you explain directions in a very clear, concise and easy to understand manner. thanks again!
Syntocode Tomisin says
Wow! great service from IFTTT..Thanks for sharing
Mohammed says
Thank you,
IFTTT great service I already use it on many sites.