¿Quieres reordenar las entradas de tu blog en WordPress?
Por defecto, WordPress muestra las entradas de su blog a los visitantes en orden cronológico inverso, de modo que las entradas más recientes aparecen primero. Sin embargo, a veces es posible que desee cambiar este orden y dar prioridad a diferentes contenidos en su lugar.
En este artículo, vamos a compartir la forma más fácil de volver a ordenar las entradas del blog de WordPress, productos de WooCommerce, y tipos de contenido personalizado.
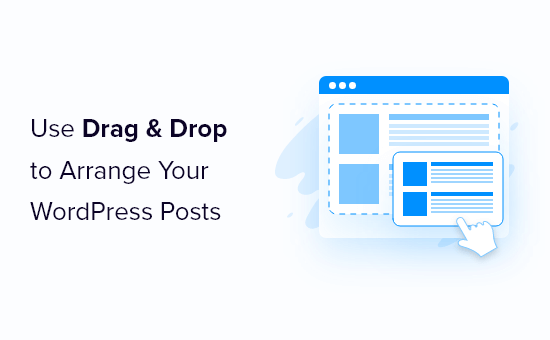
¿Por qué reordenar las entradas de blog en WordPress?
A veces, puede haber un contenido específico que desee que los visitantes vean primero. Por ejemplo, es posible que desee fijar un gran anuncio del blog en la página de inicio, en la página del blog, en las entradas recientes o en las páginas de archivo.
También puede que tenga que reordenar manualmente los tipos de contenido personalizado entradas. Por ejemplo, si ha creado una tienda WooCommerce, es posible que desee mostrar primero sus productos más populares o los elementos que están en oferta.
El problema es que WordPress normalmente muestra las entradas de tu blog en orden cronológico inverso, sin que sea fácil mover una entrada hacia arriba o hacia abajo.
Con esto en mente, veamos algunas soluciones y trucos que pueden ayudarte a reordenar fácilmente entradas de blog, productos de WooCommerce y más. Simplemente usa los enlaces rápidos de abajo para saltar directamente al método que quieras usar:
- Method 1: Change the Post's Published Date (Quick and Easy)
- Method 2: Use Post Types Order Plugin (Best for Custom Post Types)
- Method 3: Use Drag and Drop in WooCommerce (No Extra Plugins Required)
- Method 4: Make WordPress Posts Sticky (Best for Highlighting Specific Posts)
- Method 5: Re-Order WordPress Posts Using Code (Advanced)
Tutorial en vídeo
Método 1: Cambiar la fecha de publicación de la entrada (rápido y fácil)
La forma más fácil de cambiar el orden de sus entradas es simplemente cambiar la fecha de publicación.
Por defecto, su sitio WordPress muestra las entradas según su fecha de publicación en orden cronológico inverso, por lo que las entradas más recientes aparecen primero.
Si cambia la fecha de publicación de una entrada, también cambiará el lugar en el que aparece en su página de archivo, página de blog y otras áreas de su sitio web WordPress.
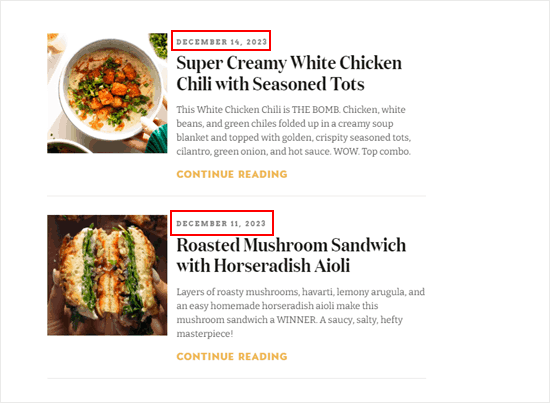
Por ejemplo, si quieres mostrar primero una entrada antigua, puedes cambiar su fecha de publicación a hoy. Del mismo modo, si desea mover una entrada hacia abajo en la lista, puede hacer que su fecha de publicación sea más antigua.
Para ello, basta con abrir la entrada del blog en el editor de contenidos de WordPress En la barra lateral derecha, navegue hasta la pestaña “Entrada” y, a continuación, haga clic en el enlace situado junto a “Publicar”.
Se abre una ventana emergente de fecha y hora en la que puede cambiar la fecha de publicación.
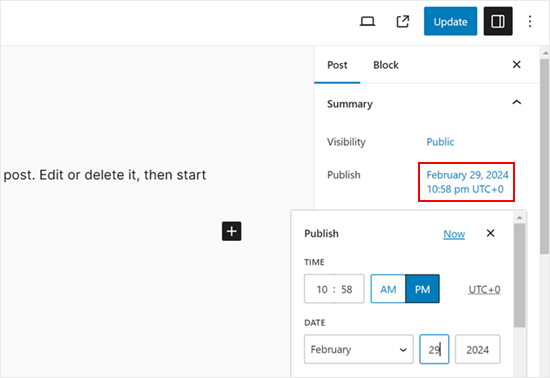
En este caso, es importante elegir una fecha que sea relevante para otras entradas. Por ejemplo, si quieres que la entrada aparezca antes de un blog que se publicó el 8 de marzo, tendrás que cambiar su fecha de publicación al 9 de marzo.
Después de cambiar la fecha y la hora, haga clic en “Actualizar” para guardar los cambios.
Método 2: Utilice Post Types Order plugin (Mejor para tipos de contenido personalizado)
Si quieres reordenar las entradas sin cambiar sus fechas de publicación, te recomendamos que utilices Post Types Order. Este plugin te permite organizar entradas de blog, productos de WooCommerce, códigos de cupón, órdenes, tipos de contenido personalizado, y más usando arrastrar y soltar.
En primer lugar, debe instalar y activar el plugin Post Types Order. Para más detalles, consulte nuestra guía paso a paso sobre cómo instalar un plugin de WordPress.
Una vez activado, diríjase a la página Ajustes ” Tipos de contenido / orden para establecer los ajustes del plugin.
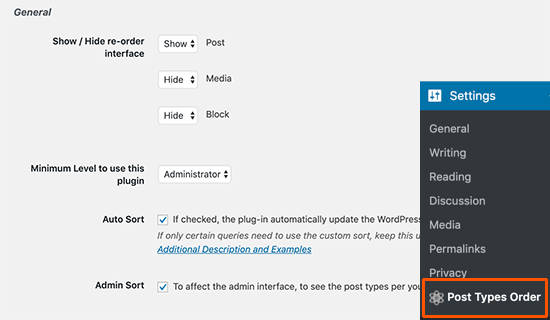
La sección ‘Mostrar / Ocultar interfaz de reordenación’ oculta todos los tipos de contenido que Post Types Order puede reorganizar.
Deberá asegurarse de que estos menús desplegables estén establecidos en “Mostrar”.
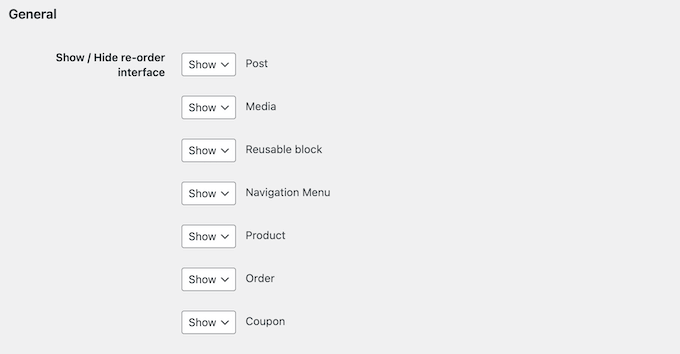
A continuación, desplácese hasta la sección “Arrastrar y soltar archivos”.
Para cada tipo de contenido que desee reorganizar, abra su menú desplegable y seleccione “Sí”.
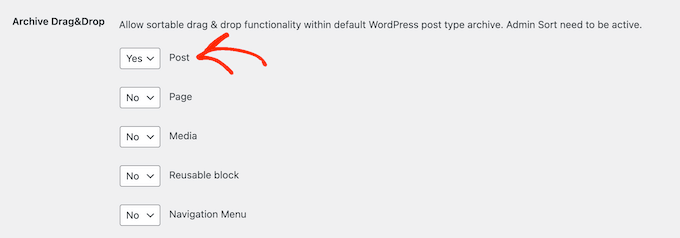
Cuando esté satisfecho con cómo se ha establecido el plugin, haga clic en “Guardar ajustes”.
Ahora, vaya a un área con el contenido que desea reordenar, como Entradas ” Todas las entradas. A continuación, puede crear un pedido / orden personalizado simplemente arrastrando y soltando las entradas en nuevas posiciones.
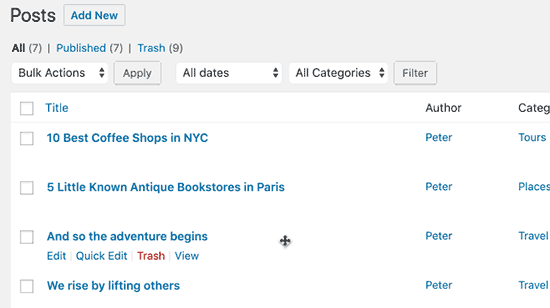
Método 3: Usar arrastrar y soltar en WooCommerce (No requiere plugins adicionales)
Si tienes una tienda online, entonces WooCommerce ya es compatible con arrastrar y soltar de forma nativa.
Para reordenar sus productos, debe ir a la página Productos ” Todos los productos.
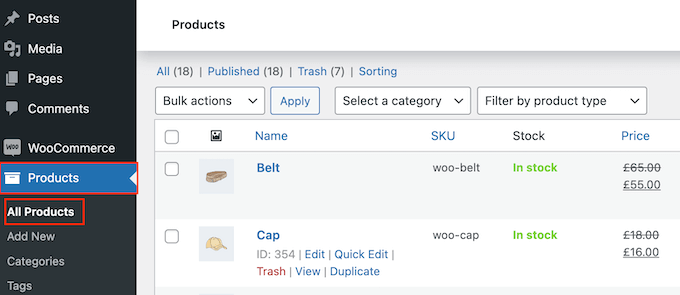
Aquí, haga clic en el enlace “Clasificación” situado en la parte superior de la página.
A continuación, puede cambiar el orden de sus productos arrastrando y soltando.
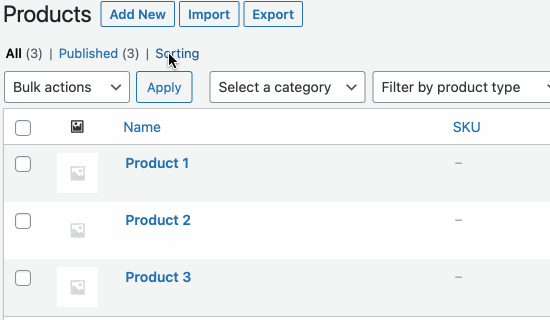
¿Está satisfecho con la organización de los productos en su mercado o tienda en línea?
A continuación, basta con enlazar el enlace “Todos” para detener la clasificación.
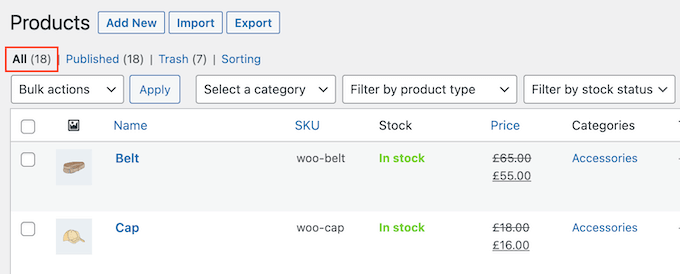
Método 4: Hacer que las entradas de WordPress sean fijas (lo mejor para destacar entradas específicas)
A veces, puede que quiera destacar una entrada importante del blog, como el anuncio de un gran producto o una entrada acerca de un sorteo o concurso que esté organizando.
WordPress le permite hacer que una entrada sea fija para que aparezca por encima de todas las demás entradas en la página de su blog, independientemente de la fecha de publicación.
Para ello, abra la entrada del blog de WordPress que desee destacar. En el menú ‘Entrada’, marca la casilla siguiente a ‘Pegar a la parte superior del blog’.
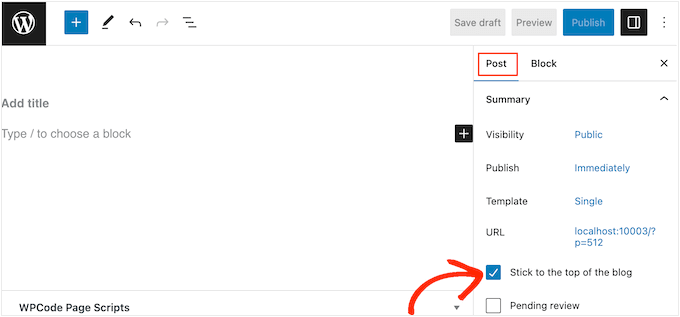
A continuación, haga clic en el botón “Actualizar” para guardar los cambios.
Ahora, si visita su sitio web, verá la entrada fijada en la parte superior. La entrada fija puede aparecer resaltada de forma diferente, dependiendo del tema de WordPress.
Para obtener instrucciones más detalladas, consulte nuestra guía sobre cómo hacer entradas fijas.
Método 5: Reordenar entradas de WordPress usando código (Avanzado)
Es posible que desee cambiar la forma en que WordPress organiza todas las entradas de su sitio web, incluidas las entradas que pueda publicar en el futuro. La mejor forma de hacerlo es añadiendo código personalizado en WordPress.
A menudo, encontrará guías con instrucciones para editar el archivo functions.php de su tema. Sin embargo, esto puede causar todo tipo de errores comunes de WordPress o incluso romper su sitio por completo.
También perderá la personalización cuando actualice su tema de WordPress.
WPCode es el mejor plugin de fragmentos de código para principiantes, utilizado por más de un millón de sitios web de WordPress. Te permite añadir fácilmente CSS personalizado, HTML, PHP y mucho más sin poner en riesgo tu sitio.
Lo primero que tienes que hacer es instalar y activar WPCode. Para más detalles, consulta nuestra guía paso a paso sobre cómo instalar un plugin de WordPress.
Una vez activado, diríjase a Fragmentos de código ” Añadir fragmento.
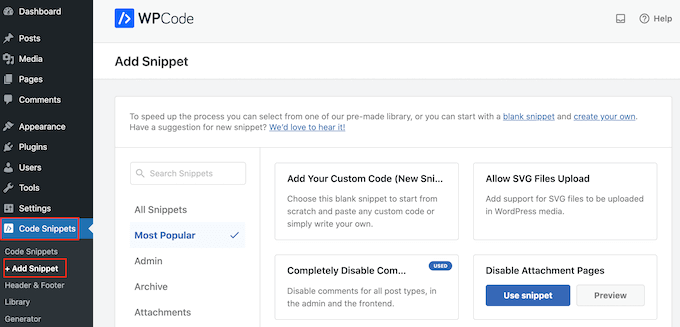
Aquí, sólo tiene que pasar el ratón por encima de “Añada su código personalizado”.
Cuando aparezca, deberá hacer clic en “Usar fragmento de código”.
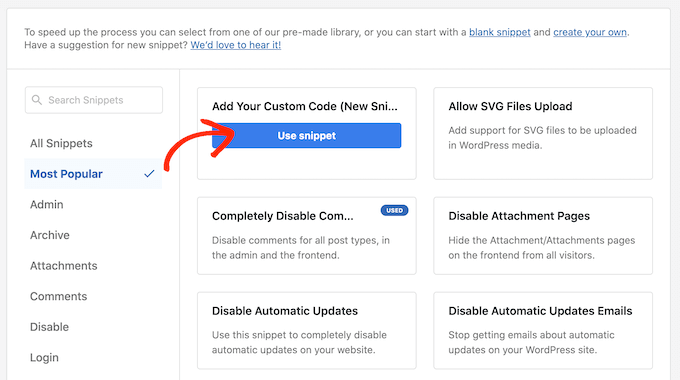
Para empezar, escriba un título para el fragmento de código personalizado. Puede ser cualquier cosa que le ayude a identificar el fragmento en el escritorio de WordPress.
A continuación, abra el menú desplegable “Tipo de código” y seleccione “Fragmento de código PHP”.
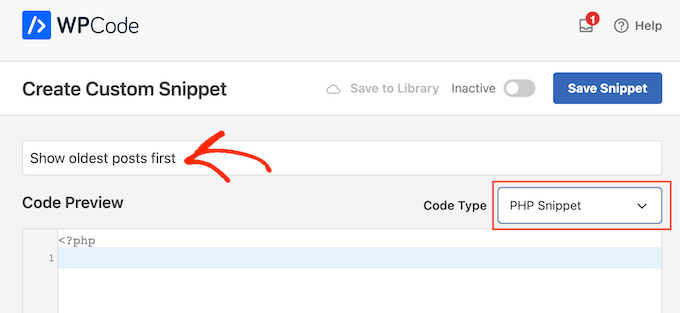
En el editor de código, añada el siguiente fragmento de código:
//function to modify default WordPress query
function wpb_custom_query( $query ) {
// Make sure we only modify the main query on the homepage
if( $query->is_main_query() && ! is_admin() && $query->is_home() ) {
// Set parameters to modify the query
$query->set( 'orderby', 'date' );
$query->set( 'order', 'ASC' );
}
}
// Hook our custom query function to the pre_get_posts
add_action( 'pre_get_posts', 'wpb_custom_query' );
Este código simplemente modifica los parámetros orderby y order en la consulta por defecto de WordPress.
En el fragmento de código anterior, mostramos las entradas en orden cronológico para que las entradas más antiguas aparezcan primero. Sin embargo, el parámetro orderby tiene muchas opciones, por lo que puede ordenar sus entradas de muchas maneras diferentes.
Puede ver una lista completa de opciones visitando la referencia del código WP Query.
Cuando estés satisfecho con el fragmento de código, debes desplazarte hasta la sección “Inserción”. WPCode puede añadir tu código en diferentes lugares, como después de cada entrada, solo portada / vista pública, o solo administrador.
Queremos utilizar el código PHP personalizado en todo nuestro sitio web de WordPress, así que haga clic en “Insertar automáticamente” si no está ya seleccionado.
A continuación, abre el desplegable “Ubicación” y elige “Ejecutar en todas partes”.
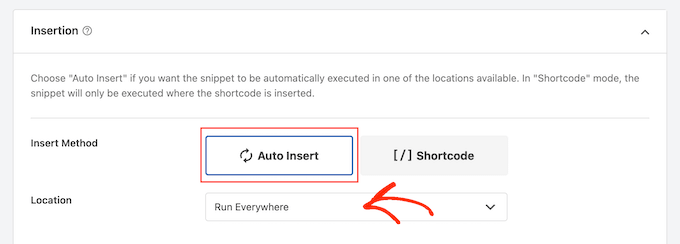
A continuación, desplázate a la parte superior de la pantalla y haz clic en el conmutador “Inactivo” para que cambie a “Activo”.
Por último, haga clic en “Guardar fragmento” para activar el fragmento de código PHP.
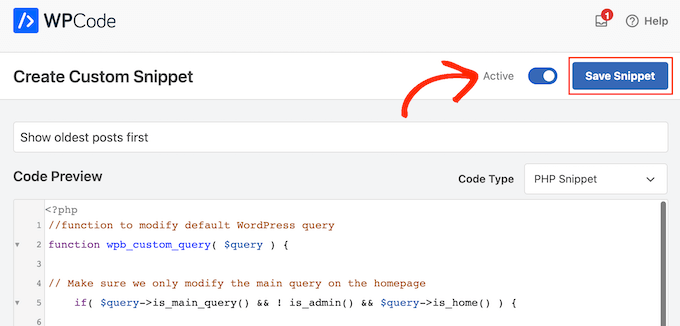
Ahora, si visita su sitio, verá que las entradas se han reorganizado en función de su código.
Esperamos que este artículo te haya ayudado a aprender formas sencillas de reordenar entradas de blog en WordPress. También puedes consultar nuestra selección de los mejores plugins SEO para WordPress o nuestra guía sobre cómo aumentar el tráfico de tu blog.
If you liked this article, then please subscribe to our YouTube Channel for WordPress video tutorials. You can also find us on Twitter and Facebook.





Syed Balkhi says
Hey WPBeginner readers,
Did you know you can win exciting prizes by commenting on WPBeginner?
Every month, our top blog commenters will win HUGE rewards, including premium WordPress plugin licenses and cash prizes.
You can get more details about the contest from here.
Start sharing your thoughts below to stand a chance to win!
Jiří Vaněk says
Is there some way, eg using CSS, to highlight a post that is pinned to the top of the blog like this? For example, a different background color of the block, etc.? The currently used template cannot do this.
WPBeginner Support says
That would require custom CSS that would depend on your specific theme for determining what would work. We do not have a guaranteed CSS for changing that information but you may want to take a look at our guide on using Inspect element to help test CSS:
https://www.wpbeginner.com/wp-tutorials/basics-of-inspect-element-with-your-wordpress-site/
Administrador
Olivier says
For some reasons, the drag-and-drop options for Products did not work for me, and I did not want to install another plugin…
So I found a workaround to display my products for one specific category, by using the default woocommerce shortcode with the order attribute.
[products columns=”3″ category=”some-category-goes-here” order=”ASC”]
Now my producs for this category are display from first to last (which happened to be in my case with ascending price, which is what I wanted), and from not last to first.
Somehow a 6th method, to update your post with.
Hope this helps.
WPBeginner Support says
Thank you for sharing this shortcode for those looking for other options!
Administrador
Barq says
Hi, how to use this code for “blog” page?
WPBeginner Support says
The simplest method from this that would affect your blog page would be to change the published date for your blog posts
Administrador
Jeff Moyer says
Wow fantastic article thank you, I was aware of a couple of these options but not all thank you! Probably going to avoid the coding option but we’ll see lol.
WPBeginner Support says
Glad our guide was helpful
Administrador
Brian says
I have the post reorder plugin, but do you know if there’s a plugin that allows the write to choose the post priority while in edit? For example, a dropdown that allows the user to select where on the page the post should appear (first, fifth, 10th, etc.).
WPBeginner Support says
Not at the moment.
Administrador
mark says
First of all thank you for putting this together, your post are usually very helpful.
For some reason the theme i’m using has the blog posts order with oldest post on top. I would like to see the newest on top.
I’m running out of ideas. Any idea what to look for (and where) to get my posts sorted with the newest post on top?
WPBeginner Support says
You would want to reach out to the support for your specific theme for if this is a theme setting.
Administrador
Tom Grisak says
Thanks for the help. I didn’t know a plugin could do that for me. I thought I’d have to go to every post and change the publish date. But I have a question, it sounds like you can put two stickies at the top. Are those also sorted by date?
WPBeginner Support says
It would depend on your theme but normally they should be shown in date order
Administrador
Rico says
What I would like is for the sticky post to be at the top and the rest of the posts to follow the default (reverse chronological) order below it. I’ve used the sticky option but it doesn’t always put the sticky post at the top. It’s sticky on the blog page but at the bottom of the list in the sidebar for Recent Blog Posts. I’m using the Alizee template. Is there something I can do with CSS or another method to achieve this for both areas?
WPBeginner Support says
You would either need to manually create your own recent posts widget or find a plugin that changes that. For creating a custom widget you would either recreate the look using an HTML or Text widget or manually creating a custom widget as we show here: https://www.wpbeginner.com/wp-tutorials/how-to-create-a-custom-wordpress-widget/
Administrador
dirkthewebphoenix says
What about a merely temporary reversal of order?
Example: As a visitor you have a special interest making you want to start with the oldest posts in your search, or as the site author you want to create a search URL for your menu that will present a popular post series in chronological order.
Is there any search term one could enter to reverse the order or any modification of the search URL (get request) that would do this on this one-time basis?
WPBeginner Support says
For that, you would need to look into a plugin for your search to allow that type of one time re-order
Administrador
Phil Smart says
When ordering and displaying blog posts, my sponsor wants them ordered by the date of the event, which is the only reliable date. I am asking how to make that happen.
My sponsor considers that altering the date published just to alter the order means that no-one can count on that date to know which version of posts they are looking at.
How can we add a field to capture event-date?
WPBeginner Support says
You can use a plugin like Advanced custom fields for setting up a new field: https://wordpress.org/plugins/advanced-custom-fields/
Administrador
Michael Walther says
Unfortunately, drag-and-drop type plugins like ‘Post Types Order’ are completely useless if you have more posts in your blog than fit on one screen.
For instance, I have > 100 posts in my blog. If I want so drag, say, post #96 all the way up to position #3, then I am out of luck because #5 and #96 do not fit on the same screen, which makes drag and drop impossible.
WPBeginner Support says
If you go to your screen options in the top right of your All Posts page and you should be able to increase the number of posts to display on the page
Administrador
Jo Wagner says
Hi there,
I like this plugin. But find it limiting to only post types and not Pages as well. Simple Page Order works well for pages, but then you have two plugins again, which is not ideal. Is there no plugin to be able to do both?
Please let me know.
Abe says
Hi there, I’m using the WordPress.com free blog, and when I clicked on plug-ins, it’s asking me to upgrade. Is there another way of installing the re-order word press posts? Any tips would be great. I was planning on including my previously done writings, which weren’t done in this blog, but in review sites like Trip Advisor or Zomato, but the tendency of the site is that my latest posts will be the ones posted on top, so the chronological thing works only if I write my posts also based on timing of the visit, which is not feasible of how I’m going to populate my blog post.
WPBeginner Support says
Hi Abe,
You’ll need a self hosted WordPress.org website or the business plan on WordPress.com. Please see our guide on the difference between WordPress.org vs WordPress.com.
Administrador
Donna L Lovette says
I downloaded the post oder plugin and I worked perfectly. Now my blog looks like I want it to. Thanks
Sherry says
Hi – I installed the post order plug in and reordered my posts but it didn’t change the order on the site. what am I doing incorrectly?
Gert Cilliers says
Your plugin works like a charm – Just what I needed – Many Thanks
Christophe Giraud says
Thank you!
Lee Grainger says
I have uploaded this plugin, dragged and dropped my posts in the order I want them in, but they don’t appear to have changed.
I have several blog post categories on different pages, is it possible this is the reason?
Vickie Robinson says
OMG you just saved my work life.
THANK YOU so much this is just PERFECT!!!!!!!!!!!!!!!!!!!
Tony says
Thank you!
Laura Sage says
I’ve used this plugin many times. Very useful. Thank you. HOWEVER, I just created a custom post type, and the re-oder option isn’t showing up for it. What do I need to do in order for it to be added to my custom post type as well? The custom post type doesn’t show up in Settings.
WPBeginner Support says
It does not work with hierarchical post types like Pages.
Administrador
Alex Carby says
Cheers, this was a very helpful post, Simple to the point.
Neooth says
This plugin is amazing. But I have a question: On my front page, I’ve got a combined archive of multiple post types. Whenever I change the order of the posts/custom posts, oddly, an old post from a custom post type springs to the top.
I am guessing this happens because when I use the plugin, the rearrangement is done according to the ID, and ID’s from all custom post types start vying with each other.
Is there a way to prevent an old custom post type with an ID of 0 from appearing near the top?
Mariusz Szatkowski says
Scheduled posts order would be great idea. Anyone has seen it?
Okun says
You just saved my day!!!
Pixeltender says
This plugin just saved me tons of time and yelling at my computer. Thanks!
Karen Johnson says
this plugin removed my banner completely from my site, so I deleted it.
Subin says
Installed the plugin and seeing the extra Reorder page in the admin. Reordering the posts there doesn’t have any effect though.
Can’t seem to find anything wrong and don’t have any idea to fix it other than I think the plugin needs to overrule the datestamp of each post (or something) to work.
http://wordpress.org/extend/plugins/metronet-reorder-posts/
Editorial Staff says
No, you just have to edit the loop in your theme to say orderby=order.
Administrador
Ankur says
Useful plugin, might use it on my site.
Also, I like new layout of the site. Is it some customized genesis child theme of some completely different customized theme for your site ?
Editorial Staff says
Customized theme for our site.
Administrador
Ankur says
It looks great, clean and elegant.
Also, I like the this default comment system compared to livefyre
bill says
Wow! Wish I would’ve known about this plugin three months ago. When working on a client’s site, I had to re-date over three hundred posts; not a fun gig Thanks for the article.
Thanks for the article.
Kathy Drewien says
I noticed the plugin shows compatibility only up to WP 3.2.2, yet it was updated 11 days ago. Any known issues with 3.3 and higher?
Editorial Staff says
Not that we are aware of.
Administrador
Jaspal Singh says
Wow! Excellent Plugin to have Drag & Drop ordering functionality.
Thanks for sharing.