Al igual que con el correo electrónico, puedes archivar entradas en WordPress. Esto ayuda a mantener tu sitio limpio y organizado a la vez que te permite acceder a entradas antiguas cuando lo necesites.
Esto puede ser útil cuando llevas un blog mucho tiempo, como nosotros en WPBeginner, y tienes un gran número de entradas.
Afortunadamente, ocultar entradas antiguas sin borrarlas es más fácil de lo que crees. En este artículo, le mostraremos cómo archivar entradas en WordPress sin perder ningún contenido.
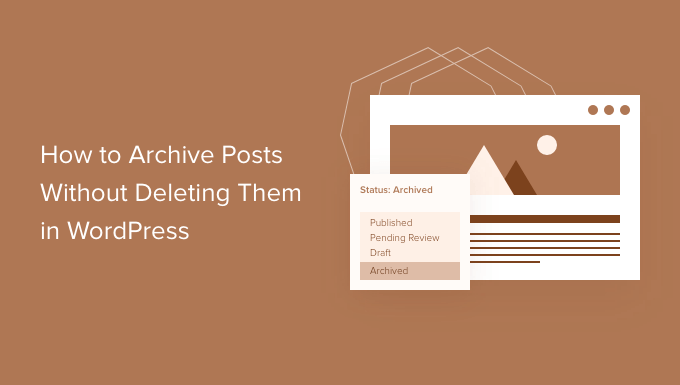
¿Por qué archivar entradas sin borrarlas en WordPress?
A medida que su blog de WordPress crece, habrá ocasiones en las que querrá quitar / eliminar una entrada antigua de su sitio web.
Puede que la entrada esté obsoleta y ya no sea relevante. O puede que haya decidido dar un nuevo rumbo a su sitio web.
Muchos propietarios de sitios web hacen esto despublicando una entrada de WordPress, haciéndola privada o añadiendo un aviso de entrada antigua en la parte superior.
Pero a veces, tiene sentido archivar una entrada como se archivan los correos electrónicos para poder consultarla fácilmente cuando sea necesario.
Con esto en mente, vamos a empezar y aprender cómo archivar entradas sin borrarlas y gestionar sus entradas de WordPress de manera más eficaz.
Cómo archivar entradas sin borrarlas en WordPress
Lo primero que tienes que hacer es instalar y activar el plugin LH Archived Post Status. Si necesitas ayuda, puedes consultar nuestra guía paso a paso sobre cómo instalar un plugin de WordPress.
Al activarlo, el plugin añade un estado de entrada personalizado llamado ‘Archivado’ a tus entradas, páginas y tipos de contenido personalizados.
Archivar una sola entrada
Puedes archivar una sola entrada o página editándola. Al hacer clic en el menú desplegable “Estado”, verás el nuevo estado “Archivado” de la entrada.
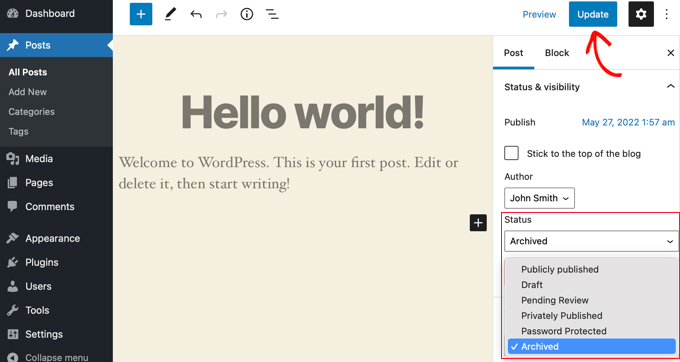
Sólo tiene que seleccionar el estado “Archivo” y, a continuación, hacer clic en el botón “Actualizar” situado en la parte superior de la pantalla.
Tu entrada se marcará como archivada y dejará de aparecer en la portada de tu sitio. Los visitantes de tu sitio web ya no podrán verlo.
Sin embargo, cuando visites Entradas ” Todas las entradas en tu área de administración de WordPress, la entrada seguirá estando vaciada y claramente marcada como archivada.
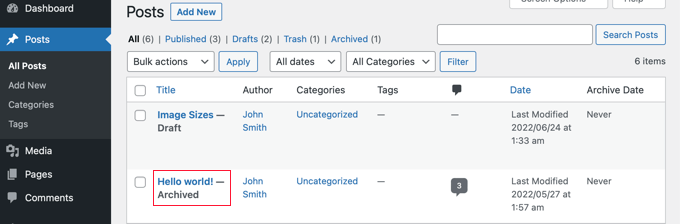
Desde aquí, puedes simplemente dejar la entrada archivada. Y si quieres volver a utilizarla en el futuro, puedes editarla si es necesario y luego publicarla cambiando el estado de la entrada a “Publicada”.
Archivar entradas por lotes / en lotes
Puedes archivar varias entradas a la vez visitando la página Entradas ” Todas las entradas. Luego, deberás seleccionar todas las entradas que deseas archivar.
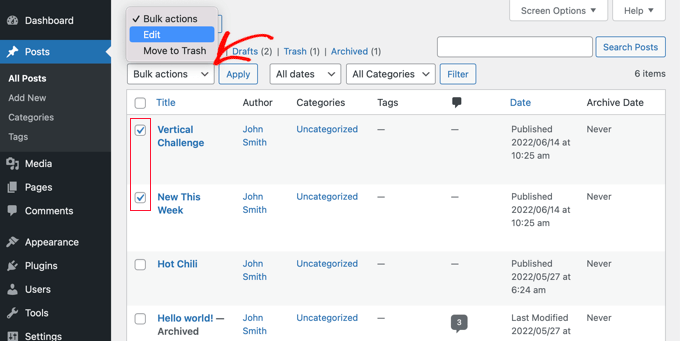
El siguiente paso es hacer clic en “Acciones por lotes” y seleccionar “Editar” en el menú desplegable. A continuación, haz clic en el botón “Aplicar”.
WordPress te mostrará las opciones de edición por lotes para las entradas seleccionadas. En la opción de estado, debe elegir ‘Archivado’ y hacer clic en el botón de actualización.
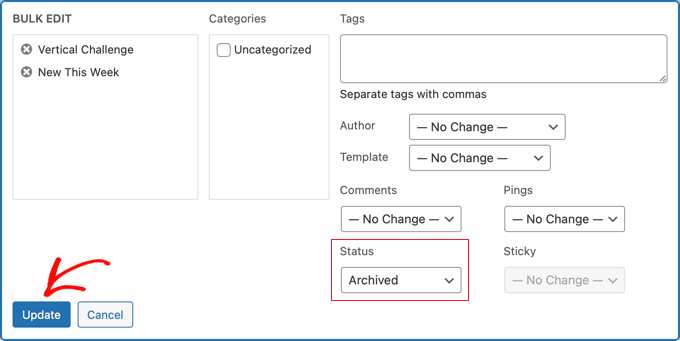
¡Y ahí lo tienes!
Ha archivado correctamente las entradas seleccionadas y ya no aparecerán en la portada de su sitio web.
Cómo diagnosticar los problemas de los plugins
Es posible que de vez en cuando surjan problemas al instalar un nuevo plugin de WordPress. Por ejemplo, algunos usuarios han informado de conflictos entre el plugin LH Archived Post Status y otros plugins que utilizan en sus sitios web.
Aunque es poco probable que esto le ocurra a usted, veamos brevemente qué hacer en caso afirmativo.
Diagnosticar errores en su sitio web WordPress
El primer paso es seguir algunos pasos básicos para diagnosticar problemas por su cuenta.
Hacer esto puede resolver su problema, pero incluso si no lo hace, le proporcionará información que puede compartir con el desarrollador del plugin en caso de que necesite ponerse en contacto con ellos.
En nuestra guía para principiantes sobre cómo diagnosticar errores en WordPress, le mostramos qué hacer paso a paso. Si el problema persiste, tendrás que ponerte en contacto con el desarrollador del plugin.
Solicitar soporte a un desarrollador de plugins de WordPress
La buena noticia es que cada plugin y tema en el repositorio oficial de WordPress tiene su propio foro de soporte.
Para encontrar el foro de un plugin en particular, ve a la página de ese plugin en el repositorio. A continuación, puede hacer clic en la pestaña “Soporte” para ver el foro de soporte de ese plugin.
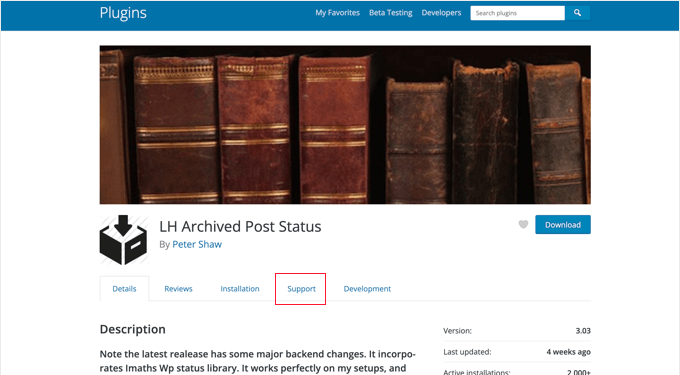
Cuando escribas en los foros de soporte, es importante recordar que estás pidiendo a un experto que responda a tus preguntas de forma gratuita. Por eso, intenta ser respetuoso, claro y conciso.
También ayuda explicar todos los pasos que ya has dado. Esto demuestra que no esperas que otras personas hagan todo el trabajo duro por ti. Para más consejos, puedes consultar nuestra guía sobre cómo solicitar soporte de WordPress de forma adecuada y obtenerlo.
¿Tienes problemas con los plugins de tu sitio WordPress? Los expertos de WPBeginner Pro Services están aquí para ayudarte. Nuestro asequible Soporte de Emergencia para WordPress puede resolver rápidamente cualquier conflicto con plugins u otras incidencias del sitio web a las que te estés enfrentando. No dejes que los problemas del sitio te estresen por más tiempo. ¡Reserve nuestros Servicios de Soporte WordPress hoy mismo!
Esperamos que este tutorial te haya ayudado a aprender cómo archivar entradas sin borrarlas en WordPress. A continuación, puede que también quieras aprender cómo reordenar entradas fácilmente y cómo permitir vistas previas públicas de entradas no publicadas en WordPress.
If you liked this article, then please subscribe to our YouTube Channel for WordPress video tutorials. You can also find us on Twitter and Facebook.




Maria Grace
The Archive Post plugin has not be updated in the last three WordPress updates. My security software says it is a security risk. Is there another alternative to achieve archived status that is not? All the plugins I’ve found for this are also out of date.
WPBeginner Support
We will keep an eye out for alternatives but for if you should install plugins with that warning, you may want to take a look at our article here: https://www.wpbeginner.com/opinion/should-you-install-plugins-not-tested-with-your-wordpress-version/
Admin
Chantelle
Just a question it states that I need to pay for the business part of WordPress in order to have plugins, is there anything I can do to have an Archive?
nick
What happens to these posts when they are archived? What does “Archiving” mean with this plugin? Does it mean 404, noindex, move to a category and keep it live, etc?
I’m curious how to reduce the crawl bandwidth of a site but also keep from creating 404 errors by simply deleting posts
Tuesday Robbins
I don’t have any archive plugins and I have one post when you try to go to it it says the title and then archived after. How can I fix this as I don’t want to archive anything I want my post to be visible but I didn’t archive anything to begin with. This is so weird
Steve
I have the same trouble as Sarah:
If I mark the post as ARCHIVED
It STILL shows up on the main page
It does NOT show up in the ARCHIVES page.
If I mark the post as PUBLISHED
It STILL shows up on the main page
It DOES show up in the ARCHIVES page.
* confused *
nayosha
Does it arises broken links problem to our blog. If we do the above process
Bill Scully
I have the same question as Dan Rickman and Eagle4000 : How can i make the Archived posts visible to VISITORS using the Archive button on the Home page Menu? I have the Fruitful theme. Thanks!!
Sve
When posts are archived, how can I call them for example on a page. I want to be able to remove some posts from the main content and archive the, but also to have a separate page where I can call only archived posts and nothing else. Any ideas how I can do this ?
Tania D. Russell
Thanks for the info. This plug-in was exactly what I was looking for and its working perfectly for me.
Sarah
hello, i did as you suggested, and the posts were marked with Archived: on the title but still shows up on the front page. I also did an archives page as was suggested in this blog so that the archived articles can still be accessed.
What am I doing wrong? See this part:
Lauren
You have to log out to see how it will look to a visitor.
Dan Richman
I need to be crystal clear on this. If I use this plug-in, will archived posts still be visible to visitors using the Search window? I’d be using the Newspaper theme. Many thanks for your help!
Winifred Creamer
The plugin is described as working out of the box. I downloaded the archive plugin and its in my downloads folder. How do I connect it with my blog? Do I need to put it in my WordPress folder that is in programs? What does out of the box mean exactly?
Thanks.
WPBeginner Support
It will work out of the box once you install it. It seems that you have downloaded the plugin but haven’t installed it. Please take a look at our step by step guide on how to install a WordPress plugin.
Admin
Miles
Very interesting read however, not sure if solves my query. I need to archive a large number of posts but want to make them searchable to the website user but NOT to Google. I was hoping that the archiving meant the posts would be moved to a seperate directory e.g. /blog/archive/ whereas up to date content would be in /blog/
Any ideas?
Patrick
If you move them to a different directory, it would change the URL and cause any incoming links for those posts to become broken.
knopf
Great article! Thanks for the help.
Hillary
I archived some of my posts and now I can’t find them. Where do I go to view/edit/un-archive posts that I have archived?
WPBeginner Support
You will find a link to view archived posts on the Posts screen just above the filtering options.
Admin
eagle4000
I still want my visitors to be able to go and search and view the posts that I have archived. But I don’t want my opening page to get increasingly bigger and bigger…. this is only taking care of Half of the issue
Kirsty
I have a new domain name (now pointed at my old blog) and am about to set up a whole new website/blog etc? Is it possible to archive my old blog (in its entirety) to another page or similar so I can have a fresh new start under my new domain name?
Hilary
Hi, this is useful, thanks. I have a further query – I set up a wordpress blog for my class 2014 – 15. I wold like to keep the same template and some of the same information, but change the name (it would be the same but with 15 at the end of it instead of 14 then archive a lot of links and some posts. What is the best way to do this?
thanks
WPBeginner Support
You can do that using multiple ways. For example you can move all your old content into a category titled ‘2014-15’ and then start posting your new content in a new category titled ‘2015-16’.
You can then modify your templates to not show content from 2014-15 category.
Admin
Janelle
Thanks for this help.
WPBeginner Staff
Yes.
WPBeginner Staff
Yes, it will remove the posts from sitemap and links to the post will take the user to 404 page.
patty
Does archiving them remove them from the site map? Would a link to the page then be broken?
WPBeginner Staff
This plugin should work with WooCommerce as well. It can add Archived post status to any custom post types and products in WooCommerce are custom post types.
Dave
Can you just set your posts as Private?
WPBeginner Staff
You can do that but that will not exclude the posts from the loop when a logged in user views the site.
GiniD
Good to know. Do you know if there is a plugin that will do this to products for WooCommerce. If I want to take a product off the site now I have to change it to “drafts”. It would be nice to have an “archive” option for products.