Podobnie jak w przypadku e-maili, w WordPressie można archiwizować wpisy. Pomaga to utrzymać twoją witrynę w czystości i porządku, jednocześnie umożliwiając dostęp do starszych wpisów w razie potrzeby.
Może to być przydatne, gdy prowadzisz bloga od dłuższego czasu, tak jak my na WPBeginner, i masz dużą liczbę wpisów na blogu.
Na szczęście ukrycie starszych wpisów bez ich usunięcia jest łatwiejsze niż mogłoby się wydawać. W tym artykule pokażemy, jak archiwizować wpisy w WordPressie bez utraty treści.
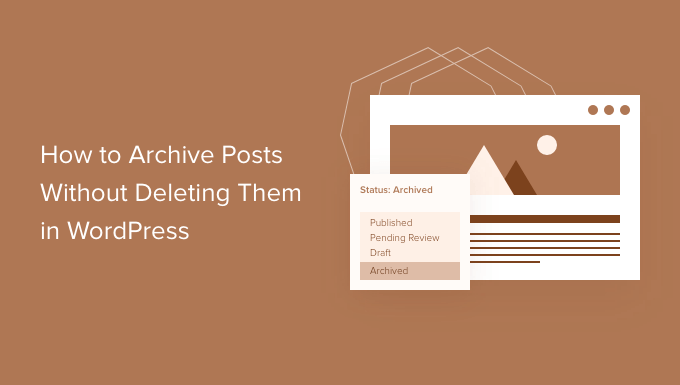
Dlaczego warto archiwizować wpisy bez ich usunięcia w WordPressie?
W miarę jak twój blog WordPress będzie się rozwijał, pojawią się sytuacje, w których będziesz chciał usuwać stare wpisy z witryny internetowej.
Być może wpis jest nieaktualny i nie ma już znaczenia. A może zdecydowałeś się poprowadzić swoją witrynę internetową w nowym kierunku.
Wielu właścicieli witryn internetowych robi to, cofając publikację wpisu WordPress, czyniąc go prywatnym lub dodając powiadomienie o starym wpisie na górze.
Czasami jednak warto zarchiwizować wpisy, tak jak archiwizuje się e-maile, aby w razie potrzeby móc się do nich łatwo odwołać.
Mając to na uwadze, zacznijmy i dowiedzmy się, jak archiwizować wpisy bez ich usunięcia i efektywniej zarządzać twoimi wpisami WordPress.
Jak archiwizować wpisy bez ich usunięcia w WordPressie?
Pierwszą rzeczą, którą musisz zrobić, to zainstalować i włączyć wtyczkę LH Archived Post Status. Jeśli potrzebujesz pomocy, możesz zapoznać się z naszym przewodnikiem krok po kroku, jak zainstalować wtyczkę WordPress.
Po włączeniu wtyczka dodaje niestandardowy status wpisu o nazwie “Zarchiwizowany” do twoich wpisów, stron i niestandardowych typów treści.
Archiwizacja pojedynczego wpisu
Możesz zarchiwizować pojedynczy wpis lub stronę poprzez jego edycję. Po kliknięciu menu rozwijanego “Status” zobaczysz nowy status wpisu “Zarchiwizowany”.
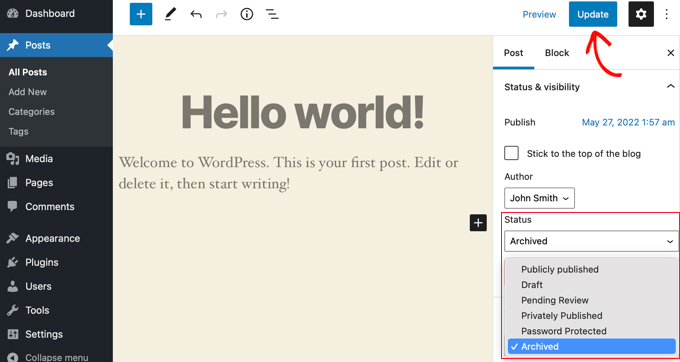
Wystarczy wybrać status “Archiwum”, a następnie kliknąć przycisk “Aktualizuj” w górnej części ekranu.
Twój wpis zostanie oznaczony jako zarchiwizowany i przestanie pojawiać się na front-endzie Twojej witryny. Odwiedzający twoją witrynę internetową nie będą już mogli go zobaczyć.
Jednak gdy przejdziesz na stronę Wpisy ” Wszystkie wpisy w obszarze administracyjnym WordPress, wpis będzie nadal wyświetlany i wyraźnie oznaczony jako zarchiwizowany.
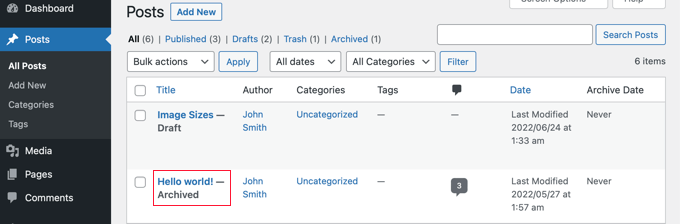
Z tego miejsca można po prostu pozostawić wpis zarchiwizowany. A jeśli chcesz użyć go ponownie w przyszłości, możesz go edytować, jeśli to konieczne, a następnie opublikować, zmieniając status wpisu z powrotem na “Opublikowany”.
Zbiorcza archiwizacja wpisów
Możesz zarchiwizować wiele wpisów jednocześnie, przechodząc na stronę Wpisy ” Wszystkie wpisy. Następnie wybierz wszystkie wpisy, które chcesz zarchiwizować.
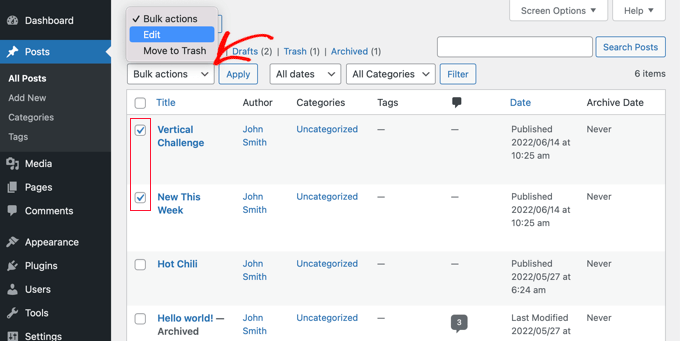
Następnym krokiem jest kliknięcie na “Masowe działania” i wybranie “Edytuj” z rozwijanego menu. Następnie kliknij przycisk “Zastosuj”.
WordPress wyświetli opcje edycji zbiorczej dla wybranych wpisów. W opcji statusu należy wybrać “Zarchiwizowane” i kliknąć przycisk aktualizacji.
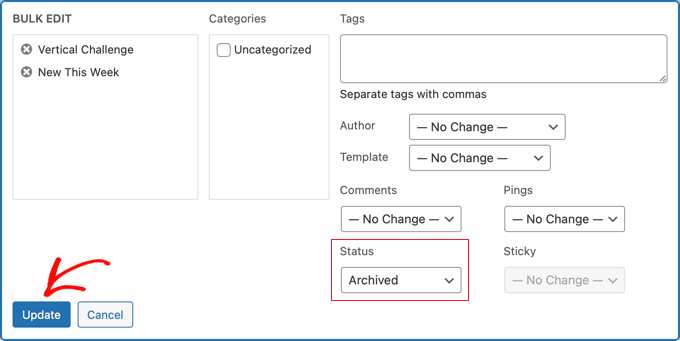
I gotowe!
Wybrane wpisy zostały pomyślnie zarchiwizowane i nie będą już wyświetlane na front-endzie twojej witryny internetowej.
Jak rozwiązywać problemy z wtyczkami
Od czasu do czasu można napotkać problemy podczas instalacji nowej wtyczki WordPress. Na przykład, kilku użytkowników zgłosiło konflikty między wtyczką LH Archived Post Status a innymi wtyczkami, których używają na swoich witrynach internetowych.
Chociaż jest to mało prawdopodobne, przyjrzyjmy się pokrótce, co zrobić, jeśli tak się stanie.
Rozwiązywanie błędów na twojej witrynie internetowej WordPress
Pierwszym krokiem jest samodzielne wykonanie kilku podstawowych czynności związanych z rozwiązywaniem problemów.
Może to faktycznie rozwiązać twój problem, ale nawet jeśli tak się nie stanie, dostarczy ci to informacji, którymi możesz podzielić się z twórcą wtyczki, jeśli będziesz musiał się z nim skontaktować.
W naszym przewodniku dla początkujących po rozwiązywaniu błędów WordPress pokazujemy, co należy zrobić krok po kroku. Jeśli problem nadal występuje, należy skontaktować się z twórcą wtyczki.
Prośba o pomoc techniczną od twórcy wtyczek WordPress
Dobrą wiadomością jest to, że każda wtyczka i motyw w oficjalnym repozytorium WordPress ma własne forum wsparcia.
Aby znaleźć forum dla konkretnej wtyczki, przejdź do strony tej wtyczki w repozytorium. Następnie kliknij kartę “Wsparcie”, aby wyświetlić forum wsparcia dla danej wtyczki.
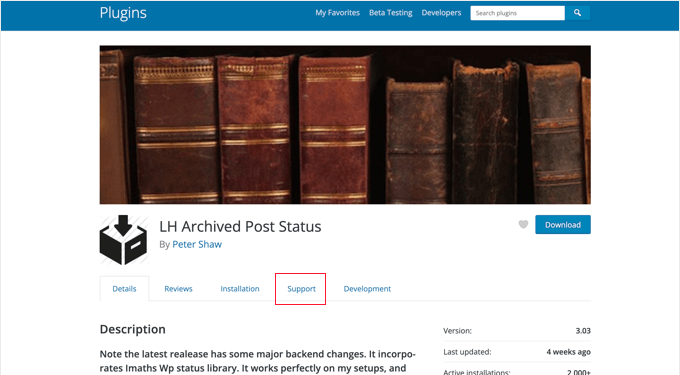
Wpisując się na fora wsparcia, należy importować, że prosisz eksperta o udzielenie odpowiedzi na twoje pytania za darmo. Mając to na uwadze, zawsze staraj się być pełen szacunku, jasny i zwięzły.
Pomaga również wyjaśnić wszystkie kroki, które już podjąłeś. Pokazuje to, że nie oczekujesz, że inni ludzie wykonają za Ciebie całą ciężką pracę. Aby uzyskać więcej wskazówek, możesz zapoznać się z naszym przewodnikiem na temat tego, jak prawidłowo poprosić o pomoc techniczną WordPress i ją uzyskać.
Zmagasz się z konfliktami wtyczek na twojej witrynie WordPress? Eksperci z WPBeginner Pro Services są tutaj, aby pomóc! Nasza przystępna cenowo pomoc techniczna WordPress może szybko rozwiązać wszelkie konflikty wtyczek lub inne problemy z witryną internetową. Nie pozwól, by problemy z witryną dłużej cię stresowały. Zarezerwuj naszą pomoc techniczną WordPress już dziś!
Mamy nadzieję, że ten poradnik pomógł ci dowiedzieć się, jak archiwizować wpisy bez usuwania ich w WordPress. Następnie możesz również dowiedzieć się, jak łatwo zmienić kolejność wpisów i jak zezwolić na publiczne podgląd nieopublikowanych wpis ów w WordPress.
If you liked this article, then please subscribe to our YouTube Channel for WordPress video tutorials. You can also find us on Twitter and Facebook.





Maria Grace
The Archive Post plugin has not be updated in the last three WordPress updates. My security software says it is a security risk. Is there another alternative to achieve archived status that is not? All the plugins I’ve found for this are also out of date.
WPBeginner Support
We will keep an eye out for alternatives but for if you should install plugins with that warning, you may want to take a look at our article here: https://www.wpbeginner.com/opinion/should-you-install-plugins-not-tested-with-your-wordpress-version/
Admin
Chantelle
Just a question it states that I need to pay for the business part of WordPress in order to have plugins, is there anything I can do to have an Archive?
nick
What happens to these posts when they are archived? What does “Archiving” mean with this plugin? Does it mean 404, noindex, move to a category and keep it live, etc?
I’m curious how to reduce the crawl bandwidth of a site but also keep from creating 404 errors by simply deleting posts
Tuesday Robbins
I don’t have any archive plugins and I have one post when you try to go to it it says the title and then archived after. How can I fix this as I don’t want to archive anything I want my post to be visible but I didn’t archive anything to begin with. This is so weird
Steve
I have the same trouble as Sarah:
If I mark the post as ARCHIVED
It STILL shows up on the main page
It does NOT show up in the ARCHIVES page.
If I mark the post as PUBLISHED
It STILL shows up on the main page
It DOES show up in the ARCHIVES page.
* confused *
nayosha
Does it arises broken links problem to our blog. If we do the above process
Bill Scully
I have the same question as Dan Rickman and Eagle4000 : How can i make the Archived posts visible to VISITORS using the Archive button on the Home page Menu? I have the Fruitful theme. Thanks!!
Sve
When posts are archived, how can I call them for example on a page. I want to be able to remove some posts from the main content and archive the, but also to have a separate page where I can call only archived posts and nothing else. Any ideas how I can do this ?
Tania D. Russell
Thanks for the info. This plug-in was exactly what I was looking for and its working perfectly for me.
Sarah
hello, i did as you suggested, and the posts were marked with Archived: on the title but still shows up on the front page. I also did an archives page as was suggested in this blog so that the archived articles can still be accessed.
What am I doing wrong? See this part:
Lauren
You have to log out to see how it will look to a visitor.
Dan Richman
I need to be crystal clear on this. If I use this plug-in, will archived posts still be visible to visitors using the Search window? I’d be using the Newspaper theme. Many thanks for your help!
Winifred Creamer
The plugin is described as working out of the box. I downloaded the archive plugin and its in my downloads folder. How do I connect it with my blog? Do I need to put it in my WordPress folder that is in programs? What does out of the box mean exactly?
Thanks.
WPBeginner Support
It will work out of the box once you install it. It seems that you have downloaded the plugin but haven’t installed it. Please take a look at our step by step guide on how to install a WordPress plugin.
Admin
Miles
Very interesting read however, not sure if solves my query. I need to archive a large number of posts but want to make them searchable to the website user but NOT to Google. I was hoping that the archiving meant the posts would be moved to a seperate directory e.g. /blog/archive/ whereas up to date content would be in /blog/
Any ideas?
Patrick
If you move them to a different directory, it would change the URL and cause any incoming links for those posts to become broken.
knopf
Great article! Thanks for the help.
Hillary
I archived some of my posts and now I can’t find them. Where do I go to view/edit/un-archive posts that I have archived?
WPBeginner Support
You will find a link to view archived posts on the Posts screen just above the filtering options.
Admin
eagle4000
I still want my visitors to be able to go and search and view the posts that I have archived. But I don’t want my opening page to get increasingly bigger and bigger…. this is only taking care of Half of the issue
Kirsty
I have a new domain name (now pointed at my old blog) and am about to set up a whole new website/blog etc? Is it possible to archive my old blog (in its entirety) to another page or similar so I can have a fresh new start under my new domain name?
Hilary
Hi, this is useful, thanks. I have a further query – I set up a wordpress blog for my class 2014 – 15. I wold like to keep the same template and some of the same information, but change the name (it would be the same but with 15 at the end of it instead of 14 then archive a lot of links and some posts. What is the best way to do this?
thanks
WPBeginner Support
You can do that using multiple ways. For example you can move all your old content into a category titled ‘2014-15’ and then start posting your new content in a new category titled ‘2015-16’.
You can then modify your templates to not show content from 2014-15 category.
Admin
Janelle
Thanks for this help.
WPBeginner Staff
Yes.
WPBeginner Staff
Yes, it will remove the posts from sitemap and links to the post will take the user to 404 page.
patty
Does archiving them remove them from the site map? Would a link to the page then be broken?
WPBeginner Staff
This plugin should work with WooCommerce as well. It can add Archived post status to any custom post types and products in WooCommerce are custom post types.
Dave
Can you just set your posts as Private?
WPBeginner Staff
You can do that but that will not exclude the posts from the loop when a logged in user views the site.
GiniD
Good to know. Do you know if there is a plugin that will do this to products for WooCommerce. If I want to take a product off the site now I have to change it to “drafts”. It would be nice to have an “archive” option for products.