¿Desea añadir un plugin creado por usted al directorio de plugins de WordPress?
Contribuir con plugins útiles al directorio es sólo una de las formas de devolver algo a la comunidad de WordPress. Pero puede que necesites algunas indicaciones sobre cómo añadir tu plugin al directorio oficial de plugins.
En este artículo, le mostraremos una guía paso a paso sobre cómo añadir su plugin al repositorio.
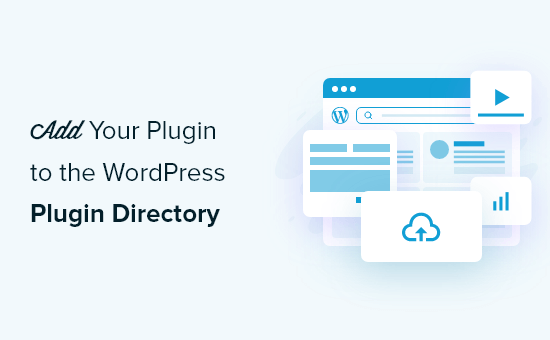
¿Por qué añadir su plugin al directorio de plugins de WordPress?
Si has creado un plugin para WordPress que crees que puede ser útil para otros, deberías considerar añadirlo al directorio oficial de plugins de WordPress. Esto tiene muchas ventajas para ti como desarrollador.
El directorio de plugins de WordPress es el primer lugar al que acuden muchos usuarios cuando buscan plugins para su sitio web de WordPress. Añadir tu plugin al directorio facilitará que los usuarios lo encuentren y te dará mayor credibilidad como desarrollador.
Además, no tendrá que pagar por el ancho de banda obligatorio / requerido / necesario para descargar su plugin. El directorio también hará un seguimiento automático de cuántas personas lo han descargado y les avisará cuando haya una actualización.
El directorio también le ayudará a dar soporte al plugin. Los usuarios pueden valorar / puntuar su plugin, dejar comentarios / opiniones e informes de fallos, y hacer uso del foro de soporte.
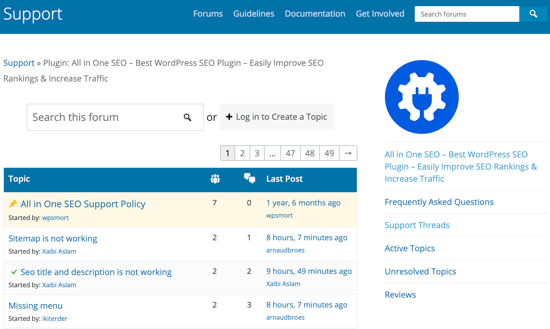
Por supuesto, también hay algunos requisitos y restricciones. El primero es que tu plugin debe tener una licencia compatible con WordPress. Se recomienda GPLv2 o posterior.
También hay que tener en cuenta algunas consideraciones éticas. El plugin no debe hacer nada ilegal o moralmente ofensivo, y no se pueden enlazar sitios web externos sin el permiso previo de los usuarios.
Después de enviar el plugin, se revisará manualmente para detectar errores comunes y el cumplimiento de las directrices del directorio de plugins. Este proceso puede tardar entre 1 y 10 días.
Dicho esto, echemos un vistazo a cómo añadir su plugin al directorio de plugins de WordPress paso a paso. Puede utilizar los enlaces rápidos a continuación para navegar a través de este artículo:
Paso 1: Cree un archivo readme.txt para su plugin
Lo primero que tienes que hacer es crear un archivo “Léeme” para tu plugin. Se mostrará en la página del plugin en el directorio de plugins y debe tener el formato adecuado.
Aquí tiene un archivo de ejemplo que puede utilizar como punto de partida. Tendrás que pegarlo en tu editor de texto y guardar el archivo como readme.txt en la carpeta de plugins:
=== Your Plugin Name ===
Contributors: Your WordPress.org Username
Tags: wpbeginner, plugin tutorial
Requires at least: 6.0
Tested up to: 6.2
Stable tag: 1.0
License: GPLv2 or later
License URI: http://www.gnu.org/licenses/gpl-2.0.html
A WordPress plugin to teach beginners how to write a WordPress plugin.
== Description ==
This simple plugin is part of our beginner's guide to writing a WordPress plugin.
== Installation ==
1. Upload the plugin folder to your /wp-content/plugins/ folder.
1. Go to the **Plugins** page and activate the plugin.
== Frequently Asked Questions ==
= How do I use this plugin? =
Answer to the question
= How to uninstall the plugin? =
Simply deactivate and delete the plugin.
== Screenshots ==
1. Description of the first screenshot.
1. Description of the second screenshot.
== Changelog ==
= 1.0 =
* Plugin released.
Necesitará personalizar el archivo para su propio plugin, por lo que le explicaremos cómo funciona la sintaxis del archivo readme de los plugins de WordPress.
La primera línea es el ‘Nombre del Plugin’ y aparecerá en el directorio de plugins de WordPress como el título de su plugin.
La siguiente línea es “Colaboradores”. Estos son los ID de usuario de WordPress.org responsables de gestionar tu plugin. Si aún no tienes un ID de usuario, tendrás que crear una cuenta de usuario gratuita en WordPress.org.
Los campos ‘Requiere al menos’ y ‘Probado hasta’ se refieren a las versiones de WordPress con las que funciona su plugin. La etiqueta ‘Estable’ es la versión de su propio plugin.
Puede dejar los campos de licencia igual. A continuación, debe editar el área ‘Descripción’ para explicar lo que hace su plugin.
Después de editar el archivo Léame de tu plugin, no olvides guardar los cambios. También es una buena idea pasar el archivo por el validador oficial de Léame y abordar cualquier problema / conflicto / incidencia que se identifique.
Por último, haz clic con el botón derecho del ratón en la carpeta de plugins y crea un archivo zip. Los usuarios de Mac deben seleccionar ‘Comprimir [nombre del plugin]’, y los de Windows pueden seleccionar ‘Enviar a ” carpeta comprimida (zip)’.

Paso 2: Envíe su plugin al directorio para su reseña / valoración
Ahora, su plugin está listo para ser reseñado / valoración por el equipo de plugins de WordPress.org.
Para enviarlo, visite la página Añada su plugin. Si aún no está conectado, haga clic en el botón “Acceder” situado en la esquina superior derecha de la pantalla.
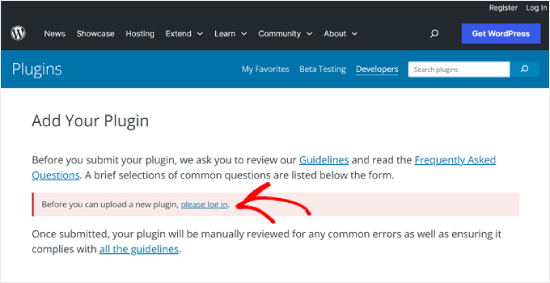
Una vez conectado, podrá subir y enviar su plugin para su reseña / valoración.
Sólo tienes que hacer clic en el botón “Seleccionar archivo” para seleccionar el archivo zip de tu plugin. A continuación, marque todas las casillas correspondientes y haga clic en el botón “Subido”.
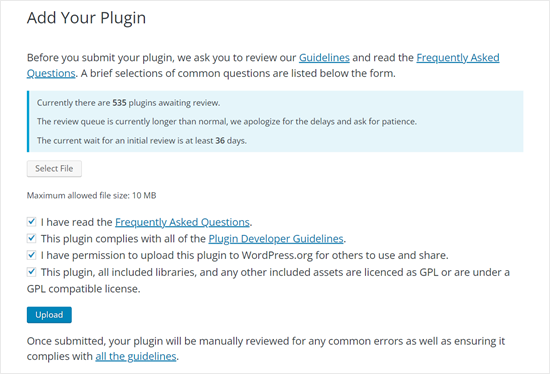
El equipo de reseña / valoración de plugins de WordPress.org echará un vistazo al código de tu plugin en busca de errores comunes y comprobaciones de seguridad. Una vez aprobado, recibirás un correo electrónico del equipo de plugins.
Este correo electrónico contendrá un enlace al repositorio Subversion (SVN) donde se enlazará tu plugin en WordPress.org. Tendrás que utilizar este enlace cuando subas tu plugin.
Paso 3: Suba su plugin usando Subversion (SVN)
Una vez aprobado el plugin, deberá utilizar Subversion (SVN) para subirlo.
Subversion es un sistema de control de versiones de código abierto. Permite a los usuarios realizar cambios en archivos y directorios manteniendo un registro de los cambios, gestionando diferentes versiones y colaborando con otros usuarios.
Necesitará un cliente SVN instalado en su ordenador para subir su plugin. Los usuarios de Windows pueden usar SilkSVN o TortoiseSVN (gratuitos). Los usuarios de Mac pueden instalar SmartSVN o la aplicación Versions en sus ordenadores.
En este artículo, utilizaremos la aplicación Versions para Mac. Sin embargo, el proceso es muy similar en todas las aplicaciones SVN del anuncio / catálogo / ficha.
Una vez instalado, tienes que abrir la aplicación Versiones y comprobar una copia del repositorio de tu plugin de WordPress. Para ello, basta con hacer clic en el botón “Nuevo marcador de repositorio”.

Esto abrirá una ventana emergente donde, en primer lugar, debe proporcionar un nombre para este marcador. Puedes ponerle el nombre de tu plugin. Después, tienes que añadir la URL del repositorio SVN de tu plugin de WordPress.
Puede dejar en blanco los campos de nombre de usuario y contraseña.

Ahora, debes hacer clic en el botón ‘Crear’. Versions se conectará con tu repositorio y descargará una copia del repositorio de tu plugin en tu ordenador.
A continuación, debe hacer clic con el botón derecho del ratón en el nombre del repositorio en la vista del navegador y seleccionar “Finalizar compra / pago”.

Se le pedirá que proporcione un nombre para la carpeta y que seleccione una ubicación en la que desea almacenarla en su ordenador. Puede utilizar el mismo nombre de carpeta que el directorio de plugins y hacer clic en el botón “Finalizar compra / pago” para continuar.
La aplicación Versions creará las carpetas necesarias para tu plugin en tu ordenador. Puedes verlas en el repositorio de tu plugin o explorarlas en Finder.

Ahora, necesitas copiar los archivos de tus plugins y pegarlos dentro de la carpeta trunk de tu repositorio local.
Al hacerlo, verás un aviso con un signo de interrogación junto a los archivos nuevos en la aplicación Versiones.
Como estos archivos no existían antes, tienes que añadirlos. Seleccione los nuevos archivos y haga clic en el botón “Añadir” para añadir estos archivos a su carpeta local.

Ahora que los archivos de tus plugins están añadidos a Subversion, estás listo para subirlos. Para ello, sincronice los cambios en su carpeta local y en el directorio de Subversion.
Debe hacer clic en su repositorio local para seleccionarlo y luego hacer clic en el icono ‘Commit’.

Aparecerá una nueva ventana emergente, y verá la lista de cambios y una casilla para añadir un mensaje de commit.
Al hacer clic en el botón “Commit”, la aplicación Versions sincronizará los cambios y los confirmará en el repositorio de plugins.

Ahora que has subido los archivos de tus plugins al tronco, es hora de etiquetarlos a una versión.
Vaya a la copia local de su plugin y copie los archivos dentro de la carpeta trunk. Después de eso, es necesario abrir la carpeta de etiquetas y crear una nueva carpeta dentro de ella.
Nombra esta carpeta con un nombre de versión. Asegúrate de que coincide con la versión que has introducido en la cabecera de tu plugin. En el código de ejemplo anterior, hemos utilizado la versión 1.0 para nuestro plugin.
Después de añadir la carpeta 1.0, tienes que pegar los archivos de tus plugins dentro. Como se trata de una carpeta nueva, también tendrás que hacer clic en el botón ‘Añadir’ para incluir la carpeta y todos sus archivos en el repositorio.

Después de eso, puede seguir adelante y hacer clic en el icono ‘Commit’ para sincronizar los cambios como lo hizo anteriormente. Ahora puede visitar el directorio de plugins de WordPress y vista previa de su plugin.
Siempre que necesites editar los archivos de tus plugins, debes editar la copia local. Una vez que haya terminado con sus cambios, simplemente haga clic en el icono ‘Commit’ para sincronizarlos con el directorio de plugins de WordPress.
Cuando hayas hecho cambios importantes en tu plugin, querrás añadir una nueva versión añadiendo una nueva carpeta con ese número de versión a la carpeta de etiquetas. Asegúrate de que el número de versión coincide con la cabecera de tu plugin.
Paso 4: Añadir ilustraciones al directorio de plugins de WordPress

Ahora, podemos añadir algunas ilustraciones y capturas de pantalla al directorio de plugins de WordPress. Estos elementos deben seguir las prácticas de nomenclatura estándar y deben ser subidos usando Subversion.
Plugin Cabecera Banner
El banner de cabecera es la imagen grande que aparece en la parte superior de la página de plugins. Su tamaño debe ser de 772×250 o 1544×500 píxeles, y debe utilizar el formato de archivo JPEG o PNG.
Dependiendo del tamaño de la imagen y del tipo de archivo, deberá asignar uno de estos nombres a su banner de cabecera:
- banner-772×250.jpg
- banner-772×250.png
- banner-1544×500.jpg
- banner-1544×500.png
Icono de plugin
El icono es una imagen cuadrada más pequeña y se mostrará en los resultados de búsqueda y en los anuncios / catálogo / fichas de plugins. Su tamaño debe ser de 125×125 o 250×250 píxeles, y debe utilizar el formato de archivo JPEG o PNG.
Dependiendo del tamaño de tu imagen y del tipo de archivo, tendrás que darle a tu icono uno de estos nombres:
- icono-128×128.jpg
- icono-128×128.png
- icono-256×256.jpg
- icono-256×256.png
Capturas de pantalla
Puede añadir tantas capturas de pantalla como desee. Estas capturas de pantalla deben aparecer en las descripciones de las capturas de pantalla en su archivo readme.txt.
Los archivos de capturas de pantalla deben llamarse así:
- captura-1.png
- captura-2.png
Una vez que hayas preparado todo el material gráfico, puedes colocarlo en la carpeta assets de la copia local de tu plugin.
A continuación, verás un aviso con un signo de interrogación junto a la carpeta de activos. Tendrá que hacer clic en el botón “Añadir” para añadir nuevos archivos de activos a su repositorio.

Por último, siga adelante y haga clic en el icono ‘Commit’ para subir sus archivos al directorio de plugins de WordPress.
Al cabo de un rato, podrás ver las ilustraciones en la página de tu plugin.

Esperamos que este tutorial te haya ayudado a aprender cómo añadir tu plugin al directorio de plugins de WordPress. También puedes marcar / comprobar nuestra selección de los plugins imprescindibles que los usuarios de WordPress encuentran útiles y aprender cómo evitar que los clientes desactiven los plugins de WordPress.
If you liked this article, then please subscribe to our YouTube Channel for WordPress video tutorials. You can also find us on Twitter and Facebook.





Syed Balkhi says
Hey WPBeginner readers,
Did you know you can win exciting prizes by commenting on WPBeginner?
Every month, our top blog commenters will win HUGE rewards, including premium WordPress plugin licenses and cash prizes.
You can get more details about the contest from here.
Start sharing your thoughts below to stand a chance to win!
Jindo Nguyen says
Thank you !.
You helped me solve the issue when uploading my first plugin. Your guide really easier than using the command line.
This is my new plugin which approval some months ago based on your article.
Mo a says
What happens after the plugin is uploaded for the first time? How long should I expect to wait before I can find it on WordPress.org and download it directly via the WordPress plugin search?
Thank you for a great article!
Ralph says
When trying to upload my plugin files via Tortoise’s SVN Commit option, the commit was blocked because of the following error: “Please provide the commit message that describes the changes you are making.”
It was easily fixed by entering “First commit.” in the “Message” box (below the “Recent messages” button) of the Commit dialog.
Thanks for the tutorial!
Parth says
I have created wordpress plugin
I want to host it into wordpress.org
Can anyone let me know what should be the value of license?
I want to make it free
What should i write in licese for readme.text file
WPBeginner Support says
You can add these two lines to the header of your plugin’s readme.txt file
1-click Use in WordPress
Administrador
Ralph says
I simply left the license line out of the readme file… WP will then assume your plugin is licensed under the default GPLv2 license, which is fine in most cases.
mihir says
Hi i tried to checkout and getting errors which i mentioned in this Q – http://stackoverflow.com/questions/20313760/unable-to-connect-to-wordpress-repository-url-by-tortoise-svn please help.
Haseeb Ahmad Ayazi says
A very well-explained post for those who are newbies in wp development like me .
Keely says
Wish I could find a SIMPLE tutorial on this – nobody seems to want to explain it REALLY SIMPLY. I hate getting irritated when I’m doing something new.
wpbeginner says
@mrahmadawais When it is your first time, then you will SVN all folders…. tags, trunk, branches….
But once that is done, you only need to commit the changes that are needed.
mrahmadawais says
@jdblundell can you tell me a bit
mrahmadawais says
can someone elaborate me the last step? when we upload through svn ? what should we upload which folder?
jdblundell says
Thanks for this! I had one dickens of a time trying to upload my plugin (http://casadeblundell.com/jonathan/wordpress/) originally and after I upgraded it last I haven’t been able to post the latest version.
I’ll have to walk through this and see what I’m missing – although the only real change is that the plugin works with the latest WordPress version.