Voulez-vous ajouter une extension que vous avez créée au répertoire des extensions de WordPress ?
Contribuer à l’enrichissement du répertoire avec des extensions utiles n’est qu’une des façons de rendre service à la communauté WordPress. Mais vous pourriez avoir besoin de quelques indications sur la façon d’ajouter votre extension au répertoire officiel des plugins.
Dans cet article, nous allons vous afficher un guide étape par étape sur la façon d’ajouter votre plugin au dépôt.
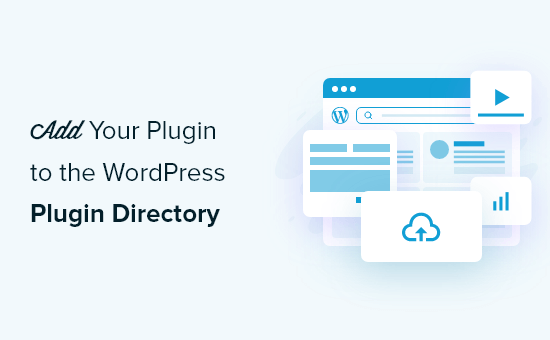
Pourquoi ajouter votre extension au répertoire des extensions de WordPress ?
Si vous avez créé une extension WordPress que vous pensez être utile à d’autres, vous devriez envisager de l’ajouter au répertoire officiel des extensions WordPress. Cela présente de nombreux avantages pour vous en tant que développeur/développeuse.
Le répertoire des plugins WordPress est le premier endroit où de nombreux utilisateurs/utilisatrices se rendent lorsqu’ils/elles recherchent des extensions pour leur site WordPress. L’ajout de votre extension au répertoire permettra aux utilisateurs/utilisatrices de la trouver plus facilement et vous donnera une plus grande crédibilité en tant que développeur/développeuse.
De plus, vous n’aurez pas à payer la bande passante nécessaire au téléchargement de votre extension. Le répertoire gardera également automatiquement la trace du nombre de personnes qui l’ont téléchargé et les informera lorsqu’il y aura une mise à niveau.
Le répertoire vous aidera également à assurer le support de l’extension. Les utilisateurs/utilisatrices peuvent évaluer votre extension, laisser des retours et des rapports de bogue, et utiliser le forum de support.
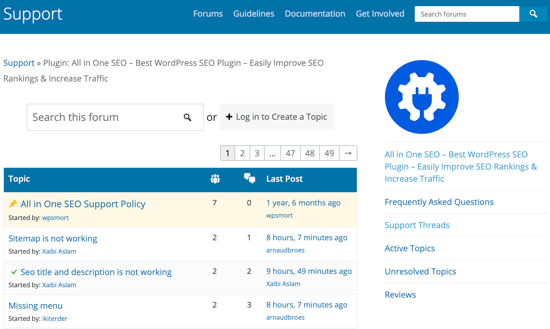
Bien sûr, il y a aussi quelques prérequis et restrictions. La première est que votre extension doit avoir une licence compatible avec WordPress. La licence GPLv2 ou ultérieurement est recommandée.
Il convient également de tenir compte de certaines considérations éthiques. L’extension ne doit rien faire d’illégal ou d’offensant sur le plan moral, et vous ne pouvez pas inclure de liens vers des sites externes sans avoir obtenu au préalable le droit des utilisateurs/utilisatrices.
Une fois l’extension envoyée, elle sera examinée manuellement afin de détecter les erreurs les plus courantes et de s’assurer qu’elle est conforme aux directives du répertoire des plugins. Ce processus peut prendre entre 1 et 10 jours.
Ceci étant dit, voyons comment ajouter votre extension au répertoire des extensions WordPress, étape par étape. Vous pouvez utiliser les liens rapides ci-dessous pour naviguer dans cet article :
Étape par étape : Créer un fichier readme.txt pour votre extension
La première chose à faire est de créer un fichier « Lisez-moi » pour votre extension. Ce fichier sera affiché sur la page de votre extension dans le répertoire des extensions et doit utiliser le bon formatage.
Voici un exemple de fichier que vous pouvez utiliser comme point de départ. Vous devrez le coller dans votre éditeur/éditrices de texte et enregistrer le fichier en tant que readme.txt dans votre dossier d’extension :
=== Your Plugin Name ===
Contributors: Your WordPress.org Username
Tags: wpbeginner, plugin tutorial
Requires at least: 6.0
Tested up to: 6.2
Stable tag: 1.0
License: GPLv2 or later
License URI: http://www.gnu.org/licenses/gpl-2.0.html
A WordPress plugin to teach beginners how to write a WordPress plugin.
== Description ==
This simple plugin is part of our beginner's guide to writing a WordPress plugin.
== Installation ==
1. Upload the plugin folder to your /wp-content/plugins/ folder.
1. Go to the **Plugins** page and activate the plugin.
== Frequently Asked Questions ==
= How do I use this plugin? =
Answer to the question
= How to uninstall the plugin? =
Simply deactivate and delete the plugin.
== Screenshots ==
1. Description of the first screenshot.
1. Description of the second screenshot.
== Changelog ==
= 1.0 =
* Plugin released.
Vous devrez personnaliser le fichier pour votre propre extension, c’est pourquoi nous allons vous expliquer comment fonctionne la syntaxe du fichier readme d’un plugin WordPress.
La première ligne est le « Nom de l’extension » et apparaîtra dans le répertoire des extensions de WordPress comme le titre de votre extension.
La ligne suivante est « Contributeurs/contributrices ». Il s’agit des comptes utilisateurs de WordPress.org responsables de la gestion de votre extension. Si vous n’avez pas encore d’ID, vous devez créer un compte utilisateur gratuit sur WordPress.org.
Les champs « Prérequis au moins » et « Testé jusqu’à » font référence aux versions de WordPress avec lesquelles votre extension fonctionne. L’identifiant « Stable » correspond à la version de votre propre extension.
Vous pouvez laisser les champs Licence inchangés. Ensuite, vous devez modifier la zone « Description » pour expliquer ce que fait votre extension.
Après avoir modifié le fichier Readme de votre extension, n’oubliez pas d’enregistrer vos modifications. C’est aussi une bonne idée d’exécuter le fichier à travers le validateur officiel Readme et de résoudre les problèmes qui sont identifiés.
Enfin, cliquez avec le bouton droit de la souris sur le dossier de votre extension et créez un fichier zip. Les utilisateurs/utilisatrices Mac doivent sélectionner « Compresser [nom de l’extension] » et les utilisateurs/utilisatrices Windows peuvent sélectionner « Envoyer vers le dossier Sélectionné (zippé) ».

Étape par étape : Envoyer votre extension au répertoire pour Avis
Votre plugin est maintenant prêt à être Avis par l’équipe des plugins de WordPress.org.
Pour l’envoyer, rendez-vous sur la page Add Your Plugin. Si vous n’êtes pas encore connecté, cliquez sur le bouton « Journaliser » en haut à droite de l’écran.
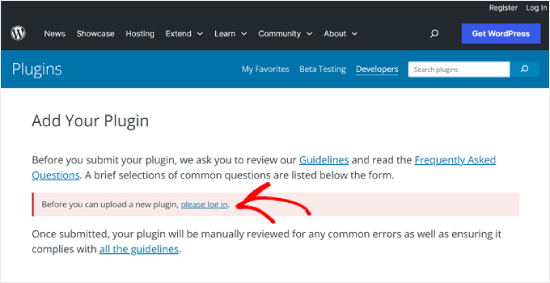
Une fois connecté, vous pourrez téléverser et envoyer votre plugin pour examen.
Cliquez simplement sur le bouton » Sélectionné » pour sélectionner le fichier zip de votre extension. Ensuite, cochez toutes les cases correspondantes et cliquez sur le bouton « Téléverser ».
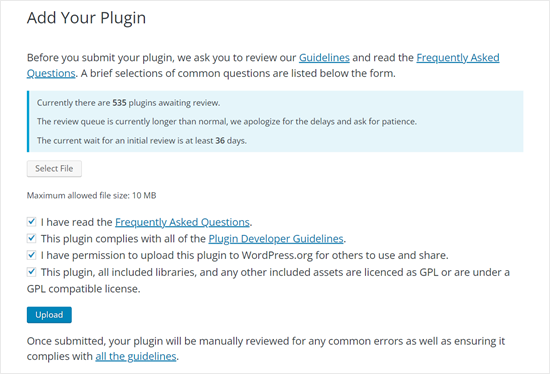
L’équipe d’évaluation des plugins de WordPress.org examinera ensuite le code de votre extension à la recherche d’erreurs courantes et de contrôles de sécurité. Une fois approuvé, vous recevrez un e-mail de l’équipe des extensions.
Cet e-mail contiendra un lien vers le Dépôt Subversion (SVN) où votre extension sera hébergée sur WordPress.org. Vous devrez utiliser ce lien lorsque vous téléverserez votre extension.
Étape par étape : Téléverser votre extension en utilisant Subversion (SVN)
Une fois votre extension approuvée, vous devrez utiliser Subversion (SVN) pour téléverser l’extension.
Subversion est un système de contrôle de version open-source. Il permet aux utilisateurs d’apporter des modifications aux fichiers et aux répertoires tout en conservant un enregistrement des modifications, en gérant différentes versions et en collaborant avec d’autres utilisateurs/utilisatrices.
Vous aurez besoin d’un client SVN installé sur votre ordinateur pour téléverser votre extension. Les utilisateurs/utilisatrices Windows peuvent utiliser SilkSVN ou TortoiseSVN (gratuit). Les utilisateurs/utilisatrices Mac peuvent installer SmartSVN ou l’application Versions sur leur ordinateur.
Dans cet article, nous utiliserons l’application Versions pour Mac. Cependant, le processus est très similaire dans toutes les applications SVN listées ci-dessus.
Une fois installé, vous devez ouvrir l’application Versions et extraire une copie du dépôt de votre extension WordPress. Pour ce faire, il vous suffit de cliquer sur le bouton » Nouveau signet de dépôt « .

Une fenêtre surgissante s’affiche, dans laquelle vous devez tout d’abord donner un nom à ce signet. Vous pouvez lui donner le nom de votre extension. Ensuite, vous devez ajouter l’URL du Dépôt SVN de votre extension WordPress.
Vous pouvez laisser les champs identifiant et mot de passe vides.

Vous devez maintenant cliquer sur le bouton « Créer ». Versions se connectera à votre dépôt et téléchargera une copie du dépôt de votre extension sur votre ordinateur.
Sélectionné, vous devez faire un clic droit sur le nom du Dépôt dans la vue du navigateur et sélectionner ‘Commande’.

Il vous sera demandé de fournir un nom pour le dossier et de sélectionner un Emplacement où vous souhaitez le stocker sur votre ordinateur. Vous pouvez utiliser le même nom de dossier que le répertoire de votre extension et cliquer sur le bouton « Commande » pour continuer.
L’application Versions va maintenant créer les dossiers nécessaires à votre extension sur votre ordinateur. Vous pouvez le voir dans le dépôt de votre extension ou le parcourir dans Finder.

Maintenant, vous devez copier les fichiers de votre extension et les coller dans le dossier trunk de votre Dépôt local.
Vous remarquerez alors l’apparition d’un point d’interrogation à côté des nouveaux fichiers dans l’application Versions.
Comme ces fichiers n’existaient pas auparavant, vous devez les ajouter. Sélectionnez les nouveaux fichiers et cliquez sur le bouton « Ajouter » pour ajouter ces fichiers à votre dossier local.

Maintenant que les fichiers de votre extension sont ajoutés à Subversion, vous êtes prêt à les téléverser. Pour ce faire, vous devez synchroniser les modifications dans votre dossier local et dans le répertoire de Subversion.
Vous devez cliquer sur votre Dépôt local pour le sélectionner, puis cliquer sur l’icône ‘Commiteurs/commiteuses’.

Une nouvelle fenêtre surgissante apparaît, et vous voyez la liste des modifications ainsi qu’une case pour ajouter un message de commiteurs/commiteuses.
Une fois que vous avez cliqué sur le bouton » Commiter « , l’application Versions synchronise vos modifications et les commite dans le dépôt de votre extension.

Maintenant que vous avez téléversé vos fichiers d’extension dans le tronc, il est temps de les identifier à une version.
Allez dans la copie locale de votre extension et copiez les fichiers à l’intérieur du dossier trunk. Ensuite, vous devez ouvrir le dossier identifié et y créer un nouveau dossier.
Nommez ce dossier avec un nom de version. Confirmez que ce nom correspond à la version saisie/saisie dans l’en-tête de votre extension. Dans l’exemple de code ci-dessus, nous avons utilisé la version 1.0 pour notre extension.
Après avoir ajouté le dossier 1.0, vous devez coller les fichiers de votre extension à l’intérieur. Comme il s’agit d’un nouveau dossier, vous devrez également cliquer sur le bouton » Ajouter » pour inclure le dossier et tous ses fichiers dans le Dépôt.

Après cela, vous pouvez aller de l’avant et cliquer sur l’icône « Commiteur/commiteuses » pour synchroniser vos modifications comme vous l’avez fait plus tôt. Vous pouvez maintenant visiter le répertoire des extensions de WordPress et prévisualiser votre extension.
Chaque fois que vous avez besoin de modifier les fichiers de votre extension, vous devez modifier la copie locale. Une fois que vous avez terminé vos modifications, il vous suffit de cliquer sur l’icône » Commiteur/commiteuses » pour les synchroniser avec le répertoire des extensions de WordPress.
Lorsque vous avez apporté des modifications majeures à votre extension, vous voudrez ajouter une nouvelle version en ajoutant un nouveau dossier avec ce numéro de version dans le dossier identifié. Confirmez que le numéro de version correspond à l’en-tête de votre extension.
Étape par étape : Ajouter l’œuvre d’art au répertoire des extensions WordPress

Nous pouvons maintenant ajouter quelques illustrations et captures d’écran au répertoire de l’extension WordPress. Ces articles doivent suivre les pratiques de nommage abonné et doivent être téléversés à l’aide de Téléversement.
Bannière d’en-tête de l’extension
La bannière d’en-tête est la grande image qui apparaît en haut de la page de l’extension. Sa taille doit être de 772×250 ou 1544×500 pixels, et vous devez utiliser le format de fichier JPEG ou PNG.
En fonction de la taille de votre image et du type de fichier, vous devrez donner à votre bannière d’en-tête l’un de ces noms :
- bannière-772×250.jpg
- bannière-772×250.png
- bannière-1544×500.jpg
- bannière-1544×500.png
Icône de l’extension
L’icône est une image carrée plus petite qui sera affichée dans les résultats de recherche et les listes d’extensions. Sa taille doit être de 125×125 ou 250×250 pixels, et vous devez utiliser le format de fichier JPEG ou PNG.
En fonction de la taille de votre image et du type de fichier, vous devrez donner à votre icône l’un de ces noms :
- Icône-128×128.jpg
- Icône-128×128.png
- Icône-256×256.jpg
- Icône-256×256.png
Captures d’écran
Vous pouvez ajouter autant de captures d’écran que vous le souhaitez. Ces captures d’écran doivent être listées dans la description des captures d’écran de votre fichier readme.txt.
Les fichiers de capture d’écran doivent être nommés comme suit :
- capture d’écran-1.png
- capture d’écran-2.png
Une fois que vous avez préparé toutes les illustrations, vous pouvez les placer dans le dossier assets de la copie locale de votre extension.
Ensuite, vous remarquerez une icône en forme de point d’interrogation à côté du dossier assets. Vous devrez cliquer sur le bouton « Ajouter » pour ajouter de nouveaux fichiers d’actifs à votre Dépôt.

Enfin, cliquez sur l’icône « Commiteurs/commiteuses » pour téléverser vos fichiers dans le répertoire du plugin WordPress.
Après un certain temps, vous pourrez voir l’œuvre d’art apparaître sur votre page d’extension.

Nous espérons que ce tutoriel vous a aidé à apprendre comment ajouter votre extension au répertoire des extensions de WordPress. Vous pouvez également consulter notre sélection des extensions incontournables que les utilisateurs/utilisatrices de WordPress trouvent utiles et apprendre comment empêcher les clients de désactiver les extensions WordPress.
If you liked this article, then please subscribe to our YouTube Channel for WordPress video tutorials. You can also find us on Twitter and Facebook.





Syed Balkhi says
Hey WPBeginner readers,
Did you know you can win exciting prizes by commenting on WPBeginner?
Every month, our top blog commenters will win HUGE rewards, including premium WordPress plugin licenses and cash prizes.
You can get more details about the contest from here.
Start sharing your thoughts below to stand a chance to win!
Jindo Nguyen says
Thank you !.
You helped me solve the issue when uploading my first plugin. Your guide really easier than using the command line.
This is my new plugin which approval some months ago based on your article.
Mo a says
What happens after the plugin is uploaded for the first time? How long should I expect to wait before I can find it on WordPress.org and download it directly via the WordPress plugin search?
Thank you for a great article!
Ralph says
When trying to upload my plugin files via Tortoise’s SVN Commit option, the commit was blocked because of the following error: “Please provide the commit message that describes the changes you are making.”
It was easily fixed by entering « First commit. » in the « Message » box (below the « Recent messages » button) of the Commit dialog.
Thanks for the tutorial!
Parth says
I have created wordpress plugin
I want to host it into wordpress.org
Can anyone let me know what should be the value of license?
I want to make it free
What should i write in licese for readme.text file
WPBeginner Support says
You can add these two lines to the header of your plugin’s readme.txt file
1-click Use in WordPress
Administrateur
Ralph says
I simply left the license line out of the readme file… WP will then assume your plugin is licensed under the default GPLv2 license, which is fine in most cases.
mihir says
Hi i tried to checkout and getting errors which i mentioned in this Q – http://stackoverflow.com/questions/20313760/unable-to-connect-to-wordpress-repository-url-by-tortoise-svn please help.
Haseeb Ahmad Ayazi says
A very well-explained post for those who are newbies in wp development like me .
Keely says
Wish I could find a SIMPLE tutorial on this – nobody seems to want to explain it REALLY SIMPLY. I hate getting irritated when I’m doing something new.
wpbeginner says
@mrahmadawais When it is your first time, then you will SVN all folders…. tags, trunk, branches….
But once that is done, you only need to commit the changes that are needed.
mrahmadawais says
@jdblundell can you tell me a bit
mrahmadawais says
can someone elaborate me the last step? when we upload through svn ? what should we upload which folder?
jdblundell says
Thanks for this! I had one dickens of a time trying to upload my plugin (http://casadeblundell.com/jonathan/wordpress/) originally and after I upgraded it last I haven’t been able to post the latest version.
I’ll have to walk through this and see what I’m missing – although the only real change is that the plugin works with the latest WordPress version.