Face à la multitude de contenus en ligne publiés chaque jour, il peut être difficile de faire ressortir ses articles. C’est là que les captures d’écran peuvent être un outil précieux pour les nouveaux blogueurs et créateurs de contenu.
Chez WPBeginner, nous créons des captures d’écran depuis longtemps et comprenons à quel point elles peuvent être utiles pour stimuler l’engagement et l’expérience des utilisateurs.
En ajoutant des captures d’écran à vos publications de blog WordPress, vous pouvez afficher visuellement des instructions étape par étape dans des tutoriels, mettre en avant des fonctionnalités spécifiques ou fournir un contexte visuel à des sujets avancés.
Cela peut améliorer considérablement le classement dans les moteurs de recherche, la rétention des connaissances et l’expérience des utilisateurs/utilisatrices pour votre public cible.
Dans ce guide pour débutants, nous allons vous afficher comment faire une capture d’écran pour vos publications de blog WordPress, étape par étape.

Les avantages des captures d’écran pour vos publications de blog
L’ajout de captures d’écran de haute qualité à votre blog WordPress peut rendre votre contenu plus attrayant. Il s’agit de captures d’écran ou d’instantanés de tout ce qui se trouve sur votre écran de mobile ou d’ordinateur.
Vous pouvez utiliser des captures d’écran pour un tutoriel et guider les utilisateurs/utilisatrices étape par étape. De cette façon, les gens sauront exactement où cliquer et quoi saisir lorsqu’ils configureront des logiciels ou des extensions.
De même, vous pouvez utiliser des captures d’écran pour une publication sous forme de récapitulatif ou de liste. Par exemple, disons que vous écrivez sur les meilleurs outils de marketing par e-mail. Vous pouvez faire des captures d’écran de la page d’accueil de chaque outil et les afficher dans votre contenu.
Puisqu’il y a tellement de façons différentes de faire une capture d’écran, nous avons créé un guide étape par étape sur la façon de faire une capture d’écran pour votre propre blog sur différents appareils et applications. Vous n’aurez même pas besoin d’utiliser une extension WordPress pour cela.
Pour vous faciliter la tâche, nous avons également créé une table des matières ci-dessous afin que vous puissiez trouver rapidement la méthode qui vous concerne :
Comment faire une capture d’écran avec Droplr
Droplr est une application de capture d’écran très populaire. Elle vous permet de réaliser facilement une capture d’écran sur votre ordinateur et de la partager.
Droplr enregistre automatiquement les captures et les enregistrements d’écran dans le cloud et fournit un lien à partager avec d’autres personnes. De plus, vous pouvez gérer toutes vos captures d’écran à partir d’un Tableau de bord et partager le contenu de qualité sur n’importe quelle plateforme, y compris WordPress.
Il fonctionne parfaitement avec les appareils Mac, Windows et Chromebook pour capturer rapidement une zone sélectionnée ou l’ensemble de l’écran. Il existe également une extension Chrome, pour que vous puissiez rapidement faire des captures d’écran à partir de votre navigateur.
Droplr s’intègre également à des apps populaires comme Slack, Microsoft Teams, Gmail, Adobe Photoshop, et bien plus encore.
Faire des captures d’écran avec l’application Droplr Desktop
Pour réaliser une capture d’écran à l’aide de Droplr, vous devrez d’abord installer l’application pour votre appareil préféré. Après cela, vous pouvez cliquer sur l’icône Droplr dans la barre de menu de Mac ou dans la barre des tâches de Windows.

Cliquez ensuite sur l’option « Capture d’écran ».
Si vous êtes un utilisateur/utilisatrice Mac, vous pouvez également appuyer sur ‘Option + Shift + 4’ pour effectuer des captures d’écran. Sous Windows, vous pouvez appuyer sur ‘Alt + Shift + 4’ pour effectuer une capture d’écran avec Droplr.

Ensuite, vous devez sélectionner la zone dont vous souhaitez faire une capture d’écran.
Droplr ouvrira la capture d’écran dans une fenêtre de navigateur dès que vous aurez terminé. Vous pouvez y télécharger l’image ou partager le lien avec d’autres personnes.

Si vous cliquez sur le bouton « Markup » en haut, vous trouverez des options pour modifier la capture d’écran.
Par exemple, vous pouvez ajouter des flèches pour indiquer un bouton ou une fonctionnalité avant. Vous pouvez également dessiner des formes, ajouter des émojis, flouter différentes parties de l’image, ajouter du texte, et bien plus encore.

Une fois que vous avez terminé, il vous suffit d’enregistrer l’image ou de la télécharger. Une fois que c’est fait, ajoutez-la au contenu de votre blog.
Prendre des compléments d’écran avec l’extension Chrome Droplr
Vous pouvez également utiliser l’extension Chrome Droplr pour réaliser des captures et des enregistrements d’écran. L’extension fonctionne comme l’application de bureau, et vous pouvez facilement y accéder depuis la barre d’outils de l’extension Chrome.
Tout d’abord, vous devrez installer l’extension Droplr en vous rendant sur le Chrome web store.

Cliquez ensuite sur « Ajouter à Chrome ».
Une fois l’extension ajoutée, vous pouvez cliquer sur l’icône Droplr de la barre d’outils en haut de votre navigateur.
Ensuite, vous pouvez effectuer une capture d’écran d’une zone sélectionnée, d’une fenêtre d’application, du plein écran ou d’une page entière.

Après avoir effectué une capture d’écran, Droplr ouvrira l’image dans un nouvel onglet avec un lien que vous pourrez partager.
Droplr vous permet également de créer un screencast vidéo pour réaliser des tutoriels rapides avec de l’audio. Il vous suffit de cliquer sur l’icône Droplr dans la barre de menu de votre navigateur et de sélectionner l’icône TV pour enregistrer votre écran.

Si vous choisissez l’option « Bureau complet », vous devrez sélectionner la fenêtre à enregistrer. D’autre part, vous pouvez utiliser l’option « Onglet actuel » et enregistrer l’onglet de votre navigateur.
Comment faire une capture d’écran sur Mac
Si vous utilisez un appareil Mac et que vous souhaitez réaliser une capture d’écran pour votre première publication de blog, plusieurs options s’offrent à vous.
Sur les appareils Mac, vous pouvez capturer l’écran entier, une partie sélectionnée de votre écran, une fenêtre spécifique, etc.
Pour effectuer une capture d’écran de l’ensemble de l’écran sur un appareil Mac, il suffit d’appuyer sur » Maj + Commande + 3 « , ce qui permet de capturer votre écran.
Si vous souhaitez capturer une partie sélectionnée, appuyez sur ‘Shift + Command + 4’. Ensuite, cliquez et faites glisser le réticule (pointeur) pour effectuer une capture d’écran de la zone sélectionnée.

Si vous souhaitez effectuer une capture d’écran d’une fenêtre spécifique, appuyez sur « Maj + Commande + 4 » et appuyez également sur la « barre d’espace » de votre clavier.
Vous verrez que le pointeur se modifie en icône d’appareil photo. Il suffit de faire glisser l’icône de l’appareil photo sur une fenêtre pour la mettre en évidence et la capturer.
Note : Toutes les applications ne vous permettent pas de faire une capture d’écran de leur fenêtre. Dans ce cas, vous pouvez faire une capture d’écran de la partie sélectionnée et la recadrer.
Par défaut, toutes les captures d’écran seront enregistrées sur votre ordinateur avec l’heure et la date de la capture comme nom de fichier et .png comme extension de fichier.
Comment faire une capture d’écran sous Windows
Pour effectuer une capture d’écran sur les appareils Windows, vous devez appuyer sur les touches « PrtSc » de votre clavier. Cette opération permet de capturer l’intégralité de l’écran.
Ensuite, vous pouvez ouvrir cette capture d’écran dans un logiciel de modification d’image comme Adobe Photoshop ou Affinity Photo, recadrer la zone nécessaire et l’enregistrer sur votre ordinateur.
Une autre façon de faire des captures d’écran est d’utiliser l’outil « Snipping » qui est préinstallé dans Windows.
Cet outil vous permet de capturer une partie spécifique de votre écran et de l’enregistrer automatiquement dans un presse-papiers.
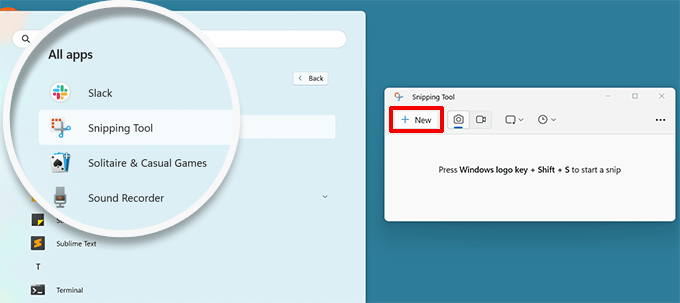
Une autre façon de faire des captures d’écran dans Windows consiste à appuyer sur les touches « Windows + Shift + S » pour commencer à prendre des captures d’écran à l’aide de l’outil d’écrêtage.
Ensuite, cliquez et faites glisser le pointeur pour sélectionner une zone de votre écran. La capture d’écran se fera automatiquement lorsque vous relâcherez le clic droit.
La capture d’écran étant enregistrée dans le presse-papiers, vous pouvez la coller dans n’importe quel logiciel de modification d’image tel qu’Adobe Photoshop pour y apporter d’autres modifications, puis l’enregistrer sur votre ordinateur.
Comment faire une capture d’écran sur un Chromebook
Dans Chromebook, vous pouvez simplement cliquer sur la touche Capture d’écran avec une icône d’appareil photo. Cela permettra de prendre une capture d’écran de l’ensemble de votre écran ou d’une zone sélectionnée.
En outre, vous pouvez cliquer sur l’option Réglages rapides dans le coin droit, puis sélectionner l’option » Capture d’écran « .

Ensuite, vous devez choisir si vous souhaitez capturer l’ensemble de l’écran ou une zone sélectionnée.
Une fois la capture d’écran effectuée, elle est automatiquement copiée dans le presse-papiers.
Si vous utilisez Chrome OS 64.0.3282.134 ou ultérieurement, alors vous pouvez simplement appuyer sur les boutons » Power + Volume Down » pour capturer l’intégralité de votre écran.
Pour réaliser une capture d’écran d’une zone sélectionnée, vous devez appuyer sur les touches « Ctrl + Shift + Changer de fenêtre ». Ensuite, cliquez et faites glisser le réticule (pointeur) pour sélectionner la zone que vous souhaitez capturer.

Lorsque vous relâchez le clic, une notification s’affiche dans le coin inférieur droit de votre écran, affichant que votre capture d’écran est enregistrée dans le dossier « Téléchargements ».
Si vous utilisez un Chromebox auquel est joint un clavier externe (général), appuyez sur « Ctrl + F5 » pour effectuer une capture d’écran. La touche F5 fonctionne de la même manière que la touche « Changer de fenêtre » sur un Chromebook.
Comment faire une capture d’écran sur l’iPhone
Faire une capture d’écran sur les iPhones et autres smartphones est en fait assez simple.
Si vous utilisez un iPhone X ou supérieur, alors vous devez ouvrir votre publication de blog ou l’application à l’écran. Après cela, appuyez simplement sur le bouton » Side » sur le côté droit et sur le bouton » Volume Up » sur le côté gauche de votre téléphone.

Confirmez que vous appuyez sur les deux boutons en même temps. Vous ferez ainsi une capture de l’écran et l’enregistrerez dans le dossier « Captures d’écran » de votre téléphone.
Si vous utilisez un iPhone 8 ou un modèle antérieur, ouvrez l’écran que vous souhaitez capturer. Ensuite, il suffit d’appuyer simultanément sur les boutons » Power + Home » pour réaliser une capture d’écran.
Comment faire une capture d’écran sur un téléphone Android
Il existe de nombreux fabricants de téléphones différents qui vendent des smartphones avec l’OS Android (tels que Samsung Galaxy, Motorola, Google Pixel, etc). Cependant, la plupart des nouveaux appareils suivent le même processus universel pour réaliser une capture d’écran.
Sur votre téléphone Android, vous devez ouvrir l’écran que vous souhaitez capturer. Ensuite, appuyez simultanément sur les boutons » alimentation + volume bas « .
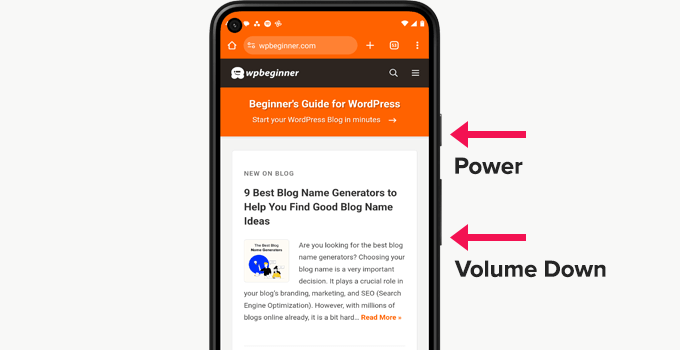
Cette opération permet de réaliser une capture d’écran et de l’enregistrer dans votre galerie de photos.
Nous espérons que cet article vous a aidé à apprendre comment faire une capture d’écran pour les nouvelles publications de blog sur votre site WordPress. Vous voudrez peut-être aussi voir nos choix d’experts pour les outils permettant de créer de meilleures images pour vos publications de blog et notre guide ultime pour le SEO des images.
Si vous avez aimé cet article, veuillez alors vous abonner à notre chaîne YouTube pour obtenir des tutoriels vidéo sur WordPress. Vous pouvez également nous trouver sur Twitter et Facebook.





Syed Balkhi says
Hey WPBeginner readers,
Did you know you can win exciting prizes by commenting on WPBeginner?
Every month, our top blog commenters will win HUGE rewards, including premium WordPress plugin licenses and cash prizes.
You can get more details about the contest from here.
Start sharing your thoughts below to stand a chance to win!
A Owadud Bhuiyan says
I am using the light shot.
The main benefit I am getting is sharing links for the screenshot.
What’s your option regarding a light shot?
WPBeginner Support says
We have not tested that at the moment but we would recommend having your images on your site itself instead of embedding from external sites when able
Administrateur
A Owadud Bhuiyan says
Thanks for your recommendation, I never thought about it.
Jiří Vaněk says
In Windows 10, I used the classic screenshot method – essentially, using the Print Screen and pasting it into a drawing tool or atc. That was quite cumbersome. Now, with the new screenshot feature in Windows 11, I’ve become so accustomed to it that it significantly eases my work. I use the Print Screen function every day, both at work (as a technician in a data center communicating with people) and while writing my blog. It’s probably the most frequently used function for me in Windows, along with Ctrl+V and Ctrl+C
Ralph says
All this years and I didn’t even know windows have snipping tool option. I used to press prtsc and crop it in paint. It is 10 seconds but still… over the years this is horrible waste of time. Thank you for that info. This hits hard…
WPBeginner Support says
Glad we could share this helpful tool
Administrateur
Ahmed Omar says
I was using print screen button or snipping tool in windows for loooong time.
No this will help me, more easy and efficient
Thank you from Heart
WPBeginner Support says
You’re welcome
Administrateur
Moinuddin waheed says
I have mostly used snipping tool to take the snapshot for the desired portion of the screen for my blog posts especially the tutorials or guide.
I have realised that in each of your posts there are multiple screen shots to make the description self elaborative and it makes engaging and easy to understand.
The Android part is this tutorial is especially helpful.
WPBeginner Support says
Glad our guide was helpful
Administrateur
Susan Slater Morris says
About 25 years ago I had to update some workbooks for Word and Excel. I used the print screen key then alt and v to paste the screenshot into word. I would then crop the image in word. Eventually, I found out that if I used alt and print screen together while a dialog box was on the screen it would only take a screen shot of the dialog box. That saved a lot of time.
WPBeginner Support says
Thank you for sharing the tricks you used!
Administrateur
Pbd.news says
Knowledgeable guidelines
WPBeginner Support says
Thank you
Administrateur
Md Shahidullah says
I love your blog and dairy i read your post. I started a blog site for bangladeshi reader. Can i translate your post in bangla?
WPBeginner Support says
Hi Md Shahidullah,
We would appreciate if you only translate an excerpt of the article with a link back to the original article.
Administrateur
Florin says
I was wondering if taking a picture of my computer screen that shows a copyrighted photograph will be considered copyright infringement? Same for the screenshot of a newspaper page let’s say.
Ryan M says
I love Cloudshot for Windows. It’s totally free and allows me to upload to the internet with one click. I can also do instant editing before uploading or saving locally.
Bob Hatcher says
I probably do a dozen screen shots a week on a PC. the Ctrl-PrintScreen combo works best. But, BY FAR the easiest graphics program is IrfanView. It’s a snap to paste the image in and then select the piece you want. GET IRFANVIEW.