Con tanti contenuti online pubblicati ogni giorno, può essere difficile far risaltare i propri articoli. Ecco perché gli screenshot possono essere uno strumento prezioso per i nuovi blogger e creatori di contenuti.
Noi di WPBeginner creiamo screenshot da molto tempo e sappiamo quanto possano essere utili per aumentare l’engagement e l’esperienza dell’utente.
Aggiungendo screenshot ai vostri blog WordPress, potete mostrare visivamente le istruzioni passo-passo nei tutorial, evidenziare caratteristiche specifiche o fornire un contesto visivo ad argomenti avanzati.
Questo può migliorare significativamente il posizionamento sui motori di ricerca, la conservazione delle conoscenze e l’esperienza dell’utente per il vostro pubblico di riferimento.
In questa guida per principianti, vi mostreremo come fare uno screenshot per i post del vostro blog WordPress, passo dopo passo.

I vantaggi di scattare screenshot per i vostri post sul blog
L’aggiunta di screenshot di alta qualità al vostro blog WordPress può rendere i vostri contenuti più engagement. Si tratta di catture di schermate o di istantanee di qualsiasi cosa si trovi sullo schermo del vostro cellulare o del vostro desktop.
È possibile utilizzare schermate per un tutorial e guidare gli utenti passo dopo passo. In questo modo, le persone sapranno esattamente dove cliccare e cosa inserire quando si configurano software o plugin.
Allo stesso modo, è possibile utilizzare screenshot per una carrellata o un elenco di pubblicazioni. Ad esempio, supponiamo che stiate scrivendo dei migliori strumenti per l’email marketing. Potete prendere screenshot della homepage di ogni strumento e mostrarli nel vostro contenuto.
Poiché esistono molti modi diversi per fare uno screenshot, abbiamo creato una guida passo passo su come fare uno screenshot per il vostro blog su diversi dispositivi e app. Non è nemmeno necessario utilizzare un plugin per WordPress.
Per facilitarvi il compito, abbiamo creato un indice di seguito, in modo che possiate trovare rapidamente il metodo che fa al caso vostro:
Come fare uno screenshot utilizzando Droplr
Droplr è una popolare applicazione per l’acquisizione di schermate. Permette di fare facilmente uno screenshot sul computer e di condividerlo.
Droplr salva automaticamente gli screenshot e le registrazioni delle schermate nel cloud e fornisce un link da condividere con gli altri. Inoltre, è possibile gestire tutti gli screenshot da una dashboard e condividere i contenuti di qualità su qualsiasi piattaforma, compreso WordPress.
Funziona perfettamente con i dispositivi Mac, Windows e Chromebook per catturare rapidamente un’area selezionata o l’intero schermo. È disponibile anche un’estensione per Chrome, che consente di effettuare rapidamente screenshot dal browser.
Droplr si integra anche con applicazioni popolari come Slack, Microsoft Teams, Gmail, Adobe Photoshop e altre ancora.
Esecuzione di screenshot con l’applicazione Droplr Desktop
Per scattare uno screenshot con Droplr, è necessario innanzitutto installare l’applicazione per il dispositivo preferito. Dopodiché, è possibile fare clic sull’icona Droplr nella barra dei menu del Mac o nella barra delle applicazioni di Windows.

Da qui, è sufficiente fare clic sull’opzione “Screenshot”.
Se siete utenti Mac, potete anche premere ‘Opzione + Maiusc + 4’ per catturare le schermate. Su Windows potete premere ‘Alt + Shift + 4’ per catturare una schermata con Droplr.

Successivamente, è necessario selezionare l’area di cui si desidera fare uno screenshot.
Droplr aprirà la schermata in una finestra del browser non appena avrete finito. Qui è possibile scaricare l’immagine o condividere il link con altri.

Se si fa clic sul pulsante “Markup” in alto, si troveranno le opzioni per modificare lo screenshot.
Ad esempio, è possibile aggiungere frecce per indicare un pulsante o una funzione importante. È anche possibile disegnare forme, aggiungere emoji, sfocare parti diverse dell’immagine, aggiungere testo e altro ancora.

Una volta terminato, è sufficiente salvare l’immagine o scaricarla. Una volta fatto, aggiungetela al contenuto del vostro blog.
Eseguire screenshot con l’estensione Droplr per Chrome
È inoltre possibile utilizzare l’estensione Droplr per Chrome per effettuare screenshot e registrazioni dello schermo. L’estensione funziona proprio come l’app per desktop ed è facilmente accessibile dalla barra degli strumenti delle estensioni di Chrome.
Per prima cosa, è necessario installare l’estensione Droplr visitando il Chrome Web Store.

Quindi, fare clic su “Aggiungi a Chrome”.
Una volta aggiunta l’estensione, è possibile fare clic sull’icona Droplr dalla barra degli strumenti nella parte superiore del browser.
È quindi possibile eseguire lo screenshot di un’area selezionata, della finestra dell’applicazione, dell’intero schermo o dell’intera pagina.

Dopo aver scattato uno screenshot, Droplr aprirà l’immagine in una nuova scheda con un link da condividere.
Droplr consente anche di creare uno screencast video per creare esercitazioni rapide con l’audio. È sufficiente fare clic sull’icona Droplr nella barra dei menu del browser e selezionare l’icona TV per registrare lo schermo.

Se si sceglie l’opzione “Desktop completo”, è necessario selezionare la finestra da registrare. D’altra parte, è possibile utilizzare l’opzione “Scheda corrente” per eseguire lo screencast della scheda del browser.
Come fare uno screenshot su Mac
Se utilizzate un dispositivo Mac e volete fare uno screenshot per il vostro primo blog, ci sono diverse opzioni.
Sui dispositivi Mac, è possibile catturare l’intero schermo, una parte selezionata dello schermo, una finestra specifica e altro ancora.
Per fare uno screenshot dell’intero schermo su un dispositivo Mac, è sufficiente premere “Maiusc + Comando + 3” per catturare lo schermo.
Se si desidera catturare una porzione selezionata, premere ‘Maiusc + Comando + 4’. Quindi, fare clic e trascinare il mirino (puntatore) per scattare un’istantanea dell’area selezionata.

Se si vuole fare uno screenshot di una finestra specifica, premere ‘Maiusc + Comando + 4’ e premere anche la ‘Barra spaziatrice’ sulla tastiera.
Il puntatore si trasformerà in un’icona di fotocamera. È sufficiente trascinare l’icona della fotocamera su una finestra per evidenziarla e catturarla.
Nota: non tutte le applicazioni consentono di fare uno screenshot della loro finestra. In questo caso, è possibile fare uno screenshot della parte selezionata e ritagliarla.
Per impostazione predefinita, tutte le schermate saranno salvate sul desktop con l’ora/data di cattura come nome del file e .png come estensione del file.
Come fare uno screenshot in Windows
Per effettuare uno screenshot su dispositivi Windows, è necessario premere i tasti “PrtSc” sulla tastiera. In questo modo si cattura l’intero schermo.
Successivamente, è possibile aprire lo screenshot in un software di editing di immagini come Adobe Photoshop o Affinity Photo, ritagliare l’area necessaria e salvarla sul computer.
Un altro modo per fare screenshot è usare lo strumento Snipping, preinstallato in Windows.
Lo strumento consente di catturare una parte specifica dello schermo e di salvarla automaticamente negli appunti.
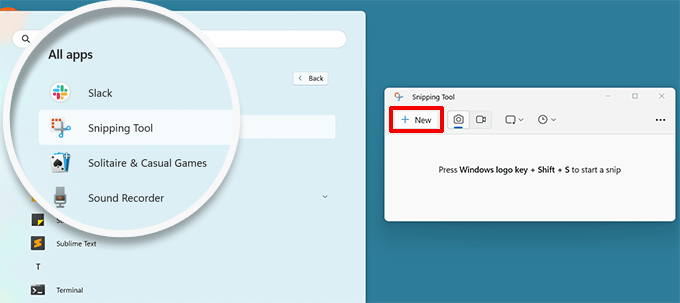
Un altro modo per fare screenshot in Windows è quello di premere i tasti ‘Windows + Shift + S’ per iniziare a fare screenshot con lo strumento Snipping.
Quindi, fare clic e trascinare il puntatore per selezionare un’area dello schermo. L’acquisizione dello screenshot avverrà automaticamente quando si rilascia il clic destro.
Poiché l’immagine viene salvata negli appunti, è possibile incollarla in qualsiasi software di editing di immagini come Adobe Photoshop per ulteriori modifiche e quindi salvarla sul computer.
Come fare uno screenshot su un Chromebook
In Chromebook, è sufficiente fare clic sul tasto Screenshot con l’icona della fotocamera. In questo modo si ottiene uno screenshot dell’intero schermo o di un’area selezionata.
Inoltre, è possibile fare clic sull’opzione Impostazioni rapide nell’angolo destro e selezionare l’opzione “Cattura schermo”.

Successivamente, è necessario scegliere se catturare l’intero schermo o un’area selezionata.
Una volta scattato uno screenshot, questo verrà automaticamente copiato negli Appunti.
Se si utilizza Chrome OS 64.0.3282.134 o versione successiva, è sufficiente premere i pulsanti ‘Power + Volume giù’ per catturare l’intero schermo.
Per fare uno screenshot di un’area selezionata, è necessario premere i tasti ‘Ctrl + Maiusc + Cambia finestra’. Quindi, fare clic e trascinare il mirino (puntatore) per selezionare l’area che si desidera catturare.

Quando si rilascia il clic, nell’angolo in basso a destra dello schermo appare una notifica che indica che lo screenshot è stato salvato nella cartella “Download”.
Se si utilizza un Chromebox con una tastiera esterna (generica) collegata, premere “Ctrl + F5” per effettuare uno screenshot. Il tasto F5 funziona come il tasto “Cambia finestra” su un Chromebook.
Come fare uno screenshot su iPhone
Effettuare uno screenshot su iPhone e altri smartphone è in realtà molto semplice.
Se si utilizza un iPhone X o superiore, è necessario aprire il post del blog o l’app sullo schermo. Dopodiché, è sufficiente premere il pulsante “Lato” sul lato destro e il pulsante “Volume su” sul lato sinistro del telefono.

Assicuratevi di premere entrambi i pulsanti contemporaneamente. In questo modo si otterrà uno screenshot della schermata e lo si salverà nella cartella “Screenshots” del telefono.
Se si utilizza un iPhone 8 o un modello precedente, aprire la schermata che si desidera catturare. Quindi, è sufficiente premere contemporaneamente i tasti ‘Power + Home’ per effettuare uno screenshot.
Come fare uno screenshot su un telefono Android
Ci sono molti produttori di telefoni diversi che vendono smartphone con sistema operativo Android (come Samsung Galaxy, Motorola, Google Pixel, ecc.). Tuttavia, la maggior parte dei nuovi dispositivi segue lo stesso processo universale per fare uno screenshot.
Sul telefono Android, è necessario aprire la schermata che si desidera catturare. Quindi, premere insieme i tasti ‘Power + Volume giù’.
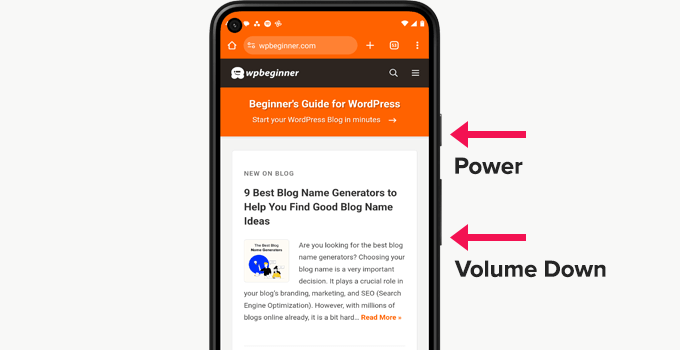
In questo modo lo screenshot verrà salvato nella galleria fotografica.
Speriamo che questo articolo vi abbia aiutato a capire come fare uno screenshot per i nuovi post del blog sul vostro sito web WordPress. Potreste anche voler consultare le nostre scelte di esperti sugli strumenti per creare immagini migliori per i vostri blog e la nostra guida definitiva alla SEO delle immagini.
Se questo articolo vi è piaciuto, iscrivetevi al nostro canale YouTube per le esercitazioni video su WordPress. Potete trovarci anche su Twitter e Facebook.



Syed Balkhi says
Hey WPBeginner readers,
Did you know you can win exciting prizes by commenting on WPBeginner?
Every month, our top blog commenters will win HUGE rewards, including premium WordPress plugin licenses and cash prizes.
You can get more details about the contest from here.
Start sharing your thoughts below to stand a chance to win!
A Owadud Bhuiyan says
I am using the light shot.
The main benefit I am getting is sharing links for the screenshot.
What’s your option regarding a light shot?
WPBeginner Support says
We have not tested that at the moment but we would recommend having your images on your site itself instead of embedding from external sites when able
Admin
A Owadud Bhuiyan says
Thanks for your recommendation, I never thought about it.
Jiří Vaněk says
In Windows 10, I used the classic screenshot method – essentially, using the Print Screen and pasting it into a drawing tool or atc. That was quite cumbersome. Now, with the new screenshot feature in Windows 11, I’ve become so accustomed to it that it significantly eases my work. I use the Print Screen function every day, both at work (as a technician in a data center communicating with people) and while writing my blog. It’s probably the most frequently used function for me in Windows, along with Ctrl+V and Ctrl+C
Ralph says
All this years and I didn’t even know windows have snipping tool option. I used to press prtsc and crop it in paint. It is 10 seconds but still… over the years this is horrible waste of time. Thank you for that info. This hits hard…
WPBeginner Support says
Glad we could share this helpful tool
Admin
Jiří Vaněk says
In Windows 11, the classic print screen has already been replaced by snippings, and it’s great. So Windows 11 automatically turns on snippings tool on the printscreen button.
Ahmed Omar says
I was using print screen button or snipping tool in windows for loooong time.
No this will help me, more easy and efficient
Thank you from Heart
WPBeginner Support says
You’re welcome
Admin
Moinuddin waheed says
I have mostly used snipping tool to take the snapshot for the desired portion of the screen for my blog posts especially the tutorials or guide.
I have realised that in each of your posts there are multiple screen shots to make the description self elaborative and it makes engaging and easy to understand.
The Android part is this tutorial is especially helpful.
WPBeginner Support says
Glad our guide was helpful
Admin
Susan Slater Morris says
About 25 years ago I had to update some workbooks for Word and Excel. I used the print screen key then alt and v to paste the screenshot into word. I would then crop the image in word. Eventually, I found out that if I used alt and print screen together while a dialog box was on the screen it would only take a screen shot of the dialog box. That saved a lot of time.
WPBeginner Support says
Thank you for sharing the tricks you used!
Admin
Pbd.news says
Knowledgeable guidelines
WPBeginner Support says
Thank you
Admin
Md Shahidullah says
I love your blog and dairy i read your post. I started a blog site for bangladeshi reader. Can i translate your post in bangla?
WPBeginner Support says
Hi Md Shahidullah,
We would appreciate if you only translate an excerpt of the article with a link back to the original article.
Admin
Florin says
I was wondering if taking a picture of my computer screen that shows a copyrighted photograph will be considered copyright infringement? Same for the screenshot of a newspaper page let’s say.
Ryan M says
I love Cloudshot for Windows. It’s totally free and allows me to upload to the internet with one click. I can also do instant editing before uploading or saving locally.
Bob Hatcher says
I probably do a dozen screen shots a week on a PC. the Ctrl-PrintScreen combo works best. But, BY FAR the easiest graphics program is IrfanView. It’s a snap to paste the image in and then select the piece you want. GET IRFANVIEW.