Com tanto conteúdo on-line sendo publicado todos os dias, pode ser difícil fazer com que seus artigos se destaquem. É nesse ponto que as capturas de tela podem ser uma ferramenta valiosa para novos blogueiros e criadores de conteúdo.
Na WPBeginner, criamos capturas de tela há muito tempo e entendemos como elas podem ser úteis para aumentar o envolvimento e a experiência do usuário.
Ao adicionar capturas de tela às publicações do seu blog do WordPress, você pode mostrar visualmente instruções passo a passo em tutoriais, destacar recursos específicos ou fornecer contexto visual para tópicos avançados.
Isso pode melhorar significativamente as classificações nos mecanismos de pesquisa, a retenção de conhecimento e a experiência do usuário para seu público-alvo.
Neste guia para iniciantes, mostraremos passo a passo como fazer uma captura de tela das publicações do seu blog no WordPress.

Os benefícios de fazer capturas de tela para suas publicações no blog
Adicionar capturas de tela de alta qualidade ao seu blog do WordPress pode tornar seu conteúdo mais atraente. Essas são capturas de tela ou instantâneos do que estiver na tela do seu celular ou desktop.
Você pode usar capturas de tela para um tutorial e orientar os usuários passo a passo. Dessa forma, as pessoas saberão exatamente onde clicar e o que inserir ao configurar o software ou os plug-ins.
Da mesma forma, você pode usar capturas de tela para uma postagem de resumo ou lista. Por exemplo, digamos que você esteja escrevendo sobre as melhores ferramentas de marketing por e-mail. Você pode fazer capturas de tela da página inicial de cada ferramenta e mostrá-las em seu conteúdo.
Como há muitas maneiras diferentes de fazer uma captura de tela, criamos um guia passo a passo sobre como fazer uma captura de tela para o seu próprio blog em diferentes dispositivos e aplicativos. Você nem precisará usar um plug-in do WordPress para isso.
Para facilitar, também criamos um índice abaixo para que você possa encontrar rapidamente o método que se aplica a você:
Como fazer uma captura de tela usando o Droplr
O Droplr é um aplicativo popular de captura de tela. Ele permite que você faça facilmente uma captura de tela no seu computador e a compartilhe.
O Droplr salva automaticamente as capturas e gravações de tela na nuvem e fornece um link para compartilhar com outras pessoas. Além disso, você pode gerenciar todas as suas capturas de tela em um painel e compartilhar o conteúdo de qualidade em qualquer plataforma, inclusive no WordPress.
Ele funciona muito bem com dispositivos Mac, Windows e Chromebook para capturar rapidamente uma área selecionada ou a tela inteira. Há também uma extensão para o Chrome, para que você possa fazer capturas de tela rapidamente em seu navegador.
O Droplr também se integra a aplicativos populares como Slack, Microsoft Teams, Gmail, Adobe Photoshop e muito mais.
Tirar capturas de tela usando o aplicativo Droplr para desktop
Para fazer uma captura de tela usando o Droplr, primeiro é necessário instalar o aplicativo no dispositivo de sua preferência. Depois disso, você pode clicar no ícone do Droplr na barra de menus do Mac ou na barra de tarefas do Windows.

A partir daí, basta clicar na opção “Screenshot” (Captura de tela).
Se você for um usuário de Mac, também poderá pressionar “Option + Shift + 4” para capturar as telas. Você pode pressionar “Alt + Shift + 4” no Windows para tirar uma captura de tela com o Droplr.

Em seguida, é necessário selecionar a área da qual deseja fazer uma captura de tela.
O Droplr abrirá a captura de tela em uma janela do navegador assim que você terminar. Aqui, você pode fazer o download da imagem ou compartilhar o link com outras pessoas.

Se você clicar no botão “Markup” (Marcação) na parte superior, encontrará opções para editar a captura de tela.
Por exemplo, você pode adicionar setas para apontar para um botão ou um recurso importante. Você também pode desenhar formas, adicionar emojis, desfocar diferentes partes da imagem, adicionar texto e muito mais.

Quando terminar, basta salvar a imagem ou fazer o download dela. Feito isso, adicione-a ao conteúdo de seu blog.
Comofazer capturas de tela usando a extensão do Droplr para o Chrome
Você também pode usar a extensão do Droplr para o Chrome para fazer capturas de tela e gravações de tela. A extensão funciona exatamente como o aplicativo para desktop e você pode acessá-la facilmente na barra de ferramentas da extensão do Chrome.
Primeiro, você precisará instalar a extensão do Droplr visitando a loja on-line do Chrome.

Em seguida, clique em “Adicionar ao Chrome”.
Depois que a extensão for adicionada, você poderá clicar no ícone do Droplr na barra de ferramentas na parte superior do navegador.
Em seguida, é possível capturar a tela de uma área selecionada, da janela do aplicativo, da tela inteira ou da página inteira.

Depois de fazer uma captura de tela, o Droplr abrirá a imagem em uma nova guia com um link que poderá ser compartilhado.
O Droplr também permite que você crie um screencast em vídeo para criar tutoriais rápidos com áudio. Basta clicar no ícone do Droplr na barra de menu do seu navegador e selecionar o ícone da TV para gravar sua tela.

Se você escolher a opção “Área de trabalho completa”, precisará selecionar a janela a ser gravada. Por outro lado, você pode usar a opção “Current tab” (Guia atual) e fazer o screencast da guia do navegador.
Como fazer uma captura de tela no Mac
Se estiver usando um dispositivo Mac e quiser fazer uma captura de tela para sua primeira publicação no blog, há várias opções.
Em dispositivos Mac, é possível capturar a tela inteira, uma parte selecionada da tela, uma janela específica e muito mais.
Para fazer uma captura de tela de toda a tela em um dispositivo Mac, basta pressionar “Shift + Command + 3”, e a tela será capturada.
Se quiser capturar uma parte selecionada, pressione “Shift + Command + 4”. Em seguida, clique e arraste a mira (ponteiro) para fazer uma captura de tela da área selecionada.

Se quiser fazer uma captura de tela de uma janela específica, pressione “Shift + Command + 4” e pressione também a “Barra de espaço” no teclado.
Você verá que o ponteiro se transformará em um ícone de câmera. Basta arrastar o ícone da câmera sobre uma janela para destacá-la e capturá-la.
Observação: nem todos os aplicativos permitem que você faça uma captura de tela da respectiva janela. Nesse caso, você pode fazer uma captura de tela da parte selecionada e cortá-la.
Por padrão, todas as capturas de tela serão salvas na área de trabalho com a hora/data da captura como nome de arquivo e .png como extensão de arquivo.
Como fazer uma captura de tela no Windows
Para fazer uma captura de tela em dispositivos Windows, é necessário pressionar as teclas “PrtSc” no teclado. Isso capturará a tela inteira.
Em seguida, você pode abrir essa captura de tela em um software de edição de imagens, como o Adobe Photoshop ou o Affinity Photo, cortar a área necessária e salvá-la no computador.
Outra maneira de fazer capturas de tela é usar a ferramenta Snipping que vem pré-instalada no Windows.
A ferramenta permite capturar uma parte específica da tela e salvá-la automaticamente em uma área de transferência.
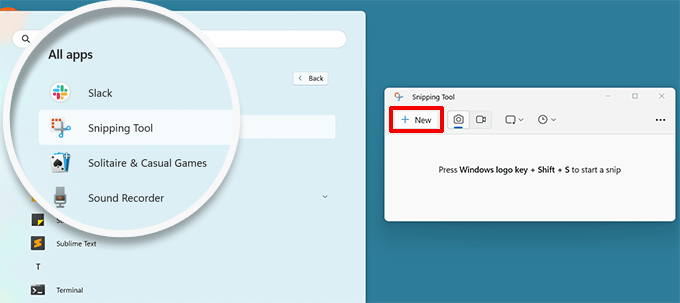
Outra maneira de fazer capturas de tela no Windows é pressionar as teclas ‘Windows + Shift + S’ para começar a fazer capturas de tela com a ferramenta Snipping.
Em seguida, clique e arraste o ponteiro para selecionar uma área na tela. A captura de tela será feita automaticamente quando você soltar o botão direito do mouse.
Como a captura de tela é salva em uma área de transferência, você pode colá-la em qualquer software de edição de imagens, como o Adobe Photoshop, para fazer outras alterações e, em seguida, salvá-la no computador.
Como fazer uma captura de tela no Chromebook
No Chromebook, basta clicar na tecla Screenshot com um ícone de câmera. Isso fará uma captura de tela de toda a tela ou de uma área selecionada.
Além disso, você pode clicar na opção Quick Settings (Configurações rápidas) no canto direito e selecionar a opção “Screen Capture” (Captura de tela).

Depois disso, você precisa escolher se deseja capturar a tela inteira ou uma área selecionada.
Depois de fazer uma captura de tela, ela será automaticamente copiada para a área de transferência.
Se estiver usando o Chrome OS 64.0.3282.134 ou posterior, basta pressionar os botões “Ligar + Diminuir volume” para capturar a tela inteira.
Para fazer uma captura de tela de uma área selecionada, pressione as teclas “Ctrl + Shift + Alternar janela”. Em seguida, clique e arraste a mira (ponteiro) para selecionar a área que deseja capturar.

Ao soltar o clique, você verá uma notificação no canto inferior direito da tela que mostra que a captura de tela foi salva na pasta “Downloads”.
Se estiver usando um Chromebox com um teclado externo (geral) conectado a ele, pressione “Ctrl + F5” para fazer uma captura de tela. A tecla F5 funcionará da mesma forma que a tecla “Alternar janela” em um Chromebook.
Como fazer uma captura de tela no iPhone
Tirar uma captura de tela em iPhones e outros smartphones é, na verdade, bastante simples.
Se você estiver usando um iPhone X ou superior, precisará abrir a postagem do blog ou o aplicativo na tela. Depois disso, basta pressionar o botão “Lateral” no lado direito e o botão “Aumentar volume” no lado esquerdo do telefone.

Certifique-se de pressionar os dois botões ao mesmo tempo. Isso fará uma captura de tela da tela e a salvará na pasta “Screenshots” do telefone.
Se estiver usando um iPhone 8 ou modelo anterior, abra a tela que deseja capturar. Em seguida, basta pressionar os botões “Power + Home” ao mesmo tempo para fazer uma captura de tela.
Como fazer uma captura de tela em um telefone Android
Há muitos fabricantes de telefones diferentes que vendem smartphones com sistema operacional Android (como Samsung Galaxy, Motorola, Google Pixel etc.). No entanto, a maioria dos novos dispositivos segue o mesmo processo universal para fazer uma captura de tela.
No seu telefone Android, você precisa abrir a tela que deseja capturar. Em seguida, pressione os botões “Power + Volume Down” juntos.
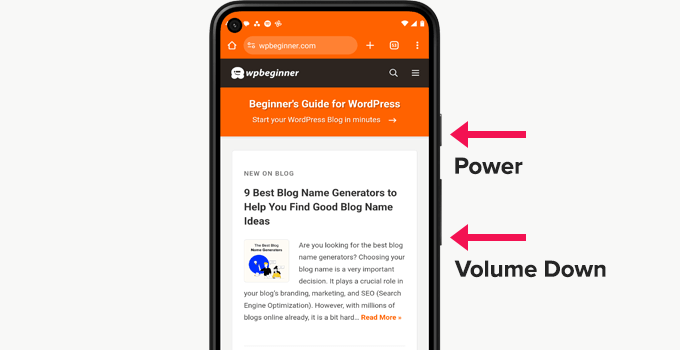
Isso fará a captura de tela e a salvará na sua galeria de fotos.
Esperamos que este artigo tenha ajudado você a aprender como fazer uma captura de tela para novas publicações de blog no seu site WordPress. Talvez você também queira ver nossas escolhas de especialistas em ferramentas para criar imagens melhores para suas postagens de blog e nosso guia definitivo para SEO de imagens.
Se você gostou deste artigo, inscreva-se em nosso canal do YouTube para receber tutoriais em vídeo sobre o WordPress. Você também pode nos encontrar no Twitter e no Facebook.





Syed Balkhi says
Hey WPBeginner readers,
Did you know you can win exciting prizes by commenting on WPBeginner?
Every month, our top blog commenters will win HUGE rewards, including premium WordPress plugin licenses and cash prizes.
You can get more details about the contest from here.
Start sharing your thoughts below to stand a chance to win!
A Owadud Bhuiyan says
I am using the light shot.
The main benefit I am getting is sharing links for the screenshot.
What’s your option regarding a light shot?
WPBeginner Support says
We have not tested that at the moment but we would recommend having your images on your site itself instead of embedding from external sites when able
Administrador
A Owadud Bhuiyan says
Thanks for your recommendation, I never thought about it.
Jiří Vaněk says
In Windows 10, I used the classic screenshot method – essentially, using the Print Screen and pasting it into a drawing tool or atc. That was quite cumbersome. Now, with the new screenshot feature in Windows 11, I’ve become so accustomed to it that it significantly eases my work. I use the Print Screen function every day, both at work (as a technician in a data center communicating with people) and while writing my blog. It’s probably the most frequently used function for me in Windows, along with Ctrl+V and Ctrl+C
Ralph says
All this years and I didn’t even know windows have snipping tool option. I used to press prtsc and crop it in paint. It is 10 seconds but still… over the years this is horrible waste of time. Thank you for that info. This hits hard…
WPBeginner Support says
Glad we could share this helpful tool
Administrador
Ahmed Omar says
I was using print screen button or snipping tool in windows for loooong time.
No this will help me, more easy and efficient
Thank you from Heart
WPBeginner Support says
You’re welcome
Administrador
Moinuddin waheed says
I have mostly used snipping tool to take the snapshot for the desired portion of the screen for my blog posts especially the tutorials or guide.
I have realised that in each of your posts there are multiple screen shots to make the description self elaborative and it makes engaging and easy to understand.
The Android part is this tutorial is especially helpful.
WPBeginner Support says
Glad our guide was helpful
Administrador
Susan Slater Morris says
About 25 years ago I had to update some workbooks for Word and Excel. I used the print screen key then alt and v to paste the screenshot into word. I would then crop the image in word. Eventually, I found out that if I used alt and print screen together while a dialog box was on the screen it would only take a screen shot of the dialog box. That saved a lot of time.
WPBeginner Support says
Thank you for sharing the tricks you used!
Administrador
Pbd.news says
Knowledgeable guidelines
WPBeginner Support says
Thank you
Administrador
Md Shahidullah says
I love your blog and dairy i read your post. I started a blog site for bangladeshi reader. Can i translate your post in bangla?
WPBeginner Support says
Hi Md Shahidullah,
We would appreciate if you only translate an excerpt of the article with a link back to the original article.
Administrador
Florin says
I was wondering if taking a picture of my computer screen that shows a copyrighted photograph will be considered copyright infringement? Same for the screenshot of a newspaper page let’s say.
Ryan M says
I love Cloudshot for Windows. It’s totally free and allows me to upload to the internet with one click. I can also do instant editing before uploading or saving locally.
Bob Hatcher says
I probably do a dozen screen shots a week on a PC. the Ctrl-PrintScreen combo works best. But, BY FAR the easiest graphics program is IrfanView. It’s a snap to paste the image in and then select the piece you want. GET IRFANVIEW.