Bei der Fülle an Online-Inhalten, die jeden Tag veröffentlicht werden, kann es schwierig sein, sich mit seinen Artikeln abzuheben. In diesem Fall können Screenshots ein wertvolles Werkzeug für neue Blogger und Autoren von Inhalten sein.
Bei WPBeginner erstellen wir schon seit langem Screenshots und wissen, wie nützlich sie für die Steigerung des Engagements und der Benutzererfahrung sein können.
Durch das Hinzufügen von Screenshots zu Ihren WordPress-Blogbeiträgen können Sie Schritt-für-Schritt-Anleitungen in Tutorials visuell darstellen, bestimmte Funktionen hervorheben oder visuellen Kontext zu fortgeschrittenen Themen liefern.
Dies kann die Platzierung in Suchmaschinen, den Wissenserhalt und die Benutzerfreundlichkeit für Ihre Zielgruppe erheblich verbessern.
In dieser Anleitung für Einsteiger zeigen wir Ihnen Schritt für Schritt, wie Sie einen Screenshot für Ihre WordPress-Blogbeiträge erstellen.

Die Vorteile der Erstellung von Screenshots für Ihre Blogbeiträge
Wenn Sie Ihrem WordPress-Blog hochwertige Screenshots hinzufügen, können Sie Ihre Inhalte interessanter gestalten. Dabei handelt es sich um Screenshots oder Schnappschüsse von Ansichten auf Ihrem Handy- oder Desktop-Bildschirm.
Sie können Screenshots für ein Tutorial verwenden und die Benutzer Schritt für Schritt anleiten. Auf diese Weise wissen die Nutzer genau, wo sie klicken und was sie eingeben müssen, wenn sie Software oder Plugins einrichten.
In ähnlicher Weise können Sie Screenshots für eine Zusammenfassung oder einen Listenbeitrag verwenden. Nehmen wir zum Beispiel an, Sie schreiben über die besten Werkzeuge für das E-Mail-Marketing. Sie können Screenshots von der Homepage jedes Werkzeugs machen und sie in Ihrem Inhalt zeigen.
Da es so viele verschiedene Möglichkeiten gibt, einen Screenshot zu machen, haben wir eine Schritt-für-Schritt-Anleitung erstellt, wie man einen Screenshot für den eigenen Blog auf verschiedenen Geräten und Apps macht. Sie brauchen dafür nicht einmal ein WordPress Plugin.
Um es Ihnen leicht zu machen, haben wir unten auch ein Inhaltsverzeichnis erstellt, damit Sie schnell die für Sie zutreffende Methode finden können:
Wie man mit Droplr einen Screenshot macht
Droplr ist eine beliebte App für Bildschirmaufnahmen. Mit ihr können Sie ganz einfach einen Screenshot auf Ihrem Computer machen und ihn teilen.
Droplr speichert die Screenshots und Ansichten automatisch in der Cloud und bietet einen Link zum Teilen mit anderen. Außerdem können Sie alle Ihre Screenshots über ein Dashboard verwalten und die hochwertigen Inhalte auf jeder Plattform, einschließlich WordPress, teilen.
Es funktioniert hervorragend mit Mac-, Windows- und Chromebook-Geräten, um schnell einen ausgewählten Bereich oder den gesamten Bildschirm zu erfassen. Es gibt auch eine Chrome-Erweiterung, mit der Sie schnell Screenshots von Ihrem Browser aus machen können.
Droplr lässt sich auch in beliebte Apps wie Slack, Microsoft Teams, Gmail, Adobe Photoshop und andere integrieren.
Screenshots mit der Droplr Desktop-Anwendung erstellen
Um mit Droplr einen Screenshot zu erstellen, müssen Sie zunächst die App für Ihr bevorzugtes Gerät installieren. Danach können Sie auf das Droplr-Symbol in der Mac-Menüleiste oder in der Windows-Taskleiste klicken.

Klicken Sie hier einfach auf die Option „Screenshot“.
Wenn Sie ein Mac-Benutzer sind, können Sie auch die Tastenkombination „Wahl + Umschalt + 4“ drücken, um die Screenshots aufzunehmen. Unter Windows können Sie „Alt + Umschalt + 4“ drücken, um einen Screenshot mit Droplr zu erstellen.

Als nächstes müssen Sie den Bereich auswählen, von dem Sie einen Screenshot machen möchten.
Droplr öffnet den Screenshot in einem Browserfenster, sobald Sie fertig sind. Hier können Sie das Bild herunterladen oder den Link mit anderen teilen.

Wenn Sie oben auf die Schaltfläche „Markup“ klicken, finden Sie Optionen zum Bearbeiten des Screenshots.
Sie können zum Beispiel Pfeile hinzufügen, um auf eine Schaltfläche oder eine wichtige Funktion hinzuweisen. Sie können auch Formen zeichnen, Emojis hinzufügen, verschiedene Teile des Bildes unscharf machen, Text hinzufügen und vieles mehr.

Wenn Sie fertig sind, speichern Sie das Bild einfach oder laden Sie es herunter. Fügen Sie es anschließend in Ihren Blog ein.
Screenshots mit der Chrome-Erweiterung Droplr erstellen
Sie können auch die Chrome-Erweiterung Droplr verwenden, um Screenshots und Bildschirmaufnahmen zu machen. Die Erweiterung funktioniert genauso wie die Desktop-App, und Sie können über die Symbolleiste der Chrome-Erweiterung ganz einfach darauf zugreifen.
Zunächst müssen Sie die Droplr-Erweiterung über den Chrome-Webspeicher installieren.

Klicken Sie dann auf „Zu Chrome hinzufügen“.
Sobald die Erweiterung hinzugefügt wurde, können Sie auf das Droplr-Symbol in der Symbolleiste oben in Ihrem Browser klicken.
Als Nächstes können Sie einen ausgewählten Bereich, ein Anwendungsfenster, den gesamten Bildschirm oder eine ganze Seite als Screenshot aufnehmen.

Nachdem Sie einen Screenshot gemacht haben, öffnet Droplr das Bild in einer neuen Registerkarte mit einem Link, den Sie teilen können.
Mit Droplr können Sie auch einen Video-Screencast erstellen, um schnelle Tutorials mit Audio zu erstellen. Klicken Sie einfach auf das Droplr-Symbol in der Menüleiste Ihres Browsers und wählen Sie das TV-Symbol, um Ihren Bildschirm aufzunehmen.

Wenn Sie die Option „Vollständiger Desktop“ wählen, müssen Sie auswählen, welches Fenster Sie aufnehmen möchten. Andererseits können Sie die Option „Aktuelle Registerkarte“ verwenden und die Registerkarte Ihres Browsers screencasten.
Screenshot auf dem Mac erstellen
Wenn Sie ein Mac-Gerät verwenden und einen Screenshot für Ihren ersten Blog-Beitrag erstellen möchten, gibt es mehrere Optionen.
Auf Mac-Geräten können Sie den gesamten Bildschirm, einen ausgewählten Teil des Bildschirms, ein bestimmtes Fenster und mehr aufnehmen.
Um einen Screenshot des gesamten Bildschirms auf einem Mac-Gerät zu erstellen, drücken Sie einfach die Tastenkombination „Umschalt + Befehl + 3“, um Ihren Bildschirm zu erfassen.
Wenn Sie einen ausgewählten Bereich erfassen möchten, drücken Sie die Tastenkombination „Umschalt + Befehl + 4“. Klicken und ziehen Sie dann das Fadenkreuz (Zeiger), um einen Screenshot des ausgewählten Bereichs zu erstellen.

Wenn Sie einen Screenshot von einem bestimmten Fenster machen möchten, drücken Sie die Tastenkombination „Umschalt + Befehl + 4“ und zusätzlich die „Leertaste“ auf Ihrer Tastatur.
Sie werden sehen, dass sich der Zeiger in ein Kamerasymbol verwandelt. Ziehen Sie das Kamerasymbol einfach auf ein Fenster, um es zu markieren und aufzunehmen.
Hinweis: Nicht alle Anwendungen erlauben es Ihnen, einen Screenshot ihres Fensters zu machen. In diesem Fall können Sie einen Screenshot des ausgewählten Bereichs machen und ihn zuschneiden.
Standardmäßig werden alle Screenshots auf Ihrem Desktop gespeichert, wobei der Dateiname die Aufnahmezeit und das Aufnahmedatum und die Dateierweiterung .png enthält.
Screenshot erstellen unter Windows
Um auf Windows-Geräten einen Screenshot zu erstellen, müssen Sie die „PrtSc“-Tasten auf Ihrer Tastatur drücken. Dadurch wird der gesamte Bildschirm erfasst.
Anschließend können Sie diesen Screenshot in einem Bildbearbeitungsprogramm wie Adobe Photoshop oder Affinity Photo öffnen , den erforderlichen Bereich freistellen und auf Ihrem Computer speichern.
Eine weitere Möglichkeit, Screenshots zu erstellen, ist die Verwendung des Snipping Tools, das in Windows vorinstalliert ist.
Mit diesem Tool können Sie einen bestimmten Teil Ihres Bildschirms erfassen und automatisch in der Zwischenablage speichern.
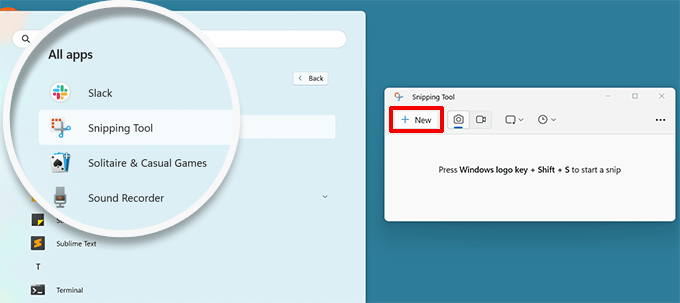
Eine weitere Möglichkeit, Screenshots in Windows zu machen, ist die Tastenkombination „Windows + Umschalt + S“, um Screenshots mit dem Snipping Tool zu machen.
Klicken und ziehen Sie dann den Mauszeiger, um einen Bereich auf dem Bildschirm auszuwählen. Der Screenshot wird automatisch aufgenommen, wenn Sie den Rechtsklick loslassen.
Da der Screenshot in der Zwischenablage gespeichert wird, können Sie ihn in eine beliebige Bildbearbeitungssoftware wie Adobe Photoshop einfügen, um weitere Änderungen vorzunehmen, und ihn dann auf Ihrem Computer speichern.
Screenshot auf dem Chromebook erstellen
In Chromebook können Sie einfach auf die Screenshot-Taste mit dem Kamerasymbol klicken. Dadurch wird ein Screenshot des gesamten Bildschirms oder eines ausgewählten Bereichs erstellt.
Außerdem können Sie auf die Option „Schnelleinstellungen“ in der rechten Ecke klicken und dann die Option „Screen Capture“ auswählen.

Danach müssen Sie wählen, ob Sie den gesamten Bildschirm oder einen ausgewählten Bereich aufnehmen möchten.
Sobald Sie ein Bildschirmfoto gemacht haben, wird es automatisch in die Zwischenablage kopiert.
Wenn Sie Chrome OS 64.0.3282.134 oder höher verwenden, können Sie einfach die Tasten „Ein/Aus“ und „Lautstärke verringern“ drücken, um den gesamten Bildschirm zu erfassen.
Um einen Screenshot von einem ausgewählten Bereich zu machen, müssen Sie die Tasten „Strg + Umschalt + Fenster wechseln“ drücken. Klicken und ziehen Sie dann das Fadenkreuz (Zeiger), um den Bereich auszuwählen, den Sie aufnehmen möchten.

Wenn Sie die Maustaste loslassen, wird in der unteren rechten Ecke des Bildschirms eine Benachrichtigung angezeigt, dass der Screenshot im Ordner „Downloads“ gespeichert wurde.
Wenn Sie eine Chromebox mit einer externen (allgemeinen) Tastatur verwenden, drücken Sie „Strg + F5“, um einen Screenshot zu machen. Die F5-Taste funktioniert genauso wie die Taste „Fenster wechseln“ auf einem Chromebook.
Wie man einen Screenshot auf dem iPhone macht
Das Erstellen von Screenshots auf iPhones und anderen Smartphones ist eigentlich ganz einfach.
Wenn Sie ein iPhone X oder höher verwenden, müssen Sie Ihren Blogbeitrag oder die App auf dem Bildschirm öffnen. Drücken Sie dann einfach die Seitentaste auf der rechten Seite und die Taste „Lauter“ auf der linken Seite Ihres Telefons.

Achten Sie darauf, dass Sie beide Tasten gleichzeitig drücken. Dadurch wird ein Screenshot des Bildschirms erstellt und im Ordner „Screenshots“ auf Ihrem Telefon gespeichert.
Wenn Sie ein iPhone 8 oder ein früheres Modell verwenden, öffnen Sie den Bildschirm, den Sie aufnehmen möchten. Drücken Sie dann einfach die Tasten „Power“ und „Home“ gleichzeitig, um einen Screenshot zu machen.
Wie man einen Screenshot auf einem Android-Telefon macht
Es gibt viele verschiedene Telefonhersteller, die Smartphones mit Android-Betriebssystem verkaufen (z. B. Samsung Galaxy, Motorola, Google Pixel, usw.). Die meisten neuen Geräte folgen jedoch dem gleichen universellen Prozess, um einen Screenshot zu machen.
Öffnen Sie auf Ihrem Android-Handy den Bildschirm, den Sie aufnehmen möchten. Drücken Sie dann die Tasten „Ein/Aus“ und „Lautstärke verringern“ gleichzeitig.
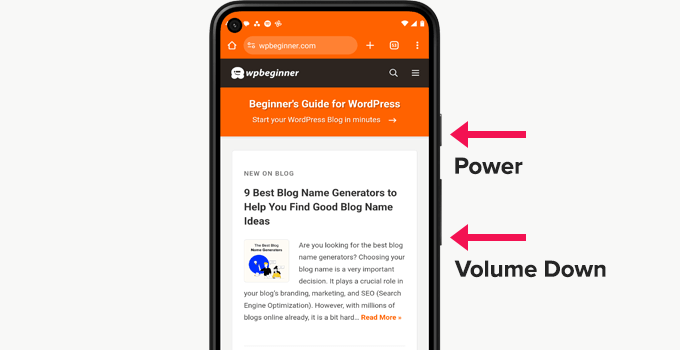
Dadurch wird der Screenshot aufgenommen und in Ihrer Fotogalerie gespeichert.
Wir hoffen, dass dieser Artikel Ihnen geholfen hat zu lernen, wie man einen Screenshot für neue Beiträge auf Ihrer WordPress-Website erstellt. Vielleicht interessieren Sie sich auch für unsere Experten-Tipps für Werkzeuge, mit denen Sie bessere Bilder für Ihre Beiträge erstellen können, und für unseren ultimativen Leitfaden für Bild-SEO.
Wenn Ihnen dieser Artikel gefallen hat, dann abonnieren Sie bitte unseren YouTube-Kanal für WordPress-Videotutorials. Sie können uns auch auf Twitter und Facebook finden.





Syed Balkhi says
Hey WPBeginner readers,
Did you know you can win exciting prizes by commenting on WPBeginner?
Every month, our top blog commenters will win HUGE rewards, including premium WordPress plugin licenses and cash prizes.
You can get more details about the contest from here.
Start sharing your thoughts below to stand a chance to win!
A Owadud Bhuiyan says
I am using the light shot.
The main benefit I am getting is sharing links for the screenshot.
What’s your option regarding a light shot?
WPBeginner Support says
We have not tested that at the moment but we would recommend having your images on your site itself instead of embedding from external sites when able
Admin
A Owadud Bhuiyan says
Thanks for your recommendation, I never thought about it.
Jiří Vaněk says
In Windows 10, I used the classic screenshot method – essentially, using the Print Screen and pasting it into a drawing tool or atc. That was quite cumbersome. Now, with the new screenshot feature in Windows 11, I’ve become so accustomed to it that it significantly eases my work. I use the Print Screen function every day, both at work (as a technician in a data center communicating with people) and while writing my blog. It’s probably the most frequently used function for me in Windows, along with Ctrl+V and Ctrl+C
Ralph says
All this years and I didn’t even know windows have snipping tool option. I used to press prtsc and crop it in paint. It is 10 seconds but still… over the years this is horrible waste of time. Thank you for that info. This hits hard…
WPBeginner Support says
Glad we could share this helpful tool
Admin
Jiří Vaněk says
In Windows 11, the classic print screen has already been replaced by snippings, and it’s great. So Windows 11 automatically turns on snippings tool on the printscreen button.
Ahmed Omar says
I was using print screen button or snipping tool in windows for loooong time.
No this will help me, more easy and efficient
Thank you from Heart
WPBeginner Support says
You’re welcome
Admin
Moinuddin waheed says
I have mostly used snipping tool to take the snapshot for the desired portion of the screen for my blog posts especially the tutorials or guide.
I have realised that in each of your posts there are multiple screen shots to make the description self elaborative and it makes engaging and easy to understand.
The Android part is this tutorial is especially helpful.
WPBeginner Support says
Glad our guide was helpful
Admin
Susan Slater Morris says
About 25 years ago I had to update some workbooks for Word and Excel. I used the print screen key then alt and v to paste the screenshot into word. I would then crop the image in word. Eventually, I found out that if I used alt and print screen together while a dialog box was on the screen it would only take a screen shot of the dialog box. That saved a lot of time.
WPBeginner Support says
Thank you for sharing the tricks you used!
Admin
Pbd.news says
Knowledgeable guidelines
WPBeginner Support says
Thank you
Admin
Md Shahidullah says
I love your blog and dairy i read your post. I started a blog site for bangladeshi reader. Can i translate your post in bangla?
WPBeginner Support says
Hi Md Shahidullah,
We would appreciate if you only translate an excerpt of the article with a link back to the original article.
Admin
Florin says
I was wondering if taking a picture of my computer screen that shows a copyrighted photograph will be considered copyright infringement? Same for the screenshot of a newspaper page let’s say.
Ryan M says
I love Cloudshot for Windows. It’s totally free and allows me to upload to the internet with one click. I can also do instant editing before uploading or saving locally.
Bob Hatcher says
I probably do a dozen screen shots a week on a PC. the Ctrl-PrintScreen combo works best. But, BY FAR the easiest graphics program is IrfanView. It’s a snap to paste the image in and then select the piece you want. GET IRFANVIEW.