¿Quieres añadir indexación y búsqueda de PDF en WordPress?
Puede subir archivos PDF a la biblioteca de medios, pero WordPress no incluye ningún contenido PDF ni metadatos en sus resultados de búsqueda. Esto puede dificultar que los visitantes encuentren lo que buscan.
En este artículo, le mostraremos cómo añadir indexación y búsqueda de PDF en WordPress.
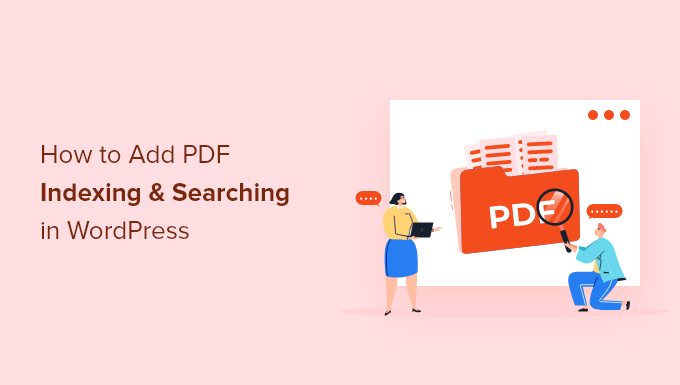
¿Por qué añadir archivos PDF a los resultados de búsqueda de WordPress?
Si subes archivos PDF a tu sitio de WordPress, podrás ofrecer a tus visitantes libros electrónicos descargables, manuales de usuario, catálogos y mucho más. Incluso puede añadir un visor de PDF en WordPress, para que los clientes y visitantes puedan ver el contenido del PDF sin necesidad de descargarlo.
Por defecto, la búsqueda integrada de WordPress muestra el título y la descripción de sus PDF y otros archivos en sus resultados de búsqueda. Sin embargo, no muestra el contenido del documento.
Esto no es muy útil y hace que sea más difícil para los visitantes encontrar lo que buscan, incluso si el PDF coincide con su consulta de búsqueda.
La buena noticia es que puede mejorar la búsqueda de WordPress para que incluya el contenido de PDF y otros archivos en sus resultados de búsqueda.
Dicho esto, echemos un vistazo a cómo añadir indexación y búsqueda de PDF en WordPress. Puedes utilizar los enlaces rápidos de abajo para navegar a través de este tutorial:
Paso 1: Instalar y configurar SearchWP
La mejor forma de añadir indexación y búsqueda de PDFs en WordPress es utilizando SearchWP. Es el mejor plugin de búsqueda de WordPress que te permite incluir todo tipo de contenido en los resultados de búsqueda, incluyendo tipos de contenido personalizados, productos de WooCommerce, comentarios, PDFs y mucho más.
Puedes ver nuestra reseña completa de SearchWP para más detalles.
Lo primero que tienes que hacer es instalar SearchWP. Para más detalles, consulte nuestra guía paso a paso sobre cómo instalar un plugin de WordPress.
Una vez activado, vaya a SearchWP ” Ajustes y, a continuación, haga clic en la pestaña “General”.
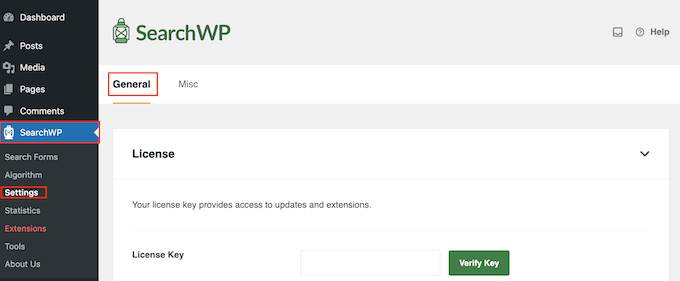
Aquí debe introducir su licencia en la casilla “Clave de licencia”. Puedes encontrar esta información en tu cuenta en el sitio de SearchWP. Una vez que hayas terminado, asegúrate de hacer clic en el botón ‘Verificar clave’.
Paso 2: Personalizar el algoritmo de búsqueda de WordPress
Una vez hecho esto, está listo para añadir el contenido de sus documentos PDF a los resultados de búsqueda de WordPress, yendo a SearchWP “ Algoritmo.
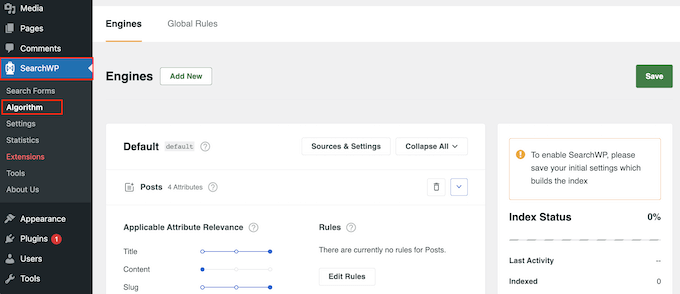
Esto le lleva a una pantalla donde puede especificar lo que SearchWP debe incluir en sus resultados de búsqueda, como páginas y entradas.
Por defecto, SearchWP debería buscar en los archivos de medios de su sitio. Sin embargo, si no puede ver la sección “Medios”, tendrá que añadirla al hacer clic en el botón “Fuentes y ajustes”.
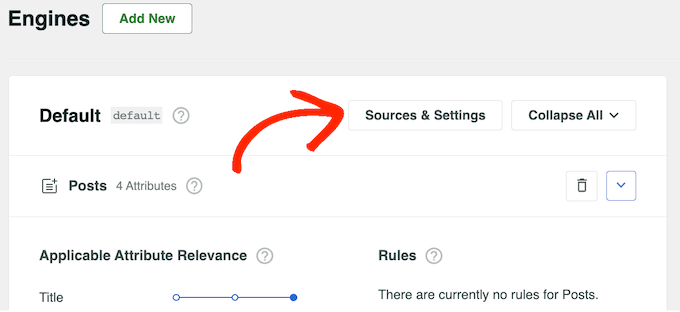
Esto muestra todos los diferentes contenidos que puede incluir en los resultados de búsqueda de WordPress. Por ejemplo, puede hacer que los comentarios del blog se puedan buscar en WordPress.
En la ventana emergente, seleccione “Medios” y, a continuación, haga clic en “Listo”.
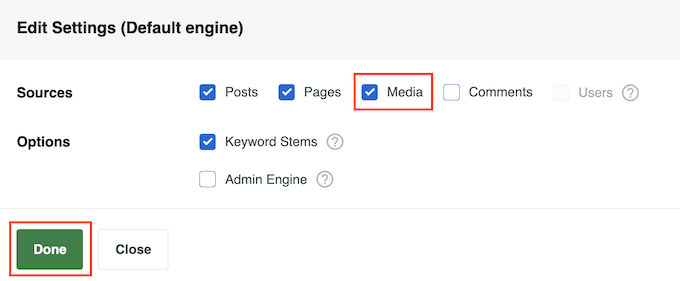
Para incluir PDF y otros documentos en los resultados de la búsqueda, desplácese hasta la sección “Medios”.
Aquí, haga clic en el botón “Quitar / añadir atributos”.
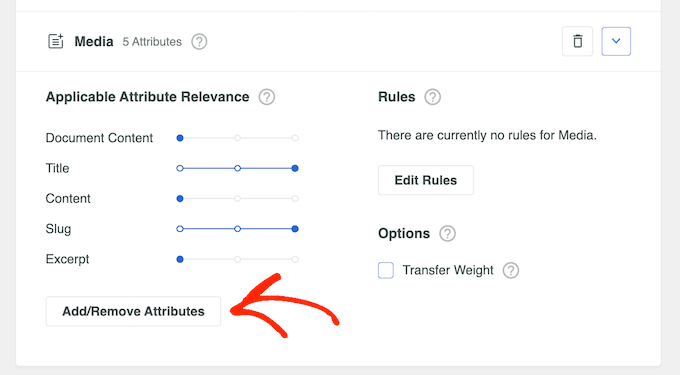
En la ventana emergente que aparece, marque la casilla “Contenido del documento”, si no está ya seleccionada.
Estos ajustes indican a SeachWP que indexe el contenido de sus PDFs, archivos de Microsoft Office, archivos de texto y otros documentos en la biblioteca de medios de WordPress. A continuación, incluirá este contenido en cualquier resultado de búsqueda relevante.
También debe marcar / comprobar la casilla “Metadatos PDF”. SearchWP indexará entonces los metadatos PDF que no formen parte del contenido del archivo, como su título, autor, asunto y palabras clave.
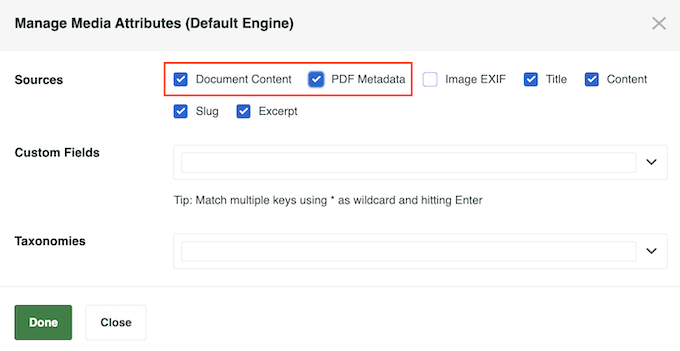
Dependiendo del PDF, esto puede ayudar a los visitantes a encontrar lo que buscan.
Por ejemplo, si diriges un mercado online, los metadatos pueden ayudar a los compradores a encontrar el manual de usuario en PDF de un producto específico de WooCommerce. Teniendo esto en cuenta, suele ser inteligente incluir esta información en los resultados de búsqueda.
Cuando estés satisfecho con los cambios realizados, haz clic en el botón “Listo”.
‘Contenido del documento’ y ‘Metadatos PDF’ aparecerán ahora en la sección ‘Medios’, junto con cualquier otro atributo que SearchWP busque por defecto como el título y el slug.
Observará que cada elemento tiene una escala de ‘Relevancia de los atributos aplicables’. Este es el peso que SearchWP dará a cada atributo.
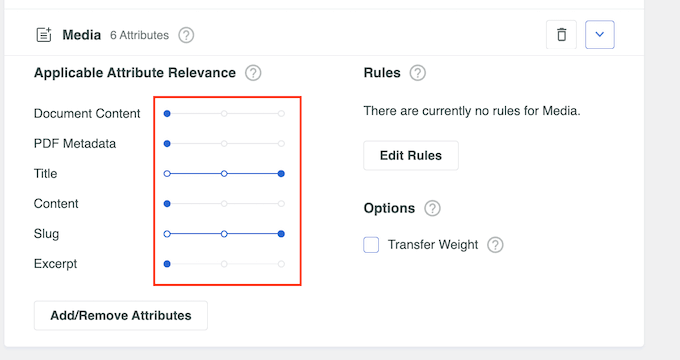
Los contenidos que coincidan con un atributo de gran relevancia aparecerán más arriba en los resultados de búsqueda. Por el contrario, el contenido que coincida con un atributo de menor relevancia aparecerá más abajo en los resultados de búsqueda del usuario.
Por defecto, los controles deslizantes de Contenido del documento y Metadatos del PDF están situados a la izquierda, por lo que no tienen mucho peso. Si quieres que el contenido del documento y los metadatos del PDF tengan un mayor impacto en los resultados de la búsqueda, sólo tienes que mover los controles deslizantes.
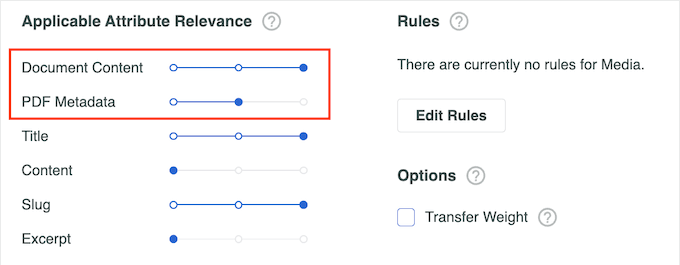
Cada sitio web de WordPress es único, por lo que es posible que desee probar diferentes configuraciones de relevancia para ver lo que le da los resultados de búsqueda más precisos y útiles.
Por ejemplo, si ha cargado el menú como PDF en el sitio web de su restaurante, se trata de un contenido importante y normalmente querrá mostrarlo en un lugar destacado de los resultados de búsqueda.
Una vez que esté satisfecho con cómo se ha establecido la característica de búsqueda, desplácese a la parte superior de la pantalla y haga clic en el botón “Guardar”.
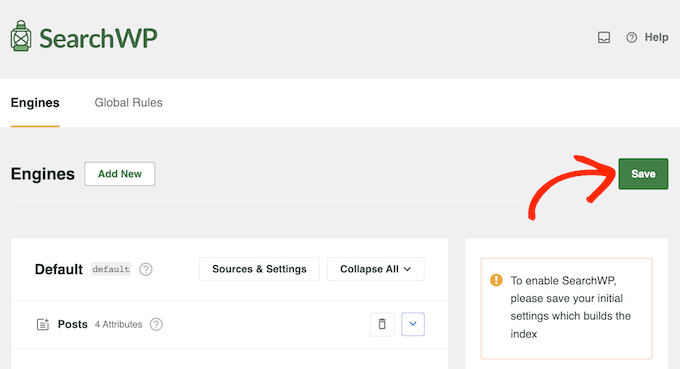
SearchWP reconstruirá el índice automáticamente. Dependiendo de la velocidad de su conexión a Internet y de su proveedor de alojamiento de WordPress, esto puede tardar unos minutos.
En cuanto vea ‘Estado del índice 100%’, sabrá que SearchWP ha añadido todo el contenido y los metadatos del PDF a su índice de búsqueda.
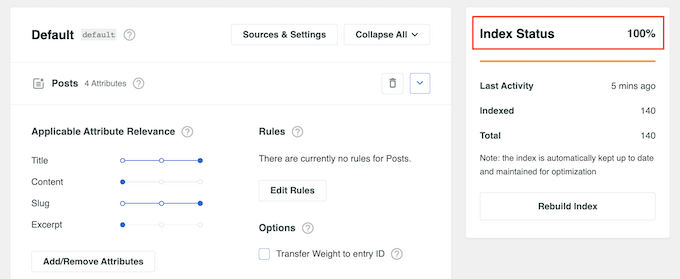
¡Enhorabuena! Su blog, sitio web o tienda en línea de WordPress mostrará ahora contenido y metadatos en PDF en sus resultados de búsqueda.
Paso 3: Crear e incrustar un formulario de búsqueda personalizado (opcional)
Técnicamente, sólo necesitas completar los pasos 1 y 2 para hacer que los archivos PDF se puedan buscar en WordPress. Pero si quieres mejorar aún más tu experiencia de búsqueda en WordPress, te sugerimos que crees también un formulario de búsqueda personalizado.
Esto le permite crear una barra de búsqueda que se adapte mejor al comportamiento de búsqueda de sus usuarios. Tal vez tengas mucho contenido en tu sitio y tus visitantes prefieran utilizar una barra de búsqueda con menús para acotar sus búsquedas.
Si desea crear un formulario de búsqueda personalizado, puede leer nuestra guía sobre cómo crear un formulario de búsqueda personalizado en WordPress.
También puede consultar nuestro artículo sobre cómo crear un formulario de búsqueda avanzada para tipos de entrada personalizados si trabaja con mucho contenido que no sea de blog.
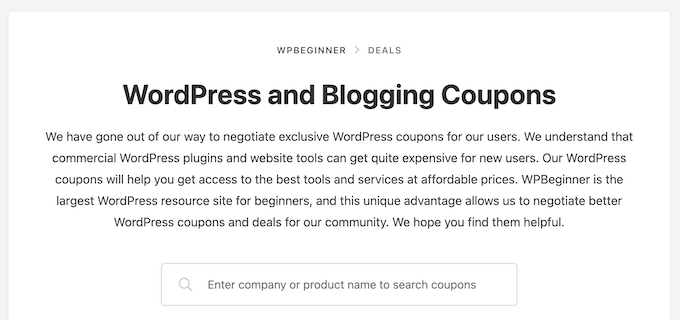
Además, es posible que desee editar su página de resultados de búsqueda para que sea aún más fácil de usar. Para ello, puedes leer nuestra guía sobre cómo personalizar la página de resultados de búsqueda en WordPress.
Saque el máximo partido a SearchWP y mejore la búsqueda en WordPress
Ahora que ha añadido la indexación y búsqueda de PDF en WordPress, puede que desee activar algunas de las características más avanzadas de SearchWP. Esto hará que sea aún más fácil para los visitantes encontrar lo que están buscando.
Para ello, vaya a SearchWP ” Ajustes y desplácese hasta la sección “Ajustes generales”.
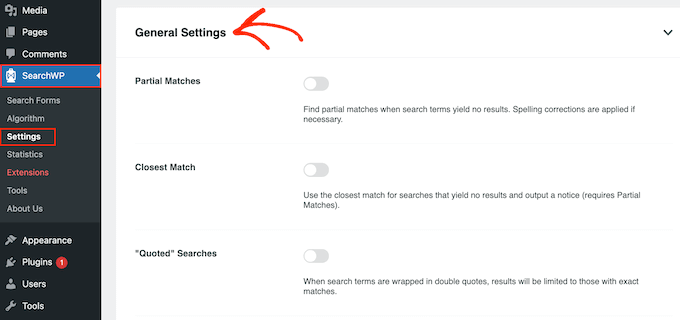
Aquí puede activar cualquiera de los siguientes ajustes:
- Coincidencias parciales. Con esta opción activada, SearchWP mostrará resultados que no coincidan exactamente con la consulta de búsqueda del visitante. Puede obtener más información sobre este tema en nuestro artículo sobre cómo añadir la búsqueda difusa en WordPress.
- Coincidencia más cercana. Después de activar las coincidencias parciales, también puede mostrar las coincidencias más cercanas cuando una búsqueda no tiene resultados.
- Búsquedas “entre comillas”. Esto permite a los visitantes buscar frases exactas utilizando comillas.
- Resaltar términos. Resalta automáticamente los términos de búsqueda para ayudar a los visitantes a encontrar lo que buscan.
Esperamos que este tutorial te haya ayudado a aprender cómo añadir indexación y búsqueda de PDFs en WordPress. Puede que también quieras aprender cómo crear un sitio de membresía en WordPress o echar un vistazo a la lista de plugins imprescindibles para hacer crecer tu sitio.
If you liked this article, then please subscribe to our YouTube Channel for WordPress video tutorials. You can also find us on Twitter and Facebook.





Syed Balkhi says
Hey WPBeginner readers,
Did you know you can win exciting prizes by commenting on WPBeginner?
Every month, our top blog commenters will win HUGE rewards, including premium WordPress plugin licenses and cash prizes.
You can get more details about the contest from here.
Start sharing your thoughts below to stand a chance to win!
Ed Tow says
DYNAMITE post! The reasons you give are several well-chosen ones out of literally dozens. For many non-profits and others, “newsletters” have been the very heart of their communications process. “Looking for an article on X” is a close relative of what’s made Google one of the very largest companies on earth. But PDF’s – so very common – are (as you point out) all but “foreign language” for reasons I cannot really grasp. Google ostensibly indexes them, but there is some complexity (way beyond “Were they scanned?”) that renders it hit-and-miss in this connection.
How I hope that SearchWP has some sort of “trial” feature, because if Google hasn’t nailed it, I’m more than a little skeptical that someone else has!
WPBeginner Support says
Glad you found our guide and we hope SearchWP fills what you are looking for!
Administrador