¿Quieres añadir la colaboración y edición de documentos al editor de bloques de WordPress, de forma similar a Google Docs?
Los comentarios integrados al estilo de Google Doc pueden facilitar mucho la colaboración y la edición en WordPress para blogs con varios autores.
En este artículo, te mostraremos cómo añadir fácilmente la colaboración y edición de documentos al estilo Google-Doc en el editor de bloques de WordPress.
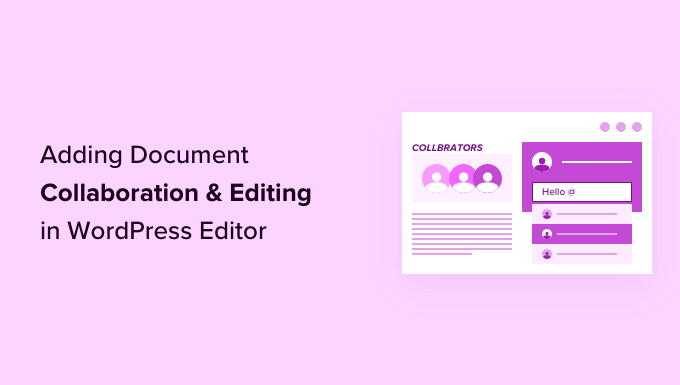
¿Por qué utilizar un plugin de edición colaborativa para WordPress?
Si dirige un sitio web WordPress con varios autores, es posible que a menudo se encuentre con situaciones en las que desee dejar una sugerencia o comentario a un autor.
Del mismo modo, es posible que necesite trabajar con varios autores en el mismo artículo en WordPress. Sin embargo, tendrás que recurrir a herramientas externas como el correo electrónico, Google Docs o el texto para comunicarte con otros autores.
¿No sería estupendo poder comunicarse directamente desde el editor de bloques de WordPress?
De este modo, su equipo puede colaborar de forma más eficaz para crear mejores contenidos para sus usuarios.
Dicho esto, echemos un vistazo a cómo hacer posible fácilmente la edición colaborativa en WordPress.
Cómo activar la colaboración en documentos en el editor de WordPress
Por defecto, WordPress no viene con una solución integrada para que los equipos se comuniquen dentro del área de administrador de WordPress, por lo que en este tutorial, vamos a utilizar un plugin de edición colaborativa.
En primer lugar, debe instalar y activar el plugin Multicollab. Para más detalles, consulte nuestra guía paso a paso sobre cómo instalar un plugin de WordPress.
Una vez activado, deberá editar una entrada o página de WordPress existente o crear una nueva.
En la pantalla de edición de entradas, seleccione el texto que desee resaltar para los miembros de su equipo y haga clic en el botón “Comentario” de la barra de herramientas.

Aparecerá una ventana emergente en la que puedes dejar un comentario para que lo vean otros miembros del equipo.
Simplemente escriba en el campo y haga clic en el botón “Comentar” cuando haya terminado.

Si quieres añadir a un usuario concreto a la conversación, es muy fácil.
Escriba el signo @ y seleccione su nombre de usuario en el menú desplegable.

También puede optar por asignar un comentario concreto al usuario etiquetado.
Esto les permitirá hacer un seguimiento de las tareas y comentarios que se les asignen y marcarlos como completos.

Verás que el comentario se asigna al usuario concreto que has etiquetado.
Puede añadir comentarios sobre casi cualquier texto en cualquier parte de la entrada o página.

El botón de comentario aparecerá en la mayoría de los bloques.
Por ejemplo, encabezados, tablas, columnas, citas, etc.

También puede añadir comentarios a los campos de leyenda de las imágenes, el audio y los vídeos incrustados.
Nota: Añadir comentarios no los guarda. Sus comentarios solo se guardarán cuando guarde la entrada o página que está editando.

Ahora, es posible que desee ver cómo se vería para otros usuarios. Para ello, sólo tiene que acceder a su sitio web de WordPress con otra cuenta.
Asegúrate de que esta otra cuenta tiene el perfil de usuario o el permiso para editar la entrada o página en la que dejaste comentarios.

Tras acceder, edita la entrada y verás que las áreas de texto donde dejaste comentarios anteriormente aparecen resaltadas. Al hacer clic en ellas, aparecerá la ventana emergente de comentarios.
Adelante, no dudes en añadir una respuesta a uno de los comentarios. Tu respuesta aparecerá debajo del comentario original.
Una vez corregido el problema, puede cerrar el hilo de comentarios haciendo clic en la casilla de verificación “Marcar como resuelto”.

Cómo gestionar las actividades de colaboración y los comentarios de un documento
¿Quieres ver todos los comentarios de una entrada en un solo lugar?
Puede ver y gestionar toda la actividad y los comentarios de los documentos al hacer clic en el botón “Multicollab” situado en la esquina superior derecha de la pantalla.

Le mostrará los comentarios recientes en la pestaña Actividades. Desde aquí, puedes responder directamente a un comentario o marcarlo como resuelto.
Si no quieres ver los comentarios mientras trabajas en un artículo, sólo tienes que ir a la pestaña de ajustes y activar la opción “Ocultar comentarios”.

El plugin también permite ver el resumen general de las actividades del documento actual en la pestaña Resumen.
Aquí puede ver la última edición por información y las estadísticas generales de comentarios para el artículo actual.

Cómo recibir avisos por correo electrónico de comentarios editoriales en WordPress
Multicollab viene con una característica de aviso por correo electrónico para que los súper administradores del sitio web de WordPress sepan de nuevos comentarios. Puede activarla accediendo al menú Multicollab del panel de administrador y navegando hasta la pestaña “Ajustes”.
Marque la casilla “Avisar al superadministrador de todos los comentarios nuevos”.
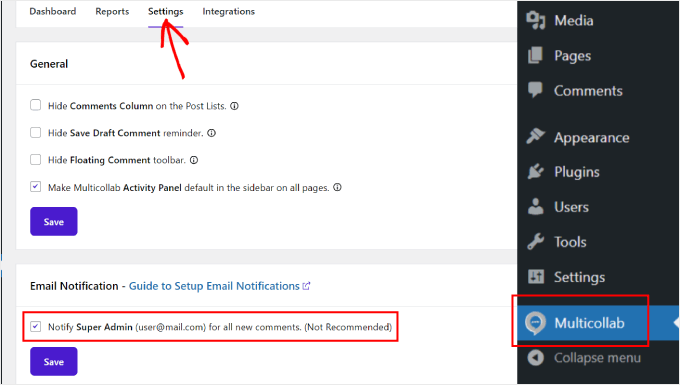
Si utiliza esta característica, le recomendamos que utilice el plugin WP Mail SMTP para asegurarse de que los avisos por correo electrónico se entregan.
También existe una versión gratuita que es más que suficiente.
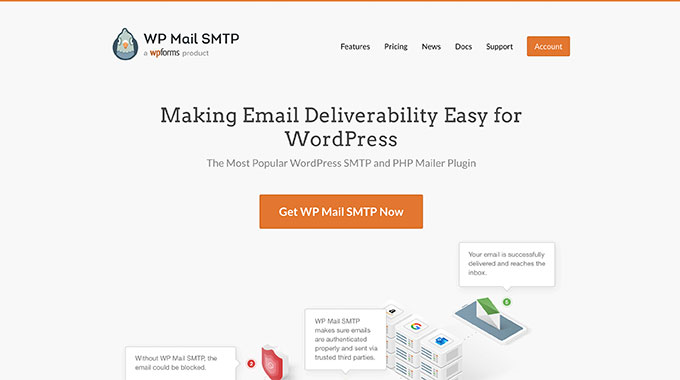
Por defecto, WordPress utiliza la función PHP mail() para enviar correos electrónicos. Sin embargo, se puede abusar fácilmente de esta función, y la mayoría de las empresas de alojamiento de WordPress no la tienen bien configurada.
WP Mail SMTP corrige este problema permitiéndole enviar fácilmente correos electrónicos de WordPress utilizando un servidor SMTP adecuado .
Para más detalles, eche un vistazo a nuestra guía sobre cómo corregir el problema de que WordPress no envía correos electrónicos.
Esperamos que este artículo te haya ayudado a añadir a tu sitio web de WordPress funciones de colaboración y edición de documentos similares a las de Google Doc. También puedes consultar nuestra selección de los mejores plugins de biografía de autor y nuestros consejos para proteger tu sitio web en WordPress.
If you liked this article, then please subscribe to our YouTube Channel for WordPress video tutorials. You can also find us on Twitter and Facebook.





Syed Balkhi says
Hey WPBeginner readers,
Did you know you can win exciting prizes by commenting on WPBeginner?
Every month, our top blog commenters will win HUGE rewards, including premium WordPress plugin licenses and cash prizes.
You can get more details about the contest from here.
Start sharing your thoughts below to stand a chance to win!
Gilbert Quirino Baltazar says
thank you for this piece of Information but abundant in knowledge. I have just started my website portfolio, WPbeginner helps me with a lot of things. thank you!!
WPBeginner Support says
Glad to hear our articles are helpful!
Administrador