Möchten Sie den WordPress-Blockeditor um die Zusammenarbeit und Bearbeitung von Dokumenten erweitern, ähnlich wie bei Google Docs?
Inline-Kommentare im Stil von Google Docs können die Zusammenarbeit und Bearbeitung in WordPress für Blogs mit mehreren Autoren erheblich erleichtern.
In diesem Artikel zeigen wir Ihnen, wie Sie die Zusammenarbeit und Bearbeitung von Dokumenten im Stil von Google-Doc in den WordPress-Block-Editor integrieren können.
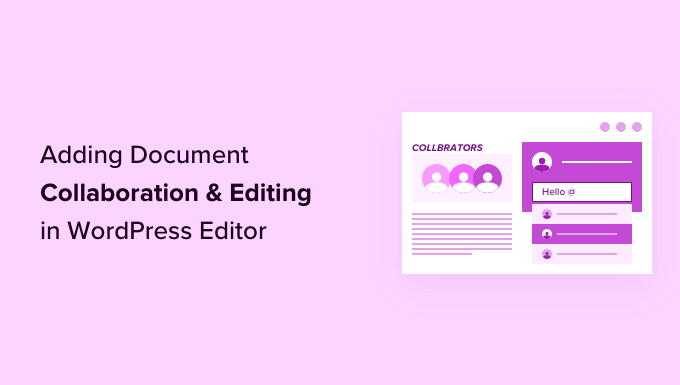
Warum ein Collaborative Editing Plugin für WordPress verwenden?
Wenn Sie eine WordPress-Website mit mehreren Autoren betreiben, werden Sie oft auf Situationen stoßen, in denen Sie einen Vorschlag oder ein Feedback für einen Autor hinterlassen möchten.
Ebenso kann es vorkommen, dass Sie mit mehreren Autoren an einem Artikel in WordPress arbeiten müssen. Für die Kommunikation mit anderen Autoren müssen Sie jedoch auf externe Tools wie E-Mail, Google Docs oder Text zurückgreifen.
Wäre es nicht schön, wenn Sie direkt im WordPress-Blockeditor kommunizieren könnten?
Auf diese Weise kann Ihr Team effizienter zusammenarbeiten, um bessere Inhalte für Ihre Nutzer zu erstellen.
Schauen wir uns also an, wie man in WordPress auf einfache Weise kollaboratives Editieren möglich macht.
Aktivieren der Dokumentenkollaboration im WordPress-Editor
WordPress verfügt standardmäßig nicht über eine integrierte Lösung für die Kommunikation von Teams innerhalb des WordPress-Administrationsbereichs, daher werden wir in diesem Tutorial ein Plugin für die gemeinsame Bearbeitung verwenden.
Zunächst müssen Sie das Multicollab-Plugin installieren und aktivieren. Weitere Einzelheiten finden Sie in unserer Schritt-für-Schritt-Anleitung für die Installation eines WordPress-Plugins.
Nach der Aktivierung müssen Sie einen bestehenden WordPress-Beitrag oder eine Seite bearbeiten oder einen neuen Beitrag erstellen.
Wählen Sie auf dem Bearbeitungsbildschirm für Beiträge den Text aus, den Sie für Ihre Teammitglieder hervorheben möchten, und klicken Sie auf die Schaltfläche „Kommentar“ in der Symbolleiste.

Daraufhin wird ein Popup-Fenster angezeigt, in dem Sie einen Kommentar hinterlassen können, den andere Teammitglieder sehen können.
Geben Sie einfach das Feld ein und klicken Sie auf die Schaltfläche „Kommentar“, wenn Sie fertig sind.

Wenn Sie einen bestimmten Benutzer zur Unterhaltung hinzufügen möchten, ist das ganz einfach.
Geben Sie einfach das @-Zeichen ein und wählen Sie ihren Benutzernamen aus dem Dropdown-Menü.

Sie können dem markierten Benutzer auch einen bestimmten Kommentar zuweisen.
So können sie alle ihnen zugewiesenen Aufgaben und Rückmeldungen verfolgen und als erledigt markieren.

Sie werden feststellen, dass der Kommentar dem von Ihnen markierten Benutzer zugewiesen ist.
Sie können zu fast jedem Text an beliebiger Stelle des Beitrags oder der Seite Kommentare hinzufügen.

Die Schaltfläche „Kommentar“ erscheint bei den meisten Blöcken.
Dazu gehören Überschriften, Tabellen, Spalten, Blockzitate und vieles mehr.

Sie können auch Kommentare zu den Beschriftungsfeldern für Bilder, Audio- und Videoeinbettungen hinzufügen.
Hinweis: Wenn Sie Kommentare hinzufügen, werden diese nicht gespeichert. Ihre Kommentare werden erst gespeichert, wenn Sie den Beitrag oder die Seite, die Sie bearbeiten, speichern.

Jetzt möchten Sie vielleicht sehen, wie es für andere Benutzer aussieht. Dazu können Sie sich einfach mit einem anderen Konto bei Ihrer WordPress-Website anmelden.
Vergewissern Sie sich, dass dieses andere Konto die Benutzerrolle oder die Berechtigung hat, den Beitrag oder die Seite zu bearbeiten, auf der Sie Kommentare hinterlassen haben.

Nach dem Einloggen bearbeiten Sie einfach den Beitrag, und Sie werden sehen, dass die Textbereiche, in denen Sie zuvor Kommentare hinterlassen haben, hervorgehoben sind. Wenn Sie darauf klicken, wird das Kommentar-Popup angezeigt.
Sie können gerne eine Antwort auf einen der Kommentare schreiben. Ihre Antwort wird dann unterhalb des ursprünglichen Kommentars erscheinen.
Sobald ein Problem behoben ist, können Sie den Kommentar-Thread schließen, indem Sie auf das Kontrollkästchen „Als gelöst markieren“ klicken.

Verwalten der gemeinschaftlichen Aktivitäten und Kommentare eines Dokuments
Sie möchten alle Kommentare zu einem Beitrag an einem Ort sehen?
Sie können alle Dokumentaktivitäten und Kommentare anzeigen und verwalten, indem Sie auf die Schaltfläche „Multicollab“ in der oberen rechten Ecke des Bildschirms klicken.

Auf der Registerkarte „Aktivitäten“ werden die letzten Kommentare angezeigt. Von hier aus können Sie direkt auf einen Kommentar antworten oder ihn als gelöst markieren.
Wenn Sie während der Arbeit an einem Artikel keine Kommentare sehen möchten, wechseln Sie einfach zur Registerkarte „Einstellungen“ und aktivieren Sie die Option „Kommentare ausblenden“.

Mit dem Plugin können Sie auch die Gesamtübersicht der Aktivitäten im aktuellen Dokument auf der Registerkarte Zusammenfassung einsehen.
Hier können Sie die zuletzt bearbeiteten Informationen und die Gesamtstatistik der Kommentare für den aktuellen Artikel sehen.

So erhalten Sie E-Mail-Benachrichtigungen für redaktionelle Kommentare in WordPress
Multicollab verfügt über eine E-Mail-Benachrichtigungsfunktion, mit der Superadministratoren der WordPress-Website über neue Kommentare informiert werden. Sie können diese Funktion aktivieren, indem Sie im Multicollab-Menü der Verwaltungskonsole auf die Registerkarte „Einstellungen“ gehen.
Aktivieren Sie hier einfach das Kontrollkästchen „Super-Admin über alle neuen Kommentare benachrichtigen“.
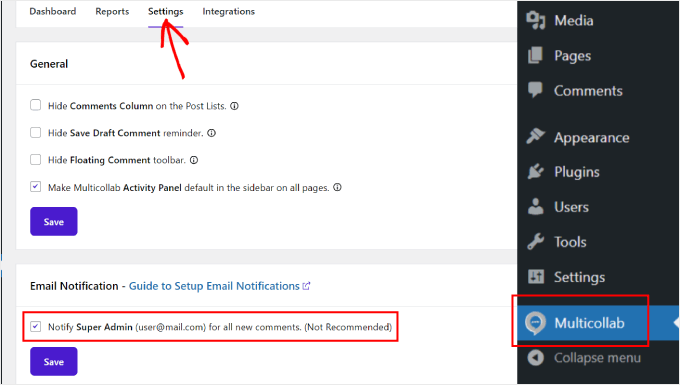
Wenn Sie diese Funktion nutzen, empfehlen wir die Verwendung des WP Mail SMTP-Plugins, um sicherzustellen, dass die E-Mail-Benachrichtigungen zugestellt werden.
Es ist auch eine kostenlose Version erhältlich, die mehr als ausreichend ist.
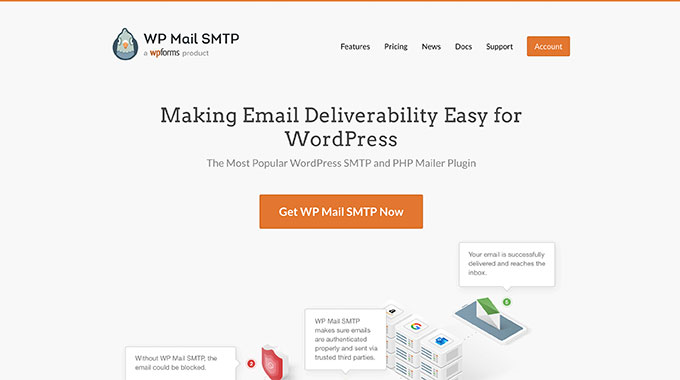
Standardmäßig verwendet WordPress die PHP-Funktion mail(), um E-Mails zu versenden. Diese Funktion kann jedoch leicht missbraucht werden, und die meisten WordPress-Hosting-Unternehmen haben sie nicht richtig konfiguriert.
WP Mail SMTP behebt dieses Problem, indem es Ihnen ermöglicht, WordPress-E-Mails einfach über einen geeigneten SMTP-Server zu versenden .
Weitere Einzelheiten finden Sie in unserer Anleitung zur Behebung des Problems, dass WordPress keine E-Mails sendet.
Wir hoffen, dass dieser Artikel Ihnen geholfen hat, Ihre WordPress-Website um eine Google Doc-ähnliche Zusammenarbeit und Bearbeitung von Dokumenten zu erweitern. Vielleicht interessieren Sie sich auch für unsere Auswahl der besten Autoren-Bio-Box-Plugins und unsere Tipps zur Sicherung Ihrer WordPress-Website.
Wenn Ihnen dieser Artikel gefallen hat, dann abonnieren Sie bitte unseren YouTube-Kanal für WordPress-Videotutorials. Sie können uns auch auf Twitter und Facebook finden.





Syed Balkhi says
Hey WPBeginner readers,
Did you know you can win exciting prizes by commenting on WPBeginner?
Every month, our top blog commenters will win HUGE rewards, including premium WordPress plugin licenses and cash prizes.
You can get more details about the contest from here.
Start sharing your thoughts below to stand a chance to win!
Gilbert Quirino Baltazar says
thank you for this piece of Information but abundant in knowledge. I have just started my website portfolio, WPbeginner helps me with a lot of things. thank you!!
WPBeginner Support says
Glad to hear our articles are helpful!
Admin